Erstellen und Verwalten von Tests in Azure Load Testing
Wenn Sie einen Auslastungstest ausführen, erstellt Azure Load Testing eine testausführung, die dem Test zugeordnet ist. Erfahren Sie, wie Sie Tests für einen Auslastungstest in Azure Load Testing verwalten.
Voraussetzungen
- Ein Azure-Konto mit einem aktiven Abonnement. Wenn Sie kein Azure-Abonnement besitzen, erstellen Sie ein kostenloses Konto, bevor Sie beginnen.
- Eine Azure Load Testing-Ressource. Informationen zum Erstellen einer Azure Load Testing-Ressource finden Sie unter Erstellen und Ausführen eines Auslastungstests.
Testläufe anzeigen
Testläufe sind einem Auslastungstest in Azure Load Testing zugeordnet. So zeigen Sie die Testläufe für einen Test im Azure-Portal an:
Wechseln Sie im Azure-Portal zu Ihrer Auslastungstestressource.
Wählen Sie "Tests " im linken Bereich aus, um die Liste der Tests anzuzeigen.
Zeigen Sie die Testläufe für einen Test an, indem Sie den Testnamen in der Liste auswählen.
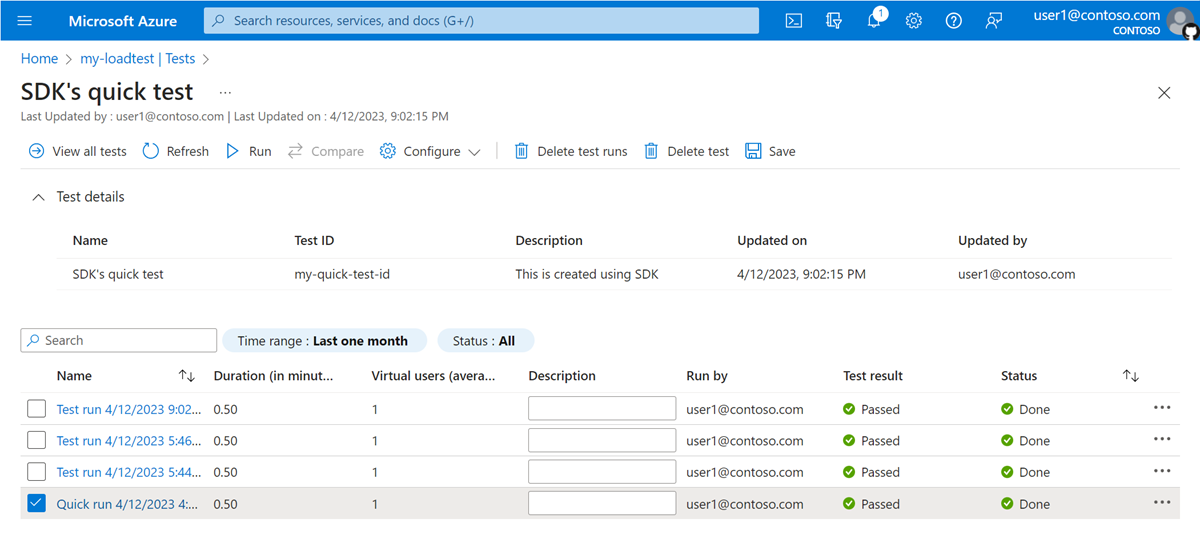
Wählen Sie drei Punkte (...) für einen Testlauf aus, um weitere Aktionen für die Testausführung auszuführen.

Wählen Sie "Eingabedatei herunterladen" aus, um alle Eingabedateien für die Ausführung des Tests herunterzuladen, z. B. das JMeter-Testskript, Eingabedatendateien und Benutzereigenschaftsdateien. Der Download enthält auch die YAML-Datei für die Auslastungstestkonfiguration.
Tipp
Sie können die heruntergeladene YAML-Testkonfigurationsdatei verwenden, um automatisierte Auslastungstests in einer CI/CD-Pipeline einzurichten.
Wählen Sie "Ergebnisdatei herunterladen" aus, um die CSV-Datei für JMeter-Testergebnisse herunterzuladen. Diese Datei enthält einen Eintrag für jede Webanforderung. Erfahren Sie mehr über das Exportieren von Auslastungstestergebnissen.
Wählen Sie "Freigeben" aus, um einen direkten Link zum Testausführungsdashboard im Azure-Portal zu erhalten. Um das Testausführungsdashboard anzuzeigen, müssen Sie Zugriff auf die Auslastungstestressource haben. Erfahren Sie mehr über Benutzer und Rollen in Azure Load Testing.
Bearbeiten einer Testausführung
Sie können einen Testlauf ändern, indem Sie Azure-App-Komponenten oder Ressourcenmetriken hinzufügen oder entfernen. Sie können die anderen Testkonfigurationseinstellungen nicht aktualisieren.
So zeigen Sie die Testläufe für einen Test im Azure-Portal an:
Wechseln Sie im Azure-Portal zu Ihrer Auslastungstestressource.
Wählen Sie "Tests " im linken Bereich aus, um die Liste der Tests anzuzeigen.
Wechseln Sie zu den Testdetails, indem Sie den Testnamen in den Listentests auswählen.
Wechseln Sie zum Testausführungsdashboard, indem Sie in der Liste der Ausführungen einen Testlaufnamen auswählen.
Wählen Sie App-Komponenten aus, oder konfigurieren Sie Metriken, um App-Komponenten oder Ressourcenmetriken hinzuzufügen oder zu entfernen.
Das Testausführungsdashboard spiegelt automatisch die Aktualisierungen von App-Komponenten und Metriken wider.
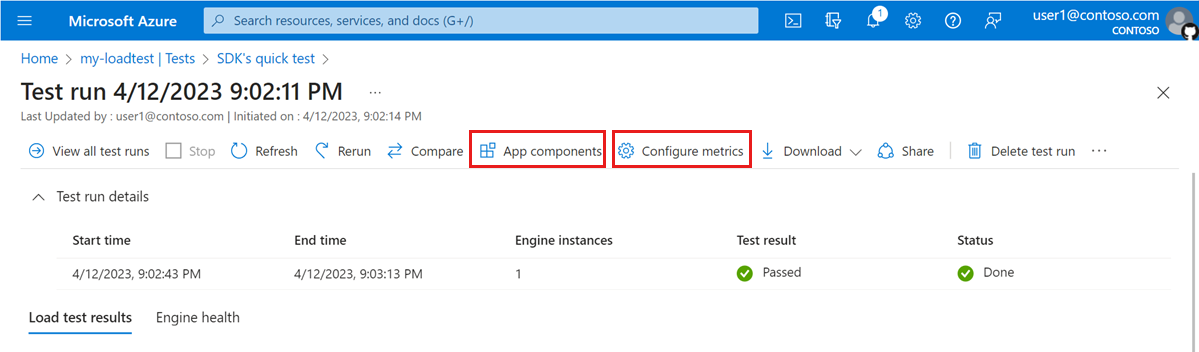
Erneutes Ausführen einer Testausführung
Wenn Sie eine Testausführung erneut ausführen, verwendet Azure Load Testing die Testkonfiguration, die der Testausführung zugeordnet ist. Wenn Sie anschließend Änderungen an der Konfiguration des Tests vorgenommen haben, werden diese Änderungen für die erneute Ausführung der Testausführung nicht berücksichtigt.
So führen Sie eine Testausführung im Azure-Portal erneut aus:
Wechseln Sie im Azure-Portal zu Ihrer Auslastungstestressource.
Wählen Sie "Tests " im linken Bereich aus, um die Liste der Tests anzuzeigen.
Wechseln Sie zu den Testdetails, indem Sie den Testnamen in den Listentests auswählen.
Wechseln Sie zum Testausführungsdashboard, indem Sie in der Liste der Ausführungen einen Testlaufnamen auswählen.
Wählen Sie " Erneut ausführen" aus.
Aktualisieren Sie auf der Seite "Erneut ausführen " optional die Beschreibung der Testausführung und die Testparameter.
Wählen Sie "Erneut ausführen " aus, um den Ladetest zu starten.
Beenden einer Testausführung
So beenden Sie eine Testausführung im Azure-Portal:
Wechseln Sie im Azure-Portal zu Ihrer Auslastungstestressource.
Wählen Sie "Tests " im linken Bereich aus, um die Liste der Tests anzuzeigen.
Wechseln Sie zu den Testdetails, indem Sie den Testnamen in den Listentests auswählen.
Wählen Sie einen oder mehrere Testläufe aus der Liste aus, indem Sie die entsprechenden Kontrollkästchen aktivieren.
Testausführungen löschen auswählen
Wechseln Sie alternativ zum Testausführungsdashboard, indem Sie in der Liste der Ausführungen einen Namen für die Testausführung auswählen und dann "Testausführung löschen" auswählen.
Wählen Sie auf der Seite " Testausführung löschen" die Option "Löschen " aus, um die Testausführung zu löschen.
Löschen einer Testausführung
So löschen Sie eine Testausführung im Azure-Portal:
Wechseln Sie im Azure-Portal zu Ihrer Auslastungstestressource.
Wählen Sie "Tests " im linken Bereich aus, um die Liste der Tests anzuzeigen.
Wechseln Sie zu den Testdetails, indem Sie den Testnamen in den Listentests auswählen.
Auslassungspunkte auswählen (...)>Beenden Sie die Ausführung eines laufenden Testlaufs.
Vergleichen von Testläufen
Um Leistungsbeeinträchtigungen im Laufe der Zeit zu identifizieren, können Sie bis zu fünf Testläufe im Dashboard visuell vergleichen. Erfahren Sie mehr über den Vergleich von Testläufen in Azure Load Testing.
Nächste Schritte
Feedback
Bald verfügbar: Im Laufe des Jahres 2024 werden wir GitHub-Issues stufenweise als Feedbackmechanismus für Inhalte abbauen und durch ein neues Feedbacksystem ersetzen. Weitere Informationen finden Sie unter https://aka.ms/ContentUserFeedback.
Feedback senden und anzeigen für