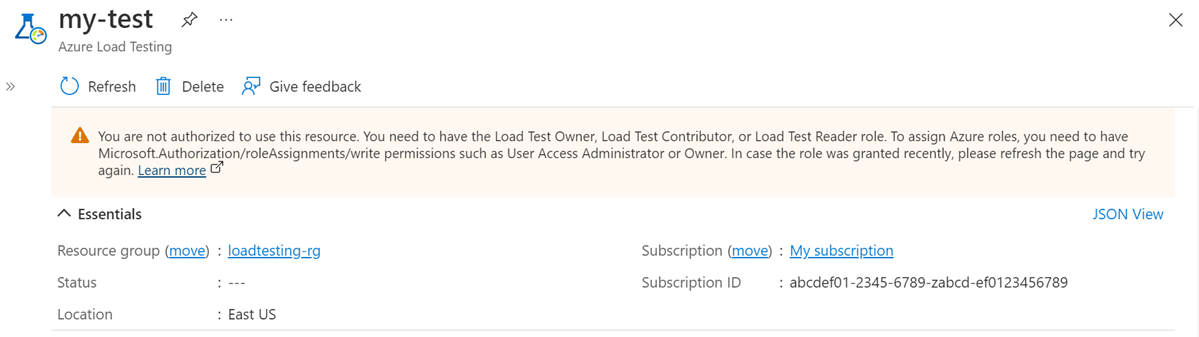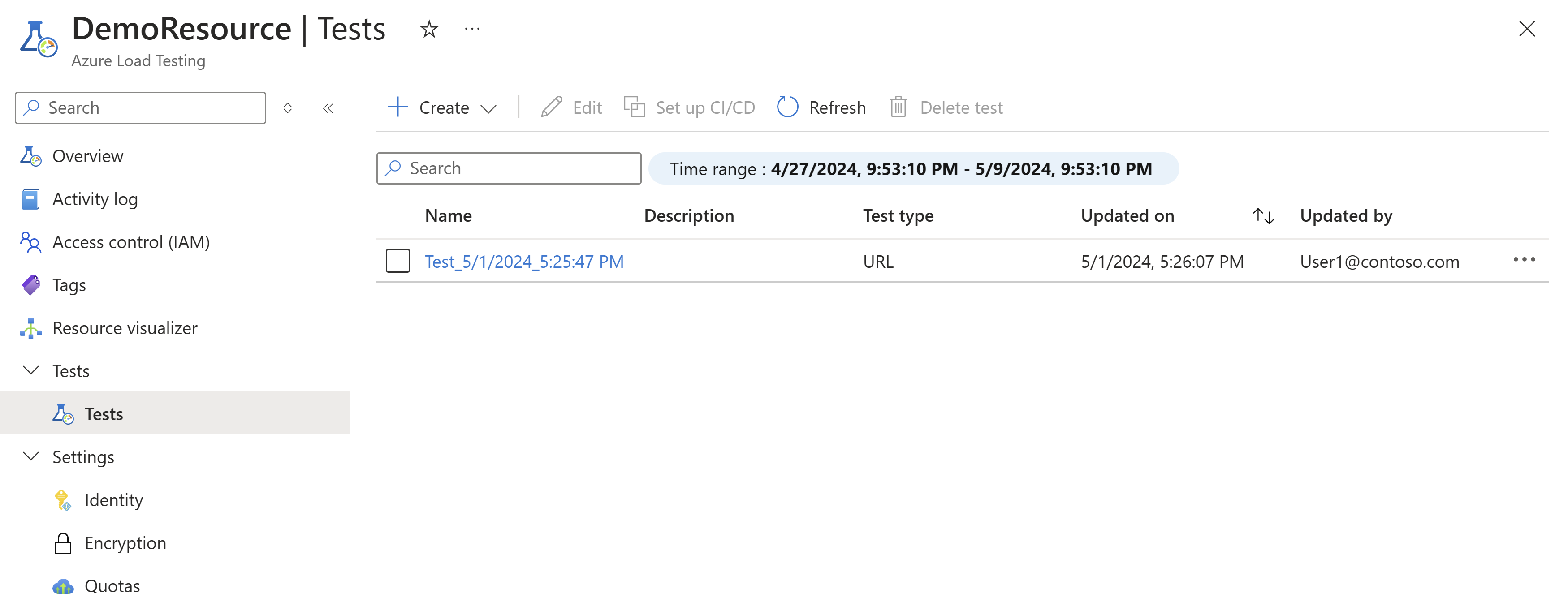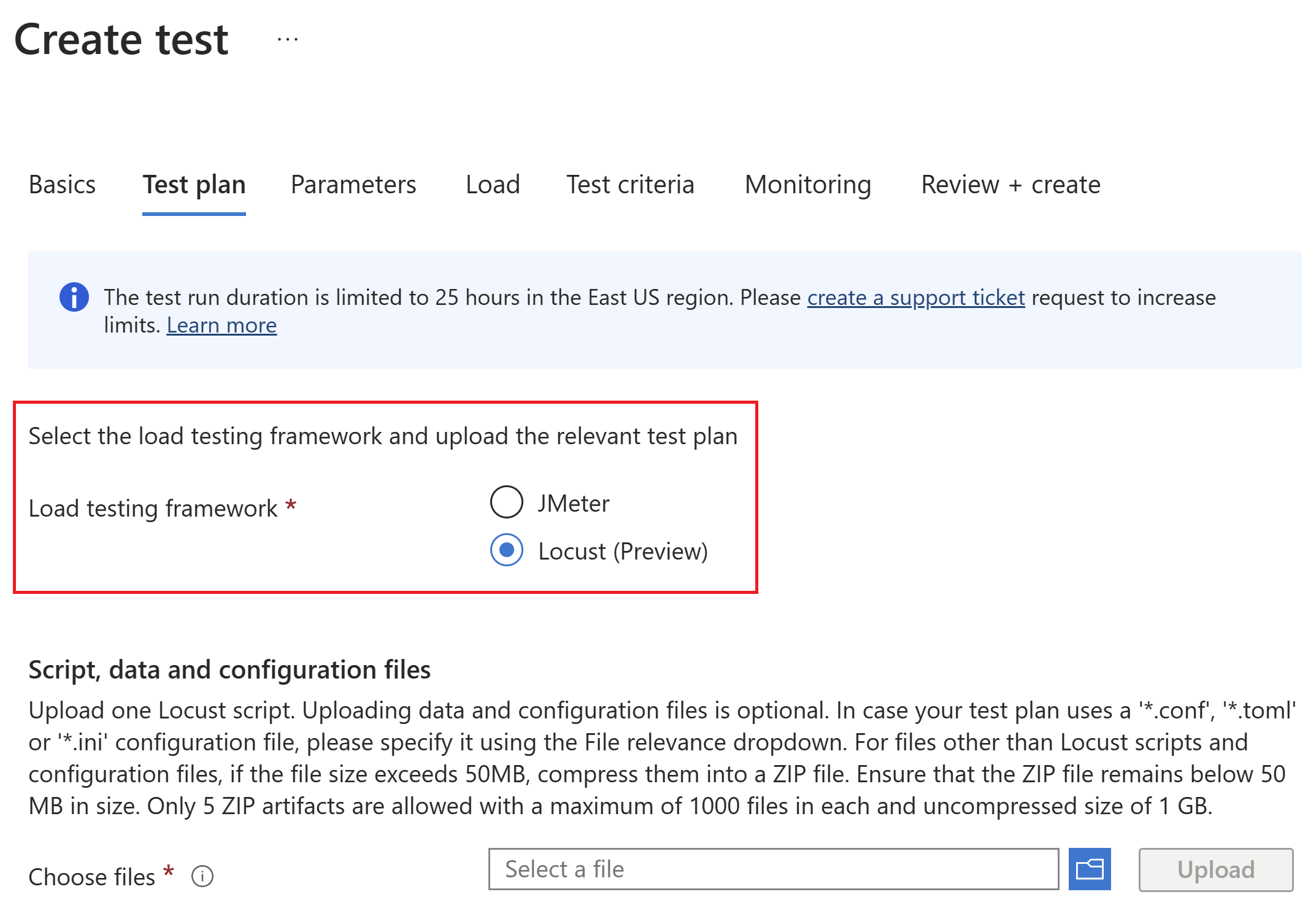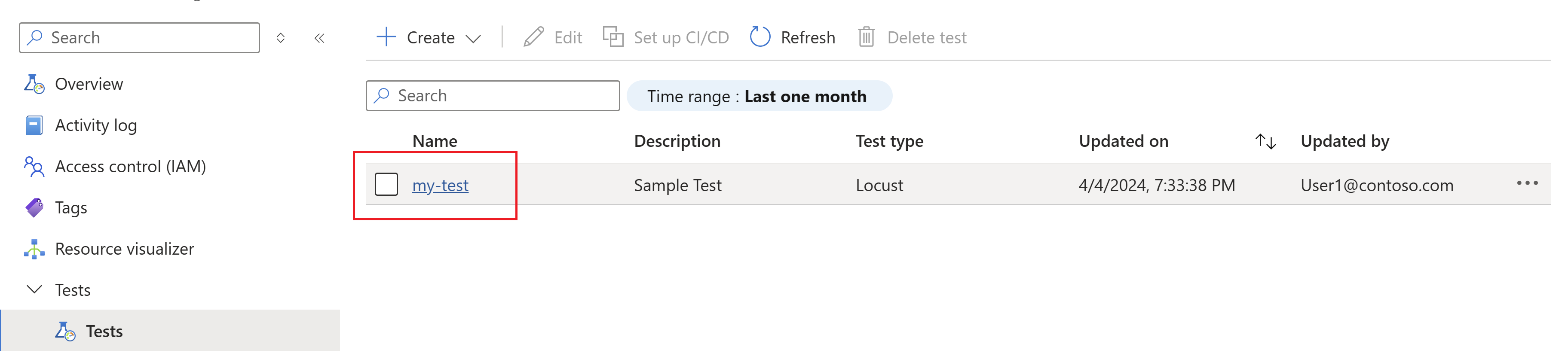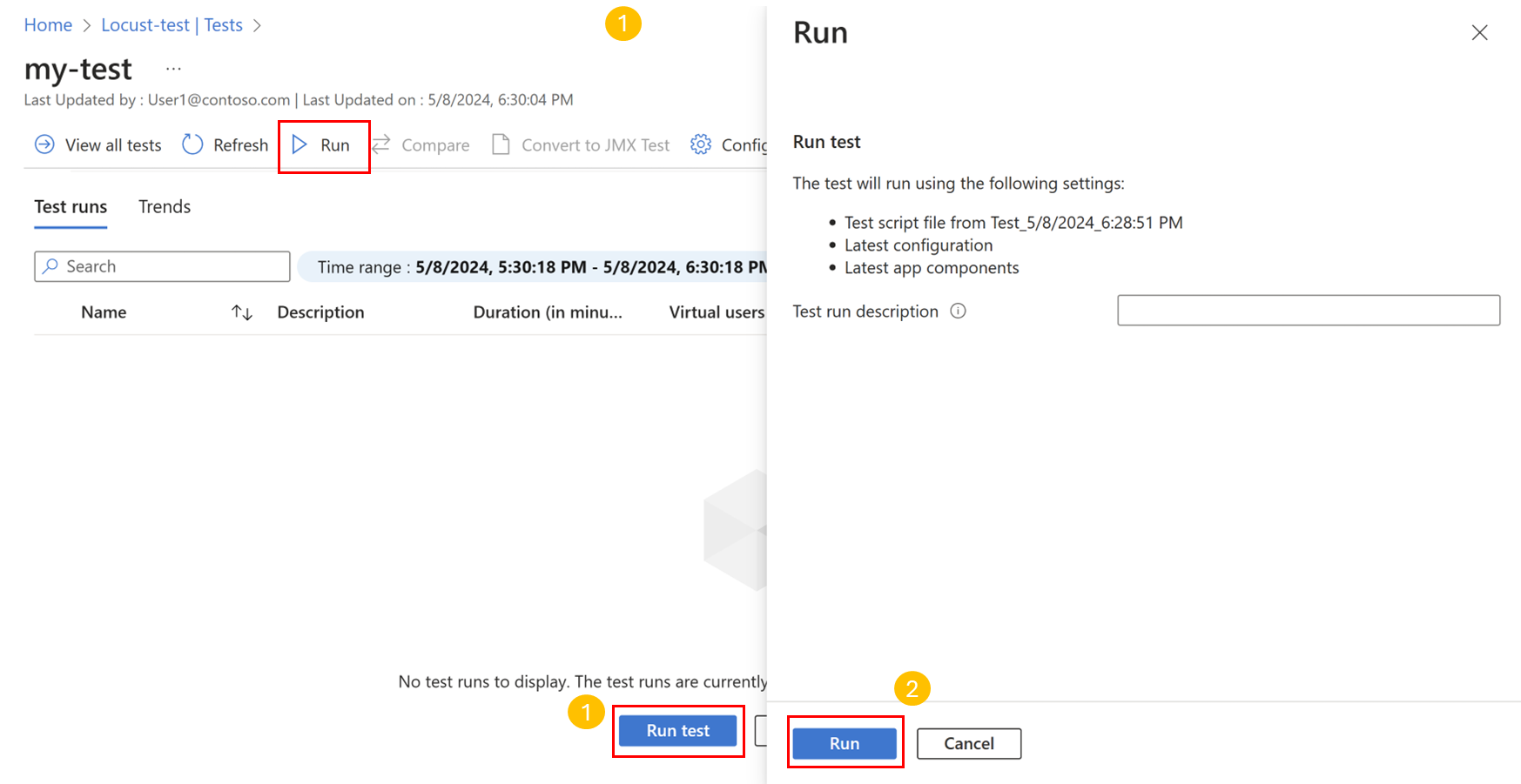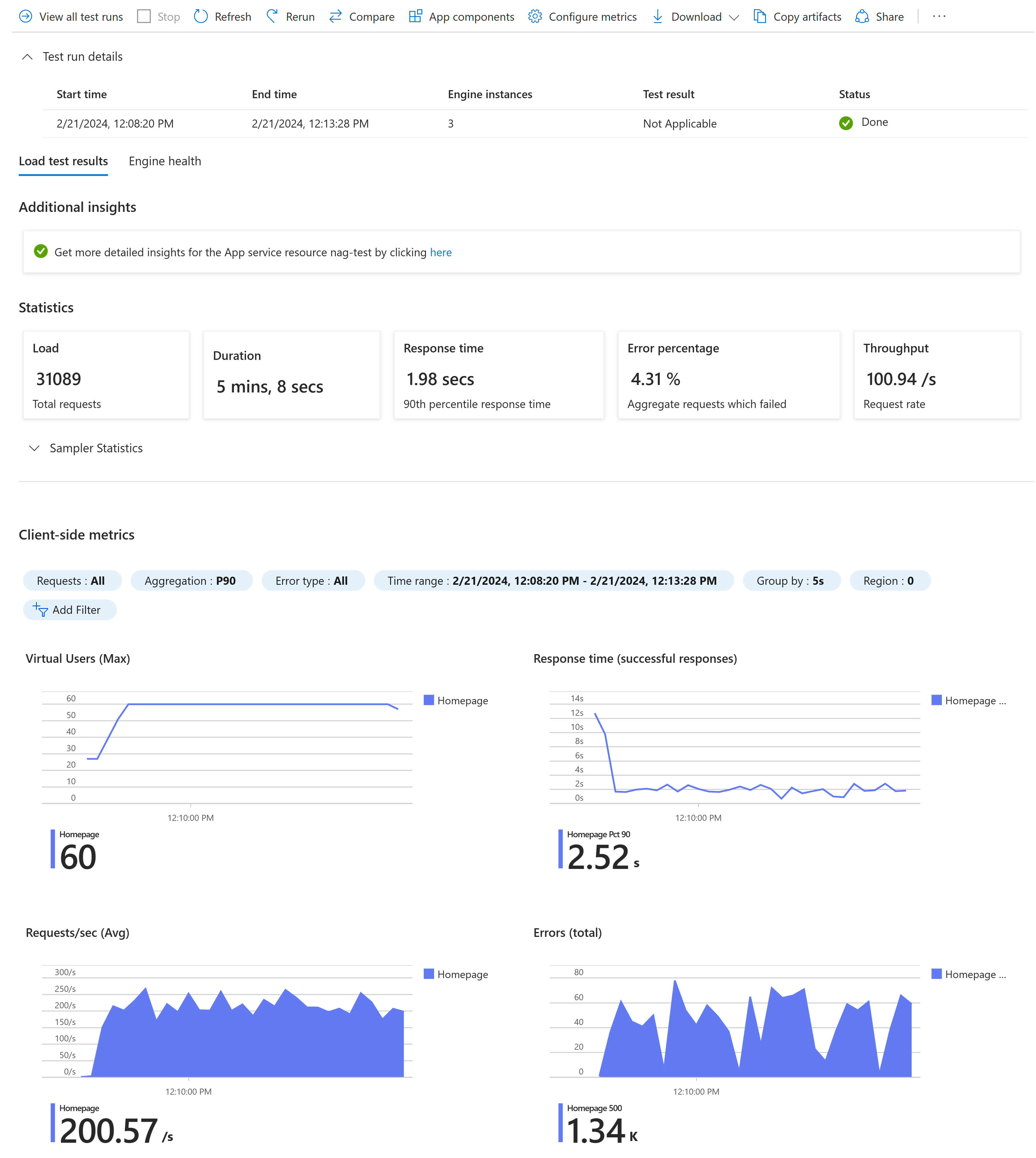Hinweis
Für den Zugriff auf diese Seite ist eine Autorisierung erforderlich. Sie können versuchen, sich anzumelden oder das Verzeichnis zu wechseln.
Für den Zugriff auf diese Seite ist eine Autorisierung erforderlich. Sie können versuchen, das Verzeichnis zu wechseln.
Erfahren Sie, wie Sie einen Auslastungstest mit einem Locust-Testskript und Azure Load Testing aus dem Azure-Portal erstellen und ausführen. Azure Load Testing ist ein verwalteter Dienst, mit dem Sie einen Auslastungstest im Cloudmaßstab ausführen können. Locust ist ein Open Source Load Testing Tool, mit dem Sie ihren gesamten Test in Python-Code beschreiben können.
Voraussetzungen
Ein Azure-Konto mit einem aktiven Abonnement. Sie können kostenlos ein Konto erstellen.
Ein Locust-Testskript. Wenn Sie kein Testskript haben, beginnen Sie mit der Locust-Schnellstartanleitung in der Locust-Dokumentation.
Anwendungsfälle zum Erstellen eines Auslastungstests mit einem vorhandenen Locust-Testskript:
- Sie möchten vorhandene Locust-Skripts zum Testen Ihrer Anwendung wiederverwenden.
- Sie möchten den Benutzerdatenverkehr für Ihre Anwendung simulieren und sicherstellen, dass Ihre Anwendung Ihre Anforderungen erfüllt.
- Sie möchten keine komplexe Infrastruktur für Auslastungstests einrichten. Außerdem sind Sie als Entwickler möglicherweise nicht mit Auslastungstests und der Testskript-Syntax vertraut.
In dieser Schnellstartanleitung erstellen Sie einen Auslastungstest für Ihren Anwendungsendpunkt mithilfe von Azure Load Testing und dem Locust Testframework. Sie erstellen eine Auslastungstestressource im Azure-Portal und erstellen dann einen Auslastungstest, indem Sie das Locust-Testskript hochladen und die Ladeparameter konfigurieren.
Erstellen der Azure Load Testing-Ressource
Sie müssen zunächst die Ressource der obersten Ebene für Azure Load Testing erstellen. Azure-Portal bietet einen zentralen Ort zum Anzeigen und Verwalten von Testplänen, Testergebnissen und zugehörigen Artefakten.
Wenn Sie bereits über eine Auslastungstestressource verfügen, überspringen Sie diesen Abschnitt, und fahren Sie mit Erstellen eines Auslastungstests fort.
So erstellen Sie eine Ressource für Auslastungstests:
Melden Sie sich mit den Anmeldeinformationen für Ihr Azure-Abonnement beim Azure-Portal an.
Klicken Sie im Menü des Azure-Portals oder auf der Startseite auf Ressource erstellen.
Suchen Sie auf der Seite Marketplace nach Azure Load Testing.
Wählen Sie im Bereich Azure Load Testing die Option Erstellen aus.
Geben Sie auf der Seite Erstellen einer Auslastungstest-Ressource die folgenden Informationen ein:
Feld BESCHREIBUNG Abonnement Wählen Sie das Azure-Abonnement aus, das Sie für diese Azure Load Testing-Ressource verwenden möchten. Ressourcengruppe Wählen Sie eine vorhandene Ressourcengruppe aus. Klicken Sie auf Neu erstellen, und geben Sie einen eindeutigen Namen für die neue Ressourcengruppe ein. Name Geben Sie einen eindeutigen Namen ein, um Ihre Azure Load Testing-Ressource zu identifizieren.
Der Name darf keine Sonderzeichen wie \/""[]:|<>+=;,?*@& oder Leerzeichen enthalten. Der Name darf nicht mit einem Unterstrich (_) beginnen und nicht mit einem Punkt (.) oder Bindestrich (-) enden Die Länge muss 1 bis 64 Zeichen betragen.Ort Wählen Sie einen geografischen Standort zum Hosten Ihrer Azure Load Testing-Ressource aus.
Dieser Standort bestimmt auch, wo die Test-Engines gehostet werden und woher die Testframeworkanforderungen stammen.Hinweis
Optional können Sie weitere Details auf der Registerkarte Tags konfigurieren. Tags sind Namens-Wert-Paare, mit denen Sie Ressourcen kategorisieren und eine konsolidierte Abrechnung anzeigen können, indem Sie dasselbe Tag auf mehrere Ressourcen und Ressourcengruppen anwenden.
Nachdem Sie die Ressource konfiguriert haben, wählen Sie Überprüfen und Erstellen aus.
Überprüfen Sie die von Ihnen angegebenen Einstellungen, und wählen Sie dann Erstellen aus. Die Erstellung des Kontos dauert einige Minuten. Warten Sie, bis auf der Portalseite Ihre Bereitstellung ist abgeschlossen angezeigt wird, bevor sie den Vorgang fortsetzen.
Um die neue Ressource anzuzeigen, wählen Sie Zu Ressource wechseln aus.
Verwalten Sie optional den Zugriff auf Ihre Azure Load Testing-Ressource.
Azure Load Testing verwendet die rollenbasierte Zugriffssteuerung (Role-Based Access Control, RBAC), um die Berechtigungen für Ihre Ressource zu verwalten. Wenn diese Meldung angezeigt wird, verfügt Ihr Konto nicht über die erforderlichen Berechtigungen zum Verwalten von Tests.
Erstellen eines Auslastungstests
Nachdem Sie nun über eine Auslastungstestressource verfügen, können Sie einen Auslastungstest erstellen, indem Sie das Locust-Testskript hochladen. Azure Load Testing verwaltet die Infrastruktur, um Ihr Testskript im großen Maßstab auszuführen und den Datenverkehr an Ihre Anwendungsendpunkte zu simulieren.
So erstellen Sie einen Auslastungstest für einen Locust-basierten Test im Azure-Portal:
Navigieren Sie im Azure-Portal zu Ihrer Azure Load Testing-Ressource.
Wählen Sie im linken Navigationsbereich Tests aus, um alle Tests anzuzeigen.
Wählen Sie +Erstellen und dann Skript hochladen aus.
Geben Sie auf der Registerkarte Grundeinstellungen die Details zum Auslastungstest ein:
Feld BESCHREIBUNG Testname Geben Sie einen eindeutigen Testnamen ein. Testbeschreibung (Optional) Geben Sie eine Beschreibung des Auslastungstests ein. Test nach der Erstellung ausführen Wählen Sie diese Einstellung aus, um den Auslastungstest nach dem Speichern automatisch zu starten. Wählen Sie auf der Registerkarte Testplan die Option Locust als Load-Testframework aus.
Wählen Sie als Nächstes das Locust-Testskript von Ihrem Computer aus, und wählen Sie dann Hochladen aus, um die Datei in Azure hochzuladen.
Laden Sie andere Dateien hoch, auf die Sie im Testskript verweisen. Wenn Ihr Testskript beispielsweise CSV-Datensätze verwendet, können Sie die entsprechenden CSV-Dateien hochladen. Um eine Konfigurationsdatei mit Ihrem Locust-Skript zu verwenden, laden Sie die Datei hoch, und wählen Sie die Locust-Konfiguration als Dateirelevanz aus
Um Abhängigkeiten aus einer „requirements.txt“-Datei zu installieren, laden Sie die „requirements.txt“-Datei zusammen mit den anderen Artefakten hoch.
Laden Sie zur Verwendung der unterstützenden Python-Dateien zusammen mit Ihrem Locust-Skript die unterstützenden Dateien zusammen mit den anderen Artefakten hoch. Geben Sie in der Dateirelevanz das Haupttestskript an, über das die Ausführung beginnen soll.
Geben Sie auf der Registerkarte Laden die Details für die zu generierende Lademenge ein:
Feld BESCHREIBUNG Gesamtzahl der Benutzer (Optional) Geben Sie die Gesamtanzahl der Benutzer ein, die für den Auslastungstest in allen Maschineninstanzen simuliert werden sollen. Spawnrate insgesamt (Optional) Rate zum Hinzufügen von Benutzenden (Benutzende pro Sekunde) über alle Modulinstanzen hinweg. Dauer (Minuten) (Optional) Die Gesamtdauer des Auslastungstests in Minuten. Host-Endpunkt (Optional) Die URL des HTTP-Endpunkts. Beispiel: https://www.contoso.com/products.|Test-Engine-Instanzen Wählen Sie die Anzahl der parallelen Test-Engine-Instanzen aus. Die optionalen Eingaben können in der Ladekonfiguration, im Locust-Testskript oder in der Locust-Konfigurationsdatei bereitgestellt werden. Weitere Informationen finden Sie unter Konfigurieren für hohe Skalierlasten
Klicken Sie auf Überprüfen + erstellen. Überprüfen Sie alle Einstellungen, und wählen Sie dann Erstellen aus, um den Auslastungstest zu erstellen.
Sie können die Testkonfiguration jederzeit aktualisieren, z. B. um eine andere Locust-Testdatei hochzuladen oder die Ladeparameter zu ändern. Wählen Sie Ihren Test in der Liste der Tests und wählen Sie dann Bearbeiten.
Hinweis
Azure Load Testing führt Ihr Locust-Skript im LocalRunner-Modus auf allen Modulinstanzen aus.
Auslastungstest ausführen
Wenn Sie Test nach Erstellung ausführen auswählen, wird der Auslastungstest automatisch gestartet. Führen Sie die folgenden Schritte aus, um den zuvor erstellten Auslastungstest manuell zu starten:
Wechseln Sie zu Ihrer Azure Load Testing-Ressource, wählen Sie im Bereich links Tests und dann den zuvor erstellten Test aus.
Wählen Sie auf der Seite der Testdetailseite Ausführen oder Test ausführen aus. Wählen Sie dann im Bestätigungsbereich Ausführen aus, um den Auslastungstest zu starten. Stellen Sie optional eine Beschreibung des Testlaufs bereit.
Tipp
Sie können einen Auslastungstest jederzeit über das Azure-Portal beenden.
Beachten Sie die Testausführungsdetails, Statistiken und Clientmetriken im Azure-Portal.
Wenn Sie mehrere Anforderungen in Ihrem Testskript haben, werden in den Diagrammen alle Anforderungen angezeigt, und Sie können auch nach bestimmten Anforderungen filtern. Im Abschnitt Sampler-Statistik können Sie die Statistiken pro Anforderung in einem tabellarischen Format anzeigen.
Verwenden Sie die Ausführungsstatistiken und Fehlerinformationen, um Leistungs- und Stabilitätsprobleme unter Last für Ihre Anwendung zu identifizieren.
Zusammenfassung
In dieser Schnellstartanleitung haben Sie einen Auslastungstest mit Azure Load Testing mithilfe eines Locust-Testskripts erstellt und ausgeführt. Azure Load Testing abstrahiert die Komplexität der Einrichtung der Infrastruktur zum Simulieren der hohen Benutzerlast für Ihre Anwendung.
Sie können den Auslastungstest weiter erweitern, um auch serverseitige Metriken der Anwendung unter Auslastung zu überwachen und Testfehlermetriken anzugeben, um benachrichtigt zu werden, wenn die Anwendung Ihre Anforderungen nicht erfüllt. Um sicherzustellen, dass die Anwendung weiterhin gut funktioniert, können Sie auch Auslastungstests als Teil Ihres Continuous Integration und Continuous Delivery (CI/CD) Workflows integrieren.
Zugehöriger Inhalt
- Erfahren Sie, wie Sie serverseitige Metriken für Ihre Anwendung überwachen.
- Erfahren Sie, wie Sie einen Lastentest mit Umgebungsvariablen parametrisieren.