Hinweis
Für den Zugriff auf diese Seite ist eine Autorisierung erforderlich. Sie können versuchen, sich anzumelden oder das Verzeichnis zu wechseln.
Für den Zugriff auf diese Seite ist eine Autorisierung erforderlich. Sie können versuchen, das Verzeichnis zu wechseln.
Gilt für: Azure Logic Apps (Verbrauch + Standard)
Bei Workflowaktionen wie Flatfile und XML-Validierung wird ein Schema zum Ausführen der zugehörigen Aufgaben benötigt. Die Aktion XML-Validierung erfordert beispielsweise ein XML-Schema, um zu prüfen, ob Dokumente gültigen XML-Code verwenden und die erwarteten Daten im vordefinierten Format enthalten. Dieses Schema ist ein XML-Dokument, das die XSD-Sprache (XML Schema Definition) verwendet und die Dateierweiterung „.xsd“ aufweist. Die Aktion Flatfile verwendet ein Schema zum Codieren und Decodieren von XML-Inhalten.
In diesem Artikel wird gezeigt, wie Sie Ihrem Integrationskonto ein Schema hinzufügen. Wenn Sie mit einem Logik-App-Workflow des Typs „Standard“ arbeiten, können Sie Ihrer Logik-App-Ressource auch direkt ein Schema hinzufügen.
Voraussetzungen
Ein Azure-Konto und ein Azure-Abonnement. Sollten Sie noch kein Abonnement besitzen, können Sie sich für ein kostenloses Azure-Konto registrieren.
Die Schemadatei, die Sie hinzufügen möchten. Zum Erstellen von Schemas können Sie Visual Studio 2019 und die Erweiterung „Microsoft Azure Logic Apps Enterprise Integration Tools“ verwenden.
Hinweis
Installieren Sie die Erweiterung nicht zusammen mit der BizTalk Server-Erweiterung. Sind beide Erweiterungen installiert, kann dies zu unerwartetem Verhalten führen. Stellen Sie sicher, dass nur eine dieser Erweiterungen installiert ist.
Auf Monitoren mit hoher Auflösung kann ein Anzeigeproblem des Zuordnungs-Designers in Visual Studio auftreten. Um dieses Anzeigeproblem zu beheben, starten Sie Visual Studio im nicht DPI-fähigen Modus neu, oder fügen Sie den DPIUNAWARE-Registrierungswert hinzu.
Je nachdem, ob Sie an einem Logik-App-Workflow des Typs „Verbrauch“ oder „Standard“ arbeiten, benötigen Sie eine Integrationskontoressource. Normalerweise benötigen Sie diese Ressource, wenn Sie Artefakte für die Verwendung in Unternehmensintegrations- und B2B-Workflows definieren und speichern möchten.
Wichtig
Für die Zusammenarbeit müssen sowohl Ihre Integrationskonto- als auch Ihre Logik-App-Ressource in demselben Azure-Abonnement und in derselben Azure-Region vorhanden sein.
Wenn Sie an einem Logik-App-Workflow des Typs „Verbrauch“ arbeiten, muss Ihr Integrationskonto mit Ihrer Logik-App-Ressource verknüpft werden.
Wenn Sie an einem Standard-Logik-App-Workflow arbeiten, können Sie Ihr Integrationskonto mit Ihrer Logik-App-Ressource verknüpfen, Schemas direkt in Ihre Logik-App-Ressource hochladen oder beides, basierend auf den folgenden Szenarien:
Wenn Sie bereits über ein Integrationskonto mit den benötigten oder zu verwendenden Artefakten verfügen, können Sie Ihr Integrationskonto mit mehreren Standard-Logik-App-Ressourcen verknüpfen, in denen Sie die Artefakte verwenden möchten. Auf diese Weise müssen Sie keine Schemas in die einzelnen Logik-Apps hochladen. Weitere Informationen finden Sie im Artikel zum Verknüpfen Ihrer Logik-App-Ressource mit Ihrem Integrationskonto.
Mit dem integrierten Flatfile-Connector können Sie ein Schema auswählen, das Sie zuvor in Ihre Logik-App-Ressource oder in ein verknüpftes Integrationskonto (aber nicht in beides), hochgeladen haben. Sie können dieses Artefakt anschließend in allen untergeordneten Workflows innerhalb derselben Logik-App-Ressource nutzen.
Wenn Sie also kein Integrationskonto haben oder benötigen, können Sie die Uploadoption verwenden. Andernfalls können Sie die Verknüpfungsoption verwenden. In beiden Fällen können Sie diese Artefakte in allen untergeordneten Workflows innerhalb derselben Logik-App-Ressource verwenden.
Einschränkungen
Für die Anzahl der Artefakte (z. B. Schemas) gelten Grenzwerte pro Integrationskonto. Weitere Informationen finden Sie unter Grenzwerte und Konfigurationsinformationen für Azure Logic Apps.
Je nachdem, ob Sie an einem Logik-App-Workflow des Typs „Verbrauch“ oder „Standard“ arbeiten, gelten möglicherweise Größenbeschränkungen für Schemadateien.
Wenn Sie mit Workflows des Typs „Standard“ arbeiten, gelten keine Grenzwerte für die Größe von Schemadateien.
Wenn Sie mit Workflows des Typs „Verbrauch“ arbeiten, gelten die folgenden Grenzwerte:
Wenn Ihr Schema 2 MB oder kleiner ist, können Sie Ihr Schema dem Integrationskonto direkt über das Azure-Portal hinzufügen.
Wenn Ihr Schema größer als 2 MB ist, aber die Größenbeschränkung für Schemas nicht überschreitet, benötigen Sie ein Azure-Speicherkonto und einen Blobcontainer, in den Sie Ihr Schema hochladen können. Um Ihrem Integrationskonto dieses Integrationskonto hinzuzufügen, können Sie Ihr Speicherkonto mit Ihrem Integrationskonto verknüpfen. In der folgenden Tabelle werden die für diese Aufgabe benötigten Elemente beschrieben:
Element BESCHREIBUNG Azure-Speicherkonto Unter diesem Konto erstellen Sie einen Azure-Blobcontainer für Ihr Schema. Hier erfahren Sie, wie Sie ein Speicherkonto erstellen. BLOB-Container In diesen Container können Sie Ihr Schema hochladen. Wenn Sie das Schema später Ihrem Integrationskonto hinzufügen, benötigen Sie diesen Inhalts-URI Ihres Containers ebenfalls. Hier erfahren Sie, wie Sie einen Blobcontainer erstellen. Azure Storage-Explorer Mit diesem Tool lassen sich Speicherkonten und Blobcontainer einfacher verwalten. Um Storage-Explorer zu verwenden, wählen Sie einen Schritt aus:
- Wählen Sie im Azure-Portal Ihr Speicherkonto aus. Wählen Sie im Menü „Speicherkonto“ Storage-Explorer aus.
- Bei der Desktopversion laden Sie den Azure Storage-Explorer herunter und installieren ihn. Verbinden Sie dann den Storage-Explorer mit Ihrem Speicherkonto, indem Sie die Schritte unter Erste Schritte mit dem Storage-Explorer ausführen. Weitere Informationen finden Sie unter Schnellstart: Verwenden von Azure Storage-Explorer zum Erstellen eines Blobs im Objektspeicher.Um größere Schemas hinzuzufügen, können Sie auch die Azure Logic Apps-REST-API – Schemas verwenden. Für Standard-Workflows ist die Azure Logic Apps-REST-API derzeit nicht verfügbar.
Wenn Sie ein Integrationskonto mit Ihrem Workflow verwenden, fügen Sie das Schema normalerweise diesem Konto hinzu. Wenn Sie jedoch auf ein Schema verweisen oder ein Schema importieren, das nicht in Ihrem Integrationskonto enthalten ist, erhalten Sie bei Verwendung des Elements
xsd:redefinemöglicherweise den folgenden Fehler:An error occurred while processing the XML schemas: ''SchemaLocation' must successfully resolve if <redefine> contains any child other than <annotation>.'.Um diesen Fehler zu beheben, müssen Sie das Element
xsd:importoderxsd:includeanstelle vonxsd:redefineoder einen URI verwenden.
Überlegungen beim Hinzufügen von Schemas
Wenn Sie mit einem Workflow des Typs „Verbrauch“ arbeiten, müssen Sie Ihr Schema einem verknüpften Integrationskonto hinzufügen.
Wenn Sie mit einem Standard-Workflow arbeiten, haben Sie die folgenden Optionen:
Fügen Sie Ihr Schema einem verknüpften Integrationskonto hinzu. Sie können das Schema und das Integrationskonto für mehrere Standard-Logik-App-Ressourcen und deren untergeordnete Workflows freigeben.
Fügen Sie Ihr Schema direkt zu Ihrer Logik-App-Ressource hinzu. Sie können dieses Schema jedoch nur für untergeordnete Workflows in derselben Logik-App-Ressource freigeben.
Hinzufügen eines Schemas zu einem Integrationskonto
Melden Sie sich beim Azure-Portal mit den Anmeldeinformationen Ihres Azure-Kontos an.
Geben Sie im Azure-Hauptsuchfeld Integrationskonten ein, und wählen Sie den Eintrag Integrationskonten aus.
Wählen Sie das Integrationskonto aus, dem Sie Ihr Schema hinzufügen möchten.
Wählen Sie im Ressourcenmenü Ihres Integrationskontos unter Einstellungen die Option Schemas aus.
Wählen Sie auf der Symbolleiste des Bereichs Schemas die Option Hinzufügen aus.
Hinzufügen von Schemas zur Logik-App
Für Verbrauchsworkflows befolgen Sie je nach Dateigröße Ihres Schemas die Schritte zum Hochladen eines Schemas, das entweder bis zu 2 MB oder mehr als 2 MB und bis zu 8 MB groß ist.
Hinzufügen von Schemas bis maximal 2 MB
Geben Sie im Bereich Schema hinzufügen einen Namen für Ihr Schema ein. Lassen Sie Kleine Datei ausgewählt. Wählen Sie neben dem Feld Schema das Ordnersymbol aus. Suchen Sie das Schema für den Upload, und wählen Sie es aus.
Wenn Sie fertig sind, wählen Sie OK.
Nachdem der Upload Ihres Schemas abgeschlossen ist, wird das Schema in der Liste Schemas angezeigt.
Hinzufügen von Schemas mit mehr als 2 MB
Um größere Schemadateien für Workflows des Typs „Verbrauch“ hinzuzufügen, können Sie entweder die Azure Logic Apps-REST-API – Schemas verwenden oder Ihr Schema in einen Azure-Blobcontainer in Ihrem Azure-Speicherkonto hochladen. Die Schritte zum Hinzufügen von Schemas unterscheiden sich abhängig davon, ob Ihr Blobcontainer über öffentlichen Lesezugriff verfügt. Überprüfen Sie deshalb zuerst anhand der folgenden Schritte, ob Ihr Blobcontainer über öffentlichen Lesezugriff verfügt: Festlegen der öffentlichen Zugriffsebene für Blobcontainer
Überprüfen der Containerzugriffsebene
Öffnen Sie den Azure Storage-Explorer. Klappen Sie im Explorer-Fenster Ihr Azure-Abonnement auf, sofern es noch nicht aufgeklappt ist.
Klappen Sie Speicherkonten> {Ihr-Speicherkonto} >Blobcontainer auf. Wählen Sie Ihren Blobcontainer aus.
Wählen Sie im Kontextmenü des Blobcontainers Öffentliche Zugriffsebene festlegen aus.
Wenn Ihr Blobcontainer mindestens über öffentlichen Zugriff verfügt, wählen Sie Abbrechen aus, und folgen Sie den Schritten unten auf dieser Seite: Hochladen in Container mit öffentlichem Zugriff.
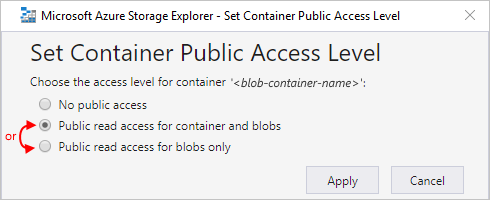
Wenn Ihr Blobcontainer nicht über öffentlichen Zugriff verfügt, wählen Sie Abbrechen aus, und folgen Sie den Schritten unten auf dieser Seite: Hochladen in Container ohne öffentlichen Zugriff.
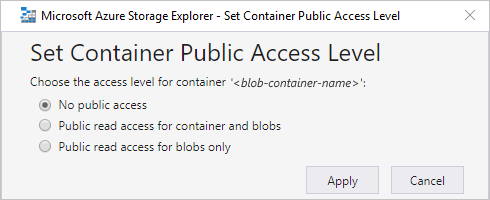
Hochladen in Container mit öffentlichem Zugriff
Laden Sie das Schema in Ihr Speicherkonto hoch. Wählen Sie im Fenster auf der rechten Seite Hochladen aus.
Wählen Sie das hochgeladene Schema aus, nachdem der Upload abgeschlossen ist. Wählen Sie auf der Symbolleiste URL kopieren aus, um die URL des Schemas zu kopieren.
Kehren Sie zum Azure-Portal zurück, in dem der Bereich Schema hinzufügen geöffnet ist. Geben Sie einen Namen für Ihre Assembly ein. Wählen Sie Große Datei (größer als 2 MB) aus.
Das Feld Inhalts-URI wird jetzt anstelle des Felds Schema angezeigt.
Fügen Sie die URL Ihres Schemas in das Feld Inhalts-URI ein. Schließen Sie das Hinzufügen Ihres Schemas ab.
Nachdem der Upload Ihres Schemas abgeschlossen ist, wird das Schema in der Liste Schemas angezeigt. Auf der Seite Übersicht Ihres Integrationskontos wird unter Artefakte Ihr hochgeladenes Schema angezeigt.
Hochladen in Container ohne öffentlichen Zugriff
Laden Sie das Schema in Ihr Speicherkonto hoch. Wählen Sie im Fenster auf der rechten Seite Hochladen aus.
Nachdem der Upload abgeschlossen ist, generieren Sie eine Shared Access Signature (SAS) für Ihr Schema. Wählen Sie im Kontextmenü des Schemas Shared Access Signature abrufen aus.
Wählen Sie im Bereich Shared Access Signature die Option URI für Shared Access Signature auf Containerebene generieren>Erstellen aus. Nachdem die SAS-URL generiert wurde, wählen Sie neben dem Feld URL die Option Kopieren aus.
Kehren Sie zum Azure-Portal zurück, in dem der Bereich Schema hinzufügen geöffnet ist. Wählen Sie Große Datei aus.
Das Feld Inhalts-URI wird jetzt anstelle des Felds Schema angezeigt.
Fügen Sie im Feld Inhalts-URI den zuvor generierten SAS-URI ein. Schließen Sie das Hinzufügen Ihres Schemas ab.
Nachdem der Upload Ihres Schemas abgeschlossen ist, wird das Schema in der Liste Schemas angezeigt. Auf der Seite Übersicht Ihres Integrationskontos wird unter Artefakte Ihr hochgeladenes Schema angezeigt.
Bearbeiten eines Schemas
Wenn Sie ein vorhandenes Schema aktualisieren möchten, müssen Sie eine neue Schemadatei hochladen, die über die gewünschten Änderungen verfügt. Allerdings können Sie zuerst das vorhandene Schema zum Bearbeiten herunterladen.
Öffnen Sie im Azure-Portal Ihr Integrationskonto, falls es noch nicht geöffnet ist.
Wählen Sie im Menü Ihres Integrationskontos unter Einstellungen die Option Schemas aus.
Nachdem der Bereich Schemas geöffnet wurde, wählen Sie Ihr Schema aus. Um das Schema zunächst herunterzuladen und zu bearbeiten, wählen Sie im Bereich Schemas die Option Herunterladen aus und speichern das Schema.
Wenn Sie bereit für den Upload des aktualisierten Schemas sind, wählen Sie im Bereich Schemas das zu aktualisierende Schema aus. Wählen Sie auf der Symbolleiste des Bereichs Schemas die Option Aktualisieren aus.
Suchen und wählen Sie das aktualisierte Schema aus, das Sie hochladen möchten.
Wenn Sie fertig sind, wählen Sie OK.
Nachdem der Upload Ihrer Schemadatei abgeschlossen ist, wird das aktualisierte Schema in der Liste Schemas angezeigt.
Löschen eines Schemas
Öffnen Sie im Azure-Portal Ihr Integrationskonto, falls es noch nicht geöffnet ist.
Wählen Sie im Ressourcenmenü Ihres Integrationskontos unter Einstellungen die Option Schemas aus.
Nachdem der Bereich Schemas geöffnet wurde, wählen Sie Ihr Schema und dann Löschen aus.
Um zu bestätigen, dass Sie das Schema löschen möchten, wählen Ja aus.