Überprüfen von XML in Workflows mithilfe von Azure Logic Apps
Gilt für: Azure Logic Apps (Verbrauch + Standard)
In B2B-Szenarien für die Unternehmensintegration müssen die beteiligten Parteien per Vereinbarung häufig sicherstellen, dass die ausgetauschten Nachrichten gültig sind, bevor eine Datenverarbeitung gestartet werden kann. Ihr Logik-App-Workflow kann XML-Nachrichten und Dokumente mithilfe der Aktion XML-Überprüfung und eines vordefinierten Schemas überprüfen.
Falls Sie noch nicht mit Logik-Apps vertraut sind, finden Sie weitere Informationen unter Was ist Azure Logic Apps?. Weitere Informationen zur B2B-Unternehmensintegration finden Sie in B2B-Unternehmensintegrations-Workflows mit Azure Logic Apps und Enterprise Integration Pack.
Voraussetzungen
Ein Azure-Konto und ein Azure-Abonnement. Sollten Sie noch kein Abonnement besitzen, können Sie sich für ein kostenloses Azure-Konto registrieren.
Der Logik-App-Workflow (leer oder bereits vorhanden), in dem Sie die Aktion XML-Überprüfung verwenden möchten.
Wenn Sie über einen leeren Workflow verfügen, verwenden Sie einen Trigger nach Wahl. In diesem Beispiel wird der Anforderungstrigger verwendet.
Eine Integrationskontoressource, in der Sie Artefakte wie Handelspartner, Vereinbarungen, Zertifikate usw. zur Verwendung in Ihren Unternehmensintegrations- und B2B-Workflows definieren und speichern. Diese Ressource muss die folgenden Anforderungen erfüllen:
Sie muss demselben Azure-Abonnement zugeordnet sein wie Ihre Logik-App-Ressource.
Das Konto befindet sich am selben Standort oder in derselben Azure-Region wie Ihre Logik-App-Ressource, in der Sie die Aktion XML-Überprüfung* verwenden möchten.
Wenn Sie den Ressourcentyp Logik-App (Verbrauch) verwenden, benötigen Sie ein Integrationskonto mit den folgenden Elementen:
Dem Schema, das zum Validieren von XML-Inhalt verwendet werden soll.
Wenn Sie den Ressourcentyp Logik-App (Standard) verwenden, müssen Sie keine Schemas in Ihrem Integrationskonto speichern. Stattdessen können Sie Ihrer Logik-App-Ressource Schemas direkt im Azure-Portal oder in Visual Studio Code hinzufügen. Sie können diese Schemas dann in mehreren Workflows innerhalb derselben Logik-App-Ressource verwenden.
Sie benötigen weiterhin ein Integrationskonto, um andere Artefakte wie Partner, Vereinbarungen und Zertifikate zu speichern und um die AS2, X12 und EDIFACT-Vorgänge zu verwenden. Allerdings brauchen Sie Ihre Logic-App-Ressource nicht mit Ihrem Integrationskonto verknüpfen, so dass die Verknüpfungsfunktionalität nicht besteht. Ihr Integrationskonto muss darüber hinaus weitere Anforderungen erfüllen. So muss es z. B. dasselbe Azure-Abonnement und denselben Standort wie Ihre Logik-App-Ressource verwenden.
Hinweis
Derzeit unterstützt nur der Logic App (Verbrauch) Ressourcentyp RosettaNet-Vorgänge. Der Ressourcentyp Logic App (Standard) umfasst keine RosettaNet-Vorgänge.
Hinzufügen der XML-Überprüfungsaktion
Öffnen Sie im Azure-Portal Ihre Logik-App und den Workflow in der Designeransicht.
Fügen Sie im Falle einer leeren Logik-App ohne Trigger einen Trigger Ihrer Wahl hinzu. In diesem Beispiel wird der Anforderungstrigger verwendet. Fahren Sie andernfalls mit dem nächsten Schritt fort.
Um den Anforderungstrigger hinzuzufügen, geben Sie im Suchfeld des Designers
HTTP requestein, und wählen Sie den Anforderungstrigger mit dem Namen Beim Empfang einer HTTP-Anforderung aus.Wählen Sie unter dem Schritt in Ihrem Workflow, in dem Sie die Aktion XML-Überprüfung einfügen möchten, einen der folgenden Schritte aus:
Wählen Sie für eine verbrauchsbasierte App oder eine auf dem ISE-Plan basierende Logik-App einen Schritt aus:
Wenn Sie die Aktion XML-Überprüfung am Ende des Workflows hinzufügen möchten, wählen Sie Neuer Schritt aus.
Wenn Sie die Aktion XML-Überprüfung zwischen vorhandenen Schritten einfügen möchten, zeigen Sie auf den Pfeil, der die beiden Schritte verbindet. Daraufhin wird ein Pluszeichen (+) angezeigt. Wählen Sie dieses Pluszeichen und anschließend die Option Aktion hinzufügen aus.
Wählen Sie für eine auf dem Standard-Plan basierende Logik-App einen Schritt aus:
Um die Aktion XML-Überprüfung am Ende Ihres Workflows einzufügen, wählen Sie das Pluszeichen ( + ) und dann Aktion hinzufügen aus.
Um die Aktion XML-Überprüfung zwischen vorhandenen Schritten einzufügen, wählen Sie das Pluszeichen ( + ) zwischen diesen Schritten und dann Aktion hinzufügen aus.
Wählen Sie unter Vorgang auswählen die Option Integriert aus. Geben Sie im Suchfeld
xml validationein. Wählen Sie in der Liste mit den Aktionen die Aktion XML-Überprüfung aus.Klicken Sie zum Angeben des zu überprüfenden XML-Inhalts in das Feld Inhalt, um die dynamische Inhaltsliste anzuzeigen.
Die Liste mit den dynamischen Inhalten enthält Eigenschaftstoken, die die Ausgaben der vorherigen Schritte im Workflow darstellen. Sollte eine erwartete Eigenschaft in der Liste fehlen, überprüfen Sie in der Trigger- oder Aktionsüberschrift der Liste, ob die Option Mehr anzeigen vorhanden ist.
Für eine auf dem Verbrauchstarif oder dem ISE-Plan basierende Logik-App sieht der Designer wie im folgenden Beispiel aus:
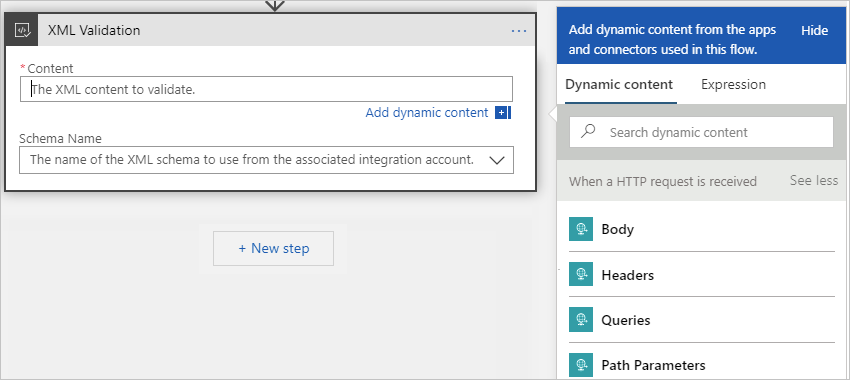
Für eine auf dem Standardtarif basierende Logik-App sieht der Designer wie im folgenden Beispiel aus:
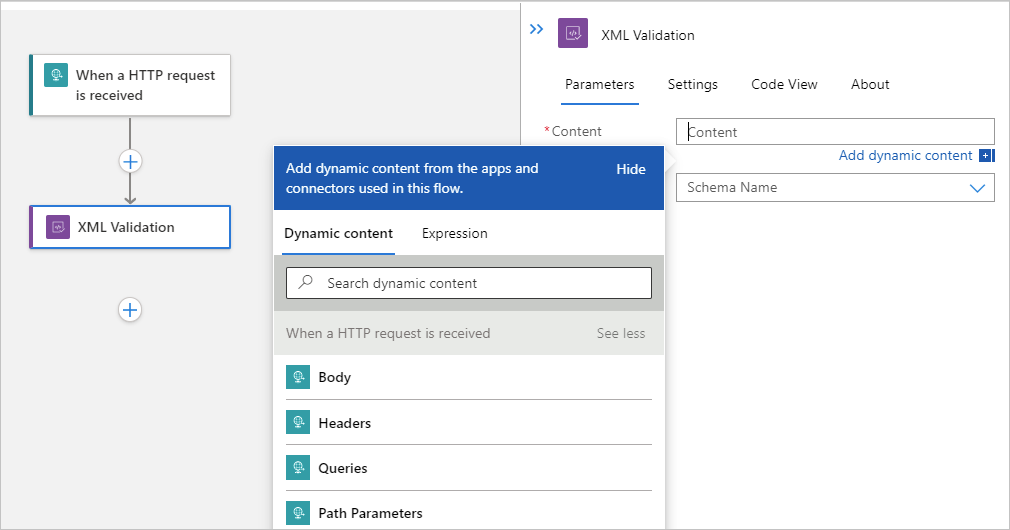
Wählen Sie in der Liste „Dynamischer Inhalt“ das Eigenschaftstoken für den Inhalt aus, den Sie überprüfen möchten.
In diesem Beispiel wird das Token Text für den Trigger ausgewählt.
Um das Schema anzugeben, das für die Validierung verwendet werden soll, öffnen Sie die Liste Schemaname und wählen das Schema aus, das Sie zuvor hinzugefügt haben.
Speichern Sie Ihren Logik-App-Workflow, wenn Sie fertig sind.
Sie haben die Einrichtung Ihrer Aktion XML-Überprüfung abgeschlossen. In einer echten App empfiehlt es sich ggf., die überprüften Daten in einer branchenspezifischen App wie Salesforce zu speichern. Um die überprüfte Ausgabe an Salesforce zu senden, fügen Sie eine Salesforce-Aktion hinzu.
Um Ihre Überprüfungsaktion zu testen, lösen Sie die Ausführung Ihres Workflows aus. Senden Sie beispielsweise für den Anforderungstrigger eine Anforderung an die Endpunkt-URL des Triggers.
Die Aktion XML-Überprüfung wird ausgeführt, nachdem der Workflow ausgelöst wurde und sobald XML-Inhalte zur Überprüfung verfügbar sind.
Nächste Schritte
Feedback
Bald verfügbar: Im Laufe des Jahres 2024 werden wir GitHub-Issues stufenweise als Feedbackmechanismus für Inhalte abbauen und durch ein neues Feedbacksystem ersetzen. Weitere Informationen finden Sie unter https://aka.ms/ContentUserFeedback.
Feedback senden und anzeigen für