Herstellen einer Verbindung mit einem Wissensspeicher mit Power BI
In diesem Artikel erfahren Sie, wie Sie mithilfe von Power Query in der Power BI Desktop-App eine Verbindung mit einem Wissensspeicher herstellen und anschließend abfragen. Sie können mit Vorlagen schneller beginnen oder ein benutzerdefiniertes Dashboard von Grund auf neu erstellen.
Ein Wissensspeicher, der aus Tabellen in Azure Storage besteht, funktioniert am besten in Power BI. Wenn die Tabellen Projektionen aus demselben Skillset und derselben Projektionsgruppe enthalten, können Sie sie einfach „verknüpfen“, um Tabellenvisualisierungen mit Feldern aus verknüpften Tabellen zu erstellen.
Folgen Sie den Schritten in diesem Artikel unter Verwendung von Beispieldaten und eines Wissensspeichers, wie in diesem Portal-Schnellstart oder über Postman und REST-APIs erstellt.
Verbinden mit Azure Storage
Starten Sie Power BI Desktop, und wählen Sie Daten abrufen aus.
Wählen Sie unter Daten abrufen die Option Azure und anschließend Azure Table Storage aus.
Wählen Sie Verbinden.
Geben Sie unter Kontoname oder URL den Namen Ihres Azure Storage-Kontos ein (die vollständige URL wird für Sie erstellt).
Wenn Sie dazu aufgefordert werden, geben Sie den Schlüssel des Speicherkontos ein.
Einrichten von Tabellen
Aktivieren Sie das Kontrollkästchen neben allen Tabellen, die aus demselben Skillset erstellt wurden, und wählen Sie dann Laden aus.
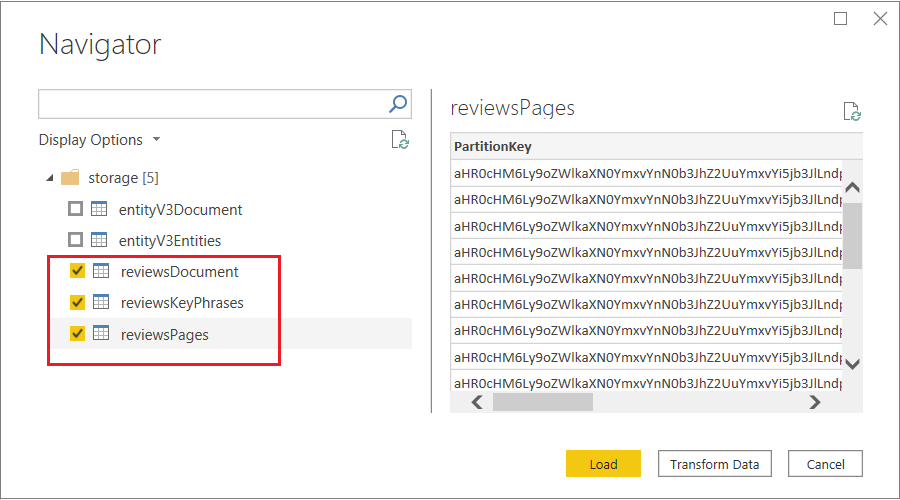
Klicken Sie im oberen Menüband auf Daten transformieren, um den Power Query-Editor zu öffnen.
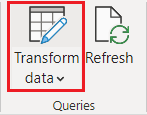
Öffnen Sie hotelReviewsDocument, und entfernen Sie die Spalten PartitionKey, RowKey und Timestamp. Diese Spalten werden für Tabellenbeziehungen in Azure Table Storage verwendet. In Power BI werden sie nicht benötigt. Es sollte eine Spalte mit dem Namen „Inhalt“ übrig bleiben, in der jeweils ein Datensatz angezeigt wird.

Wählen Sie rechts oben in der Tabelle das Symbol mit den entgegengesetzten Pfeilen aus, um Inhalt zu erweitern. Wenn die Liste der Spalten angezeigt wird, wählen Sie alle Spalten aus. Löschen Sie Spalten, die mit „metadata“ beginnen. Wählen Sie OK aus, um die ausgewählten Spalten einzubeziehen.
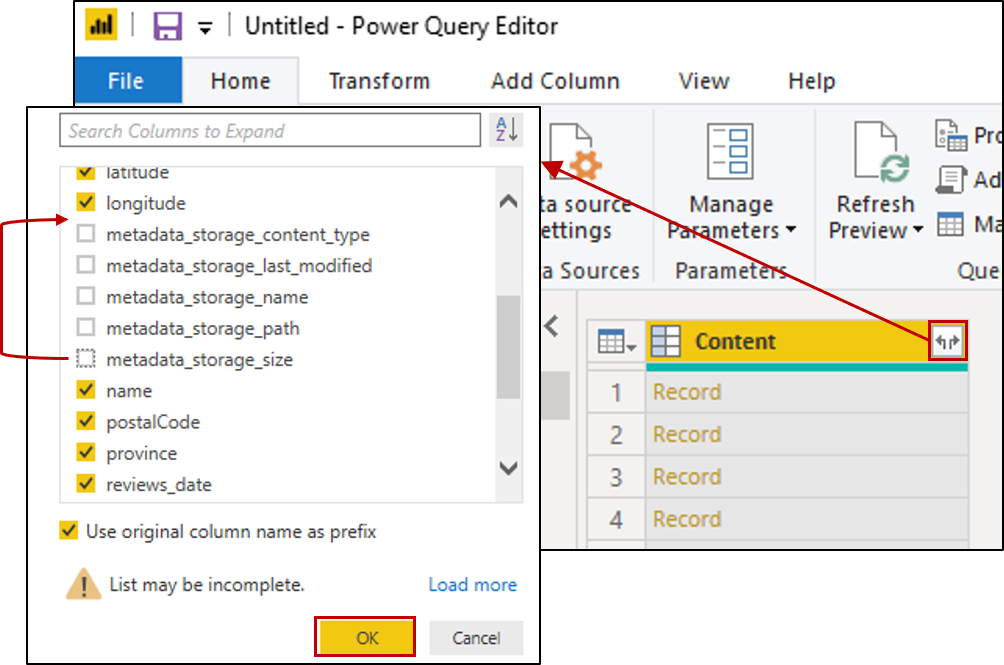
Ändern Sie den Datentyp für die folgenden Spalten, indem Sie oben links in der Spalte auf das Symbol „ABC-123“ klicken.
- Wählen Sie für content.latitude und Content.longitude die Option Dezimalzahl aus.
- Wählen Sie für Content.reviews_date und Content.reviews_dateAdded die Option Datum/Uhrzeit aus.
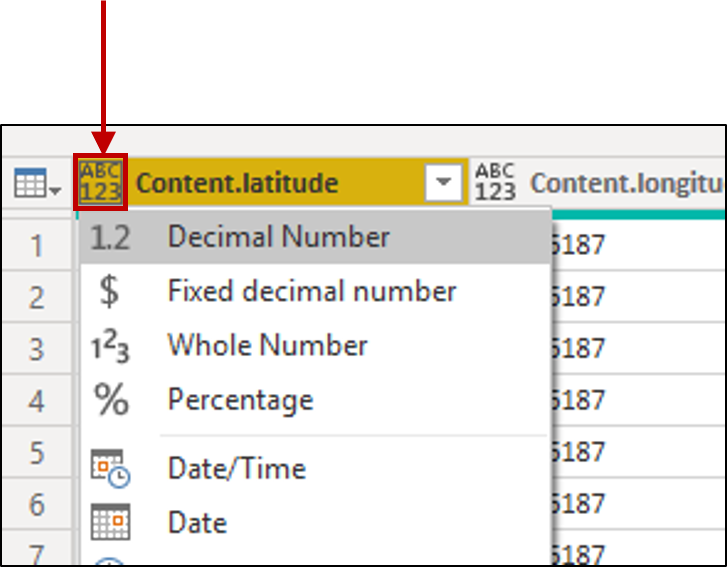
Öffnen Sie hotelReviewsSsPages, und wiederholen Sie die Schritte zum Löschen von Spalten, indem Sie Inhalt erweitern, um Spalten aus den Datensätzen auszuwählen. Für diese Tabelle sind keine Datentypänderungen erforderlich.
Öffnen Sie hotelReviewsSsKeyPhrases, und wiederholen Sie die Schritte zum Löschen von Spalten, indem Sie Inhalt erweitern, um Spalten aus den Datensätzen auszuwählen. Für diese Tabelle sind keine Datentypänderungen erforderlich.
Wählen Sie in der Befehlsleiste Schließen und Anwenden aus.
Überprüfen von Tabellenbeziehungen
Wählen Sie im linken Navigationsbereich die Modellkachel aus, und überprüfen Sie, ob Power BI Beziehungen zwischen allen drei Tabellen anzeigt.
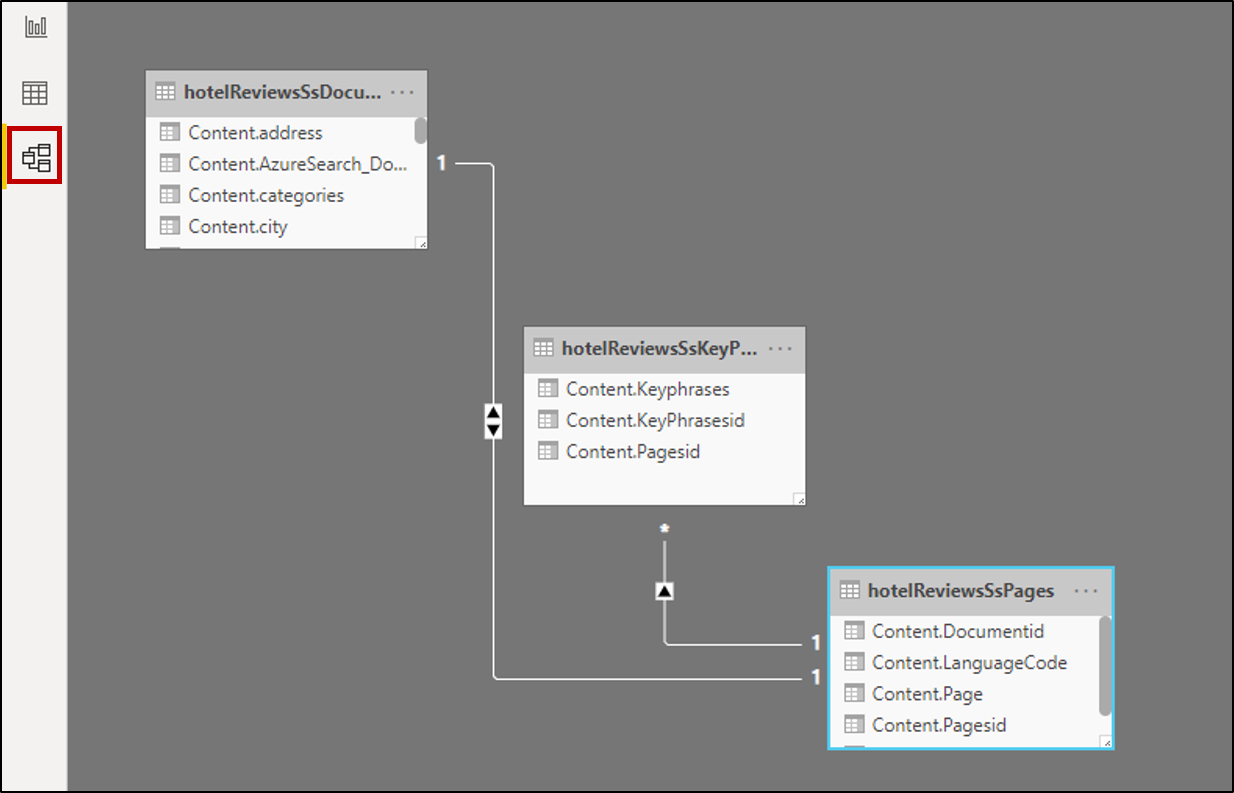
Doppelklicken Sie auf die einzelnen Beziehungen, und stellen Sie sicher, dass die Kreuzfilterrichtung auf Beide festgelegt ist. Dadurch können visuelle Elemente aktualisiert werden, wenn ein Filter angewendet wird.
Erstellen eines Berichts
Wählen Sie im linken Navigationsbereich die Kachel „Bericht“ aus, um Daten anhand von Visualisierungen zu untersuchen. Für Textfelder sind Tabellen und Karten hilfreiche Visualisierungen.
Sie können Felder aus jeder der drei Tabellen auswählen, um die Tabelle oder Karte zu füllen.
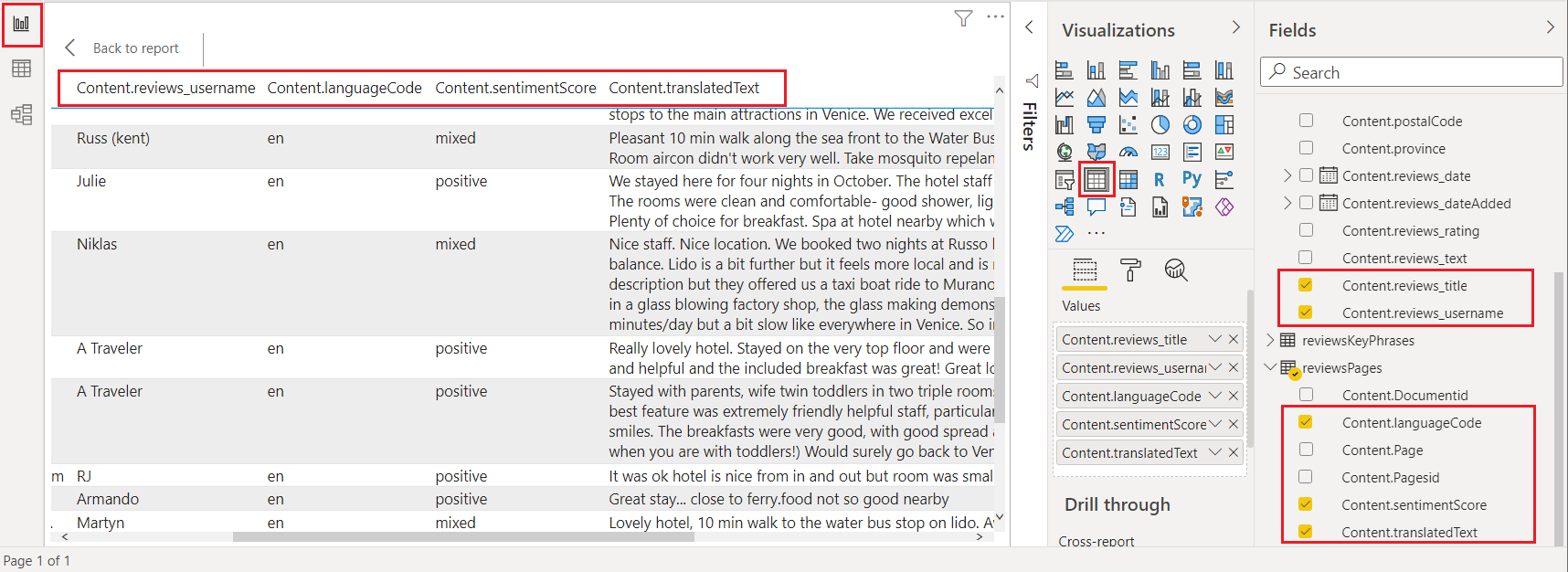
Power BI-Beispielvorlage (nur Azure-Portal)
Beim Erstellen eines Wissensspeichers über das Azure-Portal können Sie auf der zweiten Seite des Assistenten Daten importieren eine Power BI-Vorlage herunterladen. Die Vorlage bietet mehrere Visualisierungen für textbasierte Inhalte (beispielweise WordCloud und Network Navigator).
Wählen Sie Power BI-Vorlage abrufen auf der Seite Kognitive Qualifikationen hinzufügen aus, um die Vorlage aus dem öffentlichen GitHub-Speicherort abzurufen und herunterzuladen. Der Assistent passt die Vorlage an die Form Ihrer Daten an (gemäß der Erfassung in den im Assistenten angegebenen Wissensspeicherprojektionen). Aus diesem Grund variiert die heruntergeladene Vorlage bei jeder Ausführung des Assistenten, wenn sich die Dateneingaben und die ausgewählten Qualifikationen unterscheiden.
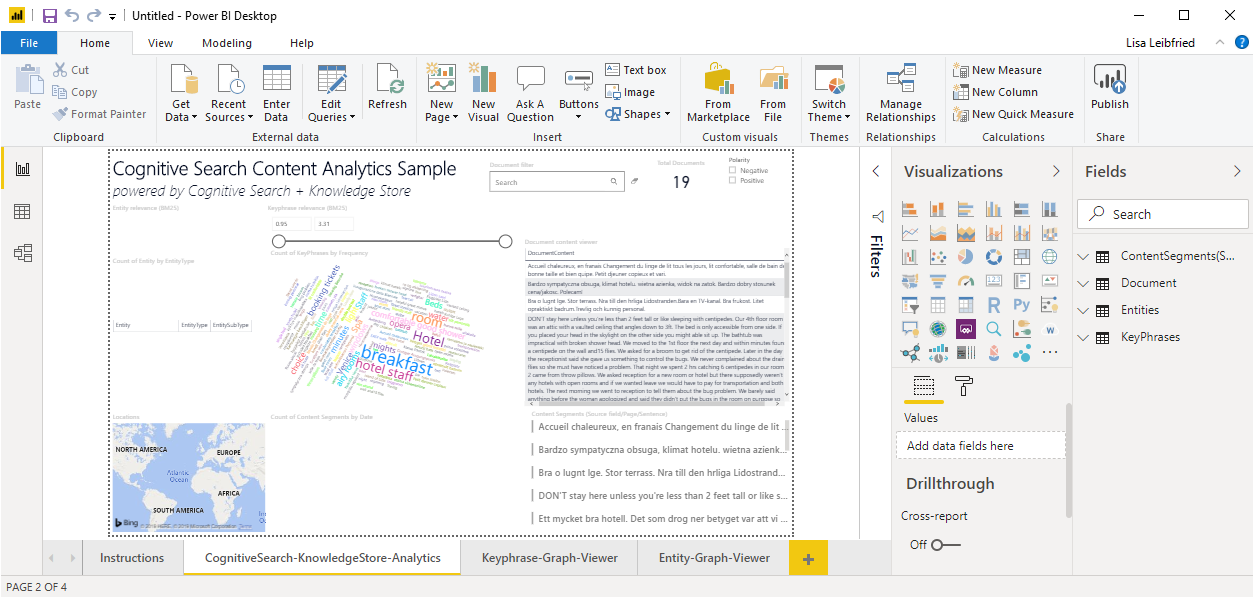
Hinweis
Die Vorlage wird heruntergeladen, während der Assistent ausgeführt wird. Sie müssen warten, bis der Wissensspeicher in Azure Table Storage tatsächlich erstellt wurde, bevor Sie ihn verwenden können.
Einführungsvideo
Eine Demonstration der Verwendung von Power BI mit einem Wissensspeicher erhalten Sie im folgenden Video.