Hinweis
Für den Zugriff auf diese Seite ist eine Autorisierung erforderlich. Sie können versuchen, sich anzumelden oder das Verzeichnis zu wechseln.
Für den Zugriff auf diese Seite ist eine Autorisierung erforderlich. Sie können versuchen, das Verzeichnis zu wechseln.
Zum Ausführen einer vorhandenen Anwendung eines Windows-Containers in einem Service Fabric-Cluster sind keine Änderungen an Ihrer Anwendung erforderlich. In diesem Artikel werden die einzelnen Schritte vorgestellt, mit denen Sie ein Docker-Image mit einer Python Flask-Webanwendung erstellen und in einem Azure Service Fabric-Cluster bereitstellen. Sie teilen Ihre containerisierte Anwendung auch über die Azure-Containerregistrierung. In diesem Artikel werden grundlegende Kenntnisse von Docker vorausgesetzt. Weitere Informationen zu Docker finden Sie in der Docker-Übersicht.
Hinweis
Dieser Artikel bezieht sich auf eine Windows-Entwicklungsumgebung. Die Service Fabric-Clusterruntime und die Docker-Runtime müssen unter dem gleichen Betriebssystem ausgeführt werden. Sie können Windows-Container nicht auf einem Linux-Cluster ausführen.
Hinweis
Es wird empfohlen, das Azure Az PowerShell-Modul für die Interaktion mit Azure zu verwenden. Informationen zu den ersten Schritten finden Sie unter Installieren von Azure PowerShell. Informationen zum Migrieren zum Az PowerShell-Modul finden Sie unter Migrieren von Azure PowerShell von AzureRM zum Az-Modul.
Voraussetzungen
Ein Entwicklungscomputer, auf dem Folgendes ausgeführt wird:
- Visual Studio 2015 oder Visual Studio 2019.
- Service Fabric-SDK und -Tools
- Docker für Windows Laden Sie „Docker CE for Windows (stable)“ herunter. Klicken Sie nach dem Installieren und Starten von Docker mit der rechten Maustaste auf das Taskleistensymbol, und wählen Sie Switch to Windows containers (Zu Windows-Containern wechseln). Dieser Schritt ist für die Ausführung Windows-basierter Docker-Images erforderlich.
Ein Windows-Cluster mit drei oder mehr Knoten unter Windows Server, auf dem Docker installiert ist. Weitere Informationen zum Installieren von Docker auf dem Cluster finden Sie unter "Installieren von Mirantis Runtime".
In diesem Artikel muss die Version (Build) von Windows Server, die auf Ihren Clusterknoten ausgeführt wird, mit dieser auf Ihrem Entwicklungscomputer übereinstimmen. Dies liegt daran, dass Sie das Docker-Image auf Ihrem Entwicklungscomputer erstellen, und es gibt Kompatibilitätseinschränkungen zwischen Versionen des Containerbetriebssystems und dem Hostbetriebssystem, auf dem es bereitgestellt wird. Weitere Informationen finden Sie unter Kompatibilität zwischen Containerbetriebssystem und Hostbetriebssystem bei Windows Server.
Zum Ermitteln der Version von Windows Server mit Containern, die Sie für Ihren Cluster benötigen, führen Sie den Befehl
veran einer Windows-Eingabeaufforderung auf dem Entwicklungscomputer aus. Lesen Sie Kompatibilität des Windows Server-Containerbetriebssystems und des Hostbetriebssystems, bevor Sie einen Cluster erstellen.Eine Registrierung in Azure Container Registry – erstellen Sie in Ihrem Azure-Abonnement eine Containerregistrierung.
Hinweis
Das Bereitstellen von Containern für einen unter Windows 10 ausgeführten Service Fabric-Cluster wird nicht unterstützt. In diesem Artikel finden Sie Informationen dazu, wie Windows 10 für die Ausführung von Windows-Container konfiguriert werden kann.
Hinweis
Service Fabric Versionen 6.2 und höher unterstützen die Bereitstellung von Containern für Cluster, die auf Windows Server Version 1709 ausgeführt werden.
Definieren des Docker-Containers
Erstellen Sie ein Image auf Grundlage des Python-Image in Docker Hub.
Geben Sie Ihren Docker-Container in einer Dockerfile-Datei an. Die Dockerfile-Datei enthält Anweisungen für die Einrichtung der Umgebung in Ihrem Container, für das Laden der auszuführenden Anwendung und für die Portzuordnung. Die Dockerfile-Datei ist die Eingabe für den Befehl docker build, der das Image erstellt.
Erstellen Sie ein leeres Verzeichnis, und erstellen Sie die Datei Dockerfile (ohne Dateierweiterung). Fügen Sie der Dockerfile Folgendes hinzu, und speichern Sie Ihre Änderungen:
# Use an official Python runtime as a base image
FROM python:2.7-windowsservercore
# Set the working directory to /app
WORKDIR /app
# Copy the current directory contents into the container at /app
ADD . /app
# Install any needed packages specified in requirements.txt
RUN pip install -r requirements.txt
# Make port 80 available to the world outside this container
EXPOSE 80
# Define environment variable
ENV NAME World
# Run app.py when the container launches
CMD ["python", "app.py"]
Weitere Informationen finden Sie in der Dockerfile-Referenz.
Erstellen einer einfachen Webanwendung
Erstellen Sie eine Flask-Webanwendung, die an Port 80 lauscht und Hello World! zurückgibt. Erstellen Sie in demselben Verzeichnis die Datei requirements.txt. Fügen Sie Folgendes hinzu, und speichern Sie die Änderungen:
Flask
Erstellen Sie auch die Datei app.py, und fügen Sie den folgenden Codeausschnitt hinzu:
from flask import Flask
app = Flask(__name__)
@app.route("/")
def hello():
return 'Hello World!'
if __name__ == "__main__":
app.run(host='0.0.0.0', port=80)
Anmelden bei Docker und Erstellen des Images
Nun erstellen Sie das Image, mit dem Ihre Webanwendung ausgeführt wird. Beim Pullen von öffentlichen Images aus Docker (wie python:2.7-windowsservercore in unserer Dockerfile-Datei) besteht eine bewährte Methode darin, sich mit Ihrem Docker Hub-Konto zu authentifizieren, anstatt einen anonymen Pull Request zu erstellen.
Hinweis
Beim Ausführen von häufigen anonymen Pull Requests wird möglicherweise ein Docker-Fehler wie ERROR: toomanyrequests: Too Many Requests. oder You have reached your pull rate limit. angezeigt. Authentifizieren Sie sich bei Docker Hub, um diese Fehler zu verhindern. Weitere Informationen finden Sie unter Verwalten öffentlicher Inhalte mit Azure Container Registry.
Öffnen Sie ein PowerShell-Fenster, und navigieren Sie zu dem Verzeichnis, das die Dockerfile-Datei enthält. Führen Sie anschließend die folgenden Befehle aus:
docker login
docker build -t helloworldapp .
Dieser Befehl erstellt das neue Image gemäß den Anweisungen aus der Dockerfile-Datei. Das Image erhält den Namen helloworldapp. Hierzu wird der Parameter „-t“ (für Tagging) verwendet. Zur Erstellung eines Containerimages wird zunächst das Basisimage von Docker Hub heruntergeladen, und die Anwendung wird hinzugefügt.
Wenn der Buildbefehl abgeschlossen ist, rufen Sie den Befehl docker images ab, um Informationen zum neuen Image anzuzeigen:
$ docker images
REPOSITORY TAG IMAGE ID CREATED SIZE
helloworldapp latest 8ce25f5d6a79 2 minutes ago 10.4 GB
Lokales Ausführen der Anwendung
Überprüfen Sie Ihr Image lokal, bevor Sie es mithilfe von Push an die Containerregistrierung übertragen.
Führen Sie die Anwendung aus.
docker run -d --name my-web-site helloworldapp
name vergibt einen Namen für den ausgeführten Container (anstelle der Container-ID).
Ermitteln Sie nach dem Start des Containers seine IP-Adresse, damit Sie über einen Browser eine Verbindung mit Ihrem ausgeführten Container herstellen können:
docker inspect -f "{{ .NetworkSettings.Networks.nat.IPAddress }}" my-web-site
Wenn dieser Befehl nichts zurückgibt, führen Sie den folgenden Befehl aus, und prüfen Sie das NetworkSettings-Networks-Element> auf die IP-Adresse:
docker inspect my-web-site
Stellen Sie eine Verbindung mit dem ausgeführten Container her. Öffnen Sie die zurückgegebene IP-Adresse (beispielsweise http://172.31.194.61") in einem Webbrowser. Die Überschrift „Hello World!“ sollte im Browser angezeigt werden.
Führen Sie Folgendes aus, um den Container zu beenden:
docker stop my-web-site
Löschen Sie den Container von Ihrem Entwicklungscomputer:
docker rm my-web-site
Übertragen des Images an die Containerregistrierung mithilfe von Push
Wenn Sie überprüft haben, ob der Container auf dem Entwicklungscomputer ausgeführt wird, übertragen Sie das Image mithilfe von Push an Ihre Registrierung in Azure Container Registry.
Führen Sie docker login aus, um sich mit Ihren Registrierungsanmeldeinformationen bei der Containerregistrierung anzumelden.
Im folgenden Beispiel werden die ID und das Kennwort eines Microsoft Entra-Dienstprinzipals übergeben. Angenommen, Sie haben Ihrer Registrierung für ein Automatisierungsszenario einen Dienstprinzipal zugewiesen. Alternativ können Sie sich mit Ihrem für die Registrierung verwendeten Benutzernamen und Kennwort anmelden.
docker login myregistry.azurecr.io -u xxxxxxxx-xxxx-xxxx-xxxx-xxxxxxxxxxxx -p myPassword
Mit dem folgenden Befehl wird ein Tag oder Alias des Images mit einem vollqualifizierten Pfad zur Registrierung erstellt. In diesem Beispiel wird das Image im samples-Namespace platziert, um den Stamm der Registrierung nicht zu überladen.
docker tag helloworldapp myregistry.azurecr.io/samples/helloworldapp
Übertragen des Image mithilfe von Push an Ihre Containerregistrierung:
docker push myregistry.azurecr.io/samples/helloworldapp
Erstellen des im Container ausgeführten Diensts in Visual Studio
Das Service Fabric-SDK und die Tools stellen eine Dienstvorlage bereit, um Sie beim Erstellen einer Containeranwendung zu unterstützen.
- Starten Sie Visual Studio. Klicken Sie auf Datei>Neu>Projekt.
- Wählen Sie Service Fabric-Anwendung, benennen Sie sie „MyFirstContainer“, und klicken Sie auf OK.
- Wählen Sie in der Liste Dienstvorlagen die Option Container aus.
- Geben Sie unter Imagename „myregistry.azurecr.io/samples/helloworldapp“ ein, das Image, das Sie mithilfe von Push an Ihr Containerrepository übertragen haben.
- Geben Sie dem Dienst einen Namen, und klicken Sie auf OK.
Konfigurieren der Kommunikation
Der im Container ausgeführte Dienst erfordert einen Endpunkt für die Kommunikation. Fügen Sie der Datei „ServiceManifest.xml“ ein Endpoint-Element mit dem Protokoll, dem Port und dem Typ hinzu. In diesem Beispiel wird der feste Port 8081 verwendet. Wenn kein Port angegeben ist, wird ein zufälliger Port im Portbereich für die Anwendung ausgewählt.
<Resources>
<Endpoints>
<Endpoint Name="Guest1TypeEndpoint" UriScheme="http" Port="8081" Protocol="http"/>
</Endpoints>
</Resources>
Hinweis
Zusätzliche Endpunkte für einen Dienst können hinzugefügt werden, indem zusätzliche EndPoint-Elemente mit entsprechenden Eigenschaftswerten deklariert werden. Jeder Port kann nur einen Protokollwert deklarieren.
Durch die Definition eines Endpunkts veröffentlicht Service Fabric den Endpunkt an den Naming Service. Dieser Container kann von anderen im Cluster ausgeführten Diensten aufgelöst werden. Mithilfe des Reverseproxys können Sie auch Container-zu-Container-Kommunikation durchführen. Die Kommunikation erfolgt, indem der HTTP-Lauschport für den Reverseproxy und die Namen der Dienste, mit denen Sie kommunizieren möchten, als Umgebungsvariablen angegeben werden.
Der Dienst lauscht an einem bestimmten Port (in diesem Beispiel: 8081). Bei der Bereitstellung eines Clusters in Azure durch die Anwendung werden sowohl der Cluster als auch die Anwendung hinter einem Azure-Lastenausgleichsmodul ausgeführt. Der Anwendungsport muss im Azure-Lastenausgleichsmodul geöffnet sein, damit eingehender Datenverkehr an den Dienst gesendet werden kann. Sie können diesen Port im Azure-Lastenausgleichsmodul mithilfe eines PowerShell-Skripts oder im Azure-Portal öffnen.
Konfigurieren und Festlegen von Umgebungsvariablen
Zu jedem Codepaket im Dienstmanifest können Umgebungsvariablen angegeben werden. Diese Funktion ist für alle Dienste verfügbar, unabhängig davon, ob diese als Container, Prozesse oder ausführbare Gastdateien bereitgestellt werden. Die können die Werte von Umgebungsvariablen im Anwendungsmanifest überschreiben oder während der Bereitstellung als Anwendungsparameter angeben.
Der folgende XML-Codeausschnitt eines Dienstmanifests enthält ein Beispiel für die Angabe von Umgebungsvariablen für ein Codepaket:
<CodePackage Name="Code" Version="1.0.0">
...
<EnvironmentVariables>
<EnvironmentVariable Name="HttpGatewayPort" Value=""/>
</EnvironmentVariables>
</CodePackage>
Diese Umgebungsvariablen können im Anwendungsmanifest überschrieben werden:
<ServiceManifestImport>
<ServiceManifestRef ServiceManifestName="Guest1Pkg" ServiceManifestVersion="1.0.0" />
<EnvironmentOverrides CodePackageRef="FrontendService.Code">
<EnvironmentVariable Name="HttpGatewayPort" Value="19080"/>
</EnvironmentOverrides>
...
</ServiceManifestImport>
Konfigurieren der Zuordnung vom Containerport zum Hostport und der Container-zu-Container-Ermittlung
Konfigurieren Sie einen Hostport für die Kommunikation mit dem Container. Über die Portbindung wird der Port, über den der Dienst im Container lauscht, einem Port auf dem Host zugeordnet. Fügen Sie dem PortBinding-Element der Datei „ApplicationManifest.xml“ ein ContainerHostPolicies-Element hinzu. In diesem Artikel ist ContainerPort 80 (der Container macht Port 80 verfügbar, wie in der Dockerfile-Datei angegeben), und EndpointRef ist „Guest1TypeEndpoint“ (der zuvor im Dienstmanifest angegebene Endpunkt). Über Port 8081 an den Dienst eingehende Anforderungen werden Port 80 im Container zugeordnet.
<ServiceManifestImport>
...
<Policies>
<ContainerHostPolicies CodePackageRef="Code">
<PortBinding ContainerPort="80" EndpointRef="Guest1TypeEndpoint"/>
</ContainerHostPolicies>
</Policies>
...
</ServiceManifestImport>
Hinweis
Zusätzliche PortBindings für einen Dienst können hinzugefügt werden, indem zusätzliche PortBinding-Elemente mit entsprechenden Eigenschaftswerten deklariert werden.
Konfigurieren der Authentifizierung des Containerrepositorys
Informationen dazu, wie Sie verschiedene Authentifizierungstypen für das Herunterladen von Containerimages konfigurieren, finden Sie unter Authentifizierung für Containerrepositorys.
Isolationsmodus konfigurieren
Windows unterstützt zwei Isolationsmodi für Container: Prozesse und Hyper-V. Mit dem Prozessisolationsmodus verwenden alle auf demselben Host ausgeführten Container denselben Kernel wie der Host. Mit dem Hyper-V-Isolationsmodus werden die Kernels der einzelnen Hyper-V-Container und des Containerhosts voneinander getrennt. Der Isolationsmodus wird im ContainerHostPolicies-Element der Anwendungsmanifestdatei angegeben. Als Isolationsmodi können process, hyperv und default angegeben werden. In der Voreinstellung wird auf Windows Server-Hosts der Prozessisolationsmodus verwendet. Auf Windows 10-Hosts wird nur der Hyper-V-Isolationsmodus unterstützt, daher wird der Container im Hyper-V-Isolationsmodus unabhängig von der Einstellung für den Isolationsmodus ausgeführt. Im folgenden Codeausschnitt wird gezeigt, wie der Isolationsmodus in der Anwendungsmanifestdatei angegeben wird.
<ContainerHostPolicies CodePackageRef="Code" Isolation="hyperv">
Hinweis
Der hyperv-Isolationsmodus ist unter Ev3- und Dv3-Azure-SKUs verfügbar, die die geschachtelte Virtualisierung unterstützen.
Konfigurieren der Ressourcenkontrolle
Die Ressourcenkontrolle beschränkt die Ressourcen, die vom Container auf dem Host verwendet werden können. Mit dem ResourceGovernancePolicy-Element, das im Anwendungsmanifest angegeben ist, werden Ressourceneinschränkungen für ein Dienstcodepaket deklariert. Ressourcenlimits können für die folgenden Ressourcen festgelegt werden: Arbeitsspeicher, MemorySwap, CpuShares (relative CPU-Gewichtung), MemoryReservationInMB, BlkioWeight (relative BlockIO-Gewichtung). In diesem Beispiel ruft das Dienstpaket „Guest1Pkg“ einen Kern auf den Clusterknoten ab, an denen es platziert wird. Die Einschränkungen des Arbeitsspeichers sind absolut, daher ist das Codepaket auf 1024 MB Arbeitsspeicher (sowie eine weiche Reservierungsgarantie desselben) beschränkt. Codepakete (Container oder Prozesse) können nicht mehr Arbeitsspeicher zuweisen als diese Grenze, und der Versuch, dies zu tun, führt zu einer Ausnahme außerhalb des Arbeitsspeichers. Damit die Erzwingung des Ressourcenlimits funktioniert, sollten für alle Codepakete innerhalb eines Dienstpakets Arbeitsspeicherlimits festgelegt sein.
<ServiceManifestImport>
<ServiceManifestRef ServiceManifestName="Guest1Pkg" ServiceManifestVersion="1.0.0" />
<Policies>
<ServicePackageResourceGovernancePolicy CpuCores="1"/>
<ResourceGovernancePolicy CodePackageRef="Code" MemoryInMB="1024" />
</Policies>
</ServiceManifestImport>
Konfigurieren von „docker HEALTHCHECK“
Beim Starten von Version 6.1 integriert Service Fabric automatisch docker HEALTHCHECK-Ereignisse in seinen Bericht zur Systemintegrität. Wenn für Ihren Container HEALTHCHECK aktiviert ist, bedeutet dies Folgendes: Von Service Fabric wird die Dienstintegrität immer dann gemeldet, wenn sich der Integritätsstatus des Containers gemäß Meldung durch Docker ändert. Die Integritätsmeldung OK wird in Service Fabric Explorer angezeigt, wenn für health_status die Meldung healthy erfolgt, und WARNING, wenn für health_status die Meldung unhealthy erfolgt.
Ab dem neuesten Aktualisierungsrelease v6.4 können Sie festlegen, dass Docker-HEALTHCHECK-Auswertungen als Fehler gemeldet werden. Wenn diese Option aktiviert ist, wird die Integritätsmeldung OK angezeigt, wenn health_status als healthy gemeldet wird, bzw. ERROR, wenn health_status als unhealthy gemeldet wird.
Die Anweisung HEALTHCHECK, die auf die tatsächliche Prüfung zur Überwachung der Containerintegrität verweist, muss in der Dockerfile-Datei enthalten sein, die beim Generieren des Containerimages verwendet wurde.
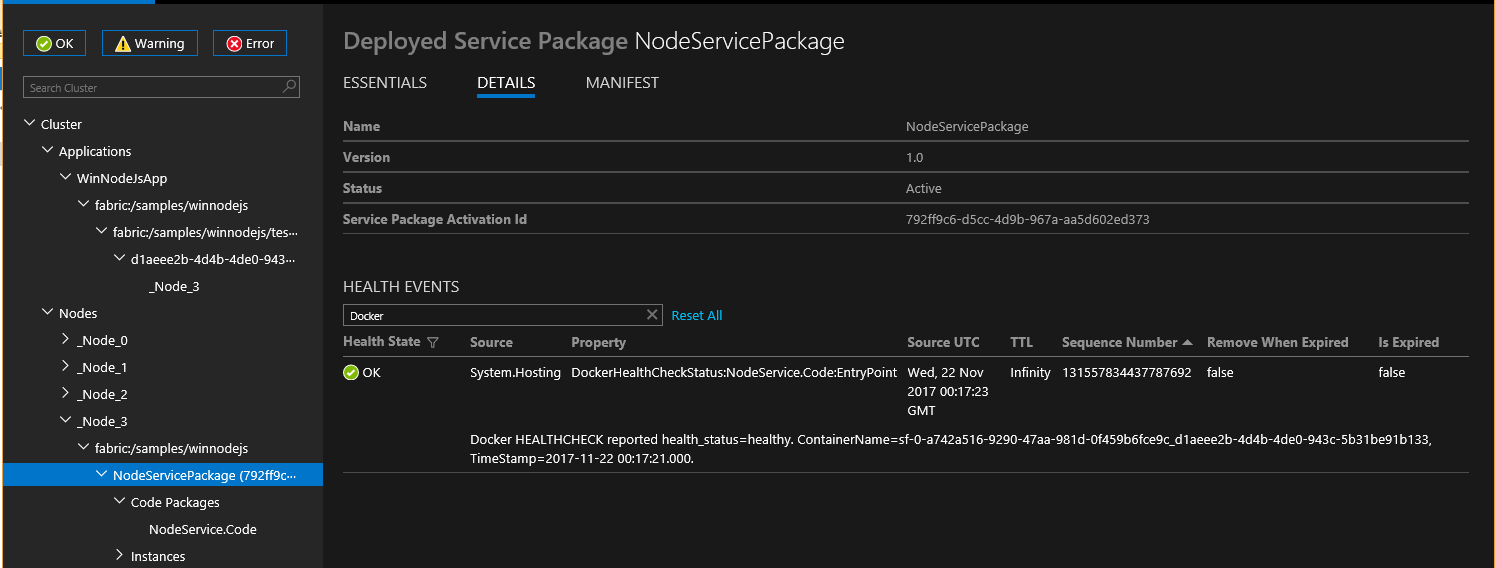
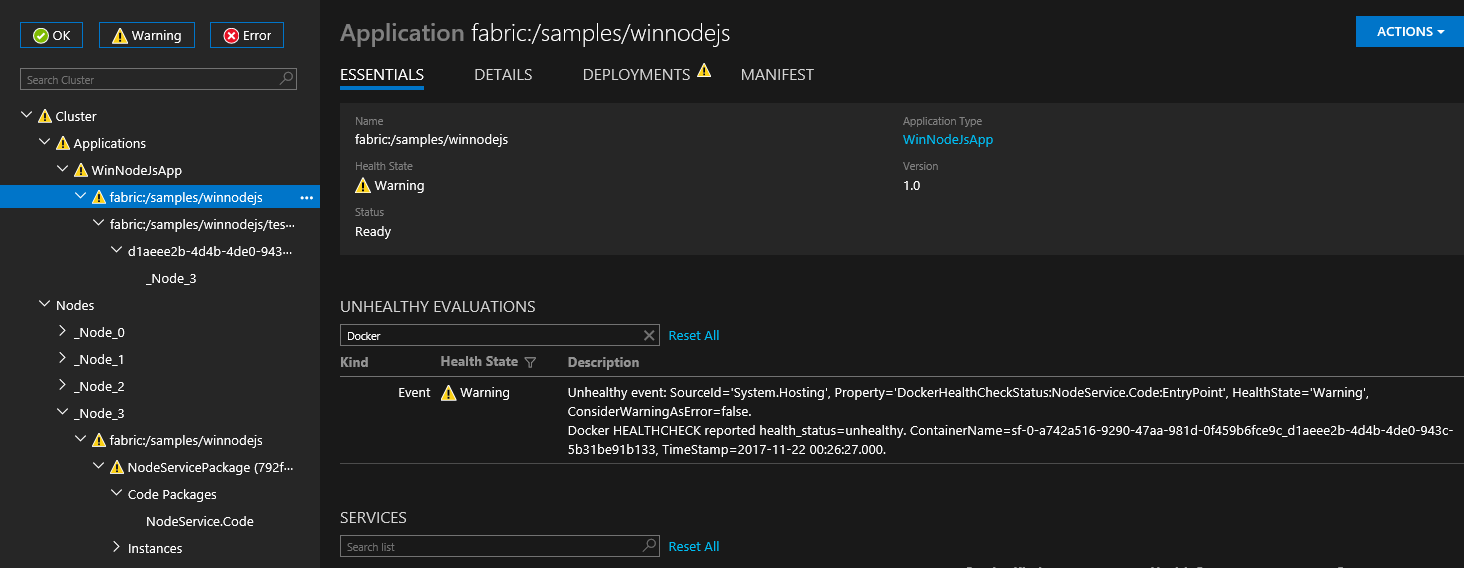
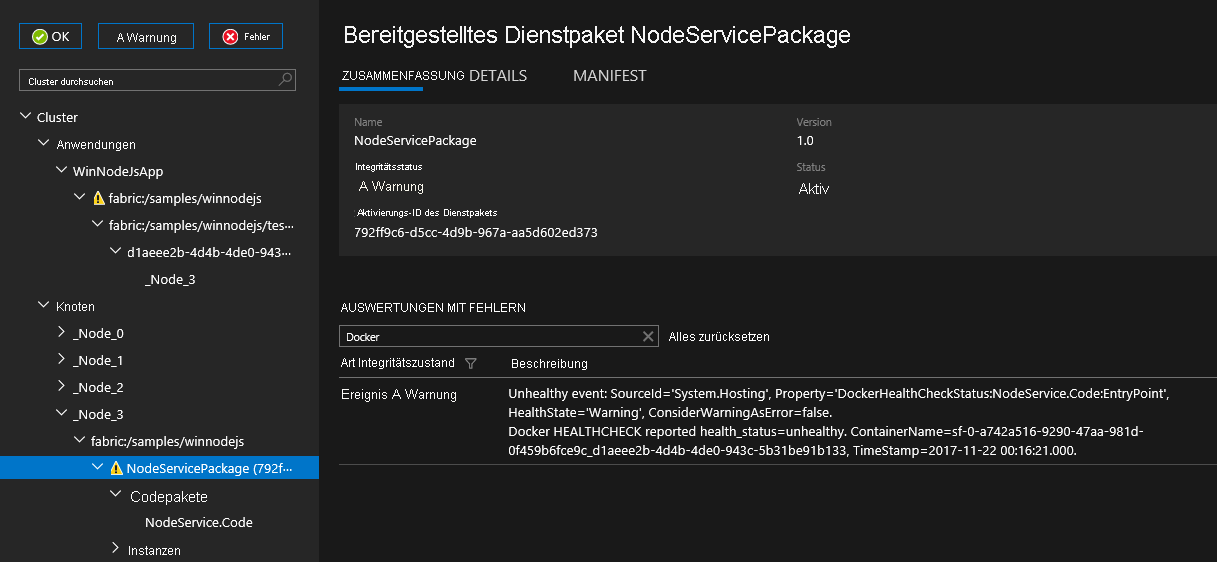
Sie können das HEALTHCHECK-Verhalten für jeden Container konfigurieren, indem Sie HealthConfig-Optionen im Rahmen von ContainerHostPolicies im Anwendungsmanifest angeben.
<ServiceManifestImport>
<ServiceManifestRef ServiceManifestName="ContainerServicePkg" ServiceManifestVersion="2.0.0" />
<Policies>
<ContainerHostPolicies CodePackageRef="Code">
<HealthConfig IncludeDockerHealthStatusInSystemHealthReport="true"
RestartContainerOnUnhealthyDockerHealthStatus="false"
TreatContainerUnhealthyStatusAsError="false" />
</ContainerHostPolicies>
</Policies>
</ServiceManifestImport>
IncludeDockerHealthStatusInSystemHealthReport ist standardmäßig auf true, RestartContainerOnUnhealthyDockerHealthStatus auf false und TreatContainerUnhealthyStatusAsError auf false festgelegt.
Wenn RestartContainerOnUnhealthyDockerHealthStatus auf true festgelegt ist, wird ein Container, für den wiederholt ein nicht fehlerfreier Zustand (unhealthy) gemeldet wird, neu gestartet (ggf. auf anderen Knoten).
Wenn TreatContainerUnhealthyStatusAsError auf true festgelegt ist, werden Integritätsmeldungen als ERROR angezeigt, wenn der health_status des Containers unhealthy lautet.
Wenn Sie die HEALTHCHECK-Integration für den gesamten Service Fabric-Cluster deaktivieren möchten, müssen Sie "EnableDockerHealthCheckIntegration" auf "false" festlegen.
Bereitstellen der Containeranwendung
Speichern Sie alle Änderungen, und erstellen Sie die Anwendung. Klicken Sie zum Veröffentlichen Ihrer Anwendung im Projektmappen-Explorer mit der rechten Maustaste auf MyFirstContainer, und wählen Sie Veröffentlichen.
Geben Sie in Verbindungsendpunkt den Verwaltungsendpunkt für den Cluster ein, Beispiel: containercluster.westus2.cloudapp.azure.com:19000. Den Clientverbindungsendpunkt finden Sie im Azure-Portal auf der Registerkarte „Übersicht“ für Ihren Cluster.
Klicken Sie auf Veröffentlichen.
Service Fabric Explorer ist ein webbasiertes Tool zum Untersuchen und Verwalten von Anwendungen und Knoten in einem Service Fabric-Cluster. Navigieren Sie in einem Browser zu http://containercluster.westus2.cloudapp.azure.com:19080/Explorer/, und führen Sie die Anwendungsbereitstellung durch. Die Anwendung wird bereitgestellt, befindet sich bis zum Herunterladen des Image auf die Clusterknoten aber in einem Fehlerzustand (je nach Imagegröße kann dies einige Zeit in Anspruch nehmen): 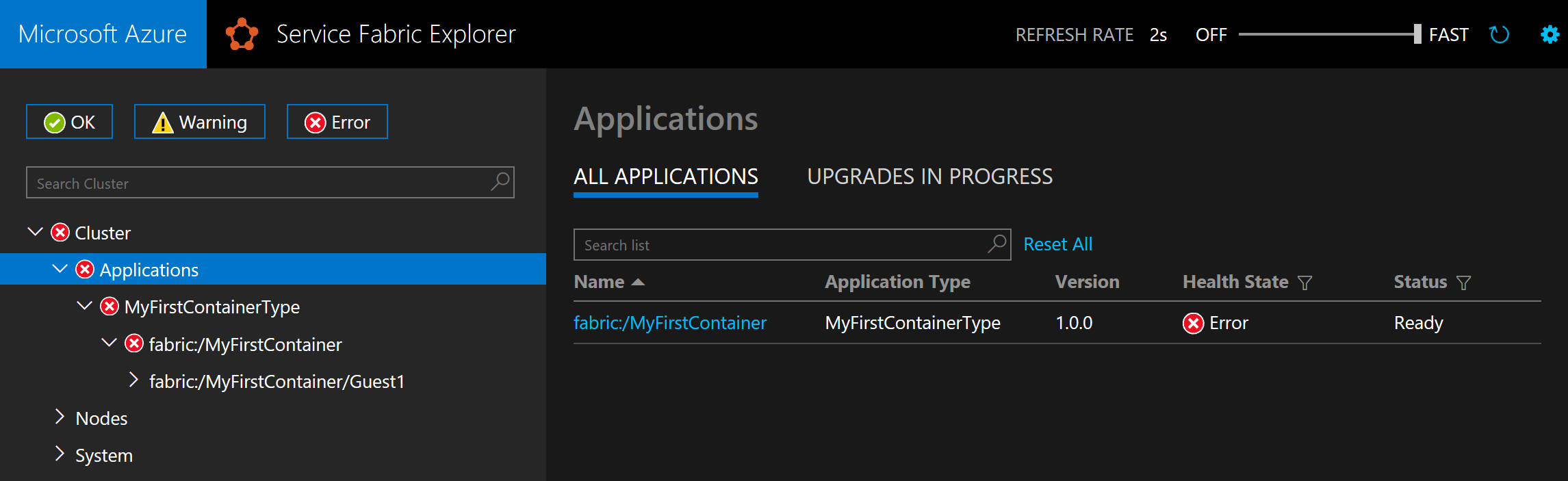
Die Anwendung ist bereit, wenn Sie sich im Ready-Zustand befindet: 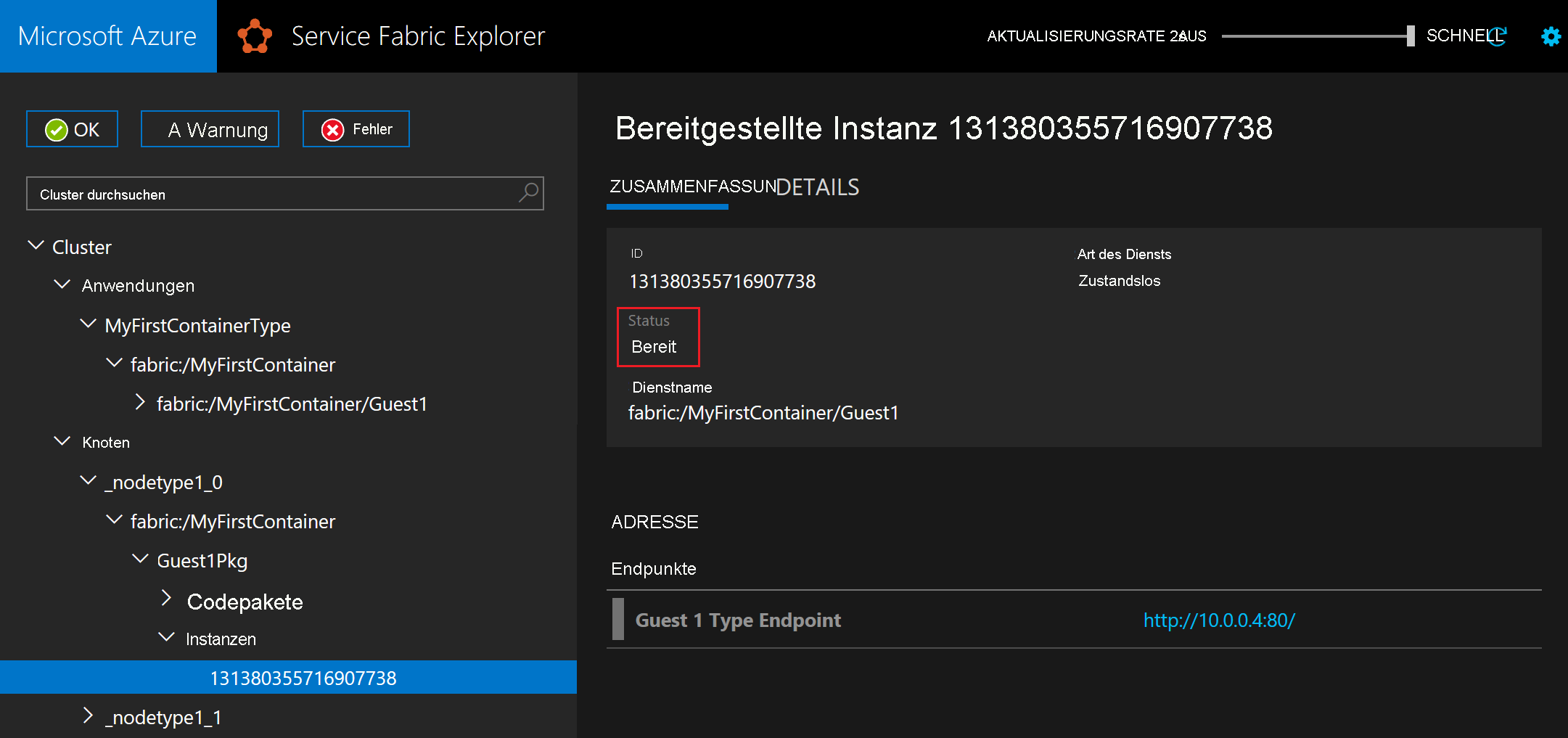
Öffnen Sie einen Browser, und navigieren Sie zu http://containercluster.westus2.cloudapp.azure.com:8081. Die Überschrift „Hello World!“ sollte im Browser angezeigt werden.
Bereinigung
Während der Ausführung des Clusters fallen weiterhin Gebühren an. Löschen Sie Ihren Cluster daher ggf.
Wenn Sie das Image mithilfe von Push an die Containerregistrierung übertragen haben, können Sie das lokale Image von Ihrem Entwicklungscomputer löschen:
docker rmi helloworldapp
docker rmi myregistry.azurecr.io/samples/helloworldapp
Kompatibilität zwischen Containerbetriebssystem und Hostbetriebssystem bei Windows Server
Windows Server-Container sind nicht in allen Versionen eines Hostbetriebssystems kompatibel. Beispiel:
- Windows Server-Container, die mit Windows Server, Version 1709 erstellt wurden, funktionieren nicht auf einem Host unter Windows Server, Version 2016.
- Windows Server-Container, die mit Windows Server 2016 erstellt wurden, funktionieren im Hyper-V-Isolationsmodus nur auf Hosts unter Windows Server Version 1709.
- Mit Windows Server-Containern, die mit Windows Server 2016 erstellt wurden, ist es möglicherweise erforderlich, sicherzustellen, dass die Revision des Containerbetriebssystems und des Hostbetriebssystems sind identisch, sofern die Ausführung im Isolationsmodus auf einem Host unter Windows Server 2016 erfolgt.
Weitere Informationen finden Sie unter Versionskompatibilität von Windows-Containern.
Beachten Sie die Kompatibilität von Hostbetriebssystem und Containerbetriebssystem beim Erstellen und Bereitstellen von Containern in Ihrem Service Fabric-Cluster. Beispiel:
- Stellen Sie sicher, dass Sie Container mit einem Betriebssystem bereitstellen, das kompatibel mit dem Betriebssystem auf den Clusterknoten ist.
- Stellen Sie sicher, dass der für Ihre Containeranwendung angegebene Isolationsmodus mit der Unterstützung des Containerbetriebssystems auf dem Knoten konsistent ist, auf dem sie bereitgestellt wird.
- Berücksichtigen Sie auch, wie sich Betriebssystemupgrades auf den Clusterknoten oder in den Containern auf deren Kompatibilität auswirken.
Die folgenden Verfahren werden empfohlen, um sicherzustellen, dass die Container ordnungsgemäß im Service Fabric-Cluster bereitgestellt werden:
- Wenden Sie das explizite Imagetagging auf Ihre Docker-Images an, um die Version des Windows Server-Betriebssystems, auf dem ein Container basiert, anzugeben.
- Verwenden Sie das Betriebssystemtagging in der Anwendungsmanifestdatei, um sicherzustellen, dass Ihre Anwendung mit unterschiedlichen Versionen und Upgrades von Windows Server kompatibel ist.
Hinweis
Mit Service Fabric ab Version 6.2 können Sie Container basierend auf Windows Server 2016 lokal auf einem Windows 10-Host bereitstellen. Unter Windows 10 werden Container im Hyper-V-Isolationsmodus ausgeführt, und zwar unabhängig vom Isolationsmodus im Anwendungsmanifest. Weitere Informationen finden Sie unter Konfigurieren des Isolationsmodus.
Angeben spezifischer Containerimages für den Build des Betriebssystems
Windows Server-Container sind möglicherweise nicht mit allen Versionen des Betriebssystems kompatibel. Windows Server-Container, die mit Windows Server 2016 erstellt wurden, funktionieren beispielsweise im Prozessisolationsmodus nicht unter Windows Server, Version 1709. Daher tritt für Containerdienste, die mit älteren Versionen des Betriebssystems erstellt wurden, ggf. ein Fehler auf, wenn die Clusterknoten auf die aktuelle Version aktualisiert werden. Um dies mit Version 6.1 der Runtime (und höher) zu umgehen, unterstützt Service Fabric das Angeben mehrerer Betriebssystemimages pro Container und das Tagging mit den Buildversionen des Betriebssystems im Anwendungsmanifest. Sie rufen die Buildversion des Betriebssystems ab, indem Sie winver an einer Windows-Eingabeaufforderung ausführen. Aktualisieren Sie zunächst die Anwendungsmanifeste, und geben Sie Imageaußerkraftsetzungen pro Betriebssystemversion an, bevor Sie das Betriebssystem auf den Knoten aktualisieren. Im folgenden Codeausschnitt wird veranschaulicht, wie Sie im Anwendungsmanifest (ApplicationManifest.xml) mehrere Containerimages angeben:
<ContainerHostPolicies>
<ImageOverrides>
<Image Name="myregistry.azurecr.io/samples/helloworldappDefault" />
<Image Name="myregistry.azurecr.io/samples/helloworldapp1701" Os="14393" />
<Image Name="myregistry.azurecr.io/samples/helloworldapp1709" Os="16299" />
</ImageOverrides>
</ContainerHostPolicies>
Die Build-Version für Windows Server 2016 ist 14393, und die Build-Version für Windows Server Version 1709 ist 16299. Im Dienstmanifest wird weiterhin nur ein Image pro Containerdienst angegeben, wie hier zu sehen ist:
<ContainerHost>
<ImageName>myregistry.azurecr.io/samples/helloworldapp</ImageName>
</ContainerHost>
Hinweis
Das Feature für die Kennzeichnung nach der Buildversion des Betriebssystems ist nur für Service Fabric unter Windows verfügbar.
Falls das zugrunde liegende Betriebssystem auf der VM Build 16299 (Version 1709) ist, wird von Service Fabric das Containerimage gewählt, das dieser Windows Server-Version entspricht. Wenn im Anwendungsmanifest neben gekennzeichneten Containerimages auch ein nicht gekennzeichnetes Containerimage angegeben ist, behandelt Service Fabric dieses nicht gekennzeichnete Image als eine Komponente, die versionsübergreifend funktioniert. Markieren Sie die Containerimages explizit, um Probleme bei Upgrades zu vermeiden.
Das nicht gekennzeichnete Containerimage setzt das Image außer Kraft, das im ServiceManifest-Element angegeben wurde. Mit dem Image „myregistry.azurecr.io/samples/helloworldappDefault“ wird also der Imagename (ImageName) „myregistry.azurecr.io/samples/helloworldapp“ im ServiceManifest-Element außer Kraft gesetzt.
Vollständige Beispiele für Service Fabric-Anwendungs- und Dienstmanifeste
Dies sind die vollständigen Dienst- und Anwendungsmanifeste, die in diesem Artikel verwendet werden.
ServiceManifest.xml
<?xml version="1.0" encoding="utf-8"?>
<ServiceManifest Name="Guest1Pkg"
Version="1.0.0"
xmlns="http://schemas.microsoft.com/2011/01/fabric"
xmlns:xsd="https://www.w3.org/2001/XMLSchema"
xmlns:xsi="https://www.w3.org/2001/XMLSchema-instance">
<ServiceTypes>
<!-- This is the name of your ServiceType.
The UseImplicitHost attribute indicates this is a guest service. -->
<StatelessServiceType ServiceTypeName="Guest1Type" UseImplicitHost="true" />
</ServiceTypes>
<!-- Code package is your service executable. -->
<CodePackage Name="Code" Version="1.0.0">
<EntryPoint>
<!-- Follow this link for more information about deploying Windows containers to Service Fabric: https://aka.ms/sfguestcontainers -->
<ContainerHost>
<ImageName>myregistry.azurecr.io/samples/helloworldapp</ImageName>
<!-- Pass comma delimited commands to your container: dotnet, myproc.dll, 5" -->
<!--Commands> dotnet, myproc.dll, 5 </Commands-->
<Commands></Commands>
</ContainerHost>
</EntryPoint>
<!-- Pass environment variables to your container: -->
<EnvironmentVariables>
<EnvironmentVariable Name="HttpGatewayPort" Value=""/>
<EnvironmentVariable Name="BackendServiceName" Value=""/>
</EnvironmentVariables>
</CodePackage>
<!-- Config package is the contents of the Config directory under PackageRoot that contains an
independently-updateable and versioned set of custom configuration settings for your service. -->
<ConfigPackage Name="Config" Version="1.0.0" />
<Resources>
<Endpoints>
<!-- This endpoint is used by the communication listener to obtain the port on which to
listen. Please note that if your service is partitioned, this port is shared with
replicas of different partitions that are placed in your code. -->
<Endpoint Name="Guest1TypeEndpoint" UriScheme="http" Port="8081" Protocol="http"/>
</Endpoints>
</Resources>
</ServiceManifest>
ApplicationManifest.xml
<?xml version="1.0" encoding="utf-8"?>
<ApplicationManifest ApplicationTypeName="MyFirstContainerType"
ApplicationTypeVersion="1.0.0"
xmlns="http://schemas.microsoft.com/2011/01/fabric"
xmlns:xsd="https://www.w3.org/2001/XMLSchema"
xmlns:xsi="https://www.w3.org/2001/XMLSchema-instance">
<Parameters>
<Parameter Name="Guest1_InstanceCount" DefaultValue="-1" />
</Parameters>
<!-- Import the ServiceManifest from the ServicePackage. The ServiceManifestName and ServiceManifestVersion
should match the Name and Version attributes of the ServiceManifest element defined in the
ServiceManifest.xml file. -->
<ServiceManifestImport>
<ServiceManifestRef ServiceManifestName="Guest1Pkg" ServiceManifestVersion="1.0.0" />
<EnvironmentOverrides CodePackageRef="FrontendService.Code">
<EnvironmentVariable Name="HttpGatewayPort" Value="19080"/>
</EnvironmentOverrides>
<ConfigOverrides />
<Policies>
<ContainerHostPolicies CodePackageRef="Code">
<RepositoryCredentials AccountName="myregistry" Password="MIIB6QYJKoZIhvcNAQcDoIIB2jCCAdYCAQAxggFRMIIBTQIBADA1MCExHzAdBgNVBAMMFnJ5YW53aWRhdGFlbmNpcGhlcm1lbnQCEFfyjOX/17S6RIoSjA6UZ1QwDQYJKoZIhvcNAQEHMAAEg
gEAS7oqxvoz8i6+8zULhDzFpBpOTLU+c2mhBdqXpkLwVfcmWUNA82rEWG57Vl1jZXe7J9BkW9ly4xhU8BbARkZHLEuKqg0saTrTHsMBQ6KMQDotSdU8m8Y2BR5Y100wRjvVx3y5+iNYuy/JmM
gSrNyyMQ/45HfMuVb5B4rwnuP8PAkXNT9VLbPeqAfxsMkYg+vGCDEtd8m+bX/7Xgp/kfwxymOuUCrq/YmSwe9QTG3pBri7Hq1K3zEpX4FH/7W2Zb4o3fBAQ+FuxH4nFjFNoYG29inL0bKEcTX
yNZNKrvhdM3n1Uk/8W2Hr62FQ33HgeFR1yxQjLsUu800PrYcR5tLfyTB8BgkqhkiG9w0BBwEwHQYJYIZIAWUDBAEqBBBybgM5NUV8BeetUbMR8mJhgFBrVSUsnp9B8RyebmtgU36dZiSObDsI
NtTvlzhk11LIlae/5kjPv95r3lw6DHmV4kXLwiCNlcWPYIWBGIuspwyG+28EWSrHmN7Dt2WqEWqeNQ==" PasswordEncrypted="true"/>
<PortBinding ContainerPort="80" EndpointRef="Guest1TypeEndpoint"/>
</ContainerHostPolicies>
<ServicePackageResourceGovernancePolicy CpuCores="1"/>
<ResourceGovernancePolicy CodePackageRef="Code" MemoryInMB="1024" />
</Policies>
</ServiceManifestImport>
<DefaultServices>
<!-- The section below creates instances of service types, when an instance of this
application type is created. You can also create one or more instances of service type using the
ServiceFabric PowerShell module.
The attribute ServiceTypeName below must match the name defined in the imported ServiceManifest.xml file. -->
<Service Name="Guest1">
<StatelessService ServiceTypeName="Guest1Type" InstanceCount="[Guest1_InstanceCount]">
<SingletonPartition />
</StatelessService>
</Service>
</DefaultServices>
</ApplicationManifest>
Konfigurieren des Zeitintervalls vor Erzwingung der Containerbeendigung
Sie können für die Runtime konfigurieren, wie lange nach dem Starten der Dienstlöschung (oder der Verschiebung auf einen anderen Knoten) mit dem Entfernen des Containers gewartet werden soll. Durch die Konfiguration des Zeitintervalls wird der Befehl docker stop <time in seconds> an den Container gesendet. Weitere Informationen finden Sie unter docker stop. Die Wartezeit wird im Abschnitt Hosting angegeben. Der Hosting-Abschnitt kann bei der Clustererstellung oder später in einem Konfigurationsupgrade hinzugefügt werden. Im folgenden Codeausschnitt des Clustermanifests ist dargestellt, wie die Wartezeit festgelegt wird:
"fabricSettings": [
...,
{
"name": "Hosting",
"parameters": [
{
"name": "ContainerDeactivationTimeout",
"value" : "10"
},
...
]
}
]
Das Standardzeitintervall ist auf 10 Sekunden festgelegt. Da es sich hierbei um eine dynamische Konfiguration handelt, wird bei einem reinen Konfigurationsupgrade für den Cluster das Timeout aktualisiert.
Konfigurieren der Runtime für die Entfernung nicht verwendeter Containerimages
Sie können den Service Fabric-Cluster so konfigurieren, dass er nicht verwendete Containerimages aus dem Knoten entfernt. Diese Konfiguration ermöglicht die Freigabe von Speicherplatz, wenn zu viele Containerimages auf dem Knoten vorhanden sind. Aktualisieren Sie zur Aktivierung dieses Features den Abschnitt Hosting im Clustermanifest, wie im folgenden Codeausschnitt gezeigt:
"fabricSettings": [
...,
{
"name": "Hosting",
"parameters": [
{
"name": "PruneContainerImages",
"value": "True"
},
{
"name": "ContainerImagesToSkip",
"value": "mcr.microsoft.com/windows/servercore|mcr.microsoft.com/windows/nanoserver|mcr.microsoft.com/dotnet/framework/aspnet|..."
}
...
]
}
]
Images, die nicht gelöscht werden sollen, können Sie mithilfe des Parameters ContainerImagesToSkip angeben.
Konfigurieren der Downloadzeit für Containerimages
Von der Service Fabric-Runtime werden 20 Minuten für das Herunterladen und Extrahieren von Containerimages zugeteilt. Dies ist für die meisten Containerimages ausreichend. Für große Images oder bei einer langsamen Netzwerkverbindung kann es erforderlich sein, die Wartezeit bis zu dem Zeitpunkt, zu dem das Herunterladen und Extrahieren des Images abgebrochen wird, zu erhöhen. Dieses Timeout kann mit dem Attribut ContainerImageDownloadTimeout im Abschnitt Hosting des Clustermanifests festgelegt werden, wie im folgenden Codeausschnitt zu sehen:
"fabricSettings": [
...,
{
"name": "Hosting",
"parameters": [
{
"name": "ContainerImageDownloadTimeout",
"value": "1200"
}
...
]
}
]
Festlegen der Aufbewahrungsrichtlinie für Container
Zur Unterstützung bei der Diagnose von Containerstartfehlern unterstützt Service Fabric (Version 6.1 oder höher) das Aufbewahren von Containern, die beendet oder nicht gestartet wurden. Diese Richtlinie kann in der Datei ApplicationManifest.xml festgelegt werden, wie im folgenden Codeausschnitt gezeigt:
<ContainerHostPolicies CodePackageRef="NodeService.Code" Isolation="process" ContainersRetentionCount="2" RunInteractive="true">
Mit der Einstellung ContainersRetentionCount wird die Anzahl von Containern angegeben, die bei Fehlern beibehalten werden sollen. Wenn ein negativer Wert angegeben wird, werden alle fehlerhaften Container beibehalten. Wenn das ContainersRetentionCount-Attribut nicht angegeben ist, werden keine Container beibehalten. Das Attribut ContainersRetentionCount unterstützt auch Anwendungsparameter, sodass Benutzer unterschiedliche Werte für Test- und Produktionscluster angeben können. Nutzen Sie bei Verwendung dieses Features Platzierungseinschränkungen, um den Containerdienst einem bestimmten Knoten zuzuordnen und zu verhindern, dass er auf andere Knoten verschoben wird. Alle Container, die mit diesem Feature beibehalten werden, müssen manuell entfernt werden.
Starten des Docker-Daemons mit benutzerdefinierten Argumenten
Ab Version 6.2 der Service Fabric-Runtime können Sie den Docker-Daemon mit benutzerdefinierten Argumenten starten. Wenn benutzerdefinierte Argumente angegeben werden, übergibt Service Fabric kein anderes Argument an das Docker-Modul mit Ausnahme des --pidfile Arguments. --pidfile darf daher nicht als Argument übergeben werden. Außerdem muss das Argument weiterhin sicherstellen, dass der Docker-Daemon unter Windows an der standardmäßigen Named Pipe (bzw. unter Linux am Unix-Domänensocket) lauscht, damit Service Fabric mit dem Daemon kommunizieren kann. Die benutzerdefinierten Argumente werden im Clustermanifest im Abschnitt Hosting unter ContainerServiceArguments übergeben, wie im folgenden Codeausschnitt zu sehen:
"fabricSettings": [
...,
{
"name": "Hosting",
"parameters": [
{
"name": "ContainerServiceArguments",
"value": "-H localhost:1234 -H unix:///var/run/docker.sock"
}
...
]
}
]
EntryPoint Übersteuerung
Mit der Version 8.2 von ServiceFabric Runtime kann der Einstiegspunkt für die Codepakete container und exe host außer Kraft gesetzt werden. Dies kann in Fällen verwendet werden, in denen alle Manifestelemente unverändert bleiben, aber das Containerimage geändert werden muss, dann ist die Bereitstellung einer anderen App-Typversion nicht mehr erforderlich, oder es müssen verschiedene Argumente basierend auf Test- oder Prod-Szenario übergeben werden, und der Einstiegspunkt bleibt gleich.
Im Folgenden finden Sie ein Beispiel für das Überschreiben des Containereinstiegspunkts:
ApplicationManifest.xml
<?xml version="1.0" encoding="utf-8"?>
<ApplicationManifest ApplicationTypeName="MyFirstContainerType"
ApplicationTypeVersion="1.0.0"
xmlns="http://schemas.microsoft.com/2011/01/fabric"
xmlns:xsd="https://www.w3.org/2001/XMLSchema"
xmlns:xsi="https://www.w3.org/2001/XMLSchema-instance">
<Parameters>
<Parameter Name="ImageName" DefaultValue="myregistry.azurecr.io/samples/helloworldapp" />
<Parameter Name="Commands" DefaultValue="commandsOverride" />
<Parameter Name="FromSource" DefaultValue="sourceOverride" />
<Parameter Name="EntryPoint" DefaultValue="entryPointOverride" />
</Parameters>
<!-- Import the ServiceManifest from the ServicePackage. The ServiceManifestName and ServiceManifestVersion
should match the Name and Version attributes of the ServiceManifest element defined in the
ServiceManifest.xml file. -->
<ServiceManifestImport>
<ServiceManifestRef ServiceManifestName="Guest1Pkg" ServiceManifestVersion="1.0.0" />
<ConfigOverrides />
<Policies>
<CodePackagePolicy CodePackageRef="Code">
<EntryPointOverride>
<ContainerHostOverride>
<ImageOverrides>
<Image Name="[ImageName]" />
</ImageOverrides>
<Commands>[Commands]</Commands>
<FromSource>[Source]</FromSource>
<EntryPoint>[EntryPoint]</EntryPoint>
</ContainerHostOverride>
</EntryPointOverride>
</CodePackagePolicy>
</Policies>
</ServiceManifestImport>
</ApplicationManifest>
ServiceManifest.xml
<?xml version="1.0" encoding="utf-8"?>
<ServiceManifest Name="Guest1Pkg"
Version="1.0.0"
xmlns="http://schemas.microsoft.com/2011/01/fabric"
xmlns:xsd="https://www.w3.org/2001/XMLSchema"
xmlns:xsi="https://www.w3.org/2001/XMLSchema-instance">
<ServiceTypes>
<!-- This is the name of your ServiceType.
The UseImplicitHost attribute indicates this is a guest service. -->
<StatelessServiceType ServiceTypeName="Guest1Type" UseImplicitHost="true" />
</ServiceTypes>
<!-- Code package is your service executable. -->
<CodePackage Name="Code" Version="1.0.0">
<EntryPoint>
<!-- Follow this link for more information about deploying Windows containers to Service Fabric: https://aka.ms/sfguestcontainers -->
<ContainerHost>
<ImageName>default imagename</ImageName>
<Commands>default cmd</Commands>
<EntryPoint>default entrypoint</EntryPoint>
<FromSource>default source</FromSource>
</ContainerHost>
</EntryPoint>
</CodePackage>
<ConfigPackage Name="Config" Version="1.0.0" />
</ServiceManifest>
Nachdem die Überschreibungen im Anwendungsmanifest angegeben wurden, wird der Container mit dem Bildnamen myregistry.azurecr.io/samples/helloworldapp, dem Befehl commandsOverride, der Quelle sourceOverride und dem entryPoint entryPointOverride gestartet.
Nachfolgend ein Beispiel dafür, wie der ExeHost außer Kraft gesetzt werden kann:
<?xml version="1.0" encoding="utf-8"?>
<Policies>
<CodePackagePolicy CodePackageRef="Code">
<EntryPointOverride>
<ExeHostOverride>
<Program>[Program]</Program>
<Arguments>[Entry]</Arguments>
</ExeHostOverride>
</EntryPointOverride>
</CodePackagePolicy>
</Policies>
Hinweis
Das Überschreiben des Einstiegspunkts wird für SetupEntryPoint nicht unterstützt.
Nächste Schritte
- Weitere Informationen zum Ausführen von Containern in Service Fabric
- Lesen Sie sich das Tutorial Bereitstellen einer .NET-App in einem Container in Azure Service Fabric durch.
- Weitere Informationen zum Anwendungslebenszyklus von Service Fabric
- Sehen Sie sich die Codebeispiele des Service Fabric-Containers auf GitHub an.