Tutorial: Sitzungs- und geräteübergreifendes Freigeben von Azure Spatial Anchors mit einem Azure Cosmos DB-Back-End
Dieses Tutorial ist eine Fortsetzung des Tutorials Sitzungs- und geräteübergreifendes Freigeben von Azure Spatial Anchors. Hier werden die Schritte zum Hinzufügen weiterer Funktionen erläutert, um Azure Cosmos DB als Back-End-Speicher bereitzustellen und Azure Spatial Anchors über Sitzungen und Geräte hinweg freizugeben.
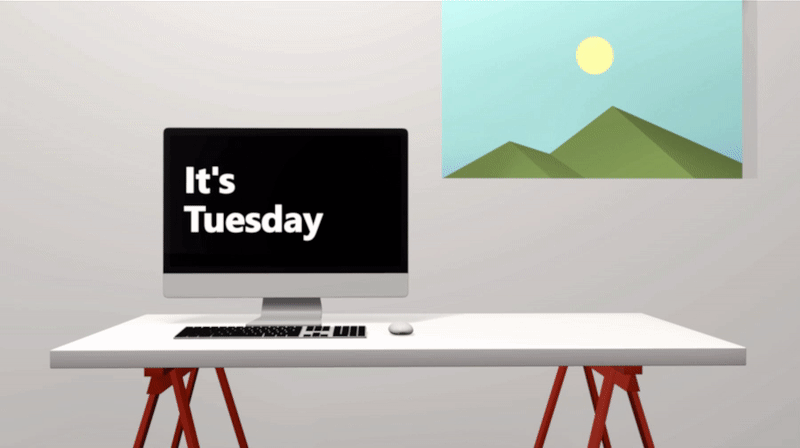
Beachten Sie Folgendes: Sie verwenden in diesem Tutorial zwar Unity und Azure Cosmos DB, aber dies dient nur als Beispiel für die geräteübergreifende Freigabe von Spatial Anchors-Bezeichnern. Sie können auch andere Sprachen und Back-End-Technologien verwenden, um dieses Ziel zu erreichen.
Erstellen eines Datenbankkontos
Fügen Sie der zuvor erstellten Ressourcengruppe eine Azure Cosmos DB-Datenbank hinzu.
Melden Sie sich in einem neuen Browserfenster beim Azure-Portal an.
Wählen Sie im Menü auf der linken Seite Ressource erstellen aus.
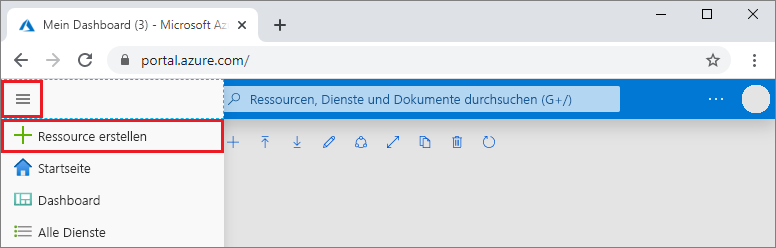
Wählen Sie auf der Seite Neu die Optionen DatenbankenAzure Cosmos DB aus.
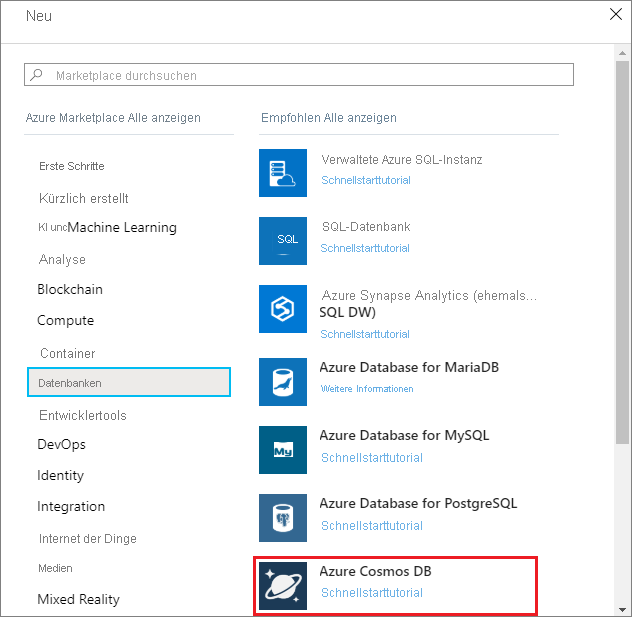
Geben Sie auf der Seite Azure Cosmos DB-Konto erstellen die Einstellungen für das neue Azure Cosmos DB-Konto ein:
Einstellung Wert BESCHREIBUNG Subscription Ihr Abonnement Wählen Sie das Azure-Abonnement aus, das Sie für dieses Azure Cosmos DB-Konto verwenden möchten. Ressourcengruppe Neu erstellen, dann Kontoname Wählen Sie Neu erstellen. Geben Sie dann einen neuen Ressourcengruppenname für Ihr Konto ein. Verwenden Sie der Einfachheit halber den gleichen Namen als Azure Cosmos DB-Kontonamen. Kontoname Ein eindeutiger Name Geben Sie einen eindeutigen Namen ein, der Ihr Azure Cosmos DB-Konto identifiziert.
Der Kontoname darf nur Kleinbuchstaben, Ziffern und Bindestriche (-) enthalten und muss zwischen 3 und 44 Zeichen lang sein.API Tabelle Die API bestimmt den Typ des zu erstellenden Kontos. Azure Cosmos DB stellt fünf APIs bereit: für NoSQL (für Dokumentdatenbanken), Gremlin (für Graphdatenbanken), MongoDB (für Dokumentdatenbanken), Azure Table und Cassandra. Sie müssen ein separates Konto für jede API erstellen.
Wählen Sie Azure Table aus, da Sie mit dieser Schnellstartanleitung eine Tabelle erstellen, die mit der API für Table verwendet werden kann.
Weitere Informationen zur API für Table.Standort Die Region, die Ihren Benutzern am nächsten liegt Wählen Sie einen geografischen Standort aus, an dem Ihr Azure Cosmos DB-Konto gehostet werden soll. Verwenden Sie einen Standort, der Ihren Benutzern am nächsten liegt, um ihnen einen schnellen Zugriff auf die Daten zu gewähren. Kapazitätsmodus Bereitgestellter Durchsatz oder serverlos Wählen Sie Bereitgestellter Durchsatz aus, um ein Konto im Modus Bereitgestellter Durchsatz zu erstellen. Wählen Sie Serverlos aus, um ein Konto im Modus Serverlos zu erstellen. Sie können für die Optionen Georedundanz und Schreibvorgänge in mehreren Regionen die Standardwerte beibehalten (Deaktivieren), um zusätzliche Gebühren zu vermeiden, und die Abschnitte Netzwerk und Tags überspringen.
Wählen Sie Bewerten + erstellen aus. Wählen Sie nach Abschluss der Validierung Erstellen aus, um das Konto zu erstellen.
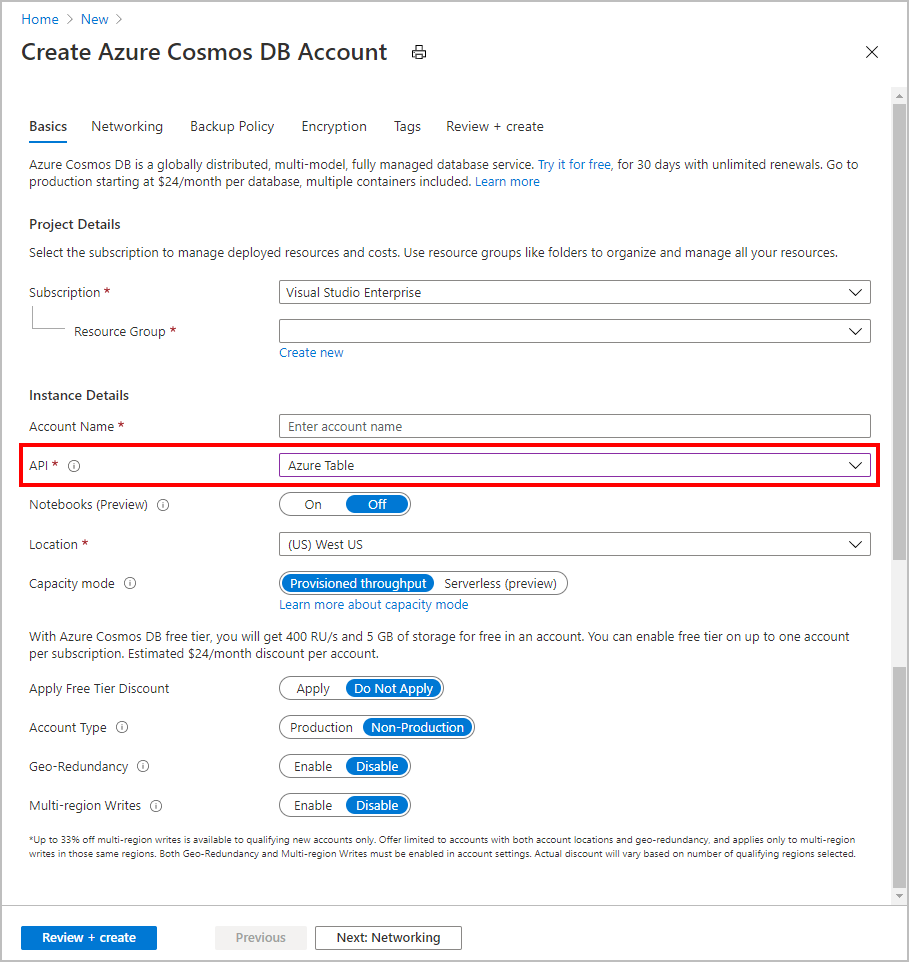
Die Erstellung des Kontos dauert einige Minuten. Es wird folgende Meldung angezeigt: Ihre Bereitstellung wird ausgeführt. Warten Sie, bis die Bereitstellung abgeschlossen ist, und wählen Sie dann Zu Ressource wechseln aus.
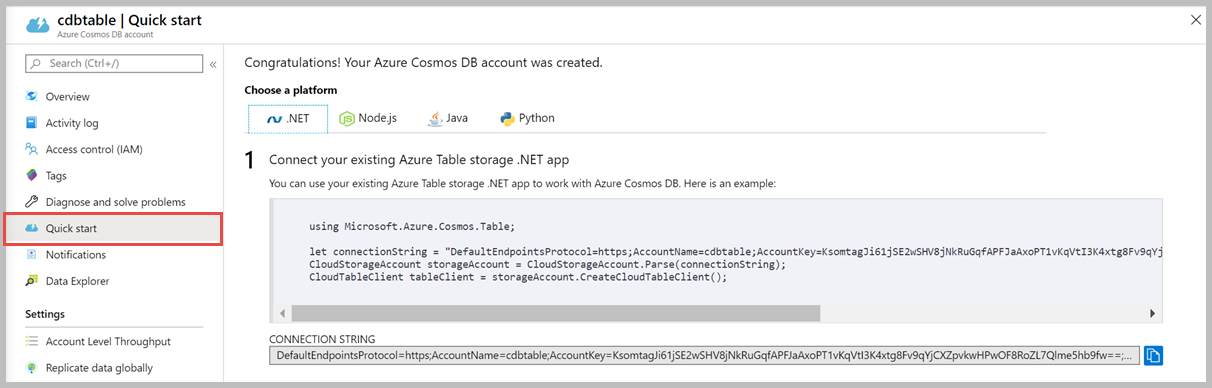
Kopieren Sie den Connection String, da Sie ihn benötigen.
Vornehmen kleinerer Änderungen an den SharingService-Dateien
Öffnen Sie SharingService\Startup.cs im Projektmappen-Explorer.
Suchen Sie oben in der Datei nach #define INMEMORY_DEMO, und kommentieren Sie diese Zeile aus. Speichern Sie die Datei .
Öffnen Sie SharingService\appsettings.json im Projektmappen-Explorer.
Suchen Sie nach der StorageConnectionString-Eigenschaft, und legen Sie den Wert auf den Connection String-Text fest, den Sie im Schritt Erstellen eines Datenbankkontos kopiert haben. Speichern Sie die Datei .
Sie können den Freigabedienst erneut veröffentlichen und die Beispiel-App ausführen.
Nächste Schritte
In diesem Tutorial haben Sie Azure Cosmos DB verwendet, um Ankerbezeichner geräteübergreifend freizugeben. Weitere Informationen zur Verwendung von Azure Spatial Anchors in einer neuen Unity HoloLens-App finden Sie im nächsten Tutorial.