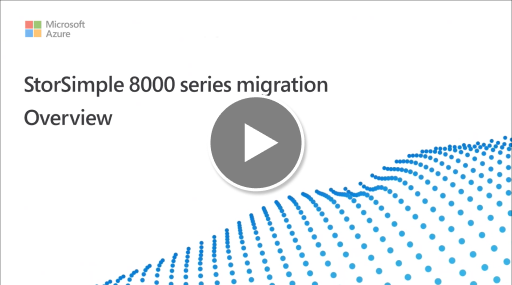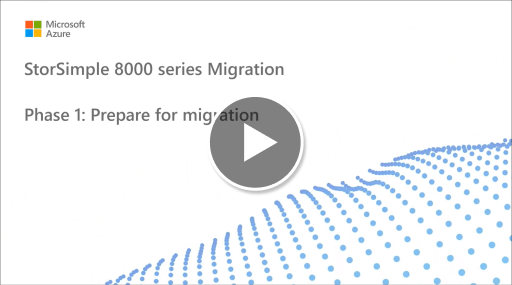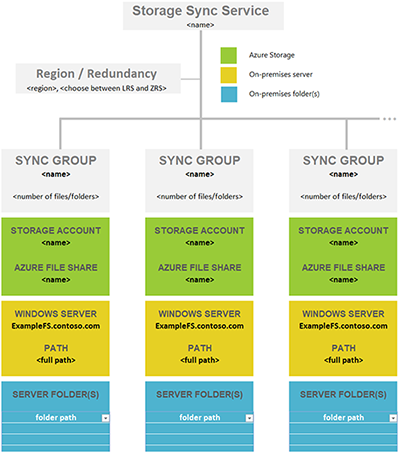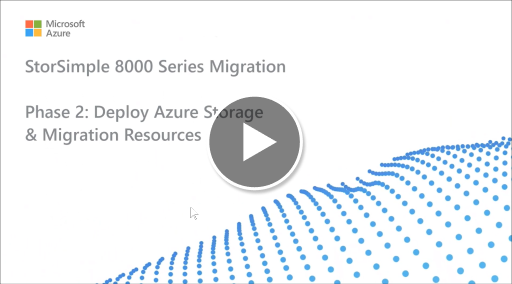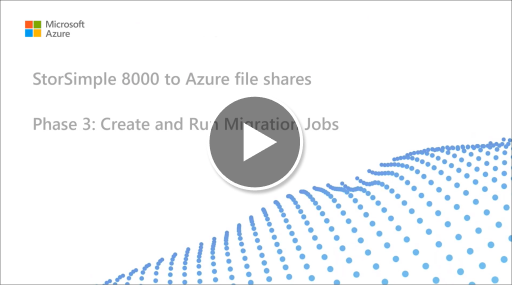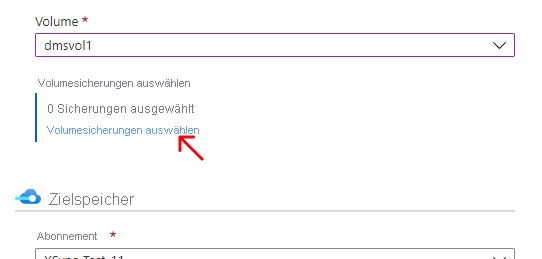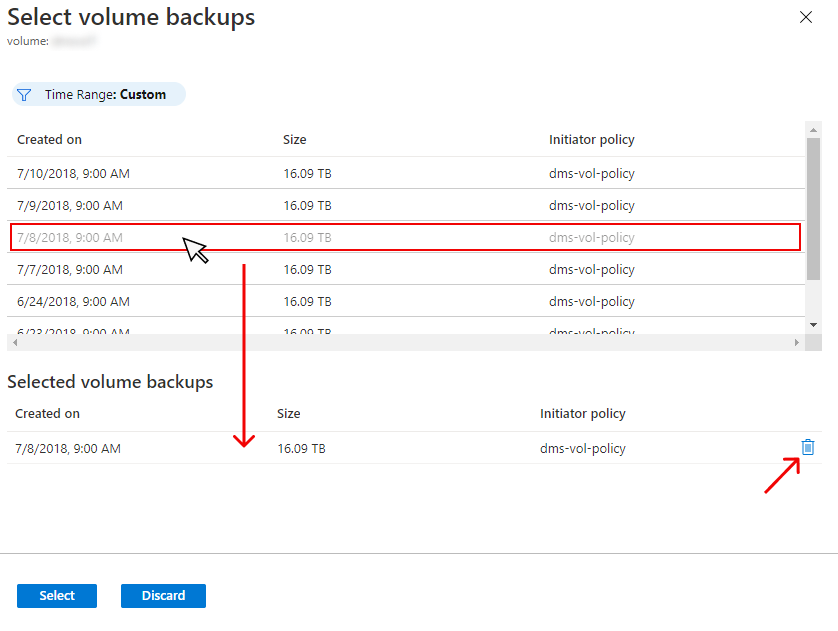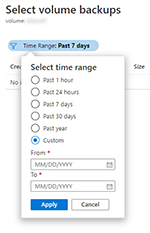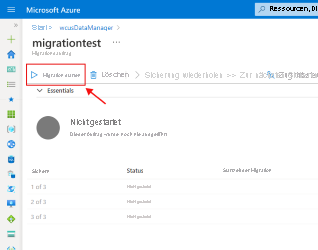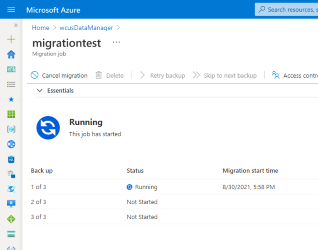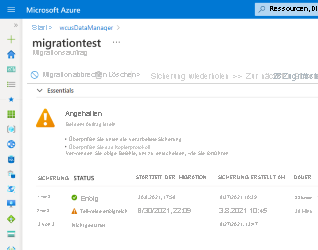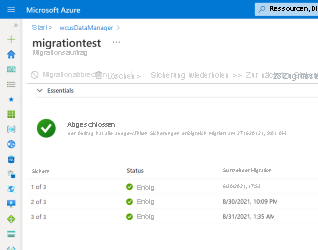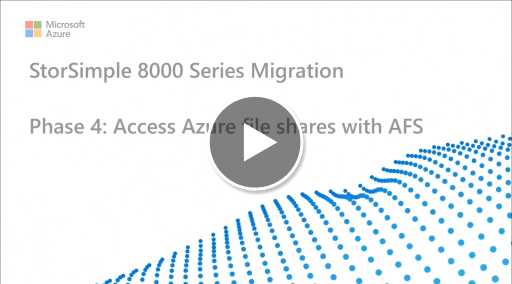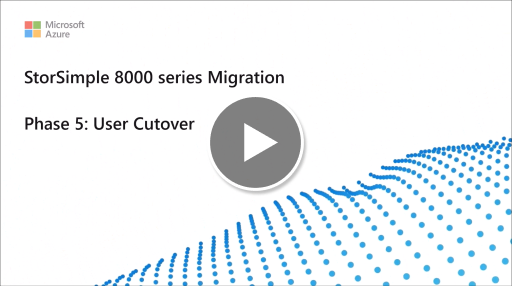StorSimple 8100- und 8600-Migration zur Azure-Dateisynchronisierung
Die StorSimple 8000-Serie enthält entweder die physische, lokale Appliances der Typen 8100 oder 8600 und die zugehörigen Clouddienstkomponenten. Die virtuellen Geräte StorSimple 8010 und 8020 werden ebenfalls in diesem Migrationsleitfaden behandelt. Es ist möglich, die Daten von einer dieser Appliances mit der optionalen Azure-Dateisynchronisierung in Azure-Dateifreigaben zu migrieren. Langfristig ist die Azure-Dateisynchronisierung der standardmäßige und strategische Azure-Dienst, der die lokale StorSimple-Funktionalität ersetzt. Dieser Artikel enthält die erforderlichen Hintergrundinformationen und Migrationsschritte für eine erfolgreiche Migration zur Azure-Dateisynchronisierung.
Hinweis
Der StorSimple-Dienst (einschließlich StorSimple-Geräte-Manager für die Serien 8000 und 1200 und StorSimple Data Manager) hat das Ende des Supports erreicht. Die Mitteilung über das Ende des Supports für StorSimple wurde 2019 auf den Seiten Microsoft Lifecycle-Richtlinie und Azure – Aktualisierungen veröffentlicht. Zusätzliche Benachrichtigungen wurden per E-Mail gesendet und im Azure-Portal und in der StorSimple-Übersicht veröffentlicht. Wenden Sie sich an den Microsoft-Support, wenn Sie weitere Informationen erhalten möchten.
Dieses Video bietet eine Übersicht über Folgendes:
- Azure Files
- Azure-Dateisynchronisierung
- Vergleich von StorSimple und Azure Files
- Übersicht über das StorSimple Data Manager-Migrationstool und den Prozess
Phase 1: Vorbereiten der Migration
Dieser Abschnitt enthält die Schritte, die Sie zu Beginn der Migration von StorSimple-Volumes zu Azure-Dateifreigaben ausführen sollten.
Dieses Video behandelt Folgendes:
- Auswahl der Speicherebene
- Auswahl der Speicherredundanzoptionen
- Auswahl von Zugriff auf Dateifreigaben oder der Azure-Dateisynchronisierung
- StorSimple-Dienstdatenverschlüsselungs-Schlüssel und -Seriennummer
- Migration der StorSimple-Volumesicherung
- Zuordnung von StorSimple-Volumes und -Freigaben zu Azure-Dateifreigaben
- Gruppierung von Freigaben in Azure-Dateifreigaben
- Überlegungen zur Zuordnung
- Arbeitsblatt für Migrationsplanung
- Arbeitsblatt für die Namespacezuordnung
Inventarisierung
Wenn Sie mit der Planung Ihrer Migration beginnen, ermitteln Sie zunächst alle StorSimple-Appliances und -Volumes, die Sie migrieren müssen. Danach können Sie sich für den besten Migrationspfad entscheiden.
- Für physische StorSimple-Appliances (Serie 8000) verwenden Sie dieses Migrationshandbuch.
- Für virtuelle StorSimple-Geräte (1200-Serie) verwenden eine andere Migrationsanleitung.
Zusammenfassung der Migrationskosten
Migrationen zu Azure-Dateifreigaben von StorSimple-Volumes über Migrationsaufträge in einer StorSimple Data Manager-Ressource sind kostenlos. Während und nach einer Migration können ggf. andere Kosten anfallen:
- Netzwerkausgang: Ihre StorSimple-Dateien befinden sich in einem Speicherkonto in einer bestimmten Azure-Region. Wenn Sie die Azure-Dateifreigaben, die Sie migrieren, in einem Speicherkonto in derselben Azure-Region bereitstellen, fallen keine Kosten für ausgehende Daten an. Wenn Sie Ihre Dateien jedoch im Rahmen dieser Migration in ein Speicherkonto in einer anderen Region verschieben, entstehen Kosten für ausgehende Daten.
- Azure-Dateifreigabetransaktionen: Werden Dateien auf eine Azure-Dateifreigabe kopiert (im Rahmen einer Migration oder auch nicht), fallen Transaktionskosten an, weil Dateien und Metadaten geschrieben werden. Es empfiehlt sich, dass Sie Ihre Azure-Dateifreigabe während der Migration auf der für Transaktionen optimierten Ebene starten. Wechseln Sie nach Abschluss der Migration zu der von Ihnen gewünschten Ebene. Die in diesem Artikel beschriebenen Phasen nennen dies an der entsprechenden Stelle.
- Wechseln einer Ebene einer Azure-Dateifreigabe: Ein Wechseln der Ebene einer Azure-Dateifreigabe führt zu Kosten für Transaktionen. In den meisten Fällen ist es kostengünstiger, die Ratschläge aus dem vorherigen Punkt zu befolgen.
- Speicherkosten: Wenn in dieser Migration damit begonnen wird, Dateien in eine Azure-Dateifreigabe zu kopieren, wird Speicher genutzt und in Rechnung gestellt. Migrierte Sicherungen werden zu Momentaufnahmen von Azure-Dateifreigaben. Momentaufnahmen für Dateifreigaben belegen nur die Speicherkapazität für die Unterschiede, die sie enthalten.
- StorSimple: Bis Sie die Bereitstellung der StorSimple-Geräte und -Speicherkonten aufheben, fallen weiter StorSimple-Kosten für Speicher, Sicherungen und Geräte an.
Direkter Zugriff auf Dateifreigaben im Vergleich mit Azure-Dateisynchronisierung
Azure-Dateifreigaben eröffnen eine neue Welt der Möglichkeiten zum Strukturieren der Bereitstellung Ihrer Dateidienste. Eine Azure-Dateifreigabe ist eine SMB-Freigabe in der Cloud, die Sie so einrichten können, dass Benutzerinnen und Benutzer direkt über das SMB-Protokoll mit der vertrauten Kerberos-Authentifizierung und vorhandenen NTFS-Berechtigungen (Datei- und Ordnerzugriffssteuerungslisten) darauf zugreifen können. Erfahren Sie mehr über identitätsbasierten Zugriff auf Azure-Dateifreigaben.
Eine Alternative zum direkten Zugriff ist die Azure-Dateisynchronisierung. Die Azure-Dateisynchronisierung ist das direkte Gegenstück zur StorSimple-Funktionalität, bei der häufig verwendete Dateien lokal zwischengespeichert werden.
Die Azure-Dateisynchronisierung ist ein Microsoft-Clouddienst, der auf zwei Hauptkomponenten basiert:
- Dateisynchronisation und Cloudtiering zur Erstellung eines leistungsfähigen Zugriffscaches auf eine beliebige Windows Server-Instanz.
- Dateifreigaben als nativer Speicher in Azure, auf den über verschiedene Protokolle wie SMB und Datei-REST zugegriffen werden kann.
In Azure-Dateifreigaben werden wichtige Dateigenauigkeitsaspekte, etwa Attribute, Berechtigungen und Zeitstempel, beibehalten. Mit Azure-Dateifreigaben ist es nicht mehr erforderlich, dass eine Anwendung oder ein Dienst die in der Cloud gespeicherten Dateien und Ordner interpretiert. Sie können darauf nativ über vertraute Protokolle und Clients zugreifen. Azure-Dateifreigaben ermöglichen es Ihnen, allgemeine Dateiserverdaten und Anwendungsdaten in der Cloud speichern.
In diesem Artikel werden hauptsächlich die Migrationsschritte behandelt. Weitere Informationen zur Azure-Dateisynchronisierung vor der Migration finden Sie in den folgenden Artikeln:
- Planungshandbuch für die Azure-Dateisynchronisierung
- Azure-Dateisynchronisierung – Bereitstellungsleitfaden
StorSimple-Dienstdatenverschlüsselungs-Schlüssel
Als Sie Ihr StorSimple-Gerät erstmalig eingerichtet haben, wurde ein Dienstdatenverschlüsselungs-Schlüssel generiert, und Sie wurden gebeten, den Schlüssel sicher zu speichern. Dieser Schlüssel wird verwendet, um alle Daten im zugeordneten Azure-Speicherkonto zu verschlüsseln, in dem Ihre Dateien vom StorSimple-Gerät gespeichert werden.
Der Dienstdatenverschlüsselungs-Schlüssel ist für eine erfolgreiche Migration erforderlich. Rufen Sie diesen Schlüssel für jedes der Geräte in Ihrem Bestand aus Ihren Aufzeichnungen ab.
Wenn Sie die Schlüssel in Ihren Aufzeichnungen nicht finden können, können Sie einen neuen Schlüssel aus der Appliance generieren. Jedes Gerät hat einen eindeutigen Verschlüsselungsschlüssel.
Ändern des Verschlüsselungsschlüssels für Dienstdaten
Dienstdaten-Verschlüsselungsschlüssel werden verwendet, um vertrauliche Kundendaten zu verschlüsseln, beispielsweise Anmeldeinformationen für das Speicherkonto, die vom StorSimple Manager-Dienst zum StorSimple-Gerät gesendet werden. Sie müssen diese Schlüssel regelmäßig ändern, wenn Ihre IT-Organisation über eine Richtlinie zur Schlüsselrotation für Speichergeräte verfügt. Das Verfahren zur Schlüsseländerung kann variieren, je nachdem, ob ein einzelnes Gerät oder mehrere Geräte vom StorSimple Manager-Dienst verwaltet werden. Weitere Informationen finden Sie unter StorSimple-Sicherheit und -Datenschutz.
Das Ändern den Verschlüsselungsschlüssel für Dienstdaten wird in drei Schritten vollzogen:
- Autorisieren Sie mithilfe von Windows PowerShell-Skripts für Azure Resource Manager ein Gerät, um den Verschlüsselungsschlüssel für Dienstdaten zu ändern.
- Sie verwenden Windows PowerShell für StorSimple, um die Änderung des Verschlüsselungsschlüssels für Dienstdaten zu initialisieren.
- Wenn Sie über mehrere StorSimple-Geräte verfügen, aktualisieren Sie den Verschlüsselungsschlüssel für Dienstdaten auf den anderen Geräten.
Schritt 1: Autorisieren eines Geräts mithilfe eines Windows PowerShell-Skripts, um den Verschlüsselungsschlüssel für Dienstdaten zu ändern
Üblicherweise fordert der Geräteadministrator den Dienstadministrator auf, ein Gerät zu autorisieren, um den Verschlüsselungsschlüssel für Dienstdaten zu ändern. Der Dienstadministrator autorisiert dann das Gerät, um den Schlüssel zu ändern.
Dieser Schritt wird mithilfe des Azure Resource Manager-basierten Skripts ausgeführt. Der Dienstadministrator kann ein Gerät auswählen, das für die Autorisierung geeignet ist. Das Gerät wird dann autorisiert und der Vorgang zur Änderung des Verschlüsselungsschlüssels für Dienstdaten wird gestartet.
Weitere Informationen zum Verwenden des Skripts finden Sie unter Authorize-ServiceEncryptionRollover.ps1.
Welche Geräte können zur Änderung des Verschlüsselungsschlüssels für Dienstdaten autorisiert werden?
Ein Gerät muss die folgenden Kriterien erfüllen, bevor es für die Initiierung des Änderungsvorgangs des Verschlüsselungsschlüssels für Dienstdaten autorisiert werden kann:
- Für die Autorisierung zum Ändern des Verschlüsselungsschlüssels für Dienstdaten muss das Gerät online sein.
- Wurde die Änderung des Schlüssels nicht initiiert, können Sie dasselbe Gerät nach 30 Minuten erneut autorisieren.
- Wurde die Änderung des Schlüssel nicht durch das zuvor autorisierte Gerät initialisiert, können Sie auch ein anderes Gerät autorisieren. Nachdem das neue Gerät autorisiert wurde, kann die Änderung nicht durch das alte Gerät initiiert werden.
- Während des Rollover-Prozesses des Verschlüsselungsschlüssel für Dienstdaten können Sie kein Gerät autorisieren.
- Eine Geräte-Autorisierung ist möglich, sobald einige der beim Dienst registrierten Geräte den Verschlüsselungs-Rollover abgeschlossen haben.
Schritt 2: Verwenden von Windows PowerShell für StorSimple, um die Änderung des Verschlüsselungsschlüssels für Dienstdaten zu initialisieren
Dieser Schritt wird in der Windows PowerShell für StorSimple-Schnittstelle auf dem autorisierten StorSimple-Gerät ausgeführt.
Hinweis
Bis zum Abschluss des Schlüsselrollovers kann im Azure-Portal des StorSimple Managers kein Vorgang erfolgen.
Wenn Sie die Verbindung zur Windows PowerShell-Schnittstelle über die serielle Gerätekonsole herstellen, führen Sie die folgenden Schritte durch.
Initiierung der Änderung des Verschlüsselungsschlüssels für Dienstdaten
Wählen Sie Option 1, um sich mit Vollzugriff anzumelden.
Geben Sie an der Eingabeaufforderung Folgendes ein:
Invoke-HcsmServiceDataEncryptionKeyChangeNachdem das Cmdlet erfolgreich abgeschlossen wurde, erhalten Sie einen neuen Verschlüsselungsschlüssel für Dienstdaten. Kopieren und speichern Sie diesen Schlüssel, da Sie ihn für Schritt 3 dieses Prozesses benötigen. Dieser Schlüssel wird zur Aktualisierung aller Geräte benötigt, die beim StorSimple Manager-Dienst registriert sind.
Hinweis
Dieser Prozess muss innerhalb von vier Stunden nach der Autorisierung eines StorSimple-Geräts initiiert werden.
Der neue Schlüssel wird dann an den Dienst gesendet und an alle bei diesem Dienst registrierten Geräte übermittelt. Im Dienst-Dashboard wird eine Warnung angezeigt. Der Dienst deaktiviert alle Vorgänge auf den registrierten Geräten. Dann muss der Geräteadministrator den Verschlüsselungsschlüssel für Dienstdaten auf den anderen Geräten aktualisieren. E/A-Vorgänge (von Hosts an die Cloud übermittelte Daten) werden jedoch nicht unterbrochen.
Wenn Sie nur ein Gerät beim Dienst registriert haben, ist der Rollover-Prozess nun abgeschlossen und Sie können den nächsten Schritt überspringen. Wenn Sie mehrere Geräte beim Dienst registriert haben, fahren Sie mit Schritt 3 fort.
Schritt 3: Aktualisieren des Verschlüsselungsschlüssels für Dienstdaten auf anderen StorSimple-Geräten
Wenn Sie mehrere Geräte bei Ihrem StorSimple Manager-Dienst registriert haben, müssen Sie die folgenden Schritte in der Windows PowerShell-Schnittstelle Ihres StorSimple-Geräts durchführen. Der Schlüssel, den in Schritt 2 abgerufen haben, muss zum Aktualisieren aller verbleibenden StorSimple-Geräte genutzt werden, die beim StorSimple Manager-Dienst registriert sind.
Führen Sie die folgenden Schritte aus, um den Verschlüsselungsschlüssel für Dienstdaten auf Ihrem Gerät zu aktualisieren.
So aktualisieren Sie den Dienstdatenverschlüsselungs-Schlüssel auf physischen Geräten
- Verwenden Sie Windows PowerShell für StorSimple für die Verbindung mit der Konsole. Wählen Sie Option 1, um sich mit Vollzugriff anzumelden.
- Geben Sie an der Eingabeaufforderung Folgendes ein:
Invoke-HcsmServiceDataEncryptionKeyChange – ServiceDataEncryptionKey - Geben Sie den Dienstdatenverschlüsselungs-Schlüssel an, den Sie in Schritt2: Verwenden von Windows PowerShell für StorSimple, um die Änderung des Verschlüsselungsschlüssels für Dienstdaten zu initialisieren abgerufen haben.
So aktualisieren Sie den Dienstdatenverschlüsselungs-Schlüssel auf allen 8010/8020 Cloud Appliances
- Laden Sie das PowerShell-Skript Update-CloudApplianceServiceEncryptionKey.ps1 herunter, und richten Sie es ein.
- Öffnen Sie PowerShell, und geben Sie an der Eingabeaufforderung Folgendes ein:
Update-CloudApplianceServiceEncryptionKey.ps1 -SubscriptionId [subscription] -TenantId [tenantid] -ResourceGroupName [resource group] -ManagerName [device manager]
Mit diesem Skript wird sichergestellt, dass der Dienstdatenverschlüsselungs-Schlüssel in allen 8010/8020 Cloud Appliances unter dem Device Manager festgelegt wird.
Achtung
Bei der Entscheidung, wie Sie die Verbindung mit Ihrer StorSimple-Appliance herstellen, sollten Sie Folgendes beachten:
- Eine Verbindung über eine HTTPS-Sitzung ist die sicherste und empfohlene Option.
- Das direkte Verbinden mit der seriellen Konsole des Geräts ist sicher, was für das Verbinden mit der seriellen Konsole über Netzwerkswitches nicht gilt.
- HTTP-Sitzungsverbindungen sind eine Option, aber sie sind nicht verschlüsselt. Sie sind nur zu empfehlen, wenn sie in einem geschlossenen vertrauenswürdigen Netzwerk verwendet werden.
Bekannte Einschränkungen
Für StorSimple Data Manager und Azure-Dateifreigaben gelten einige Einschränkungen, die Sie berücksichtigen müssen, bevor Sie beginnen, da sie eine Migration verhindern können:
- Nur NTFS-Volumes von StorSimple-Appliances werden unterstützt. ReFS-Volumes werden nicht unterstützt.
- Alle auf dynamischen Windows Server-Datenträgern gespeicherte Volumes werden nicht unterstützt.
- Der Dienst funktioniert nicht mit Volumen, die mit BitLocker verschlüsselt sind oder für die Datendeduplizierung aktiviert ist.
- Beschädigte StorSimple-Sicherungen können nicht migriert werden.
- Spezielle Netzwerkoptionen, z. B. Firewalls oder die ausschließliche Kommunikation zwischen privaten Endpunkten, können weder für das Quellspeicherkonto, in dem StorSimple-Sicherungen gespeichert sind, noch für das Zielspeicherkonto aktiviert werden, das die Azure-Dateifreigaben enthält.
Dateigenauigkeit
Wenn keine der Einschränkungen unter Bekannte Einschränkungen eine Migration verhindert, gibt es immer noch Einschränkungen, was in Azure-Dateifreigaben gespeichert werden kann.
Die Dateigenauigkeit bezieht sich auf die Vielzahl von Attributen, Zeitstempeln und Daten, aus denen eine Datei besteht. Bei einer Migration ist die Dateigenauigkeit ein Maß, wie gut die Informationen von der Quelle (StorSimple-Volume) in die Ziel-Azure-Dateifreigabe übersetzt (migriert) werden können.
Azure Files unterstützt eine Teilmenge der NTFS-Dateieigenschaften. Windows-Zugriffssteuerungslisten, allgemeine Metadaten und einige Zeitstempel werden migriert.
Die folgenden Elemente verhindern keine Migration, verursachen jedoch elementspezifische Probleme bei einer Migration:
- Zeitstempel: Dateiänderungszeit wird nicht festgelegt. Dieser Wert kann derzeit über das REST-Protokoll nur abgefragt werden. Der Zeitstempel für den letzten Zugriff auf eine Datei wird nicht übertragen, da dieses Attribut derzeit nicht für Dateien unterstützt wird, die in einer Azure-Dateifreigabe gespeichert sind.
- Alternative Datenströme können nicht in Azure-Dateifreigaben gespeichert werden. Dateien, die alternative Datenströme enthalten, werden kopiert, die alternativen Datenströme werden dabei jedoch aus der Datei entfernt.
- Symbolische Verknüpfungen, feste Links, Verbindungen und Analysepunkte werden bei einer Migration übersprungen. In den Kopierprotokollen der Migration werden alle übersprungenen Elemente mit einem Grund aufgeführt.
- EFS-verschlüsselte Dateien können nicht kopiert werden. In den Kopierprotokollen wird der fehlgeschlagene Kopiervorgang mit „Zugriff verweigert“ angezeigt.
- Beschädigte Dateien werden übersprungen. In den Kopierprotokollen werden möglicherweise verschiedene Fehler für die einzelnen Elemente auf dem StorSimple-Datenträger aufgeführt, die beschädigt sind: „Fehler der Anforderung aufgrund eines schwerwiegenden Hardwarefehlers“ oder „Die Datei oder das Verzeichnis ist beschädigt und nicht lesbar“ oder „Die Struktur der Zugriffsteuerungsliste (ACL, Access Control List) ist unzulässig“.
- Einzelne Dateien, die größer als 4 TiB sind, werden übersprungen.
- Die Länge von Dateipfaden ist auf maximal 2048 Zeichen begrenzt. Dateien und Ordner mit längeren Pfaden werden übersprungen.
- Analysepunkte werden übersprungen. Microsoft-Datendeduplizierungs-/SIS-Analysepunkte oder diejenigen von Drittanbietern können durch das Migrationsmodul nicht aufgelöst werden und verhindern eine Migration der betroffenen Dateien und Ordner.
Der Abschnitt „Problembehandlung“ am Ende dieses Artikels enthält weitere Details für Fehlercodes auf Elementebene und Migrationsauftragsebene sowie ggf. deren Risikominderungsoptionen.
StorSimple-Volumesicherungen
StorSimple bietet differenzielle Sicherungen auf Volumeebene. Azure-Dateifreigaben bieten diese Funktionalität ebenfalls in Form der sogenannten Freigabemomentaufnahmen.
Ihre Migrationsaufträge können nur Sicherungen verschieben, nie Daten vom Livevolume. Daher entspricht die neueste Sicherung am ehesten den Livedaten und sollte daher immer bei einer Migration in der Liste der zu verschiebenden Sicherungen enthalten sein.
Entscheiden Sie, ob Sie während der Migration ältere Sicherungen verschieben müssen. Am besten halten Sie diese Liste so kurz wie möglich, damit Ihre Migrationsaufträge schneller abgeschlossen werden.
Um wichtige Sicherungen zu identifizieren, die migriert werden müssen, erstellen Sie eine Prüfliste mit Ihren Sicherungsrichtlinien. Zum Beispiel:
- Die neueste Sicherung.
- Ein Sicherung pro Monat für 12 Monate.
- Eine Sicherung pro Jahr für drei Jahre.
Wenn Sie Ihre Migrationsaufträge erstellen, können Sie diese Liste verwenden, um die genauen StorSimple-Volumesicherungen zu identifizieren, die migriert werden müssen, um die Ihre Anforderungen zu erfüllen.
Es ist am besten, alle Aufbewahrungsrichtlinien für StorSimple-Sicherungen anhalten, bevor Sie eine Sicherung für die Migration auswählen. Die Migration Ihrer Sicherungen kann mehrere Tage oder Wochen dauern. StorSimple bietet Sicherungsaufbewahrungsrichtlinien, die Sicherungen löschen. Sicherungen, die Sie für diese Migration ausgewählt haben, werden möglicherweise gelöscht, bevor sie migriert werden können.
Achtung
Die Auswahl von mehr als 50 StorSimple-Volumesicherungen wird nicht unterstützt.
Zuordnen Ihrer vorhandenen StorSimple-Volumes zu Azure-Dateifreigaben
In diesem Schritt ermitteln Sie, wie viele Azure-Dateifreigaben Sie benötigen. Eine einzelne Windows Server-Instanz (oder ein Cluster) kann bis zu 30 Azure-Dateifreigaben synchronisieren.
Möglicherweise verfügen Sie über weitere Ordner auf Ihren Volumes, die Sie derzeit lokal als SMB-Freigaben für Ihre Benutzer und Apps freigeben. Am einfachsten können Sie sich dieses Szenario vorstellen, wenn Sie sich eine lokale Freigabe vorstellen, die sich 1:1 zu einer Azure-Dateifreigabe zuordnen lässt. Bei einer ausreichend geringen Anzahl von Freigaben (weniger als 30 für eine einzelne Windows Server-Instanz) wird eine 1:1-Zuordnung empfohlen.
Wenn Sie über mehr als 30 Freigaben verfügen, ist es häufig nicht nötig, eine lokale Freigabe 1:1 einer Azure-Dateifreigabe zuzuordnen. Ziehen Sie folgende Möglichkeiten in Betracht.
Gruppierung von Freigaben
Wenn Ihre Personalabteilung z. B. über 15 Freigaben verfügt, können Sie in Erwägung ziehen, alle Personaldaten in einer einzelnen Azure-Dateifreigabe zu speichern. Wenn Sie mehrere lokale Freigaben in einer Azure-Dateifreigabe speichern, können Sie trotzdem die üblichen 15 SMB-Freigaben auf Ihrer lokalen Windows Server-Instanz erstellen. Die Gruppierung der Freigaben bedeutet lediglich, dass Sie die Stammordner dieser 15 Freigaben als Unterordner in einem gemeinsamen Ordner organisieren. Anschließend synchronisieren Sie diesen gemeinsamen Ordner mit einer Azure-Dateifreigabe. Dadurch wird für diese Gruppe lokaler Freigaben nur eine einzige Azure-Dateifreigabe in der Cloud benötigt.
Volumesynchronisierung
Die Azure-Dateisynchronisierung unterstützt das Synchronisieren eines Volumestamms mit einer Azure-Dateifreigabe. Wenn Sie den Volumestamm synchronisieren, werden alle Unterordner und Dateien in derselben Azure-Dateifreigabe abgelegt.
Das Synchronisieren des Volumestamms ist daher nicht immer empfehlenswert. Das Synchronisieren mehrerer Speicherorte hat auch Vorteile. Auf diese Weise lässt sich beispielsweise die Anzahl von Elementen pro Synchronisierungsvorgang reduzieren. Die Tests von Azure-Dateifreigaben und der Azure-Dateisynchronisierung erfolgen mit 100 Millionen Elementen (Dateien und Ordner) pro Freigabe. Es empfiehlt sich jedoch häufig, in einer einzelnen Freigabe maximal 20 bis 30 Millionen Elemente zu verwenden. Das Einrichten der Azure-Dateisynchronisierung mit einer geringeren Anzahl von Elementen ist nicht nur für die Dateisynchronisierung von Vorteil. Von einer geringeren Anzahl von Elementen profitieren Sie auch in Szenarien wie den folgenden:
- Die anfängliche Überprüfung des Cloudinhalts kann schneller durchgeführt werden, was wiederum die Wartezeit für die Anzeige des Namespace auf einem Server mit aktivierter Azure-Dateisynchronisierung verringert.
- Die cloudseitige Wiederherstellung aus einer Azure-Dateifreigabe-Momentaufnahme kann schneller durchgeführt werden.
- Die Notfallwiederherstellung eines lokalen Servers kann erheblich beschleunigt werden.
- Änderungen, die direkt in einer Azure-Dateifreigabe vorgenommen wurden (außerhalb der Synchronisierung), können schneller erkannt und synchronisiert werden.
Tipp
Wenn Sie nicht wissen, wie viele Dateien und Ordner Sie besitzen, kann z. B. das Tool TreeSize von der JAM Software GmbH für Sie hilfreich sein.
Strukturierte Vorgehensweise für eine Bereitstellungszuordnung
Vor der Bereitstellung von Cloudspeicher in einem späteren Schritt ist es wichtig, eine Zuordnung zwischen lokalen Ordnern und Azure-Dateifreigaben zu erstellen. Diese Zuordnung informiert darüber, wie viele und welche Ressourcen in der Synchronisierungsgruppe für die Azure-Dateisynchronisierung bereitgestellt werden. Eine Synchronisierungsgruppe bindet die Azure-Dateifreigabe an den Ordner auf dem Server und stellt eine Synchronisierungsverbindung her.
Um zu entscheiden, wie viele Azure-Dateifreigaben benötigt werden, sehen Sie sich die folgenden Grenzwerte und bewährten Methoden an. Auf diese Weise können Sie die Zuordnung optimieren.
Ein Server, auf dem der Azure-Dateisynchronisierungs-Agent installiert ist, kann eine Synchronisierung mit bis zu 30 Azure-Dateifreigaben durchführen.
Eine Azure-Dateifreigabe wird in einem Speicherkonto bereitgestellt. Das macht das Speicherkonto zu einem Skalierungsziel für Leistungswerte wie IOPS und Durchsatz.
Beachten Sie beim Bereitstellen von Azure-Dateifreigaben die IOPS-Einschränkungen eines Speicherkontos. Idealerweise sollten Sie eine 1:1-Zuordnung von Dateifreigaben zu Speicherkonten vornehmen. Dies ist jedoch aufgrund von verschiedenen Grenzwerten und Einschränkungen (sowohl von Ihrer Organisation als auch von Azure) vielleicht nicht immer möglich. Wenn es nicht möglich ist, eine einzige Dateifreigabe in einem Speicherkonto bereitzustellen, sollten Sie darauf achten, welche Dateifreigaben besonders aktiv und welche weniger aktiv sind. So können Sie sicherstellen, dass die am stärksten genutzten Dateifreigaben nicht gemeinsam in einem Speicherkonto platziert werden.
Wenn Sie beabsichtigen, eine App in Azure zu verschieben, die die Azure-Dateifreigabe nativ verwendet, benötigen Sie möglicherweise mehr Leistung von der Azure-Dateifreigabe. Wenn diese Art der Verwendung eine Möglichkeit (auch in Zukunft) darstellt, ist die Erstellung einer einzelnen Azure-Dateifreigabe vom Typ „Standard“ in einem eigenen Speicherkonto die beste Lösung.
Es gilt ein Grenzwert von 250 Speicherkonten pro Abonnement und Azure-Region.
Tipp
Auf Grundlage dieser Informationen ist es oft erforderlich, mehrere Ordner der obersten Ebene auf Ihren Volumes in einem neuen gemeinsamen Stammverzeichnis zu gruppieren. Anschließend synchronisieren Sie dieses neue Stammverzeichnis und alle darin gruppierten Ordner mit einer einzelnen Azure-Dateifreigabe. Diese Vorgehensweise ermöglicht es Ihnen, den Grenzwert für die Synchronisierung von 30 Azure-Dateifreigaben pro Server einzuhalten.
Diese Gruppierung unter einem gemeinsamen Stamm hat keine Auswirkung auf den Datenzugriff. Ihre Zugriffssteuerungslisten (ACLs) bleiben unverändert. Sie müssen lediglich Freigabepfade (wie SMB- oder NFS-Freigaben) anpassen, die möglicherweise für die lokalen Serverordner bestehen und die Sie nun in einen gemeinsamen Stamm geändert haben. Ansonsten ändert sich nichts.
Wichtig
Der wichtigste Skalierungsvektor für die Azure-Dateisynchronisierung ist die Anzahl der Elemente (Dateien und Ordner), die synchronisiert werden müssen. Weitere Informationen finden Sie in Skalierbarkeitsziele für die Azure-Dateisynchronisierung.
Es wird empfohlen, die Anzahl der Elemente pro Synchronisierungsbereich gering zu halten. Dies ist ein wichtiger Faktor, der bei der Zuordnung von Ordnern zu Azure-Dateifreigaben zu berücksichtigen ist. Die Azure-Dateisynchronisierung wird mit 100 Millionen Elementen (Dateien und Ordner) pro Freigabe getestet. Es empfiehlt sich jedoch häufig, in einer einzelnen Freigabe maximal 20 bis 30 Millionen Elemente zu verwenden. Teilen Sie Ihren Namespace in mehrere Freigaben auf, wenn Sie merken, dass Sie diese Grenze überschreiten. Sie können weiterhin mehrere lokale Freigaben in derselben Azure-Dateifreigabe gruppieren, wenn Sie ungefähr unter dieser Grenze bleiben. Diese Methode bietet Ihnen Raum für Wachstum.
Möglicherweise können in Ihrem Fall mehrere Ordner logisch mit derselben Azure-Dateifreigabe synchronisiert werden (mithilfe des oben beschriebenen neuen, gemeinsamen Stammordners). Trotzdem kann es besser sein, die Ordner so zu gruppieren, dass sie nicht mit einer, sondern mit zwei Azure-Dateifreigaben synchronisiert werden. Mit dieser Methode kann die Anzahl der Dateien und Ordner pro Dateifreigabe auf dem Server ausgeglichen werden. Sie können auch Ihre lokalen Freigaben aufteilen und sie über mehrere lokale Server hinweg synchronisieren, was die Synchronisierung mit 30 weiteren Azure-Dateifreigaben pro zusätzlichem Server ermöglicht.
Häufige Szenarien und Überlegungen zur Dateisynchronisierung
| # | Synchronisierungsszenario | Unterstützt | Überlegungen (oder Einschränkungen) | Lösung (oder Problemumgehung) |
|---|---|---|---|---|
| 1 | Dateiserver mit mehreren Datenträgern/Volumes und mehreren Freigaben für dieselbe Azure-Zieldateifreigabe (Konsolidierung) | Nein | Eine Azure-Zieldateifreigabe (Cloudendpunkt) unterstützt nur die Synchronisierung mit einer einzigen Synchronisierungsgruppe. Eine Synchronisierungsgruppe unterstützt nur einen einzigen Serverendpunkt pro registriertem Server. |
1) Beginnen Sie mit der Synchronisierung eines einzigen Datenträgers (dessen Stammvolume) mit der Azure-Zieldateifreigabe. Wenn Sie mit dem größten Datenträger/Volume beginnen, können Sie lokale Speicheranforderungen erfüllen. Konfigurieren Sie das Cloudtiering, um alle Daten in die Cloud auszulagern, wodurch Speicherplatz auf dem Dateiserverdatenträger frei wird. Verschieben Sie Daten aus anderen Volumes/Freigaben in das aktuelle Volume, das gerade synchronisiert wird. Führen Sie die Schritte nacheinander aus, bis alle Daten in die Cloud ausgelagert/migriert wurden. 2) Streben Sie jeweils ein Stammvolume (Datenträger) an. Verwenden Sie Cloudtiering, um alle Daten auf die Azure-Zieldateifreigabe auszulagern. Entfernen Sie den Serverendpunkt aus der Synchronisierungsgruppe, erstellen Sie den Endpunkt mit dem nächsten Stammvolume/-datenträger erneut, synchronisieren Sie, und wiederholen Sie den Vorgang. Hinweis: Möglicherweise ist eine Neuinstallation des Agents erforderlich. 3) Empfehlen Sie die Verwendung von mehreren Azure-Zieldateifreigaben (dasselbe oder ein anderes Speicherkonto, basierend auf den Leistungsanforderungen). |
| 2 | Dateiserver mit einzelnem Volumen und mehreren Freigaben für dieselbe Azure-Zieldateifreigabe (Konsolidierung) | Ja | Es ist nicht möglich, mehrere Serverendpunkte pro registriertem Server mit derselben Azure-Zieldateifreigabe zu synchronisieren (wie oben angegeben). | Synchronisieren Sie den Stamm des Volumes, das mehrere Freigaben oder Ordner der obersten Ebene enthält. Weitere Informationen finden Sie im Konzept „Gruppierung freigeben“ und unter Volumesynchronisierung. |
| 3 | Dateiserver mit mehreren Freigaben und/oder Volumes zu mehreren Azure-Dateifreigaben unter einem einzelnen Speicherkonto (1:1-Freigabezuordnung) | Ja | Eine einzelne Windows Server-Instanz (oder ein Cluster) kann bis zu 30 Azure-Dateifreigaben synchronisieren. Ein Speicherkonto ist ein Skalierungsziel für Leistung. IOPS und Durchsatz werden über Dateifreigaben gemeinsam genutzt. Behalten Sie die Anzahl von Elementen pro Synchronisierungsgruppe innerhalb von 100 Millionen Elementen (Dateien und Ordner) pro Freigabe bei. Im Idealfall ist es am besten, unter 20 oder 30 Millionen pro Freigabe zu bleiben. |
1) Verwenden Sie mehrere Synchronisierungsgruppen (Anzahl von Synchronisierungsgruppen = Anzahl der zu synchronisierenden Azure-Dateifreigaben). 2) In diesem Szenario können nur jeweils 30 Freigaben synchronisiert werden. Wenn Sie auf diesem Dateiserver mehr als 30 Freigaben haben, verwenden Sie das Konzept „Gruppierung freigeben“ und die Volumesynchronisierung, um die Anzahl von Stammordnern oder Ordnern der obersten Ebene an der Quelle zu verringern. 3) Verwenden Sie zusätzliche Dateisynchronisierungsserver lokal, und teilen/verschieben Sie Daten auf diese Server, um Einschränkungen auf dem Windows-Quellserver zu umgehen. |
| 4 | Dateiserver mit mehreren Freigaben und/oder Volumes zu mehreren Azure-Dateifreigaben unter einem anderen Speicherkonto (1:1-Freigabezuordnung) | Ja | Eine einzelne Windows Server-Instanz (oder ein einzelner Cluster) kann bis zu 30 Azure-Dateifreigaben (dasselbe oder ein anderes Speicherkonto) synchronisieren. Behalten Sie die Anzahl von Elementen pro Synchronisierungsgruppe innerhalb von 100 Millionen Elementen (Dateien und Ordner) pro Freigabe bei. Im Idealfall ist es am besten, unter 20 oder 30 Millionen pro Freigabe zu bleiben. |
Dieselbe Vorgehensweise wie oben |
| 5 | Mehrere Dateiserver mit einem einzelnen Stammvolume oder einer einzelnen Freigabe für dieselbe Azure-Zieldateifreigabe (Konsolidierung) | Nein | Eine Synchronisierungsgruppe kann einen Cloudendpunkt (Azure-Dateifreigabe), der bereits in einer anderen Synchronisierungsgruppe konfiguriert wurde, nicht verwenden. Obwohl eine Synchronisierungsgruppe Serverendpunkte auf verschiedenen Dateiservern haben kann, können die Dateien nicht unterschiedlich sein. |
Folgen Sie der Anleitung im Szenario Nr. 1 oben mit der zusätzlichen Überlegung, jeweils einen Dateiserver anzustreben. |
Erstellen einer Zuordnungstabelle
Bestimmen Sie anhand der zuvor beschriebenen Informationen, wie viele Azure-Dateifreigaben Sie benötigen und welche Teile Ihrer vorhandenen Daten in welcher Azure-Dateifreigabe platziert werden sollen.
Erstellen Sie eine Tabelle mit den wichtigsten Aspekten, die Sie für Ihre Umgebung berücksichtigen müssen, damit Sie bei Bedarf darauf zugreifen können. Beim Erstellen Ihres Zuordnungsplans sollten Sie organisiert vorgehen, um nicht den Überblick zu verlieren, wenn Sie eine große Anzahl von Azure-Ressourcen gleichzeitig bereitstellen. Laden Sie die folgende Excel-Datei herunter, um sie als Vorlage zum Erstellen Ihrer Zuordnung zu verwenden.

|
Laden Sie eine Namespace-Zuordnungsvorlage herunter. |
Anzahl von Speicherkonten
Ihre Migration profitiert wahrscheinlich von einer Bereitstellung mehrerer Speicherkonten, von denen jedes eine kleinere Anzahl von Azure-Dateifreigaben enthält.
Wenn Ihre Dateifreigaben intensiv genutzt werden (Nutzung durch viele Benutzer oder Anwendungen), wird unter Umständen für zwei Azure-Dateifreigaben die Leistungsgrenze Ihres Speicherkontos erreicht. Aus diesem Grund empfiehlt es sich oft, zu mehreren Speicherkonten zu migrieren, wobei jedes seine eigenen individuellen Dateifreigaben hat, und normalerweise nicht mehr als zwei oder drei Freigaben pro Speicherkonto zu nutzen. Als bewährte Methode empfiehlt es sich, Speicherkonten mit je einer Dateifreigabe bereitzustellen. Sie können mehrere Azure-Dateifreigaben in einem Speicherkonto zusammenfassen, falls Sie darin über Archivierungsfreigaben verfügen.
Diese Überlegungen gelten eher für direkten Cloudzugriff (über eine Azure-VM oder einen Azure-Dienst) als für die Azure-Dateisynchronisierung. Wenn Sie Freigaben ausschließlich für die Azure-Dateisynchronisierung verwenden möchten, können Sie mehrere Freigaben in einem einzelnen Azure-Speicherkonto gruppieren. In Zukunft möchten Sie vielleicht eine App per Lift & Shift in die Cloud migrieren, die dann direkt auf eine Dateifreigabe zugreift. Dieses Szenario würde von höheren IOPS und einem höheren Durchsatz profitieren. Oder Sie könnten mit der Nutzung eines Diensts in Azure beginnen, der ebenfalls von höheren IOPS und einem höheren Durchsatz profitieren würde.
Nachdem Sie eine Liste mit Ihren Freigaben erstellt haben, ordnen Sie jede Freigabe dem Speicherkonto zu, in dem diese sich befinden soll. Entscheiden Sie sich für eine Azure-Region, und stellen Sie sicher, dass jedes Speicherkonto und jede Ressource der Azure-Dateisynchronisierung mit der von Ihnen ausgewählten Region übereinstimmt.
Wichtig
Konfigurieren Sie jetzt keine Netzwerk- und Firewalleinstellungen für die Speicherkonten. Die Durchführung dieser Konfigurationen zu diesem Zeitpunkt würde eine Migration unmöglich machen. Konfigurieren Sie diese Azure-Speichereinstellungen, nachdem die Migration abgeschlossen ist.
Speicherkontoeinstellungen
Es gibt viele Konfigurationen, die Sie für ein Speicherkonto vornehmen können. Verwenden Sie die folgende Prüfliste, um Ihre Speicherkontokonfigurationen zu bestätigen. Sie können die Netzwerkkonfiguration nach Abschluss der Migration ändern.
- Große Dateifreigaben: Aktiviert – Große Dateifreigaben verbessern die Leistung und ermöglichen es Ihnen, bis zu 100 TiB in einer Freigabe zu speichern. Diese Einstellung gilt für Zielspeicherkonten mit Azure-Dateifreigaben.
- Firewall und virtuelle Netzwerke: Deaktiviert – Konfigurieren Sie keine IP-Einschränkungen, oder beschränken Sie nicht den Speicherkontozugriff auf ein bestimmtes virtuelles Netzwerk. Der öffentliche Endpunkt des Speicherkontos wird während der Migration verwendet. Alle IP-Adressen von Azure-VMs müssen erlaubt sein. Es ist am besten, alle Firewallregeln für das Speicherkonto nach der Migration zu konfigurieren. Konfigurieren Sie sowohl Ihre Quell- als auch Zielspeicherkonten auf diese Weise.
- Private Endpunkte: Unterstützt – Sie können private Endpunkte aktivieren, aber der öffentliche Endpunkt wird für die Migration verwendet und muss verfügbar bleiben. Dies gilt sowohl für Quell- als auch für Zielspeicherkonten.
Zusammenfassung von Phase 1
Am Ende der Phase 1:
- Sie haben einen guten Überblick über Ihre StorSimple-Geräte und -Volumes.
- Der Data Manager-Dienst hat Zugriff auf Ihre StorSimple-Volumes in der Cloud, weil Sie Ihren Dienstdatenverschlüsselungs-Schlüssel für jedes StorSimple-Gerät abgerufen haben.
- Sie haben einen Plan, welche Volumes und Sicherungen (falls es welche gibt, die über die letzte Sicherung hinausgehen) migriert werden müssen.
- Sie wissen, wie Sie Ihre Volumes der entsprechenden Anzahl von Azure-Dateifreigaben und Speicherkonten zuordnen können.
Phase 2: Bereitstellen von Azure-Speicher- und -Migrationsressourcen
In diesem Abschnitt werden Aspekte zum Bereitstellen der verschiedenen Ressourcentypen erläutert, die in Azure benötigt werden. In einigen Ressourcen befinden sich Ihre Daten nach der Migration, und einige werden ausschließlich für die Migration benötigt. Starten Sie die Bereitstellung von Ressourcen erst, nachdem Sie Ihren Bereitstellungsplan fertiggestellt haben. Es ist schwierig bzw. in einigen Fällen auch unmöglich, bestimmte Aspekte Ihrer Azure-Ressourcen zu ändern, nachdem sie bereitgestellt wurden.
Dieses Video behandelt die Bereitstellung von:
- Speicherkonten
- Abonnement(s) und Ressourcengruppen
- Speicherkonten
- Typen und Namen
- Leistung und Freigabegröße
- Standort und Replikationstypen
- Azure-Dateifreigaben
- StorSimple Data Manager Service
Bereitstellen von Speicherkonten
Sie müssen wahrscheinlich mehrere Azure-Speicherkonten bereitstellen. Jedes dieser Konten enthält eine kleinere Anzahl von Azure-Dateifreigaben, wie dies in Ihrem Bereitstellungsplan vorgesehen ist. Wechseln Sie zum Azure-Portal, um Ihre geplanten Speicherkonten bereitzustellen. Es bietet sich an, die unten angegebenen grundlegenden Einstellungen für jedes neue Speicherkonto zu berücksichtigen.
Wichtig
Konfigurieren Sie jetzt keine Netzwerk- und Firewalleinstellungen für Ihre Speicherkonten. Die Durchführung dieser Konfigurationen zu diesem Zeitpunkt würde eine Migration unmöglich machen. Konfigurieren Sie diese Azure-Speichereinstellungen, nachdem die Migration abgeschlossen ist.
Abonnement
Sie können das Abonnement verwenden, das Sie für Ihre StorSimple-Bereitstellung verwendet haben. Sie können aber auch ein anderes Abonnement verwenden. Die einzige Einschränkung besteht darin, dass sich Ihr Abonnement im selben Microsoft Entra-Mandanten befinden muss wie das StorSimple-Abonnement. Verschieben Sie das StorSimple-Abonnement ggf. auf den entsprechenden Mandanten, bevor Sie eine Migration starten. Sie können nur das gesamte Abonnement verschieben, da einzelne StorSimple-Ressourcen nicht in einen anderen Mandanten oder ein anderes Abonnement verschoben werden können.
Resource group
Ressourcengruppen unterstützen in Azure beim Strukturieren von Ressourcen und administrativen Verwaltungsberechtigungen. Finde mehr heraus.
Speicherkontoname
Der Name Ihres Speicherkontos wird Bestandteil einer URL für den Zugriff auf Ihre Dateifreigabe und für ihn gelten bestimmte Zeichenbeschränkungen. In Ihrer Namenskonvention sollten Sie berücksichtigen, dass Speicherkontonamen weltweit eindeutig sein müssen, nur Kleinbuchstaben und Ziffern enthalten können, zwischen 3 und 24 Zeichen lang sein müssen und keine Sonderzeichen wie Bindestriche oder Unterstriche aufweisen dürfen. Weitere Informationen finden Sie unter Benennungsregeln für Azure-Speicherressourcen.
Location
Die Azure-Region eines Speicherkontos ist wichtig. Wenn Sie Azure-Dateisynchronisierung verwenden, müssen sich Ihre Speicherkonten in derselben Region befinden wie die Speichersynchronisierungsdienst-Ressource. Die Azure-Region, die Sie auswählen, sollte sich in der Nähe bzw. am Mittelpunkt Ihrer lokalen Server und Benutzer befinden. Nachdem Sie Ihre Ressource bereitgestellt haben, können Sie die zugehörige Region nicht mehr ändern.
Sie können eine andere Region wählen als die, in der sich Ihre StorSimple-Daten (Speicherkonto) derzeit befinden. Wenn Sie dies tun, fallen jedoch bei der Migration Kosten für ausgehende Daten an. Die Daten werden aus der StorSimple-Region in die Region Ihres neuen Speicherkontos gesendet. Wenn Sie innerhalb derselben Azure-Region bleiben, fallen keine Bandbreitengebühren an.
Leistung
Sie haben die Möglichkeit, Storage Premium (SSD) für Azure-Dateifreigaben oder Standardspeicher auszuwählen. Standardspeicher umfasst verschiedenen Ebenen für eine Dateifreigabe. Standardspeicher ist die richtige Option für die meisten Kunden, die von StorSimple migrieren.
- Wählen Sie Storage Premium aus, wenn Sie die Leistung einer Premium-Azure-Dateifreigabe benötigen.
- Wählen Sie Standardspeicher für allgemeine Dateiserverworkloads aus, einschließlich heißer Daten und Archivdaten. Wählen Sie Standardspeicher auch aus, wenn Azure-Dateisynchronisierung die einzige Workload auf der Freigabe in der Cloud ist.
- Wählen Sie für Premium-Dateifreigaben im Assistenten zum Erstellen von Speicherkontos Dateifreigaben aus.
Replikation
Es sind mehrere Replikationseinstellungen verfügbar. Wählen Sie eine dieser beiden folgenden Optionen aus:
- Lokal redundanter Speicher (LRS) :
- Zonenredundanter Speicher (ZRS) : Ist nicht in allen Azure-Regionen verfügbar.
Hinweis
Georedundanter Speicher (GRS) und geozonenredundanter Speicher werden nicht unterstützt.
Aktivieren von Dateifreigaben mit 100 TiB Kapazität

Im Abschnitt Erweitert des Assistenten für neue Speicherkonten im Azure-Portal können Sie Unterstützung für Große Dateifreigaben in diesem Speicherkonto aktivieren. Falls diese Option nicht zur Verfügung steht, haben Sie wahrscheinlich den falschen Redundanztyp ausgewählt. Sie dürfen nur LRS oder ZRS auswählen, damit diese Option verfügbar wird.
Die Verwendung großer Dateifreigaben hat mehrere Vorteile:
- Ihre Leistung wird im Vergleich zu den kleineren Dateifreigaben mit 5 TiB deutlich erhöht (z. B. IOPS-Verzehnfachung).
- Ihre Migration wird schneller abgeschlossen.
- Sie stellen sicher, dass eine Dateifreigabe über genügend Kapazität verfügt, um alle Daten aufzunehmen, die Sie dorthin migrieren werden, einschließlich der für differenzielle Sicherungen erforderlichen Speicherkapazität.
- Zukünftige Vergrößerungen sind abgedeckt.
Wichtig
Wenden Sie vor oder während der Migration kein spezielles Netzwerk auf Ihr Speicherkonto an. Auf den öffentlichen Endpunkt muss für Quell- und Zielspeicherkonten zugegriffen werden können. Das Einschränken auf bestimmte IP-Bereiche oder virtuelle Netzwerke wird nicht unterstützt. Sie können die Netzwerkkonfigurationen des Speicherkontos nach der Migration ändern.
Azure-Dateifreigaben
Nachdem Sie Ihre Speicherkonten erstellt haben, navigieren Sie zum Abschnitt Dateifreigabe des Speicherkontos bzw. der Speicherkoten und stellen die entsprechende Anzahl von Azure-Dateifreigaben gemäß Ihrem Migrationsplan aus Phase 1 bereit. Es bietet sich an, die unten angegebenen grundlegenden Einstellungen für Ihre neuen Dateifreigaben in Azure zu berücksichtigen.
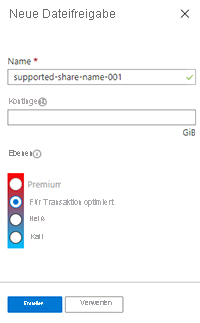
NameKleinbuchstaben, Zahlen und Bindestriche werden unterstützt.Kontingent„Kontingent“ ist hier vergleichbar mit einer harten SMB-Kontingentgrenze auf einer Windows Server-Instanz. Sie sollten in diesem Fall nach Möglichkeit kein Kontingent festlegen, da die Migration und andere Dienste fehlschlagen, wenn das Kontingent erreicht wird.EbenenWählen Sie für Ihre neue Dateifreigabe die Option Transaktion optimiert aus. Während der Migration werden viele Transaktionen durchgeführt. Es ist kostengünstiger, Ihren Tarif später so zu ändern, wie dies für Ihre Workload am besten geeignet ist.
StorSimple Data Manager
Die Azure-Ressource, die der Ihre Migrationsaufträge dann enthalten sind, wird als StorSimple Data Manager bezeichnet. Wählen Sie die Option Neue Ressource aus, und suchen Sie danach. Klicken Sie anschließend auf Erstellen.
Diese temporäre Ressource wird für die Orchestrierung verwendet. Sie heben die Bereitstellung dafür auf, nachdem Ihre Migration abgeschlossen ist. Stellen Sie sicher, dass sie sie in derselben Umgebung (Abonnement, Ressourcengruppe und Region) wie Ihr StorSimple-Speicherkonto bereitstellen.
Azure-Dateisynchronisierung
Bei der Azure-Dateisynchronisierung können Sie die lokale Zwischenspeicherung für die Dateien hinzufügen, auf die am häufigsten zugegriffen wird. Ähnlich wie die Zwischenspeicherungsfunktionen von StorSimple bietet die Cloudtieringfunktionalität der Azure-Dateisynchronisierung lokale Zugriffslatenz in Kombination mit verbesserter Kontrolle der verfügbaren Cachekapazität bei der Synchronisierung der Windows Server-Instanz und von mehreren Standorten. Wenn Sie einen lokalen Cache benötigen, bereiten Sie in Ihrem lokalen Netzwerk eine Windows Server-VM (physische Server und Failovercluster werden ebenfalls unterstützt) mit genügend Kapazität für direkt angeschlossenen Speicher vor.
Wichtig
Richten Sie die Azure-Dateisynchronisierung noch nicht ein. Die Bereitstellung der Azure-Dateisynchronisierung sollte nicht vor Beginn von Phase 4 einer Migration starten.
Zusammenfassung von Phase 2
Am Ende von Phase 2 haben Sie Ihre Speicherkonten und alle zugehörigen Azure-Dateifreigaben bereitgestellt. Darüber hinaus verfügen Sie über eine StorSimple Data Manager-Ressource. Sie verwenden diese Ressource in Phase 3, wenn Sie Ihre Migrationsaufträge konfigurieren.
Phase 3: Erstellen und Ausführen eines Migrationsauftrags
In diesem Abschnitt ist beschrieben, wie Sie einen Migrationsauftrag einrichten und die Verzeichnisse auf einem StorSimple-Volume zuordnen, die in die von Ihnen ausgewählte Azure-Zieldateifreigabe kopiert werden sollen.
Dieses Video behandelt Folgendes:
- Erstellen eines Migrationsauftrags
- Zusammenfassung
- `Source`
- Auswählen der zu migrierenden Volumesicherungen
- Ziel
- Verzeichniszuordnung
- Semantikregeln
- Ausführen eines Migrationsauftrags
- Ausführen einer Auftragsdefinition
- Anzeigen des Status des Auftrags
- Paralleles Ausführen von Aufträgen
- Interpretieren der Protokolldateien
Navigieren Sie zunächst zu Ihrem StorSimple Data Manager, suchen Sie im Menü nach der Option Auftragsdefinitionen, und wählen Sie + Auftragsdefinition aus. Der richtige Zielspeichertyp ist die Standardeinstellung: Azure-Dateifreigabe.
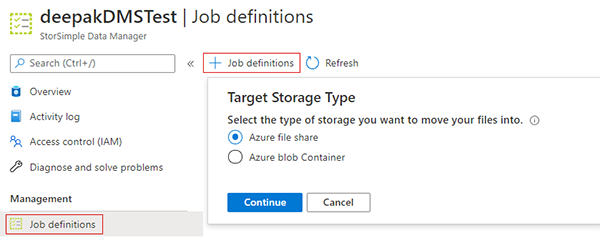
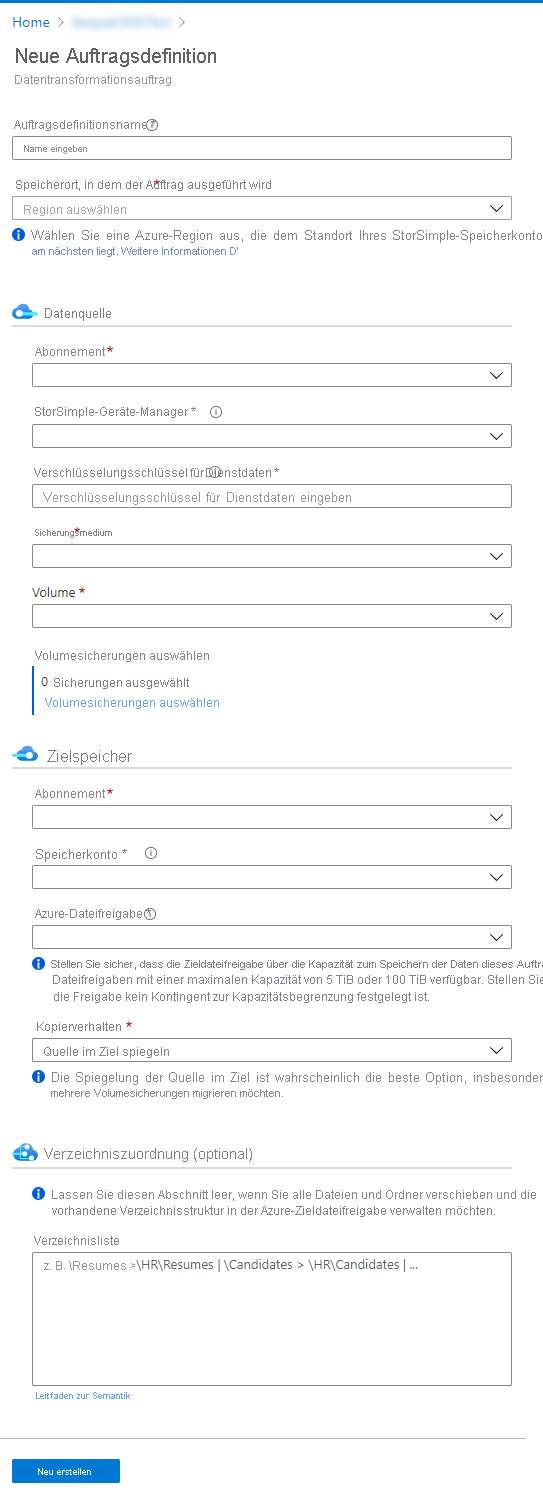
AuftragsdefinitionsnameMit diesem Namen sollten die zu verschiebenden Dateien angegeben werden. Es hat sich bewährt, einen Namen zu vergeben, der dem Ihrer Azure-Dateifreigabe ähnelt. Standort, an dem der Auftrag ausgeführt wirdSie müssen hierbei die Region auswählen, in der sich auch Ihr StorSimple-Speicherkonto befindet. Falls diese Region nicht verfügbar ist, wählen Sie eine Region in deren Nähe aus.
`Source`
QuellabonnementWählen Sie das Abonnement aus, unter dem Sie Ihre StorSimple-Geräte-Manager-Ressource speichern. StorSimple-RessourceWählen Sie Ihren StorSimple-Geräte-Manager aus, bei dem Ihre Appliance registriert ist. Dienstdatenverschlüsselungs-SchlüsselLesen Sie den vorherigen Abschnitt dieses Artikels, falls Sie den Schlüssel nicht in Ihren Aufzeichnungen finden können. GerätWählen Sie das StorSimple-Gerät aus, auf dem sich das Volume befindet, zu dem Sie migrieren möchten. VolumeWählen Sie das Quellvolume aus. Später können Sie entscheiden, ob das gesamte Volume oder Unterverzeichnisse in die Azure-Zieldateifreigabe migriert werden sollen. Volumen-SicherungenSie können Volumen-Sicherungen auswählen, um bestimmte Backups auszuwählen, die im Rahmen dieses Auftrags verschoben werden sollen. Ein nachfolgender, dedizierter Abschnitt in diesem Artikel behandelt den Prozess im Detail.Ziel
Wählen Sie das Abonnement, das Speicherkonto und die Azure-Dateifreigabe als Ziel dieses Migrationsauftrags aus.Verzeichniszuordnung
Ein dedizierter Abschnitt in diesem Artikel behandelt alle relevanten Details.Auswählen der zu migrierenden Volumesicherungen
Bei der Auswahl der zu migrierenden Sicherungen gibt es wichtige Aspekte:
- Ihre Migrationsaufträge können nur Sicherungen, aber keine Daten von einem Livevolume übertragen. Die neueste Sicherung entspricht also am ehesten den Livedaten und sollte immer auf der Liste der bei einer Migration zu verschiebenden Sicherungen stehen. Wenn Sie das Auswahldialogfeld für Sicherungen öffnen, ist standardmäßig diese Sicherung ausgewählt.
- Stellen Sie sicher, dass Ihre letzte Sicherung aktuell ist, um die Abweichung von der Livefreigabe so klein wie möglich zu halten. Es kann sinnvoll sein, eine weitere Volumesicherung manuell auszulösen und abzuschließen, bevor Sie einen Migrationsauftrag erstellen. Eine geringe Abweichung von der Livefreigabe verbessert die Erfahrung bei der Migration. Wenn diese Abweichung (Delta) null sein kann (d. h., es sind keine Änderungen mehr am StorSimple-Volume aufgetreten, nachdem die neueste Sicherung in Ihrer Liste erstellt wurde), wird die Benutzerübernahme drastisch vereinfacht und beschleunigt.
- Sicherungen müssen von der ältesten zur neuesten zurück in die Azure-Dateifreigabe übertragen werden. Eine ältere Sicherung kann nicht in die Liste der Sicherungen auf der Azure-Dateifreigabe „einsortiert“ werden, nachdem ein Migrationsauftrag ausgeführt wurde. Daher müssen Sie sicherstellen, dass Ihre Liste der Sicherungen vollständig ist, bevor Sie einen Auftrag erstellen.
- Diese Liste der Sicherungen in einem Auftrag kann nicht mehr geändert werden, sobald der Auftrag erstellt wurde, selbst wenn der Auftrag nie ausgeführt wurde.
- Um Sicherungen auswählen zu können, muss das zu migrierende StorSimple-Volume online sein.
Um Sicherungen Ihres StorSimple-Volumes für Ihren Migrationsauftrag auszuwählen, wählen Sie die Option Volumesicherungen auswählen im Formular zur Auftragserstellung aus.
Wenn das Blatt für die Auswahl der Sicherung geöffnet wird, ist es in zwei Listen unterteilt. In der ersten Liste werden alle verfügbaren Sicherungen angezeigt. Sie können das Resultset erweitern und einschränken, indem Sie nach einem bestimmten Zeitbereich filtern. (weitere Informationen im nächsten Abschnitt) Eine ausgewählte Sicherung wird ausgegraut angezeigt und einer zweiten Liste in der unteren Hälfte des Blatts hinzugefügt. In der zweiten Liste werden alle für die Migration ausgewählten Sicherungen angezeigt. Eine versehentlich ausgewählte Sicherung kann auch wieder entfernt werden.
Achtung
Sie müssen alle Sicherungen auswählen, die Sie migrieren möchten. Sie können ältere Sicherungen nicht nachträglich hinzufügen. Sie können den Auftrag nicht mehr ändern, um Ihre Auswahl zu ändern, sobald der Auftrag erstellt ist.
Standardmäßig wird die Liste so gefiltert, dass die StorSimple-Volumesicherungen innerhalb der letzten sieben Tage angezeigt werden. Die letzte Sicherung ist standardmäßig auch dann ausgewählt, wenn sie nicht in den letzten sieben Tagen erfolgt ist. Verwenden Sie für ältere Sicherungen den Zeitbereichsfilter oben im Blatt. Sie können entweder einen vorhandenen Filter auswählen oder einen benutzerdefinierten Zeitbereich festlegen, um nur die Sicherungen zu filtern, die in diesem Zeitraum erstellt wurden.
Achtung
Die Auswahl von mehr als 50 StorSimple-Volumesicherungen wird nicht unterstützt. Bei Aufträgen mit einer großen Anzahl von Sicherungen können Fehler auftreten. Stellen Sie sicher, dass Ihre Sicherungsaufbewahrungsrichtlinien eine ausgewählte Sicherung nicht löschen, bevor sie migriert werden kann.
Verzeichniszuordnung
Die Verzeichniszuordnung ist für Ihren Migrationsauftrag optional. Wenn Sie diesen Abschnitt leer lassen, werden alle Dateien und Ordner im Stammverzeichnis Ihres StorSimple-Volumes in das Stammverzeichnis Ihrer Azure-Zieldateifreigabe verschoben. In den meisten Fällen ist das Speichern der Inhalte eines gesamten Volumes auf einer Azure-Dateifreigabe nicht der beste Ansatz. Häufig ist es besser, den Inhalt eines Volumes auf mehrere Dateifreigaben in Azure aufzuteilen. Falls Sie noch keinen Plan erstellt haben, helfen Ihnen die Informationen unter Zuordnen Ihrer vorhandenen StorSimple-Volumes zu Azure-Dateifreigaben weiter.
Im Rahmen Ihres Migrationsplans haben Sie ggf. die Entscheidung getroffen, dass die Ordner auf einem StorSimple-Volume auf mehrere Azure-Dateifreigaben aufgeteilt werden müssen. Ist dies der Fall, können Sie die Aufteilung wie folgt vornehmen:
- Definieren mehrerer Aufträge zum Migrieren der Ordner auf einem Volume. Jeder verfügt über dieselbe StorSimple-Volumequelle, aber eine andere Azure-Dateifreigabe als Ziel.
- Geben Sie genau an, welche Ordner aus dem StorSimple-Volume in die angegebene Dateifreigabe migriert werden müssen. Verwenden Sie hierfür den Abschnitt Verzeichniszuordnung des Auftragserstellungsformulars, und halten Sie sich an die spezifische Zuordnungssemantik.
Wichtig
Die Pfade und Zuordnungsausdrücke in diesem Formular können nicht überprüft werden, wenn das Formular übermittelt wird. Sind Zuordnungen falsch angegeben, kann ein Auftrag entweder vollständig fehlschlagen oder zu einem unerwünschten Ergebnis führen. In diesem Fall empfiehlt es sich in der Regel, die Azure-Dateifreigabe zu löschen, sie erneut zu erstellen und dann die Zuordnungsanweisungen in einem neuen Migrationsauftrag für die Freigabe zu korrigieren. Durch Ausführen eines neuen Auftrags mit korrigierten Zuordnungsanweisungen können nicht berücksichtigte Ordner bestimmt und auf die vorhandene Freigabe übertragen werden. Allerdings können so nur Ordner erfasst werden, die aufgrund von falsch geschriebenen Pfaden nicht berücksichtigt wurden.
Semantikelemente
Eine Zuordnung wird von links nach rechts formuliert: [\Quellpfad] > [\Zielpfad].
| Semantisches Zeichen | Bedeutung |
|---|---|
| \ | Kennzeichen für Stammebene. |
| > | Operator für [Quelle] und [Ziel] der Zuordnung. |
| | oder EINGABETASTE (neue Zeile) | Trennzeichen von zwei Anweisungen für die Ordnerzuordnung. Alternativ können Sie auf dieses Zeichen verzichten und die EINGABETASTE drücken, um den nächsten Zuordnungsausdruck in seiner eigenen Zeile zu erhalten. |
Beispiele
Verschiebt den Inhalt des Ordners User Data in das Stammverzeichnis der Zieldateifreigabe:
\User data > \
Verschiebt den gesamten Volumeinhalt in einen neuen Pfad in der Zieldateifreigabe:
\ > \Apps\HR tracker
Verschiebt den Inhalt des Quellordners unter einen neuen Pfad auf der Zieldateifreigabe:
\HR resumes-Backup > \Backups\HR\resumes
Sortiert mehrere Quellspeicherorte in einer neuen Verzeichnisstruktur:
\HR\Candidate Tracker\v1.0 > \Apps\Candidate tracker
\HR\Candidates\Resumes > \HR\Candidates\New
\Archive\HR\Old Resumes > \HR\Candidates\Archived
Semantikregeln
- Geben Sie Ordnerpfade immer relativ zur Stammebene an.
- Beginnen Sie jeden Ordnerpfad mit dem folgenden Kennzeichen für die Stammebene: „\“.
- Fügen Sie keine Laufwerkbuchstaben ein.
- Wenn Sie mehrere Pfade angeben, dürfen sich die Quell- und Zielpfade nicht überlappen: Beispiel für eine ungültige Quellpfadüberlappung:\folder\1 > \folder\folder\1\2 > \folder2 Beispiel für eine ungültige Zielpfadüberlappung:\folder > \\folder2 > \
- Nicht vorhandene Quellordner werden ignoriert.
- Ordnerstrukturen, die auf dem Ziel nicht vorhanden sind, werden erstellt.
- Wie bei Windows wird die Groß-/Kleinschreibung für Ordnernamen nicht beachtet und beibehalten.
Hinweis
Der Inhalt des Ordners \System Volume Information und der Inhalt von $Recycle.Bin auf Ihrem StorSimple-Volume werden vom Migrationsauftrag nicht kopiert.
Ausführen eines Migrationsauftrags
Ihre Migrationsaufträge sind unter Auftragsdefinitionen in der Data Manager-Ressource aufgeführt, die Sie für eine Ressourcengruppe bereitgestellt haben. Wählen Sie in der Liste der Auftragsdefinitionen den Auftrag aus, den Sie ausführen möchten.
Im geöffneten Auftragsblatt werden der aktuelle Status Ihres Auftrags und eine Liste der ausgewählten Sicherungen angezeigt. Die Liste der Sicherungen ist von der ältesten zur neuesten sortiert. Die Sicherungen werden in dieser Reihenfolge zur Azure-Dateifreigabe migriert.
Zunächst weist der Migrationsauftrag den Status Nie ausgeführt auf. Wenn Sie bereit sind, starten Sie den Migrationsauftrag. Wählen Sie das Image für eine Version mit höherer Auflösung aus. Wenn eine Sicherung erfolgreich migriert wurde, wird automatisch eine Momentaufnahme der Azure-Dateifreigabe erstellt. Das ursprüngliche Sicherungsdatum der StorSimple-Sicherung wird zum Abschnitt Kommentare der Momentaufnahme der Azure-Dateifreigabe hinzugefügt. Über dieses Feld können Sie feststellen, wann die Daten im Vergleich zum Zeitpunkt der Erstellung der Momentaufnahme der Dateifreigabe ursprünglich gesichert wurden.
Achtung
Sicherungen müssen von der ältesten zur neuesten verarbeitet werden. Nachdem ein Migrationsauftrag erstellt wurde, können Sie die Liste der ausgewählten StorSimple-Volumesicherungen nicht mehr ändern. Starten Sie den Auftrag nicht, wenn die Liste der Sicherungen nicht richtig oder unvollständig ist. Löschen Sie den Auftrag, und erstellen Sie einen neuen Auftrag mit den richtigen Sicherungen. Überprüfen Sie für jede ausgewählte Sicherung Ihre Aufbewahrungszeitpläne. Sicherungen werden möglicherweise von einer oder mehreren Ihrer Aufbewahrungsrichtlinien gelöscht, bevor sie migriert werden können!
Elementspezifische Fehler
Die Migrationsaufträge enthalten in der Liste der Sicherungen zwei Spalten, in denen alle Probleme aufgeführt sind, die während des Kopiervorgang u. U. aufgetreten sind:
- Kopierfehler In dieser Spalte werden die Dateien oder Ordner aufgelistet, die kopiert werden sollten, aber nicht kopiert wurden. Diese Fehler können oftmals behoben werden. Überprüfen Sie die Kopierprotokolle, wenn für eine Sicherung elementspezifische Probleme in dieser Spalte aufgelistet werden. Wenn diese Dateien migriert werden müssen, wählen Sie Sicherung wiederholen aus. Diese Option wird verfügbar, sobald die Verarbeitung der Sicherung abgeschlossen wurde. Im Abschnitt Verwalten eines Migrationsauftrags werden die jeweiligen Optionen ausführlicher erläutert.
- Nicht unterstützte Dateien In dieser Spalte werden Dateien oder Ordner aufgelistet, die nicht migriert werden können. Azure Storage weist Einschränkungen bei Dateinamen, Pfadlängen und Dateitypen auf, die derzeit oder logischerweise nicht in einer Azure-Dateifreigabe gespeichert werden können. Ein Migrationsauftrag wird für derartige Fehler nicht angehalten. Das Ergebnis ändert sich durch Wiederholung der Migration der Sicherung nicht. Überprüfen Sie die Kopierprotokolle, wenn für eine Sicherung elementspezifische Probleme in dieser Spalte aufgelistet werden, und nehmen Sie das Problem zur Kenntnis. Wenn solche Probleme in Ihrer letzten Sicherung auftreten und Sie im Kopierprotokoll festgestellt haben, dass der Fehler auf einen Dateinamen, eine Pfadlänge oder ein anderes Problem zurückzuführen ist, auf das Sie Einfluss haben, sollten Sie das Problem im StorSImple-Livevolume beheben, eine StorSimple-Volumesicherung erstellen und einen neuen Migrationsauftrag erstellen, der nur diese Sicherung umfasst. Anschließend können Sie diesen korrigierten Namespace migrieren. Die Sicherung wird dann zur neuesten Version/Liveversion der Azure-Dateifreigabe. Dieser manuelle Prozess ist zeitaufwändig. Überprüfen Sie die Kopierprotokolle sorgfältig, und überlegen Sie, ob sich die Migration lohnt.
Bei diesen Kopierprotokollen handelt es sich um .csv-Dateien, in denen Namespace-Elemente aufgelistet sind, die erfolgreich waren, sowie Elemente, die nicht kopiert werden konnten. Die Fehler werden weiter in die zuvor beschriebenen Kategorien unterteilt. Am Speicherort der Protokolldatei finden Sie Protokolle für fehlerhafte Dateien, indem Sie nach „failed“ suchen. Das Ergebnis sollten Protokolle für Dateien sein, die nicht kopiert werden konnten. Sortieren Sie diese Protokolle nach Größe. Möglicherweise werden zusätzliche Protokolle mit einer Größe von 17 Bytes erstellt. Diese sind leer und können ignoriert werden. Durch eine Sortierung können Sie sich ganz auf die Protokolle mit Inhalt konzentrieren.
Das gleiche Verfahren gilt für Protokolldateien, die erfolgreiche Kopien aufzeichnen.
Verwalten eines Migrationsauftrags
Migrationsaufträge weisen die folgenden Zustände auf:
- Nie ausgeführtEin neuer Auftrag, der definiert, aber noch nie ausgeführt wurde.
- WartenEin Auftrag in diesem Zustand wartet auf die Bereitstellung von Ressourcen im Migrationsdienst. Er wechselt automatisch in einen anderen Zustand, wenn er ausgeführt werden kann.
- FehlerBei einem fehlerhaften Auftrag ist ein schwerwiegender Fehler aufgetreten, der die Verarbeitung weiterer Sicherungen verhindert. Ein Auftrag sollte nicht in diesen Zustand wechseln. In diesem Fall ist eine Supportanfrage die beste Vorgehensweise.
- Abgebrochen / Wird abgebrochenEntweder der ganze Migrationsauftrag oder einzelne Sicherungen innerhalb des Auftrags können abgebrochen werden. Abgebrochene Sicherungen werden nicht verarbeitet, da ein abgebrochener Migrationsauftrag die Verarbeitung von Sicherungen beendet. Gehen Sie davon aus, dass das Abbrechen eines Auftrags sehr lange dauern wird. Dies hindert Sie nicht daran, einen neuen Auftrag zu erstellen. Die beste Vorgehensweise besteht darin, solange zu warten, bis ein Auftrag endgültig den Zustand Abgebrochen aufweist. Sie können fehlgeschlagene/abgebrochene Aufträge entweder ignorieren oder später löschen. Sie müssen keine Aufträge löschen, bevor Sie die Data Manager-Ressource am Ende ihrer StorSimple-Migration löschen können.
Wird ausgeführtEin ausgeführter Auftrag verarbeitet derzeit eine Sicherung. Anhand der Tabelle in der unteren Hälfte des Blatts können Sie feststellen, welche Sicherung gerade verarbeitet wird und welche bereits migriert wurden. Bereits migrierte Sicherungen verfügen über eine Spalte mit einem Link zu einem Kopierprotokoll. Wenn eine Sicherung Fehler meldet, sollten Sie das ihr Kopierprotokoll überprüfen.
AngehaltenEin Migrationsauftrag wird angehalten, wenn eine Entscheidung erforderlich ist. Dieser Zustand aktiviert zwei Befehlsschaltflächen über dem Blatt: Wählen Sie Sicherung wiederholen aus, wenn in der Sicherung Dateien angezeigt werden, die eigentlich übertragen werden sollten, aber nicht übertragen wurden (Spalte Kopierfehler). Wählen Sie Sicherung überspringen aus, wenn die Sicherung fehlt (von der Richtlinie gelöscht wurde, nachdem der Migrationsauftrag erstellt wurde) oder wenn die Sicherung beschädigt ist. Ausführliche Fehlerinformationen finden Sie auf dem Blatt, das geöffnet wird, wenn Sie auf die fehlgeschlagene Sicherung klicken. Wenn Sie die aktuelle Sicherung überspringen oder wiederholen, erstellt der Migrationsdienst eine neue Momentaufnahme in Ihrer Azure-Zieldateifreigabe. Sie sollten die vorherige ggf. später löschen, da sie wahrscheinlich unvollständig ist.
Abgeschlossen und Mit Warnungen abgeschlossenEin Migrationsauftrag wird als Abgeschlossen aufgeführt, wenn alle Sicherungen im Auftrag erfolgreich verarbeitet wurden. Der Zustand Mit Warnungen abgeschlossen tritt in folgenden Fällen auf:
- Bei einer Sicherung ist ein behebbares Problem aufgetreten. Diese Sicherung wird als teilweise erfolgreich oder fehlgeschlagen gekennzeichnet.
- Sie haben sich entschieden, den angehaltenen Auftrag fortzusetzen, indem Sie die Sicherung mit den genannten Problemen übersprungen haben. (Sie haben Sicherung überspringen anstelle von Sicherung wiederholen ausgewählt.)
Paralleles Ausführen von Aufträgen
Wahrscheinlich verfügen Sie über mehrere StorSimple-Volumes mit jeweils eigenen Freigaben, die in eine Azure-Dateifreigabe migriert werden müssen. Sie müssen wissen, wie viel parallel möglich ist. Es gibt Einschränkungen, die für Benutzer nicht offensichtlich sind und eine vollständige Migration entweder beeinträchtigen oder verhindern, wenn Aufträge gleichzeitig ausgeführt werden.
Es gibt keine Einschränkungen bei der Definition von Migrationsaufträgen. Sie können dasselbe StorSimple-Quellvolumen und dieselbe Azure-Dateifreigabe für die gleichen oder für verschiedene StorSimple-Appliances definieren. Die Ausführung der Migration unterliegt jedoch Einschränkungen:
- Es kann jeweils nur ein Migrationsauftrag mit demselben StorSimple-Quellvolumen ausgeführt werden.
- Es kann jeweils nur ein Migrationsauftrag mit derselben Azure-Zieldateifreigabe ausgeführt werden.
- Stellen Sie vor dem Start des nächsten Auftrags sicher, dass sich einer der vorherigen Aufträge im Zustand
copy stagebefindet und dass seit mindestens 30 Minuten ein Fortschritt beim Verschieben von Dateien angezeigt wird. - Sie können bis zu vier Migrationsaufträge pro StorSimple-Geräte-Manager parallel ausführen, solange die oben aufgeführten Regeln eingehalten werden.
Wenn Sie versuchen, einen Migrationsauftrag zu starten, werden die oben aufgeführten Regeln überprüft. Wenn Aufträge ausgeführt werden, können Sie den neuen Auftrag möglicherweise nicht starten. Sie erhalten eine Warnung mit einer Liste der Namen von aktuell ausgeführten Aufträgen, die beendet sein müssen, damit Sie den neuen Auftrag starten können.
Tipp
Sie sollten Ihre Migrationsaufträge regelmäßig auf der Registerkarte Auftragsdefinition Ihrer Data Manager-Ressource überprüfen, um festzustellen, ob einer dieser Aufträge angehalten wurde und Sie eine Eingabe tätigen müssen, um den Auftrag fortzusetzen.
Zusammenfassung von Phase 3
Am Ende von Phase 3 haben Sie mindestens einen Ihrer Migrationsaufträge von StorSimple-Volumes zu Azure-Dateifreigaben ausgeführt. Nach der Ausführung wurden die angegebenen Sicherungen im Azure-Dateifreigabemomentaufnahmen migriert. Sie können nun entweder die Azure-Dateisynchronisierung für die Freigabe einrichten (nachdem die Migrationsaufträge für eine Freigabe abgeschlossen wurden) oder für Ihre Information-Worker und Apps den Zugriff auf die Azure-Dateifreigabe festlegen.
Phase 4: Zugreifen auf Ihre Azure-Dateifreigaben
Es gibt zwei Hauptstrategien für das Zugreifen auf Ihre Azure-Dateifreigaben:
- Azure-Dateisynchronisierung: Führen Sie die Bereitstellung der Azure-Dateisynchronisierung auf einer lokalen Windows Server-Instanz durch. Die Azure-Dateisynchronisierung verfügt genauso wie StorSimple über alle Vorteile eines lokalen Caches.
- Direkter Zugriff auf Dateifreigaben:Stellen Sie den direkten Zugriff auf Dateifreigaben bereit. Verwenden Sie diese Strategie, wenn Ihr Zugriffsszenario für eine bestimmte Azure-Dateifreigabe nicht vom lokalen Zwischenspeichern profitiert oder wenn Sie keine Möglichkeit mehr haben, eine lokale Windows Server-Instanz zu hosten. Hier greifen Ihre Benutzer und Apps weiterhin über das SMB-Protokoll auf SMB-Freigaben zu. Diese Freigaben befinden sich nicht mehr auf einem lokalen Server, sondern direkt in der Cloud.
Sie sollten bereits in Phase 1 dieser Anleitung die Entscheidung getroffen haben, welche Option für Sie am besten geeignet ist.
Im Rest dieses Abschnitts liegt der Schwerpunkt auf Bereitstellungsanweisungen.
Dieses Video behandelt Folgendes:
- Ansätze für den Zugriff auf Azure-Dateifreigaben
- Azure-Dateisynchronisierung
- Direkter Zugriff auf Dateifreigaben
- Bereitstellen der Azure-Dateisynchronisierung
- Bereitstellen der Cloudressource für die Azure-Dateisynchronisierung
- Bereitstellen einer lokalen Windows Server-Instanz
- Vorbereiten der Windows Server-Instanz für die Dateisynchronisierung
- Konfigurieren der Azure-Dateisynchronisierung auf der Windows Server-Instanz
- Überwachen der anfänglichen Synchronisierung
- Testen der Azure-Dateisynchronisierung
- Erstellen der SMB-Freigaben
Bereitstellen der Azure-Dateisynchronisierung
Es ist an der Zeit, einen Teil der Azure-Dateisynchronisierung bereitzustellen.
- Erstellen Sie die Cloudressource für die Azure-Dateisynchronisierung.
- Stellen Sie den Azure-Dateisynchronisierungs-Agent auf Ihrem lokalen Server bereit.
- Registrieren Sie den Server bei der Cloudressource.
Erstellen Sie noch keine Synchronisierungsgruppen. Das Einrichten der Synchronisierung mit einer Azure-Dateifreigabe sollte erst erfolgen, nachdem Ihre Aufträge für die Migration zu einer Azure-Dateifreigabe abgeschlossen sind. Wenn Sie mit der Nutzung der Azure-Dateisynchronisierung beginnen, bevor Sie die Migration abgeschlossen haben, wird die Migration unnötig erschwert, da Sie dann nicht einfach erkennen können, wann es an der Zeit ist, eine Übernahme einzuleiten.
Bereitstellen der Cloudressource für die Azure-Dateisynchronisierung
Sie benötigen die Anmeldeinformationen für Ihr Azure-Abonnement, um diesen Schritt abschließen zu können.
Die wichtigste Ressource, die für die Azure-Dateisynchronisierung konfiguriert werden muss, ist der Speichersynchronisierungsdienst. Es wird empfohlen, nur einen solchen Dienst für alle Server bereitzustellen, die aktuell oder in Zukunft für die Synchronisierung der gleichen Dateien verwendet werden. Erstellen Sie mehrere Speichersynchronisierungsdienste nur dann, wenn Sie über separate Server verfügen, zwischen denen niemals ein Datenaustausch stattfinden darf. Sie könnten z. B. über Server verfügen, die niemals dieselbe Azure-Dateifreigabe synchronisieren dürfen. Andernfalls besteht eine bewährte Methode darin, einen einzelnen Speichersynchronisierungsdienst zu verwenden.
Wählen Sie eine Azure-Region für Ihren Speichersynchronisierungsdienst aus, die sich in der Nähe Ihres Standorts befindet. Alle anderen Cloudressourcen müssen innerhalb derselben Region bereitgestellt werden. Für eine vereinfachte Verwaltung erstellen Sie in Ihrem Abonnement eine neue Ressourcengruppe für Synchronisierungs- und Speicherressourcen.
Weitere Informationen finden Sie im Abschnitt über das Bereitstellen des Speichersynchronisierungsdiensts im Artikel über das Bereitstellen der Azure-Dateisynchronisierung. Führen Sie nur die Schritte in diesem Abschnitt des Artikels aus. Spätere Schritte enthalten Links zu anderen Abschnitten dieses Artikels.
Tipp
Wenn Sie möchten, dass sich Ihre Daten nach Abschluss der Migration in einer anderen Azure-Region als bisher befinden, sollten Sie den Speichersynchronisierungsdienst in der Region bereitstellen, in der sich die Zielspeicherkonten für diese Migration befinden.
Bereitstellen einer lokalen Windows Server-Instanz
- Erstellen Sie eine Windows Server 2019-Instanz (mindestens 2012 R2) als virtuellen Computer oder physischen Server. Ein Windows Server-Failovercluster wird ebenfalls unterstützt. Verwenden Sie nicht wieder den Server, den Sie StorSimple 8100 oder 8600 vorgeschaltet haben.
- Stellen Sie einen direkt angeschlossenen Speicher bereit, oder fügen Sie ihn hinzu. NAS (Network-Attached Storage) wird nicht unterstützt.
Wir empfehlen Ihnen, für Ihre neue Windows Server-Instanz eine gleich große oder größere Menge an Speicher bereitzustellen, als für Ihre StorSimple 8100- oder 8600-Appliance lokal für die Zwischenspeicherung zur Verfügung steht. Sie verwenden die Windows Server-Instanz genauso wie die StorSimple-Appliance. Falls diese über die gleiche Speichermenge wie die Appliance verfügt, sollte das Verhalten bei der Zwischenspeicherung ähnlich oder gleich sein. Sie können für Ihre Windows Server-Instanz wie gewünscht Speicher hinzufügen oder entfernen. Mit dieser Funktion können Sie die Größe des lokalen Volumes und die Menge des für die Zwischenspeicherung verfügbaren lokalen Speichers anpassen.
Vorbereiten der Windows Server-Instanz für die Dateisynchronisierung
In diesem Abschnitt installieren Sie den Azure-Dateisynchronisierungs-Agent auf Ihrer Windows Server-Instanz.
Im Bereitstellungsleitfaden wird beschrieben, dass Sie die verstärkte Sicherheitskonfiguration für Internet Explorer deaktivieren müssen. Diese Sicherheitsmaßnahme ist nicht auf die Azure-Dateisynchronisierung anwendbar. Wenn Sie sie deaktivieren, können Sie sich problemlos bei Azure authentifizieren.
Öffnen Sie PowerShell. Installieren Sie die erforderlichen PowerShell-Module mithilfe der folgenden Befehle. Installieren Sie das vollständige Modul und den NuGet-Anbieter, wenn Sie dazu aufgefordert werden.
Install-Module -Name Az -AllowClobber
Install-Module -Name Az.StorageSync
Wenn auf Ihrem Server Probleme mit der Internetverbindung auftreten, sollten Sie diese Probleme jetzt beheben. Bei der Azure-Dateisynchronisierung wird eine beliebige verfügbare Internetverbindung verwendet. Konfigurationen, in denen für die Internetverbindung ein Proxyserver erforderlich ist, werden ebenfalls unterstützt. Sie können entweder jetzt einen computerweiten Proxy konfigurieren oder während der Agent-Installation einen Proxy angeben, der ausschließlich für die Azure-Dateisynchronisierung verwendet wird.
Wenn die Konfiguration eines Proxy erfordert, dass Sie Ihre Firewalls für diesen Server öffnen, könnte dieser Ansatz für Sie geeignet sein. Am Ende der Serverinstallation und nach abgeschlossener Serverregistrierung werden in einem Bericht zur Netzwerkkonnektivität die genauen Endpunkt-URLs in Azure angezeigt, mit denen die Azure-Dateisynchronisierung für Ihre ausgewählte Region kommunizieren muss. Der Bericht enthält zudem Informationen dazu, weshalb diese Kommunikation erforderlich ist. Sie können den Bericht verwenden, um die Firewalls auf diesem Server zu sperren und nur bestimmte URLs zuzulassen.
Sie können auch einen konservativeren Ansatz wählen, bei dem die Firewalls nicht vollständig geöffnet werden. Sie können stattdessen die Kommunikation des Servers auf übergeordnete DNS-Namespaces beschränken. Weitere Informationen finden Sie unter Proxy- und Firewalleinstellungen der Azure-Dateisynchronisierung. Halten Sie sich an ihre eigenen bewährten Methoden für Netzwerke.
Am Ende des Assistenten für die Serverinstallation wird ein Assistent zur Serverregistrierung geöffnet. Registrieren Sie den Server bei der zuvor genannten Azure-Speichersynchronisierungsdienst-Ressource.
Im Bereitstellungshandbuch sind diese Schritte näher beschrieben. Dabei wird auch auf die PowerShell-Module eingegangen, die zuerst installiert werden sollten: Installation des Azure-Dateisynchronisierungs-Agents.
Verwenden Sie den neuesten Agent. Sie können ihn aus dem Microsoft Download Center herunterladen: Azure-Dateisynchronisierungs-Agent.
Nach der Installation und Registrierung des Servers können Sie überprüfen, ob dieser Schritt erfolgreich ausgeführt wurde. Wechseln Sie im Azure-Portal zur Storage Sync Service-Ressource. Wechseln Sie im linken Menü zu Registrierte Server. Ihr Server sollte in dieser Liste enthalten sein.
Konfigurieren der Azure-Dateisynchronisierung auf der Windows Server-Instanz
Die registrierte lokale Windows Server-Instanz muss für diesen Prozess vorbereitet und mit dem Internet verbunden sein.
Wichtig
Bevor Sie die weiteren Schritte ausführen, muss Ihre StorSimple-Migration von Dateien und Ordnern in die Azure-Dateifreigabe abgeschlossen sein. Stellen Sie sicher, dass keine weiteren Änderungen an der Dateifreigabe vorgenommen werden.
In diesem Schritt werden alle Ressourcen und Ordner miteinander verknüpft, die Sie im vorherigen Schritt auf Ihrer Windows Server-Instanz eingerichtet haben.
- Melden Sie sich beim Azure-Portal an.
- Wechseln Sie zu Ihrer Speichersynchronisierungsdienst-Ressource.
- Erstellen Sie innerhalb des Speichersynchronisierungsdiensts für jede Azure-Dateifreigabe eine neue Synchronisierungsgruppe. Im Kontext der Azure-Dateisynchronisierung wird die Azure-Dateifreigabe zu einem Cloudendpunkt in der Synchronisierungstopologie, die Sie durch das Erstellen einer Synchronisierungsgruppe beschreiben. Weisen Sie beim Erstellen der Synchronisierungsgruppe einen aussagekräftigen Namen zu, damit Sie erkennen können, welche Dateien synchronisiert werden. Stellen Sie sicher, dass Sie mit einem übereinstimmenden Namen auf die Azure-Dateifreigabe verweisen.
- Nach dem Erstellen der Synchronisierungsgruppe wird in der Liste der Synchronisierungsgruppen eine eigene Zeile für diese Gruppe angezeigt. Wählen Sie den Namen (einen Link) aus, um die Inhalte der Synchronisierungsgruppe anzuzeigen. Ihre Azure-Dateifreigabe wird unter Cloudendpunkte aufgeführt.
- Suchen Sie die Schaltfläche Serverendpunkt hinzufügen. Der Ordner auf dem lokalen Server, den Sie bereitgestellt haben, wird als Pfad für diesen Serverendpunkt verwendet.
Wichtig
Vergewissern Sie sich, dass das Cloudtiering aktiviert ist. Cloudtiering ist ein Feature der Azure-Dateisynchronisierung, das es dem lokalen Server ermöglicht, weniger Speicherkapazität als in der Cloud zu haben, aber trotzdem über den vollständigen Namespace zu verfügen. Lokal relevante Daten werden zudem für eine schnelle Leistung lokal zwischengespeichert. Ein weiterer Grund für die Aktivierung des Cloudtierings in diesem Schritt ist, dass wir in dieser Phase keine Dateiinhalte synchronisieren möchten. Hier soll nur der Namespace verschoben werden.
Bereitstellen von direktem Zugriff auf Dateifreigaben
Dieses Video ist eine Anleitung und Demo dazu, wie Azure-Dateifreigaben in fünf einfachen Schritte für Information-Worker und Apps auf sichere Weise direkt verfügbar gemacht werden können. Das Video verweist auf die dedizierte Dokumentation für die folgenden Themen. Beachten Sie, dass Azure Active Directory jetzt Microsoft Entra ID ist. Weitere Informationen finden Sie unter Neuer Name für Azure AD.
- Übersicht über Identitäten
- Übersicht – lokale Active Directory Domain Services-Authentifizierung über SMB für Azure-Dateifreigaben
- Azure Files – Überlegungen zum Netzwerkbetrieb
- Konfigurieren von Azure Files-Netzwerkendpunkten
- Konfigurieren eines Site-to-Site-VPN zur Verwendung mit Azure Files
- Konfigurieren eines P2S-VPN (Point-to-Site) unter Windows zur Verwendung mit Azure Files
- Konfigurieren eines P2S-VPN (Point-to-Site) unter Linux zur Verwendung mit Azure Files
- Konfigurieren der DNS-Weiterleitung für Azure Files
- Übersicht über DFS-Namespaces
Zusammenfassung von Phase 4
Am Ende dieser Phase haben Sie mehrere Migrationsaufträge in Ihrem StorSimple Data Manager erstellt und ausgeführt. Mit diesen Aufträgen wurden Ihre Dateien und Ordner sowie die zugehörigen Sicherungen in Azure-Dateifreigaben migriert. Darüber hinaus haben Sie die Azure-Dateisynchronisierung bereitgestellt oder Ihr Netzwerk und Ihre Speicherkonten für den direkten Zugriff auf Dateifreigaben vorbereitet.
Phase 5: Benutzerübernahme
In dieser Phase schließen Sie Ihre Migration ab:
- Planen Sie Ihre Downtime.
- Informieren Sie sich über alle Änderungen, die Ihre Benutzer und Apps auf der StorSimple-Seite vorgenommen haben, während die Migrationsaufträge in Phase 3 ausgeführt wurden.
- Führen Sie für die Benutzer mit der Azure-Dateisynchronisierung ein Failover zur neuen Windows Server-Instanz oder über direkten Zugriff ein Failover zu den Azure-Dateifreigaben aus.
Dieses Video behandelt Folgendes:
- Vor Ihrer Workloadübernahme durchzuführende Schritte
- Ausführen Ihrer Übernahme
- Schritte nach der Übernahme
Planen der Downtime
Dieser Migrationsansatz erfordert etwas Downtime für Ihre Benutzer und Apps. Das Ziel besteht darin, die Downtime möglichst gering zu halten. Hierbei ist die Beachtung der folgenden Aspekte hilfreich:
- Halten Sie Ihre StorSimple-Volumes verfügbar, während Ihre Migrationsaufträge ausgeführt werden.
- Nachdem die von Ihnen ausgeführten Datenmigrationsaufträge für eine Freigabe abgeschlossen sind, sollten Sie den Benutzerzugriff (mindestens Schreibzugriff) aus den StorSimple-Volumes oder -Freigaben entfernen. Mit einem abschließenden RoboCopy-Vorgang wird Ihre Azure-Dateifreigabe auf den aktuellen Stand gebracht. Anschließend können Sie für Ihre Benutzer die Übernahme durchführen. Wo Sie RoboCopy ausführen, hängt davon ab, ob Sie sich für die Verwendung von Azure-Dateisynchronisierung oder direkten Zugriff auf Dateifreigaben entschieden haben. Informationen zu diesem Thema finden Sie im nächsten Abschnitt.
- Nachdem Sie den RoboCopy-Vorgang abgeschlossen haben, um den aktuellen Stand herzustellen, können Sie den neuen Standort für Ihre Benutzer verfügbar machen. Hierfür verwenden Sie entweder direkt die Azure-Dateifreigabe oder eine SMB-Freigabe auf einer Windows Server-Instanz mit Azure-Dateisynchronisierung. Häufig ermöglicht eine DFS-Namespace-Bereitstellung eine schnelle und effiziente Übernahme. Sie bewirkt, dass Ihre vorhandenen Freigabenadressen konsistent bleiben, und verweist auf einen neuen Speicherort, der Ihre migrierten Dateien und Ordner enthält.
Bei Archivierungsdaten besteht eine brauchbare Vorgehensweise zur Vermeidung von Ausfallzeiten für das StorSimple-Volume (oder die Unterordner) darin, eine weitere StorSimple-Volumesicherung zu erstellen, die Migration auszuführen und dann das Migrationsziel für den Zugriff von Benutzern und Apps zu öffnen. Dadurch entfällt die Notwendigkeit, RoboCopy zu verwenden. Diese Vorgehensweise geht jedoch zulasten eines längeren Ausfallzeitfensters, das je nach Anzahl der zu migrierenden Dateien und Sicherungen mehrere Tage oder länger dauern kann. Dies ist wahrscheinlich nur eine Option für Archivierungsworkloads, für die über einen längeren Zeitraum kein Schreibzugriff erforderlich ist.
Feststellen, wann Ihr Namespace vollständig mit dem Server synchronisiert ist
Wenn Sie die Azure-Dateisynchronisierung für eine Azure-Dateifreigabe verwenden, müssen Sie vor dem Starten eines lokalen RoboCopy-Befehls ermitteln, ob Ihr gesamter Namespace vollständig auf den Server heruntergeladen wurde. Wie viel Zeit für das Herunterladen Ihres Namespace erforderlich ist, hängt von der Anzahl der Elemente in ihrer Azure-Dateifreigabe ab. Sie können anhand von zwei Methoden ermitteln, ob der Download Ihres Namespace auf den Server vollständig abgeschlossen wurde.
Azure-Portal
Sie können das Azure-Portal verwenden, um zu prüfen, ob Ihr Namespace vollständig heruntergeladen ist.
- Melden Sie sich beim Azure-Portal an, und navigieren Sie zu Ihrer Synchronisierungsgruppe. Überprüfen Sie den Synchronisierungsstatus Ihrer Synchronisierungsgruppe und des Serverendpunkts.
- Uns interessiert hier die Downloadrichtung. Wenn der Serverendpunkt neu bereitgestellt wird, wird dafür Erste Synchronisierung angezeigt. Dies ist ein Hinweis darauf, dass der Download des Namespace noch nicht abgeschlossen ist. Wenn der Status als etwas anderes als Erste Synchronisierung angezeigt wird, befindet sich Ihr Namespace vollständig auf dem Server.
Sie können jetzt mit einem lokalen RoboCopy-Vorgang fortfahren.
Windows Server-Ereignisanzeige
Sie können auch die Ereignisanzeige auf Ihrer Windows Server-Instanz verwenden, um zu ermitteln, wann der Namespace vollständig heruntergeladen wurde.
- Öffnen Sie die Ereignisanzeige, und navigieren Sie zu Anwendungen und Dienste.
- Navigieren Sie zu Microsoft\FileSync\Agent\Telemetry, und öffnen Sie den Ordner.
- Suchen Sie nach dem neuesten Ereignis 9102, das einer abgeschlossenen Synchronisierungssitzung entspricht.
- Wählen Sie Details aus, und vergewissern Sie sich, dass ein Ereignis angezeigt wird, für das SyncDirection den Wert Download hat.
- Für den Zeitpunkt, zu dem der Download Ihres Namespace auf den Server vollständig abgeschlossen war, ist ein einzelnes Ereignis mit Scenario, FullGhostedSync-Wert und HResult = 0 vorhanden.
- Sollte dieses Ereignis nicht vorhanden sein, können Sie nach anderen 9102-Ereignissen mit SyncDirection = Download und Scenario = RegularSync suchen. Wenn Sie eines dieser Ereignisse finden, ist dies auch ein Hinweis darauf, dass das Herunterladen des Namespace abgeschlossen und die Synchronisierung zu regelmäßigen Synchronisierungssitzungen übergegangen ist. Dies gilt unabhängig davon, ob derzeit eine Synchronisierung erforderlich ist oder nicht.
Abschließende RoboCopy
An diesem Punkt gibt es Unterschiede zwischen Ihrer lokalen Windows Server-Instanz und der StorSimple 8100- oder 8600-Appliance.
- Sie müssen die Änderungen erfassen, die Benutzer oder Apps auf der StorSimple-Seite vorgenommen haben, während die Migration durchgeführt wurde.
- In den Fällen, in denen Sie Azure-Dateisynchronisierung verwenden: Die StorSimple-Appliance weist einen gefüllten Cache auf, wohingegen die Windows Server-Instanz zu diesem Zeitpunkt nur über einen Namespace ohne lokal gespeicherten Dateiinhalt verfügt. Daher kann der abschließende RoboCopy-Befehl als Starthilfe für Ihren lokalen Cache der Azure-Dateisynchronisierung dienen, indem so viele lokal zwischengespeicherte Dateiinhalte abgerufen werden, wie verfügbar sind und auf den Azure-Dateisynchronisierungsserver passen.
- Einige Dateien wurden vom Migrationsauftrag wegen ungültiger Zeichen unter Umständen nicht übertragen. Ist dies der Fall, kopieren Sie diese Dateien auf die Windows Server-Instanz mit aktivierter Azure-Dateisynchronisierung. Später können Sie die Dateien so anpassen, dass sie synchronisiert werden. Wenn Sie die Azure-Dateisynchronisierung für eine bestimmte Freigabe nicht verwenden, ist es besser, die Dateien auf dem StorSimple-Volume mit ungültigen Zeichen umzubenennen. Führen Sie RoboCopy dann direkt für die Azure-Dateifreigabe aus.
Warnung
Bei Robocopy unter Windows Server 2019 ist ein Problem aufgetreten, das dazu geführt hat, dass Dateien, die von der Azure-Dateisynchronisierung auf dem Zielserver verwendet wurden, bei Anwendung der Funktion /MIR an der Quelle neu kopiert und in Azure hochgeladen wurden. Wir empfehlen, Robocopy auf einem anderen Windows Server als 2019 auszuführen, z. B. auf Windows Server 2016.
Warnung
Sie dürfen RoboCopy nicht starten, bevor der Server den Namespace für eine Azure-Dateifreigabe vollständig heruntergeladen hat. Weitere Informationen finden Sie unter Feststellen, wann Ihr Namespace vollständig mit dem Server synchronisiert ist.
Sie möchten nur Dateien kopieren, die nach dem letzten Ausführen des Migrationsauftrags geändert wurden, sowie Dateien, die durch diese Aufträge noch nicht verschoben wurden. Das Problem, das dazu geführt hat, dass diese Dateien nicht verschoben wurden, können Sie später nach Abschluss der Migration auf dem Server beheben. Weitere Informationen finden Sie unter Problembehandlung für Azure-Dateisynchronisierung.
RoboCopy hat mehrere Parameter. Im folgenden Beispiel sind ein fertiger Befehl und eine Liste mit den Gründen für die Auswahl dieser Parameter aufgeführt.
robocopy <SourcePath> <Dest.Path> /MT:20 /R:2 /W:1 /B /MIR /IT /COPY:DATSO /DCOPY:DAT /NP /NFL /NDL /XD "System Volume Information" /UNILOG:<FilePathAndName>
| Schalter | Bedeutung |
|---|---|
/MT:n |
Hiermit kann Robocopy mit mehreren Threads ausgeführt werden. Der Standardwert für n ist 8. Das Maximum beträgt 128 Threads. Eine hohe Anzahl von Threads trägt zwar dazu bei, die verfügbare Bandbreite auszuschöpfen, aber dies bedeutet nicht, dass Ihre Migration mit mehr Threads immer schneller ist. Tests mit Azure Files zeigen, dass mit einer Anzahl von 8 bis 20 Threads eine ausgewogene Leistung für einen ersten Kopierlauf erzielt wird. Nachfolgende Ausführungen von /MIR werden zunehmend durch die verfügbare Computeleistung und nicht durch die verfügbare Netzwerkbandbreite beeinflusst. Stimmen Sie bei nachfolgenden Ausführungen den Wert für die Threadanzahl genauer auf die Prozessorkernanzahl und die Threadanzahl pro Kern ab. Überprüfen Sie, ob Kerne für andere Tasks reserviert werden müssen, über die ein Produktionsserver verfügen könnte. Tests mit Azure Files haben gezeigt, dass bis zu 64 Threads eine gute Leistung liefern, aber nur, wenn Ihre Prozessoren sie gleichzeitig aktiv halten können. |
/R:n |
Dies ist die maximale Anzahl der Wiederholungsversuche für eine Datei, bei der beim ersten Kopierversuch ein Fehler auftritt. Robocopy führt n Versuche durch, bevor bei der Ausführung für die Datei ein dauerhafter Kopierfehler auftritt. Sie können die Leistung Ihres Durchlaufs optimieren: Wählen Sie einen Wert von 2 oder 3, wenn Sie annehmen, dass Timeouts in der Vergangenheit zu Fehlern geführt haben. Dies kann bei WAN-Verbindungen häufiger vorkommen. Wählen Sie keine Wiederholung oder den Wert 1, wenn Sie glauben, dass die Datei nicht kopiert werden konnte, weil sie aktiv in Verwendung war. Ein erneuter Versuch ein paar Sekunden später reicht möglicherweise nicht aus, um den Status der Datei zu ändern. Benutzer oder Apps, die die Datei geöffnet haben, benötigen möglicherweise einige Stunden mehr Zeit. Wenn Sie in diesem Fall akzeptieren, dass die Datei nicht kopiert wurde, und dies in einem späteren geplanten Robocopy-Lauf nachholen, kann die Datei möglicherweise erfolgreich kopiert werden. So kann der aktuelle Durchlauf schneller abgeschlossen werden, ohne sich durch zahlreiche Wiederholungsversuche in die Länge zu ziehen, die letztlich dazu führen, dass ein Großteil der Kopiervorgänge fehlschlägt, weil die Dateien nach Ablauf des Zeitlimits für Wiederholungsversuche weiterhin geöffnet sind. |
/W:n |
Hiermit wird die Zeit angegeben, die Robocopy vor dem Versuch wartet, eine Datei zu kopieren, die bei einem vorherigen Versuch nicht erfolgreich kopiert wurde. n entspricht der Anzahl der zwischen Wiederholungsversuchen zu wartenden Sekunden. /W:n wird häufig in Verbindung mit /R:n verwendet. |
/B |
Führt Robocopy in dem Modus aus, den auch eine Sicherungsanwendung verwenden würde. Diese Option ermöglicht Robocopy das Verschieben von Dateien, für die der aktuelle Benutzer keine Berechtigungen hat. Die Sicherungsoption ist abhängig von der Ausführung des Robocopy-Befehls in einer Konsole mit Administratorrechten oder einem PowerShell-Fenster. Wenn Sie Robocopy für Azure Files verwenden, stellen Sie sicher, dass Sie die Azure-Dateifreigabe mit dem Zugriffsschlüssel des Speicherkontos und nicht mit einer Domänenidentität einbinden. Andernfalls führen Sie die Fehlermeldungen möglicherweise nicht intuitiv zu einer Lösung des Problems. |
/MIR |
(Quelle im Ziel spiegeln) Hiermit hat Robocopy die Möglichkeit, nur Deltas zwischen der Quelle und dem Ziel zu kopieren. Leere Unterverzeichnisse werden kopiert. Elemente (Dateien oder Ordner), die geändert wurden oder nicht im Ziel vorhanden sind, werden kopiert. Elemente, die im Ziel, aber nicht in der Quelle vorhanden sind, werden aus dem Ziel gelöscht. Wenn Sie diese Option verwenden, passen Sie die Quell- und Zielordnerstrukturen genau an. Übereinstimmung bedeutet, dass aus der richtigen Quelle und Ordnerebene in die entsprechende Ordnerebene im Ziel kopiert wird. Nur dann kann ein Kopiervorgang zum „Aufholen“ erfolgreich durchgeführt werden. Wenn die Quelle und das Ziel nicht übereinstimmen, können mithilfe von /MIR umfassende Lösch- und wiederholte Kopiervorgänge durchgeführt werden. |
/IT |
Sorgt dafür, dass die Genauigkeit in bestimmten Spiegelungsszenarien beibehalten wird. Wenn beispielsweise bei einer Datei zwischen zwei Robocopy-Ausführungen eine ACL-Änderung und ein Attributupdate durchgeführt werden, wird diese als „ausgeblendet“ gekennzeichnet. Ohne /IT bemerkt Robocopy die ACL-Änderung möglicherweise nicht und führt daher auch keine Übertragung an den Zielspeicherort aus. |
/COPY:[copyflags] |
Dies ist die Genauigkeit der Dateikopie. Standardwert: /COPY:DAT. Kopierflags: D = Daten, A = Attribute, T = Zeitstempel, S = Sicherheit = NTFS-ACLs, O = Besitzerinformationen, U = Überwachungsinformationen Überwachungsinformationen können nicht in einer Azure-Dateifreigabe gespeichert werden. |
/DCOPY:[copyflags] |
Dies ist die Genauigkeit für die Kopie von Verzeichnissen. Standardwert: /DCOPY:DA. Kopierflags: D = Daten, A = Attribute, T = Zeitstempel. |
/NP |
Hiermit wird angegeben, dass der Kopierfortschritt für alle Dateien und Ordner nicht angezeigt wird. Das Anzeigen des Fortschritts reduziert die Kopierleistung erheblich. |
/NFL |
Gibt an, dass Dateinamen nicht protokolliert werden. Hiermit wird die Kopierleistung verbessert. |
/NDL |
Gibt an, dass Verzeichnisnamen nicht protokolliert werden. Hiermit wird die Kopierleistung verbessert. |
/XD |
Gibt die auszuschließenden Verzeichnisse an. Wenn Sie Robocopy im Stammverzeichnis eines Volumes ausführen, erwägen Sie den Ausschluss des ausgeblendeten Ordners System Volume Information. Bei bestimmungsgemäßer Verwendung gelten alle darin enthaltenen Informationen für genau dieses Volume auf genau diesem System und können bei Bedarf wiederhergestellt werden. Das Kopieren dieser Informationen in die Cloud oder das Zurückkopieren der Daten auf ein anderes Windows-Volume hat keinen Nutzen. Der Wegfall dieser Inhalte sollte nicht als Datenverlust betrachtet werden. |
/UNILOG:<file name> |
Hiermit wird der Status als Unicode in die Protokolldatei geschrieben. (Überschreibt das vorhandene Protokoll.) |
/L |
Nur für einen Testlauf Dateien sollen nur aufgelistet werden. Sie werden nicht kopiert, nicht gelöscht und nicht mit einem Zeitstempel versehen. Wird häufig mit /TEE für die Konsolenausgabe verwendet. Flags aus dem Beispielskript, z. B. /NP, /NFL und /NDL, müssen möglicherweise entfernt werden, um ordnungsgemäß dokumentierte Testergebnisse zu erzielen. |
/LFSM |
Nur für Ziele mit mehrstufigem Speicher vorgesehen. Nicht unterstützt, wenn es sich bei dem Ziel um eine Remote-SMB-Freigabe handelt. Gibt an, dass Robocopy im „Modus für geringen freien Speicherplatz“ ausgeführt wird. Diese Option ist nur bei Zielen mit mehrstufigem Speicher nützlich, bei denen möglicherweise der lokale Speicherplatz aufgebraucht ist, bevor die Robocopy-Ausführung fertiggestellt wird. Sie wurde spezifisch für die Verwendung mit einem Ziel hinzugefügt, für das das Cloudtiering der Azure-Dateisynchronisierung aktiviert ist. Die Option kann unabhängig von der Azure-Dateisynchronisierung verwendet werden. In diesem Modus pausiert die Robocopy-Ausführung immer dann, wenn ein Dateikopiervorgang dazu führen würde, dass der freie Speicherplatz des Zielvolumes einen bestimmten Schwellenwert unterschreitet. Dieser Wert kann mit dem /LFSM:n-Formular des Flags festgelegt werden. Der Parameter n wird im Dualsystem festgelegt: nKB, nMB oder nGB. Wenn /LFSM ohne einen expliziten Schwellenwert festgelegt wird, wird der Schwellenwert auf 10 % der Größe des Zielvolumes festgelegt. Der Modus für nicht genügend freien Speicherplatz ist mit /MT, /EFSRAW oder /ZB nicht kompatibel. Support für /B wurde in Windows Server 2022 hinzugefügt. Weitere Informationen, u. a. Details zu einem verwandten Fehler und eine Problemumgehung, finden Sie weiter unten im Abschnitt „Windows Server 2022 und RoboCopy LFSM“. |
/Z |
Vorsicht:Kopiert Dateien im Neustartmodus. Diese Option wird nur in einer instabilen Netzwerkumgebung empfohlen. Sie reduziert die Kopierleistung aufgrund der zusätzlichen Protokollierung erheblich. |
/ZB |
Vorsicht:Verwendet den Neustartmodus. Wenn der Zugriff verweigert wird, wird der Sicherungsmodus verwendet. Diese Option reduziert die Kopierleistung aufgrund der Prüfpunkte erheblich. |
Wichtig
Es wird empfohlen, Windows Server 2022 zu verwenden. Stellen Sie bei Verwendung von Windows Server 2019 sicher, dass die neueste Patchebene angewendet wurde oder mindestens das Betriebssystemupdate KB5005103 installiert ist. Dieses Update enthält wichtige Korrekturen für bestimmte Robocopy-Szenarien.
Wenn Sie den Quell- und Zielspeicherort des RoboCopy-Befehls konfigurieren, sollten Sie die Struktur der Quelle und des Ziels überprüfen, um sicherzustellen, dass sie übereinstimmen. Wenn Sie die Verzeichniszuordnungsfunktion des Migrationsauftrags verwendet haben, kann es sein, dass sich die Struktur Ihres Stammverzeichnisses von der Struktur Ihres StorSimple-Volumes unterscheidet. Ist dies der Fall, benötigen Sie unter Umständen mehrere RoboCopy-Aufträge (einen für jedes Unterverzeichnis). Falls Sie unsicher sind, ob der Befehl zum gewünschten Ergebnis führt, können Sie den Parameter /L verwenden. Hiermit wird der Befehl simuliert, ohne dass Änderungen vorgenommen werden.
Bei diesem RoboCopy-Befehl wird der Zusatz /MIR verwendet, damit keine gleichen Dateien (z. B. mehrstufige Dateien) verschoben werden. Wenn aber der Quell- und Zielpfad fehlerhaft ist, werden mit /MIR auch Verzeichnisstrukturen auf Ihrer Windows Server-Instanz oder Azure-Dateifreigabe bereinigt, die im StorSimple-Quellpfad nicht vorhanden sind. Die Pfade müssen genau übereinstimmen, damit der RoboCopy-Auftrag das beabsichtigte Ziel erreicht und lediglich Ihre migrierten Inhalte mit den neuesten Änderungen aktualisiert, die während der Ausführung der Migration vorgenommen wurden.
Überprüfen Sie die RoboCopy-Protokolldatei, um festzustellen, ob Dateien ausgelassen wurden. Wenn Probleme vorliegen, beheben Sie diese, und führen Sie den RoboCopy-Befehl erneut aus. Heben Sie keine Bereitstellung einer StorSimple-Ressource auf, bevor Sie nicht alle Probleme für Dateien oder Ordner behoben haben, die für Sie wichtig sind.
Wenn Sie nicht die Azure-Dateisynchronisierung zum Zwischenspeichern der betreffenden Azure-Dateifreigabe verwenden, sondern sich für den direkten Zugriff auf Dateifreigaben entschieden haben:
- Binden Sie Ihre Azure-Dateifreigabe als Netzwerklaufwerk auf einem lokalen Windows-Computer ein.
- Führen Sie den RoboCopy-Befehl zwischen Ihrer StorSimple- und der eingebundenen Azure-Dateifreigabe aus. Falls Dateien nicht kopiert werden, sollten Sie deren Namen auf der StorSimple-Seite korrigieren, um ungültige Zeichen zu entfernen. Versuchen Sie dann erneut, RoboCopy auszuführen. Der weiter oben angegebene RoboCopy-Befehl kann mehrmals ausgeführt werden, ohne dass unnötige StorSimple-Abrufe verursacht werden.
Problembehandlung und Optimierung
Die Geschwindigkeit und die Erfolgsrate einer bestimmten Robocopy-Ausführung hängt von mehreren Faktoren ab:
- IOPS im Quell- und Zielspeicher
- Verfügbare Netzwerkbandbreite zwischen Quelle und Ziel
- Schnelle Verarbeitung von Dateien und Ordnern in einem Namespace
- Anzahl von Änderungen zwischen Robocopy-Ausführungen
- Größe und Anzahl der Dateien, die Sie kopieren müssen
IOPS- und Bandbreitenaspekte
In dieser Kategorie geht es um die Leistung des Quellspeichers, des Zielspeichers und des für die Verbindung verwendeten Netzwerks. Der maximal mögliche Durchsatz wird durch die langsamste dieser drei Komponenten bestimmt. Stellen Sie sicher, dass Ihre Netzwerkinfrastruktur so konfiguriert ist, dass optimale Übertragungsgeschwindigkeiten unterstützt werden und die bestmögliche Leistung erzielt wird.
Achtung
Schnellstmögliche Kopiervorgänge sind zwar oft wünschenswert, aber Sie sollten auch die Auslastung Ihres lokalen Netzwerks und der NAS-Appliance in Bezug auf andere – oft unternehmenskritische – Aufgaben berücksichtigen.
Unter Umständen sind schnellstmögliche Kopiervorgänge nicht wünschenswert, wenn das Risiko besteht, dass die verfügbaren Ressourcen von der Migration „monopolisiert“ werden.
- Überlegen Sie sich, welche Zeiten für die Durchführung von Migrationen in Ihrer Umgebung am besten geeignet sind: tagsüber, außerhalb der Geschäftszeiten oder an Wochenenden.
- Erwägen Sie auch, die QoS-Funktion (Quality of Service) für das Netzwerk auf einer Windows Server-Instanz zu nutzen, um die Robocopy-Geschwindigkeit zu drosseln.
- Vermeiden Sie für die Migrationstools unnötigen Arbeitsaufwand.
Mit Robocopy können Verzögerungen zwischen Paketen eingefügt werden. Hierzu wird der Switch /IPG:n angegeben, bei dem n für den Abstand zwischen Robocopy-Paketen in Millisekunden steht. Mit diesem Switch können Sie die Monopolisierung von Ressourcen sowohl auf Geräten mit E/A-Einschränkungen als auch auf überlasteten Netzwerkverknüpfungen vermeiden.
/IPG:n kann nicht verwendet werden, um eine präzise Netzwerk-Bandbreiteneinschränkung auf einen bestimmten MBit/s-Wert zu erreichen. Verwenden Sie stattdessen Netzwerk-QoS für Windows Server. Bei Robocopy wird für alle Netzwerkanforderungen ausschließlich das SMB-Protokoll verwendet. Die Verwendung von SMB ist der Grund dafür, warum der Netzwerkdurchsatz von Robocopy selbst nicht beeinflusst werden kann, es aber ggf. zu einer Verlangsamung bei der Nutzung kommt.
Ein ähnlicher Ansatz gilt für den IOPS-Wert von Network Attached Storage (NAS). Die Clustergröße auf dem NAS-Volume, die Paketgrößen und einige andere Faktoren wirken sich auf den IOPS-Wert aus. Die Nutzung von Verzögerungen zwischen Paketen ist häufig die einfachste Möglichkeit zum Steuern der Last für NAS. Führen Sie Tests mit mehreren Werten durch, z. B. für ca. 20 Millisekunden (n=20) und dann für entsprechende Vielfache dieses Werts. Nach der Einführung einer Verzögerung können Sie auswerten, ob Ihre anderen Apps nun wie erwartet funktionieren. Mit dieser Optimierungsstrategie können Sie die optimale Robocopy-Geschwindigkeit für Ihre Umgebung ermitteln.
Verarbeitungsgeschwindigkeit
Robocopy durchläuft den Namespace, auf den jeweils verwiesen wird, und wertet jede Datei und jeden Ordner in Bezug auf den Kopiervorgang aus. Für jede Datei werden ein erstmaliger Kopiervorgang und dann weitere Kopiervorgänge ausgewertet. Ein Beispiel hierfür sind wiederholte Ausführungen der Robocopy-Option „/MIR“ für dieselben Quell- und Zielspeicherorte. Diese wiederholten Ausführungen sind hilfreich, um die Downtime für Benutzer und Apps gering zu halten und die allgemeine Erfolgsrate für die migrierten Dateien zu verbessern.
Häufig wird die Bandbreite als der am stärksten einschränkende Faktor bei der Migration angesehen – und dies kann auch tatsächlich der Fall sein. Die Möglichkeit zum Enumerieren eines Namespace kann aber dazu führen, dass sich die Gesamtkopierdauer für größere Namespaces mit kleineren Dateien noch weiter erhöht. Beachten Sie, dass das Kopieren von 1 TiB an kleinen Dateien erheblich länger dauert als das Kopieren einer Datenmenge von 1 TiB, die aus einer geringeren Anzahl von größeren Dateien besteht. Dabei wird vorausgesetzt, dass alle anderen Variablen unverändert bleiben. Deshalb kann die Übertragung langsam sein, wenn Sie eine große Anzahl von kleinen Dateien migrieren. Dies entspricht dem erwarteten Verhalten.
Die Ursache für diesen Unterschied ist die Verarbeitungsleistung, die für das Durchlaufen eines Namespace erforderlich ist. Robocopy unterstützt Multithreadkopien über den Parameter /MT:n, wobei n für die Anzahl der zu verwendenden Threads steht. Wenn Sie einen Computer speziell für Robocopy bereitstellen, sollten Sie also auf die Anzahl von Prozessorkernen und deren Beziehung zur jeweiligen Threadanzahl achten. Eine gängige Vorgehensweise ist die Nutzung von zwei Threads pro Kern. Die Anzahl von Kernen und Threads eines Computers stellt einen wichtigen Datenpunkt dar, der hilfreich beim Treffen der Entscheidung ist, welche Multithread-Werte (/MT:n) Sie angeben sollten. Berücksichtigen Sie auch, wie viele Robocopy-Aufträge Sie auf einem bestimmten Computer parallel ausführen möchten.
Bei einer höheren Anzahl von Threads verläuft der Kopiervorgang für die kleinen Dateien aus dem Beispiel mit 1 TiB erheblich schneller als bei einer geringeren Anzahl von Threads. Gleichzeitig kann es sein, dass die zusätzliche Investition in Ressourcen beim Beispiel mit 1 TiB an größeren Dateien nicht zu proportionalen Vorteilen führt. Bei einer höheren Anzahl von Threads wird versucht, eine größere Zahl von großen Dateien gleichzeitig über das Netzwerk zu kopieren. Durch diese zusätzliche Netzwerkaktivität erhöht sich die Wahrscheinlichkeit, dass es zu Einschränkungen in Bezug auf den Durchsatz oder den Speicher-IOPS-Wert kommt.
Beim ersten Kopieren in ein leeres Ziel mithilfe von RoboCopy oder bei einem differenziellen Vorgang mit zahlreichen geänderten Dateien ist Ihr Netzwerkdurchsatz wahrscheinlich ein limitierender Faktor. Beginnen Sie mit einer hohen Threadanzahl für eine erste Ausführung. Eine hohe Threadanzahl, die über die derzeit verfügbaren Threads auf dem Computer hinausgeht, hilft bei der Auslastung der verfügbaren Netzwerkbandbreite. Nachfolgende /MIR-Ausführungen werden progressiv durch die Verarbeitung von Elementen beeinflusst. Weniger Änderungen bei einem differenziellen Vorgang bedeuten weniger Datentransporte über das Netzwerk. Ihre Geschwindigkeit hängt nun weniger von der Übertragungsgeschwindigkeit über die Netzwerkverbindung und vielmehr von der Verarbeitungsgeschwindigkeit für Namespaceelemente ab. Stimmen Sie bei nachfolgenden Ausführungen den Threadanzahlwert auf die Prozessorkernanzahl und die Threadanzahl pro Kern ab. Berücksichtigen Sie, ob Kerne für andere Aufgaben reserviert werden müssen, die ein Produktionsserver möglicherweise hat.
Tipp
Faustregel: Die erste RoboCopy-Ausführung, bei der viele Daten über ein Netzwerk mit höherer Latenz verschoben werden, profitiert von einer Überbereitstellung bei der Anzahl der Threads (/MT:n). Bei nachfolgenden Ausführungen werden weniger Unterschiede kopiert, und es ist wahrscheinlicher, dass Sie vom eingeschränkten Netzwerkdurchsatz auf eingeschränkten Computeressourcen umschalten. Unter diesen Umständen ist es oft besser, die RoboCopy-Threadanzahl an die tatsächlich verfügbaren Threads auf dem Computer anzupassen. Eine Überbereitstellung in diesem Szenario kann zu mehr Kontextverschiebungen im Prozessor führen, was Ihren Kopiervorgang möglicherweise verlangsamt.
Vermeiden von unnötigem Arbeitsaufwand
Vermeiden Sie es, in Ihrem Namespace umfangreiche Änderungen vorzunehmen. Beispiele hierfür sind das Verschieben von Dateien zwischen Verzeichnissen und das Ändern von Eigenschaften im großen Stil oder von Berechtigungen (NTFS-ACLs). Insbesondere ACL-Änderungen können starke Auswirkungen haben, weil diese häufig zu kaskadierenden Änderungen von Dateien führen, die sich in den untergeordneten Ordnern der Hierarchie befinden. Dies kann die folgenden Konsequenzen haben:
- Längere Ausführungsdauer für Robocopy-Aufträge, weil jede Datei und jeder Ordner, die bzw. der von einer ACL-Änderung betroffen ist, aktualisiert werden muss
- Wiederverwendete Daten, die vorher verschoben wurden, müssen ggf. erneut kopiert werden Es müssen beispielsweise mehr Daten kopiert werden, wenn sich die Ordnerstrukturen ändern, nachdem Dateien zuvor bereits kopiert wurden. Bei einem Robocopy-Auftrag kann eine Namespaceänderung nicht „wiedergegeben“ werden. Die Dateien, die zuvor in die alte Ordnerstruktur übertragen wurden, müssen beim nächsten Auftrag bereinigt und in die neue Ordnerstruktur hochgeladen werden.
Ein weiterer wichtiger Aspekt ist die effektive Nutzung des Robocopy-Tools. Mit dem empfohlenen Robocopy-Skript erstellen und speichern Sie eine für Fehler bestimmte Protokolldatei. Das etwaige Auftreten von Kopierfehlern ist hierbei normal. Diese Fehler machen es häufig erforderlich, ein Kopiertool wie Robocopy mehrfach auszuführen. Ein Beispiel hierfür ist eine erstmalige Ausführung, z. B. aus NAS auf eine Data Box oder von einem Server auf eine Azure-Dateifreigabe. Anschließend werden mit dem Switch „/MIR“ zusätzlich eine oder mehrere weitere Ausführungen durchgeführt, um den Vorgang für nicht kopierte Dateien zu wiederholen.
Sie sollten darauf vorbereitet sein, Robocopy für einen bestimmten Namespacebereich mehrfach auszuführen. Aufeinanderfolgende Ausführungen können schneller abgeschlossen werden, weil weniger Daten kopiert werden müssen. Einschränkungen ergeben sich hierbei aber vermehrt aus der Geschwindigkeit bei der Verarbeitung des Namespace. Bei mehreren Ausführungen können Sie jeden Durchlauf beschleunigen, indem Sie festlegen, dass Robocopy nicht mit unnötig hohem Aufwand versuchen soll, bei einem Durchlauf alles zu kopieren. Die folgenden Robocopy-Switches können einen signifikanten Unterschied ausmachen:
/R:n: „n“ steht hierbei dafür, wie oft Sie versuchen, eine nicht kopierte Datei erneut zu kopieren./W:n: Mit „n“ wird angegeben, wie viele Sekunden lang zwischen den Wiederholungen gewartet werden soll.
/R:5 /W:5: Eine gängige Einstellung, die Sie je nach Ihren Anforderungen anpassen können. Bei dieser Beispieleinstellung werden für eine nicht kopierte Datei fünf Wiederholungsversuche durchgeführt, und zwischen den Wiederholungen wird jeweils fünf Sekunden gewartet. Falls die Datei immer noch nicht kopiert werden kann, wird dies beim nächsten Robocopy-Auftrag erneut versucht. Mit diesem Ansatz ist der Kopiervorgang für Dateien, die aufgrund einer gegenwärtigen Nutzung oder von Timeoutproblemen nicht kopiert werden können, in vielen Fällen schließlich erfolgreich.
Windows Server 2022 und RoboCopy LFSM
Mit dem RoboCopy-Switch /LFSM kann verhindert werden, dass bei einem RoboCopy-Auftrag der Fehler Volume voll auftritt. Die RoboCopy-Ausführung pausiert immer, wenn ein Dateikopiervorgang dazu führen würde, dass der freie Speicherplatz des Zielvolumes einen bestimmten Schwellenwert unterschreitet.
Verwenden Sie RoboCopy mit Windows Server 2022. Nur diese Version von RoboCopy enthält wichtige Fehlerbehebungen und Features, die den Switch mit weiteren Flags kompatibel machen, die in den meisten Migrationen benötigt werden. Beispielsweise wird Kompatibilität mit dem Flag /B sichergestellt.
/B führt RoboCopy in dem Modus aus, den auch eine Sicherungsanwendung verwenden würde. Diese Option ermöglicht RoboCopy das Verschieben von Dateien, für die der aktuelle Benutzer keine Berechtigungen hat.
Normalerweise kann RoboCopy auf dem Quell- oder Zielcomputer oder auf einem dritten Computer ausgeführt werden.
Wichtig
Wenn Sie /LFSM verwenden möchten, muss RoboCopy auf dem Zielserver der Azure-Dateisynchronisierung unter Windows Server 2022 ausgeführt werden.
Beachten Sie außerdem, dass Sie bei Verwendung von /LFSM auch einen lokalen Pfad für das Ziel verwenden müssen, keinen UNC-Pfad. Beispiel: Als Zielpfad sollten Sie E:\Foldername anstelle eines UNC-Pfads wie \\ServerName\FolderName verwenden.
Achtung
Bei der derzeit verfügbaren Version von RoboCopy unter Windows Server 2022 tritt ein Fehler auf, der dazu führt, dass die Pausen auf die Fehleranzahl pro Datei angerechnet werden. Verwenden Sie die folgende Problemumgehung.
Die empfohlenen /R:2 /W:1-Flags erhöhen die Wahrscheinlichkeit, dass bei einer Datei aufgrund einer durch /LFSM ausgelösten Pause ein Fehler auftritt. In diesem Beispiel führt eine Datei, die nach drei Pausen nicht kopiert wurde, weil /LFSM die Pause verursacht hat, dazu, dass in RoboCopy fälschlicherweise ein Fehler für die Datei auftritt. Die Problemumgehung dafür besteht darin, höhere Werte für /R:n und /W:n zu verwenden. Ein gutes Beispiel ist /R:10 /W:1800 (10 Wiederholungen von jeweils 30 Minuten). Dadurch sollte der Tieringalgorithmus der Azure-Dateisynchronisierung Zeit haben, Platz auf dem Zielvolume zu schaffen.
Dieser Fehler wurde behoben, aber der Fix ist noch nicht öffentlich verfügbar. Überprüfen Sie diesen Absatz, um Updates zur Verfügbarkeit des Fixes und zu seiner Bereitstellung zu erhalten.
Benutzerübernahme
Wenn Sie die Azure-Dateisynchronisierung verwenden, müssen Sie wahrscheinlich die SMB-Freigaben auf der Windows Server-Instanz mit aktivierter Azure-Dateisynchronisierung erstellen, die den Freigaben auf den StorSimple-Volumes entsprechen. Sie können diesen Schritt vorverlegen und zu einem früheren Zeitpunkt ausführen, um hier keine Zeit zu verlieren. Allerdings müssen Sie sicherstellen, dass vor diesem Zeitpunkt niemand Zugriff hat, damit auf der Windows Server-Instanz keine Änderungen vorgenommen werden.
Wenn Sie über eine DFS-N-Bereitstellung verfügen, können Sie die DFN-Namespaces auf die neuen Speicherorte für Serverordner verweisen. Wenn Sie keine DFS-N-Bereitstellung nutzen und Ihrer 8100- oder 8600-Appliance lokal eine Windows Server-Instanz vorgeschaltet haben, können Sie diesen Server aus der Domäne entfernen. Binden Sie anschließend Ihre neue Windows Server-Instanz mit aktivierter Azure-Dateisynchronisierung in die Domäne ein. Geben Sie dem Server im Rahmen dieses Vorgangs denselben Servernamen und dieselben Freigabenamen wie beim alten Server, damit die Übernahme für Ihre Benutzer, Gruppenrichtlinien und Skripts transparent bleibt.
Erfahren Sie mehr zu DFS-Namespaces.
Phase 6: Aufheben der Bereitstellung
Wenn Sie die Bereitstellung einer Ressource aufheben, haben Sie keinen Zugriff mehr auf die Konfiguration dieser Ressource und die zugehörigen Daten. Die Aufhebung der Bereitstellung kann nicht rückgängig gemacht werden. Fahren Sie erst fort, nachdem Sie Folgendes sichergestellt haben:
- Die Migration ist abgeschlossen.
- Es sind keine Abhängigkeiten von den StorSimple-Dateien, -Ordnern oder -Volumesicherungen vorhanden, für die Sie die Bereitstellung aufheben möchten.
Bevor Sie damit beginnen, ist es ratsam, die neue Bereitstellung der Azure-Dateisynchronisierung in der Produktionsumgebung eine Weile zu beobachten. Dieser Zeitraum gibt Ihnen die Möglichkeit, etwaige auftretende Probleme zu beheben. Nachdem Sie Ihre Bereitstellung der Azure-Dateisynchronisierung einige Tage lang beobachtet haben, können Sie damit beginnen, die Bereitstellung von Ressourcen in der folgenden Reihenfolge aufzuheben:
- Heben Sie die Bereitstellung Ihrer StorSimple Data Manager-Ressource über das Azure-Portal auf. Dabei werden alle Datentransformationsdienst-Aufträge gelöscht, die Sie erstellt haben. Sie können die Kopierprotokolle nicht auf einfache Weise abrufen. Falls diese für Ihre Aufzeichnungen wichtig sind, müssen Sie sie abrufen, bevor Sie die Bereitstellung aufheben.
- Vergewissern Sie sich, dass Ihre physischen StorSimple-Appliances migriert wurden, und heben Sie anschließend deren Registrierungen auf. Wenn Sie nicht sicher sind, dass sie migriert wurden, sollten Sie keine weiteren Schritte ausführen. Wenn Sie die Bereitstellungen dieser Ressourcen aufheben, während sie noch erforderlich sind, können Sie weder die Daten noch deren Konfiguration wiederherstellen.
Optional können Sie zuerst die Bereitstellung der StorSimple-Volumeressource aufheben. Dies führt dazu, dass die Daten auf der Appliance bereinigt werden. Dieser Prozess kann mehrere Tage dauern und umfasst kein vollständiges forensisches Überschreiben der Daten durch Nullen auf der Appliance. Falls dies für Sie wichtig ist, sollten Sie die Ersetzung durch Nullen auf dem Datenträger separat von der Aufhebung der Bereitstellung der Ressourcen und gemäß Ihren Richtlinien durchführen. - Sind in einem StorSimple-Geräte-Manager keine Geräte mehr registriert, können Sie diese Geräte-Manager-Ressource entfernen.
- An diesem Punkt kann das StorSimple-Speicherkonto in Azure gelöscht werden. Gehen Sie erneut so vor, dass Sie die nächsten Schritte erst ausführen, nachdem Sie sich vergewissert haben, dass die Migration abgeschlossen ist und keine Abhängigkeiten von diesen Daten bestehen.
- Trennen Sie die physische StorSimple-Appliance von Ihrem Rechenzentrum.
- Wenn Sie der Besitzer der StorSimple-Appliance sind, können Sie sie in die Wiederverwertung geben. Ist Ihr Gerät geleast, informieren Sie den Leasinggeber, und geben Sie das Gerät entsprechend zurück.
Die Migration ist abgeschlossen.
Hinweis
Haben Sie noch Fragen, oder sind Probleme aufgetreten?Wir sind hier, um Ihnen zu helfen: 
Problembehandlung
Wenn Sie den StorSimple Data Manager-Migrationsdienst verwenden, kann entweder ein gesamter Migrationsauftrag oder es können einzelne Dateien aus verschiedenen Gründen fehlschlagen. Der Abschnitt „Dateigenauigkeit“ enthält weitere Details zu unterstützten/nicht unterstützten Szenarien. In den folgenden Tabellen werden Fehlercodes, Fehlerdetails und ggf. Risikominderungsoptionen aufgeführt.
Fehler auf Auftragsebene
| Phase | Fehler | Details/Risikominderung |
|---|---|---|
| Backup | Eine Sicherung für die angegebenen Parameter konnte nicht gefunden werden | Die für die Auftragsausführung ausgewählte Sicherung wird zum Zeitpunkt von „Schätzung“ oder „Kopieren“ nicht gefunden. Vergewissern Sie sich, dass die Sicherung im StorSimple-Sicherungskatalog weiterhin vorhanden ist. Manchmal löschen automatische Richtlinien für Sicherungsaufbewahrung Sicherungen zwischen deren Auswahl für die Migration und der tatsächlichen Ausführung des Migrationsauftrags für diese Sicherung. Erwägen Sie, alle Aufbewahrungspläne für die Sicherung zu deaktivieren, bevor Sie eine Migration starten. |
| Schätzung Konfigurieren von Compute | Installation der Verschlüsselungsschlüssel ist fehlgeschlagen | Ihr Verschlüsselungsschlüssel für Dienstdaten ist falsch. Lesen Sie den Abschnitt „Verschlüsselungsschlüssel“ in diesem Artikel, um weitere Details zu erfahren und den richtigen Schlüssel abzurufen. |
| Batchfehler | Möglicherweise ist beim Starten der gesamten internen Infrastruktur, die zur Durchführung einer Migration erforderlich ist, ein Problem aufgetreten. Mehrere andere Dienste sind an diesem Prozess beteiligt. Diese Probleme lösen sich normalerweise von selbst, wenn Sie versuchen, den Auftrag erneut auszuführen. | |
| In StorSimple Manager ist ein interner Fehler aufgetreten. Warten Sie einige Minuten, und versuchen Sie es dann erneut. Wenden Sie sich an den Microsoft Support, wenn das Problem weiterhin besteht. (Fehlercode: 1074161829) | Dieser generische Fehler hat mehrere Ursachen, aber eine Möglichkeit besteht darin, dass der StorSimple-Geräte-Manager den Grenzwert von 50 Geräten erreicht hat. Überprüfen Sie, ob bei den zuletzt ausgeführten Aufträgen im Geräte-Manager plötzlich dieser Fehler aufgetreten ist, so dass dies wahrscheinlich das Problem ist. Die Risikominderung bei diesem speziellen Problem besteht darin, alle Offline-StorSimple 8001-Appliances zu entfernen, die vom Data Manager-Dienst erstellt und verwendet wurden. Sie können ein Supportticket öffnen oder die Appliances im Portal manuell löschen. Sorgen Sie dafür, dass nur Offline-Appliances der Serie 8001 gelöscht werden. | |
| Schätzen von Dateien | Klonen des Volumes fehlgeschlagen | Diese Fehlermeldung weist höchstwahrscheinlich darauf hin, dass Sie eine Sicherung angegeben haben, die irgendwie beschädigt wurde. Der Migrationsdienst kann sie nicht bereitstellen oder lesen. Sie können die Sicherung manuell testen oder ein Supportticket öffnen. |
| Der Vorgang kann nicht fortgesetzt werden, weil das Volume kein NTFS-Format hat | Nur NTFS-Volumes, bei denen die Deduplizierung nicht aktiviert wurde, können vom Migrationsdienst verwendet werden. Wenn Sie ein anders formatiertes Volume haben, z. B. ReFS oder ein Drittanbieterformat, kann der Migrationsdienst dieses Volume nicht migrieren. Lesen Sie dazu den Abschnitt Bekannte Einschränkungen. | |
| Wenden Sie sich an den Support. Keine geeignete Partition auf dem Datenträger gefunden | Der StorSimple-Datenträger, bei dem das Volume für die Migration angegeben sein soll, scheint keine Partition für dieses Volume zu haben. Dies ist ungewöhnlich und kann auf eine Beschädigung oder falsche Ausrichtung der Verwaltung hinweisen. Ihre einzige Möglichkeit zur weiteren Untersuchung dieses Problems besteht darin, ein Supportticket zu öffnen. | |
| Timeout | Die Schätzungsphase, die mit einem Timeout fehlschlägt, ist normalerweise ein Problem bei der StorSimple-Appliance oder der Quellvolumesicherung, die langsam und manchmal sogar beschädigt ist. Wenn die erneute Durchführung der Sicherung nicht funktioniert, ist es am besten, wenn Sie ein Supportticket öffnen. | |
| Datei wurde nicht gefunden <Pfad>Ein Teil des Pfads wurde nicht gefunden | Mit der Auftragsdefinition können Sie einen Quellunterpfad bereitstellen. Dieser Fehler wird angezeigt, wenn der betreffende Pfad nicht vorhanden ist. Beispiel: \Share1 > \Share\Share1 In diesem Beispiel haben Sie \Share1 als Unterpfad in der Quelle angegeben, der einem anderen Unterpfad im Ziel zugeordnet wird. Der Quellpfad ist jedoch nicht vorhanden (wurde er falsch geschrieben?). Hinweis: Unter Windows wird die Schreibweise beibehalten, die Groß-/Kleinschreibung aber nicht beachtet. Dies bedeutet, dass \Share1 und \share1 gleichwertig sind. Außerdem: Nicht vorhandene Zielpfade werden automatisch erstellt. | |
| Diese Anforderung ist zum Durchführen dieses Vorgangs nicht autorisiert | Dieser Fehler wird angezeigt, wenn beim StorSimple-Quellspeicherkonto oder beim Zielspeicherkonto mit der Azure-Dateifreigabe eine Firewalleinstellung aktiviert wurde. Sie müssen den Datenverkehr über den öffentlichen Endpunkt zulassen und dürfen ihn nicht mit weiteren Firewallregeln einschränken. Andernfalls kann der Datentransformationsdienst auf ein Speicherkonto selbst dann nicht zugreifen, wenn Sie es autorisiert haben. Deaktivieren Sie alle Firewallregeln, und führen Sie den Auftrag erneut aus. | |
| Kopieren von Dateien | Das Konto, auf das zugegriffen wird, unterstützt kein HTTP | Deaktivieren Sie das Internetrouting für das Zielspeicherkonto oder verwenden Sie den Microsoft-Routingendpunkt. |
| Die angegebene Freigabe ist voll | Wenn das Ziel eine Premium-Azure-Dateifreigabe ist, vergewissern Sie sich, dass Sie ausreichende Kapazität für die Freigabe bereitgestellt haben. Temporäre Überbereitstellung ist eine allgemeine Vorgehensweise. Wenn das Ziel eine Standard-Azure-Dateifreigabe ist, überprüfen Sie, ob bei der Zielfreigabe das Feature „große Dateifreigabe“ aktiviert wurde. Standardspeicher wird größer, während Sie die Freigabe verwenden. Wenn Sie jedoch ein Legacy-Speicherkonto als Ziel verwenden, gibt es möglicherweise einen Freigabegrenzwert von 5 TiB. Sie müssen das Feature „Große Dateifreigabe“ manuell aktivieren. Korrigieren Sie die Grenzwerte für das Ziel, und führen Sie den Auftrag erneut aus. |
Fehler auf Elementebene
Während der Kopierphase der Ausführung eines Migrationsauftrags können bei einzelnen Namespace-Elementen (Dateien und Ordnern) Fehler auftreten. In der folgenden Tabelle sind die häufigsten Fehler aufgeführt, und sie enthält ggf. Risikominderungsoptionen.
| Phase | Fehler | Minderung |
|---|---|---|
| Copy | -2146233088 Der Server ist ausgelastet. | Wenn zu viele Fehler vorliegen, führen Sie den Auftrag erneut aus. Wenn nur sehr wenige Fehler vorliegen, können Sie versuchen, den Auftrag erneut auszuführen. Oft kann aber eine manuelle Kopie der fehlerhaften Elemente schneller sein. Setzen Sie dann die Migration fort, indem Sie zur Verarbeitung der nächsten Sicherung springen. |
| -2146233088 Der Vorgang konnte innerhalb der angegebenen Zeit nicht abgeschlossen werden. | Wenn zu viele Fehler vorliegen, führen Sie den Auftrag erneut aus. Wenn nur sehr wenige Fehler vorliegen, können Sie versuchen, den Auftrag erneut auszuführen. Oft kann aber eine manuelle Kopie der fehlerhaften Elemente schneller sein. Setzen Sie dann die Migration fort, indem Sie zur Verarbeitung der nächsten Sicherung springen. | |
| Timeout beim Upload oder Kopiervorgang nicht gestartet | Wenn zu viele Fehler vorliegen, führen Sie den Auftrag erneut aus. Wenn nur sehr wenige Fehler vorliegen, können Sie versuchen, den Auftrag erneut auszuführen. Oft kann aber eine manuelle Kopie der fehlerhaften Elemente schneller sein. Setzen Sie dann die Migration fort, indem Sie zur Verarbeitung der nächsten Sicherung springen. | |
| -2146233029 Der Vorgang wurde abgebrochen. | Wenn zu viele Fehler vorliegen, führen Sie den Auftrag erneut aus. Wenn nur sehr wenige Fehler vorliegen, können Sie versuchen, den Auftrag erneut auszuführen. Oft kann aber eine manuelle Kopie der fehlerhaften Elemente schneller sein. Setzen Sie dann die Migration fort, indem Sie zur Verarbeitung der nächsten Sicherung springen. | |
| 1920 Das System kann auf die Datei nicht zugreifen. | Dies ist ein häufiger Fehler, wenn das Migrationsmodul einen Analysepunkt, einen Link oder eine Verbindung entdeckt. Sie werden nicht unterstützt. Diese Typen von Dateien können nicht kopiert werden. Lesen Sie dazu den Abschnitt Bekannte Einschränkungen und den Abschnitt Dateigenauigkeit in diesem Artikel. | |
| -2147024891 Zugriff wird verweigert | Dies ist ein Fehler bei Dateien, die so verschlüsselt werden, dass auf dem Datenträger auf sie nicht zugegriffen werden kann. Dateien, die vom Datenträger gelesen werden können, deren Inhalt aber verschlüsselt wurde, sind nicht betroffen und können kopiert werden. Ihre einzige Option besteht darin, sie manuell zu kopieren. Sie können solche Elemente finden, indem Sie das betroffene Volume einbinden und den folgenden Befehl ausführen: get-childitem <path> [-Recurse] -Force -ErrorAction SilentlyContinue | Where-Object {$_.Attributes -ge "Encrypted"} | format-list fullname, attributes |
|
| Keine gültige Win32 FileTime. Parametername: fileTime | In diesem Fall kann auf die Datei zugegriffen werden. Für den Kopiervorgang kann sie aber nicht ausgewertet werden, weil ein Zeitstempel, von dem das Migrationsmodul abhängig ist, entweder beschädigt ist oder von einer Anwendung in einem falschen Format geschrieben wurde. In diesem Fall können Sie nicht viel unternehmen, weil Sie den Zeitstempel in der Sicherung nicht ändern können. Wenn die Beibehaltung dieser Datei wichtig ist – vielleicht in der neuesten Version (letzte Sicherung mit dieser Datei) –, kopieren Sie die Datei manuell, korrigieren Sie den Zeitstempel, und verschieben Sie sie dann in die Azure-Zieldateifreigabe. Diese Option skaliert nicht sehr gut, ist aber eine Option für hochwertige Dateien, bei denen mindestens eine Version in Ihrem Ziel beibehalten werden soll. | |
| -2146232798 SafeHandle wurde geschlossen | Ist oft ein vorübergehender Fehler. Wenn zu viele Fehler vorliegen, führen Sie den Auftrag erneut aus. Wenn nur sehr wenige Fehler vorliegen, können Sie versuchen, den Auftrag erneut auszuführen. Oft kann aber eine manuelle Kopie der fehlerhaften Elemente schneller sein. Setzen Sie dann die Migration fort, indem Sie zur Verarbeitung der nächsten Sicherung springen. | |
| -2147024413 Schwerwiegender Gerätehardwarefehler | Dies ist ein seltener Fehler, der nicht tatsächlich für ein physisches Gerät gemeldet wird, sondern eher für die 8001-Serie von virtualisierten Appliances, die vom Migrationsdienst verwendet werden. Bei der Appliance ist ein Problem aufgetreten. Dateien mit diesem Fehler stoppen die Migration nicht, um zur nächsten Sicherung zu wechseln. Das erschwert es Ihnen, eine manuelle Kopie auszuführen oder die Sicherung zu wiederholen, die Dateien mit diesem Fehler enthält. Wenn die hinterlassenen Dateien sehr wichtig sind oder es eine große Anzahl von Dateien gibt, müssen Sie die Migration aller Sicherungen möglicherweise erneut starten. Öffnen Sie ein Supportticket für weitere Untersuchungen. | |
| Löschen (Spiegellöschung) | Das angegebene Verzeichnis ist nicht leer. | Dieser Fehler tritt auf, wenn der Migrationsmodus auf Spiegelung festgelegt wurde, und bei dem der Prozess, der Elemente aus der Azure-Dateifreigabe entfernt, ein Problem aufgetreten ist, das sein Löschen von Elementen verhindert hat. Die Löschung geschieht nur in der Livefreigabe, nicht aus vorherigen Momentaufnahmen. Die Löschung ist erforderlich, weil die betroffenen Dateien in der aktuellen Sicherung nicht enthalten sind und daher vor der nächsten Momentaufnahme aus der Livefreigabe entfernt werden müssen. Es gibt zwei Optionen: Option 1: Einbinden der Azure-Zieldateifreigabe und manuelles Löschen der Dateien mit diesem Fehler. Option 2: Sie können diese Fehler ignorieren und die nächste Sicherung mit der Erwartung verarbeiten, dass das Ziel mit der Quelle nicht identisch ist und einige zusätzliche Elemente enthält, die in der ursprünglichen StorSimple-Sicherung nicht enthalten waren. |
| Ungültige Anforderung | Diese Fehlermeldung gibt an, dass die Quelldatei bestimmte Merkmale hat, die in die Azure-Dateifreigabe nicht kopiert werden konnten. Vor allem könnten unsichtbare Steuerzeichen in einem Dateinamen oder 1 Byte eines Doppelbytezeichens im Dateinamen oder Dateipfad enthalten sein. Sie können mithilfe der Kopierprotokolle Pfadnamen abrufen, die Dateien an einen temporären Speicherort kopieren, die Pfade umbenennen, um die nicht unterstützten Zeichen zu entfernen, und die Dateien dann mit Robocopy erneut in die Azure-Dateifreigabe kopieren. Anschließend können Sie die Migration fortsetzen, indem Sie zur nächsten Sicherung springen, die verarbeitet werden soll. |
Nächste Schritte
- Informationen über die Flexibilität von Cloudtiering-Richtlinien.
- Aktivieren Sie Azure Backup in ihren Azure-Dateifreigaben, um Momentaufnahmen zu planen und Aufbewahrungszeitpläne für Sicherungen zu definieren.
- Wenn Sie im Azure-Portal feststellen, dass einige Dateien dauerhaft nicht synchronisiert werden, helfen Ihnen die Schritte zum Lösen des Problems im Leitfaden zur Problembehandlung weiter.