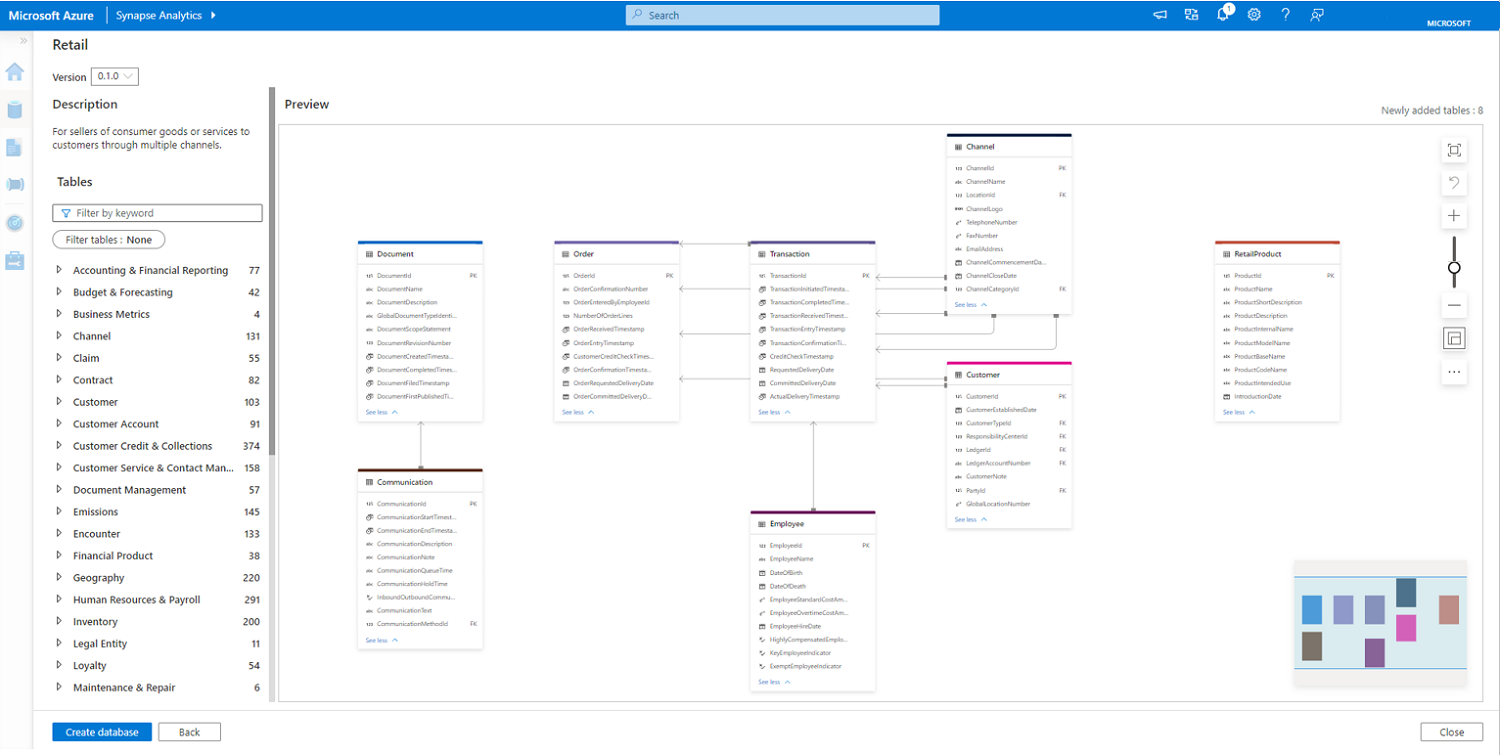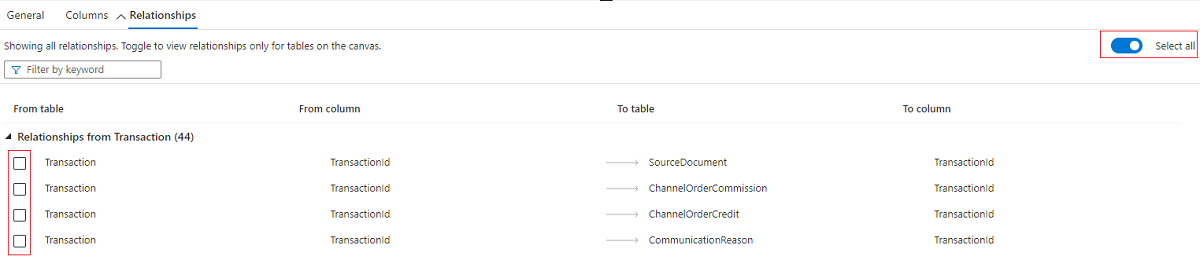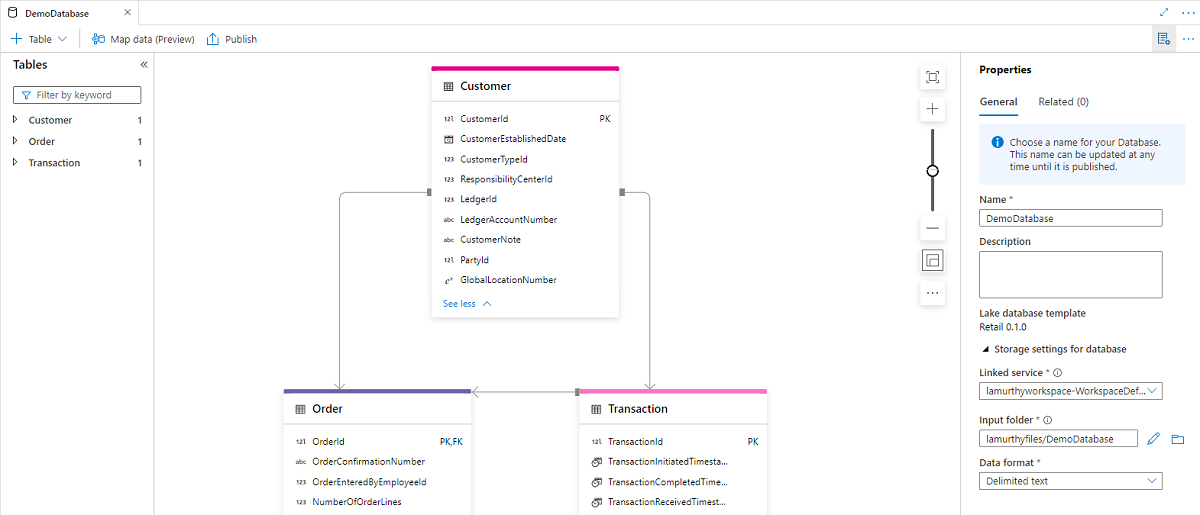Gewusst wie: Erstellen einer Lake-Datenbank aus einer Datenbankvorlage
In diesem Artikel erfahren Sie, wie Sie die Azure Synapse-Datenbankvorlagen verwenden, um die Erstellung einer Lake-Datenbank zu vereinfachen. Durch die Verwendung von Datenbankvorlagen wird Ihre Datenbank mit umfassende semantischen Informationen versehen, sodass die Endbenutzer der Daten leichter nachvollziehen können, welche Daten zur Verfügung stehen und wie sie zu verwenden sind.
Voraussetzungen
- Sie benötigen zumindest eine Synapse Nutzerrollenzugangsberechtigung, um auf eine Lake-Datenbank-Vorlage aus der Gallerie zugreifen zu können.
- Man benötigt eine Zugangsberechtigung zum Synapse-Administrator oder Synapse-Verteiler auf dem Synapse-Arbeitsbereich, um eine Lake-Datenbank zu erstellen.
- Bei Verwendung der Option Aus Data Lake für die Tabellenerstellung sind Berechtigungen vom Typ „Mitwirkender an Storage-Blobdaten“ für Data Lake erforderlich.
Erstellen einer Lake-Datenbank aus Datenbankvorlagen
- Wählen Sie in Ihrem Azure Synapse Analytics-Arbeitsbereich im Start-Hub zunächst Knowledge Center und dann Katalog durchsuchen aus. Die Registerkarte Lake-Datenbankvorlagen wird geöffnet.
- In der Kategorie Lake-Datenbankvorlagen werden standardisierte Datenbankvorlagen aufgeführt, die für eine bestimmte Branche verfügbar sind.
- Sie können die Registerkarte Lake-Datenbankvorlagen auch über Hub Daten, + Neue Ressource hinzufügen, Katalog durchsuchen öffnen.
- Wählen Sie die für Sie relevante Branche aus (z. B. Einzelhandel), und klicken Sie auf Weiter, um zur Erkundung des Datenmodells zu navigieren.
- Sie gelangen zum Zeichenbereich für Datenbanken und können die in der Vorlage verfügbaren Tabellen untersuchen. Standardmäßig wird eine Auswahl der am häufigsten verwendeten Tabellen in dieser Vorlage angezeigt. Der Zeichenbereich umfasst verschiedene Tools, mit denen Sie im Entitätsbeziehungsdiagramm navigieren können.
- An Fenstergröße anpassen: Passt alle Tabellen im Zeichenbereich an den Anzeigebereich an.
- Letzte Aktion rückgängig machen, um eine letzte Änderung rückgängig zu machen
- Vergrößern: Vergrößert die Anzeige im Zeichenbereich.
- Verkleinern: Verkleinert die Anzeige im Zeichenbereich.
- Zoomregler: Steuert den Zoomfaktor.
- Zoomvorschau: Zeigt eine Vorschau des Zeichenbereichs an.
- Alle erweitern/Alle reduzieren: Zeigt mehr oder weniger Spalten innerhalb einer Tabelle im Zeichenbereich an.
- Zeichenbereich löschen: Löscht alle Tabellen im Zeichenbereich.
Auf der linken Seite wird eine Liste der Ordner angezeigt, die Elemente der Vorlage enthalten, die Sie dem Zeichenbereich hinzufügen können. Es gibt verschiedene Steuerelemente, die Sie unterstützen können.
- Suchfelder zum Suchen nach Tabellen basierend auf einem Begriff. Der Begriff wird in den Vorlagentabellen, Spalten und Beschreibungen gesucht.
- Filtertabellen, um ganze Abschnitte des Modells auszuwählen, das untersucht werden soll.
- Unternehmensvorlagen zur Auswahl von Tabellen aus jedem Geschäftsbereich, um ein „Best of“ anzuzeigen.
- Mit Geschäftsbereichsvorlagen werden in erster Linie Tabellen aus einem einzigen Geschäftsbereich ausgewählt, sie enthalten aber auch verwandte Tabellen aus anderen Geschäftsbereichen.
- Geschäftsbereiche sind Ordner mit Tabellen, die sich auf dieses Geschäftskonstrukt beziehen. Beispielsweise enthält „Budget & Prognose“ Tabellen im Zusammenhang mit der Verwaltung von Budgets.
- Sie können Geschäftsbereichsordner erweitern, um die Tabellen anzuzeigen, und das Kontrollkästchen aktivieren, um sie dem Zeichenbereich hinzuzufügen.
- Ausgewählte Tabellen können über das Kontrollkästchen entfernt werden.
- Sie können auch auf die Auslassungspunkte neben dem Ordner „Geschäftsbereich“ klicken und Alle auswählen oder Auswahl alle aufheben verwenden, um alle Tabellen unter diesem Geschäftsbereich zum Zeichenbereich hinzuzufügen bzw. zu entfernen.
Sie können eine Tabelle im Zeichenbereich auswählen. Der Tabelleneigenschaftenbereich wird mit den Registerkarten „Allgemein“, „Spalten“ und „Beziehungen“ geöffnet.
- Die Registerkarte „Allgemein“ enthält Informationen zur Tabelle, z. B. den Namen und die Beschreibung.
- Die Registerkarte „Spalten“ enthält Details zu allen Spalten, aus denen die Tabelle stammt, z. B. Spaltennamen und Datentypen.
- Auf der Registerkarte „Beziehungen“ werden die eingehenden und ausgehenden Beziehungen der Tabelle mit anderen Tabellen im Zeichenbereich aufgelistet.
- Verwenden Sie die Umschaltfläche Alle auswählen, um alle „Von“- und „Zu“-Beziehungen zu dieser Tabelle anzuzeigen.
- Fügen Sie mit den Kontrollkästchen neben den einzelnen Beziehungen auf der Registerkarte „Beziehung“ dem Zeichenbereich die erforderliche Tabellenbeziehung hinzu.
Um schnell Tabellen hinzuzufügen, die mit den Tabellen im Zeichenbereich zusammenhängen, klicken Sie auf die Auslassungspunkte rechts neben dem Tabellennamen und wählen dann Verwandte Tabellen hinzufügen aus. Alle Tabellen mit vorhandenen Beziehungen werden dem Zeichenbereich hinzugefügt. Wenn dadurch dem Zeichenbereich zu viele Tabellen hinzugefügt werden, verwenden Sie Letzte Aktion rückgängig, um diese Änderung rückgängig zu machen.
Sobald der Zeichenbereich alle Tabellen enthält, die Ihre Anforderungen erfüllen, wählen Sie Datenbank erstellen aus, um mit der Erstellung der Lake-Datenbank fortzufahren. Die neue Datenbank wird im Datenbank-Designer angezeigt, und Sie können sie an Ihre geschäftlichen Anforderungen anpassen.
Der Datenbank-Designer enthält auf der rechten Seite weitere Eigenschaften, die konfiguriert werden müssen.
- Name: Geben Sie Ihrer Datenbank einen Namen. Namen können nach der Veröffentlichung der Datenbank nicht mehr bearbeitet werden. Stellen Sie daher sicher, dass der name, den Sie auswählen, richtig ist.
- Beschreibung: Es steht Ihnen frei, Ihrer Datenbank eine Beschreibung hinzuzufügen, aber sie ermöglicht es den Nutzern, den Bestimmungszweck der Datenbank zu verstehen.
- Speicher für die Datenbank: Dieser Abschnitt enthält die Standardspeicherinformationen für Tabellen in der Datenbank. Dieser Standardwert wird auf jede Tabelle in der Datenbank angewendet, es sei denn, sie wird für die Tabelle selbst überschrieben.
- Verknüpfter Dienst: Dies ist ein voreingestellter verknüpfter Dienst, um Ihre Daten in Azure Data Lake Storage zu speichern. Der voreingestellte verlinkte Service vom Synapse-Arbeitsbereich wird angezeigt, aber Sie können den verlinkten Service zu jedem anderen ADLS-Speicherkonto abändern, das Sie wollen.
- Eingabeordner: Dieser wird verwendet, um den Standardcontainer- und -ordnerpfad innerhalb dieses verknüpften Dienstes mit Hilfe des Dateibrowsers oder durch manuelles Bearbeiten des Pfades mit dem Stiftsymbol festzulegen.
- Datenformat: Lake-Datenbanken in Azure Synapse Analytics unterstützen Apache Parquet und Text mit Trennzeichen als Speicherformate für Daten.
Hinweis
Sie können die Standardspeichereinstellungen auf Tabellenbasis jederzeit überschreiben, und die Standardeinstellung bleibt anpassbar. Wenn Sie nicht sicher sind, was Sie auswählen möchten, können Sie dies später noch einmal überprüfen. Wenn Sie sich der Ordnerhierarchie im Data Lake nicht sicher sind, können Sie auch Platzhalterzeichen angeben, um die Verzeichnisstruktur zu durchqueren.
Sie können mit dem Anpassen von Tabellen, Spalten und Beziehungen beginnen, die von der Datenbankvorlage geerbt wurden. Sie können der Datenbank bei Bedarf auch benutzerdefinierte Tabellen, Spalten und Beziehungen hinzufügen. Weitere Informationen zum Ändern einer Lake-Datenbank finden Sie unter Ändern einer Lake-Datenbank.
Jetzt ist es Zeit die angepasste Database zu veröffentlichen. Wenn Sie die Git-Integration mit Ihrem Synapse-Arbeitsbereich verwenden, müssen Sie Ihre Änderungen commiten und im Kollaborationszweig zusammenführen. Erfahren Sie mehr über die Quellcodeverwaltung in Azure Synapse. Wenn Sie Synapse im Livemodus verwenden, können Sie Veröffentlichen auswählen.
Ihre Datenbank wird auf Fehler überprüft, bevor Sie veröffentlicht wird. Alle gefundenen Fehler werden auf der Registerkarte "Benachrichtigungen" mit Anweisungen zum Beheben des Fehlers angezeigt.
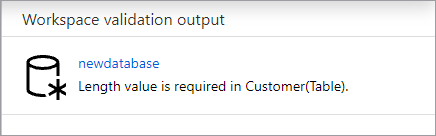
Die Veröffentlichung erstellt Ihr Datenbankschema im Azure Synapse Metastore. Nach der Veröffentlichung sind die Datenbank- und Tabellenobjekte für andere Azure-Dienste sichtbar und ermöglichen den Fluss der Metadaten aus Ihrer Datenbank in Apps wie Power BI oder Microsoft Purview.
Sie haben nun eine Lake-Datenbank mithilfe einer Lake-Datenbankvorlage in Azure Synapse erstellt.
Nächste Schritte
Erfahren Sie mehr über die Möglichkeiten des Database Designers, indem Sie den Link unten verwenden.