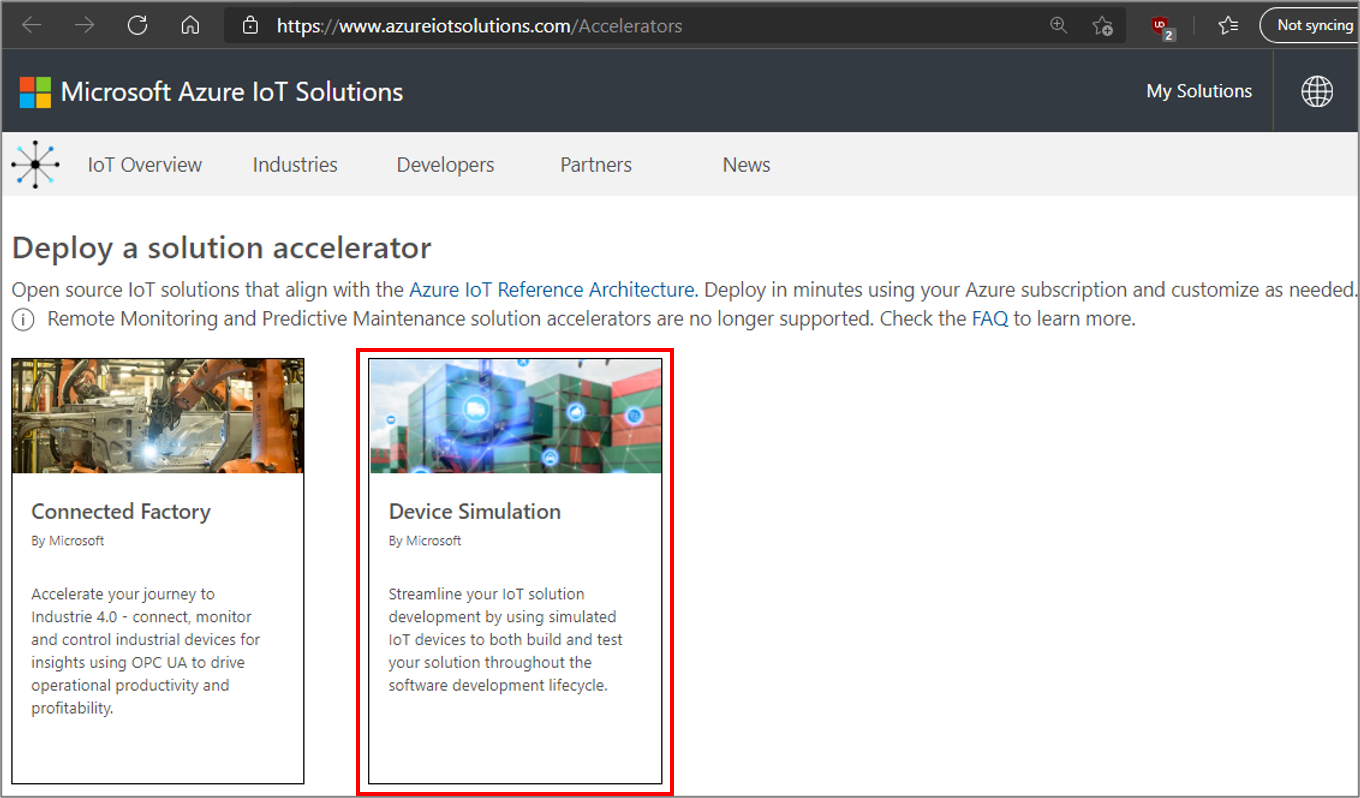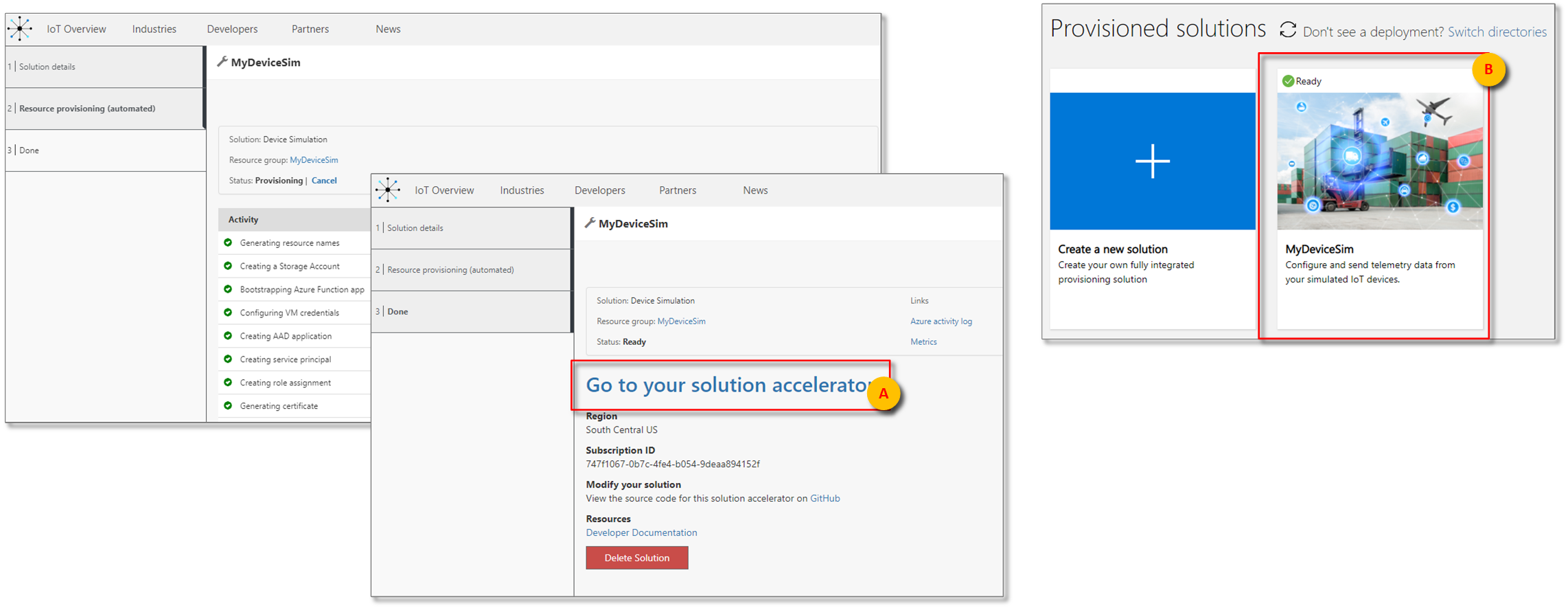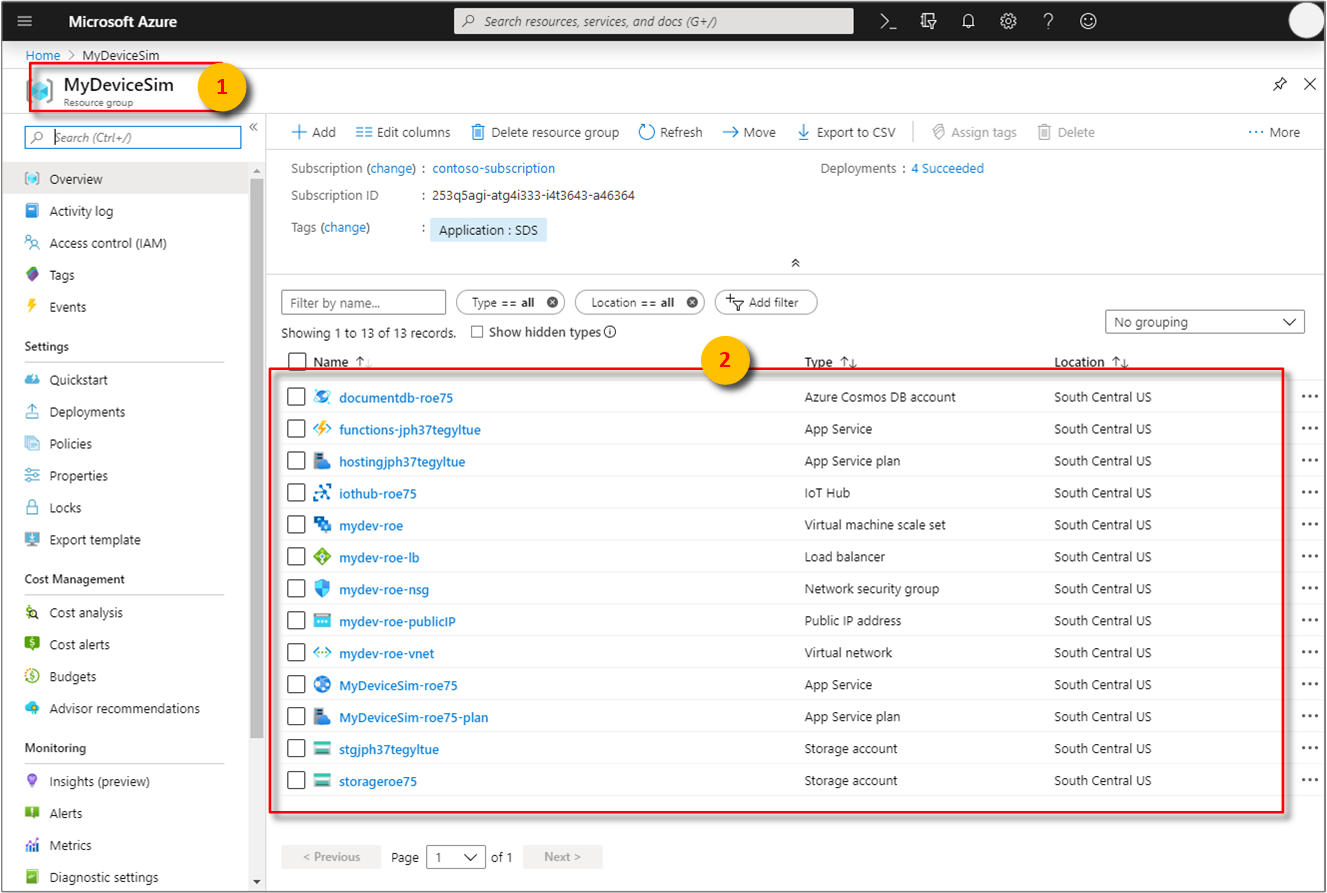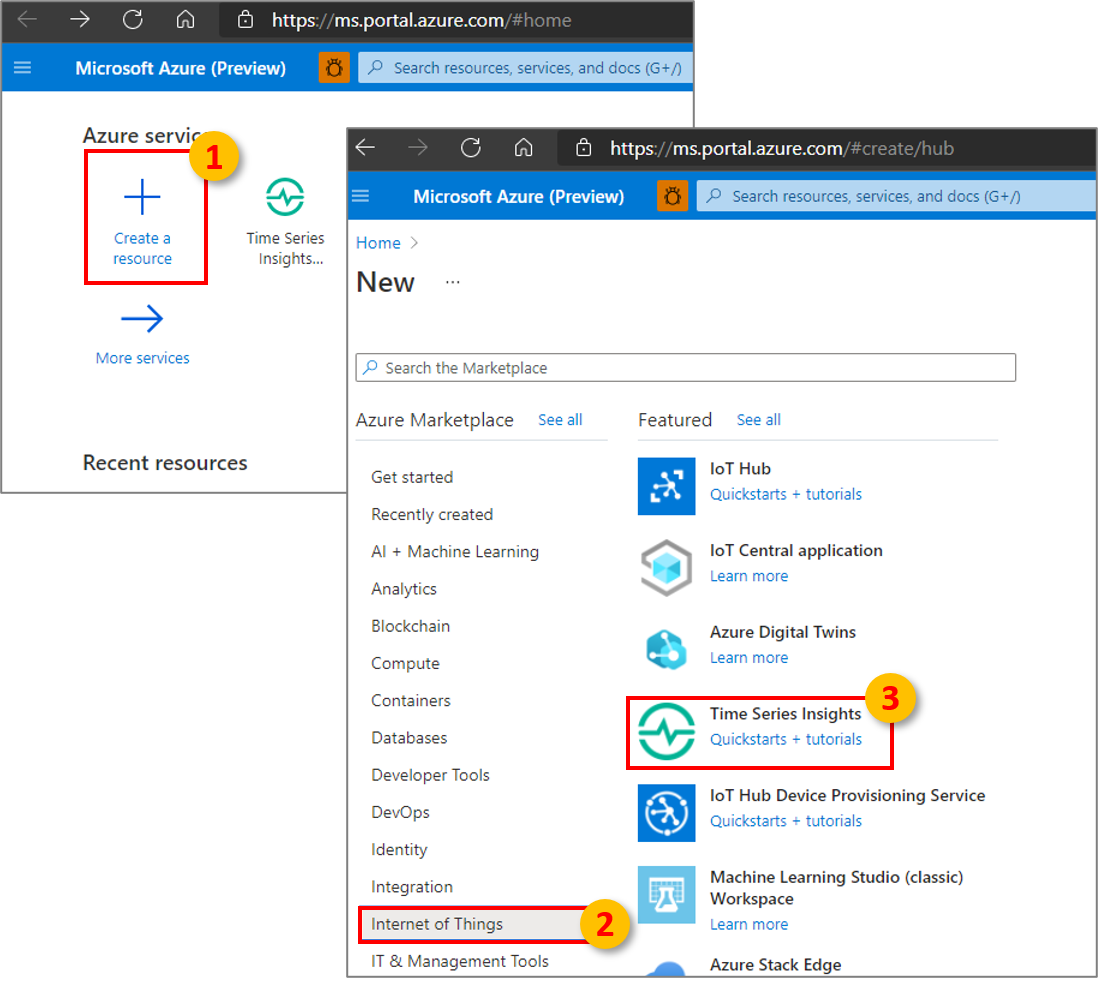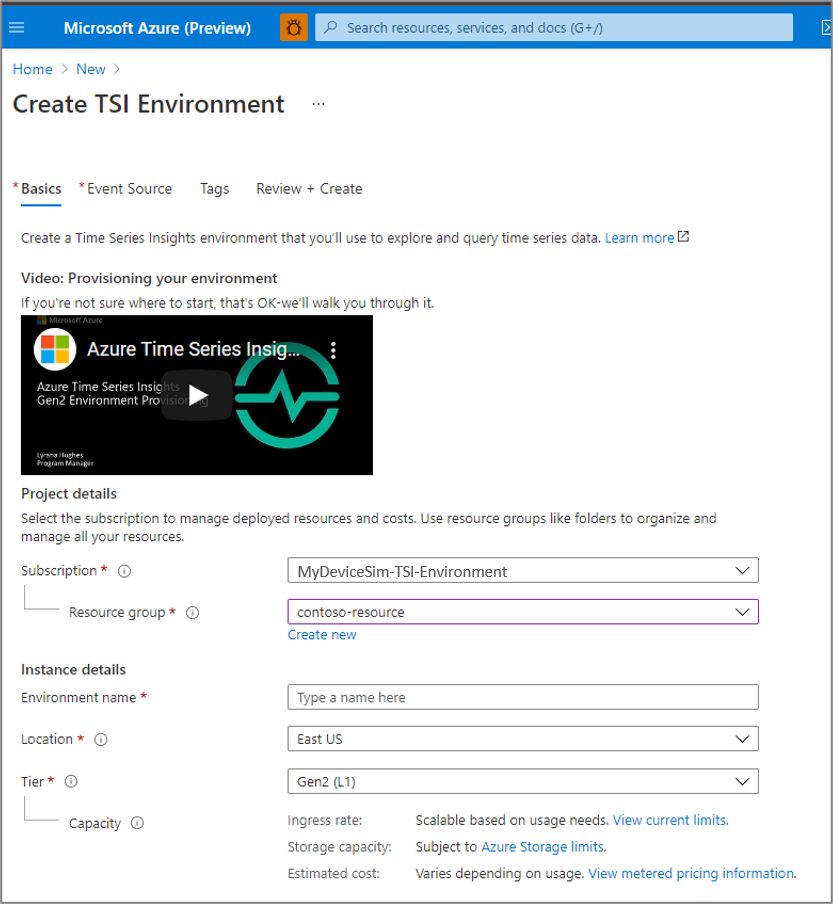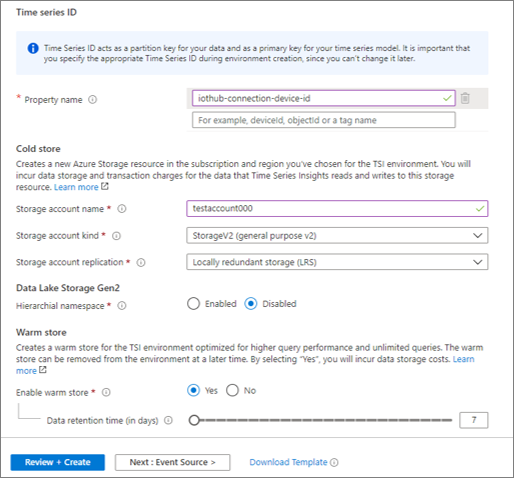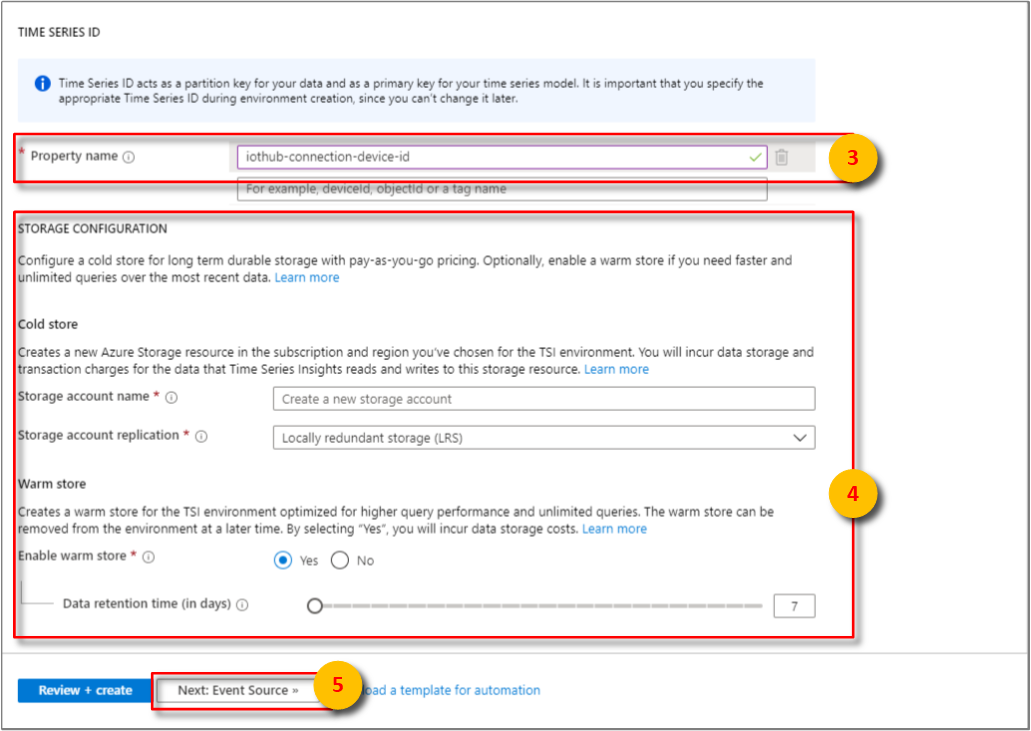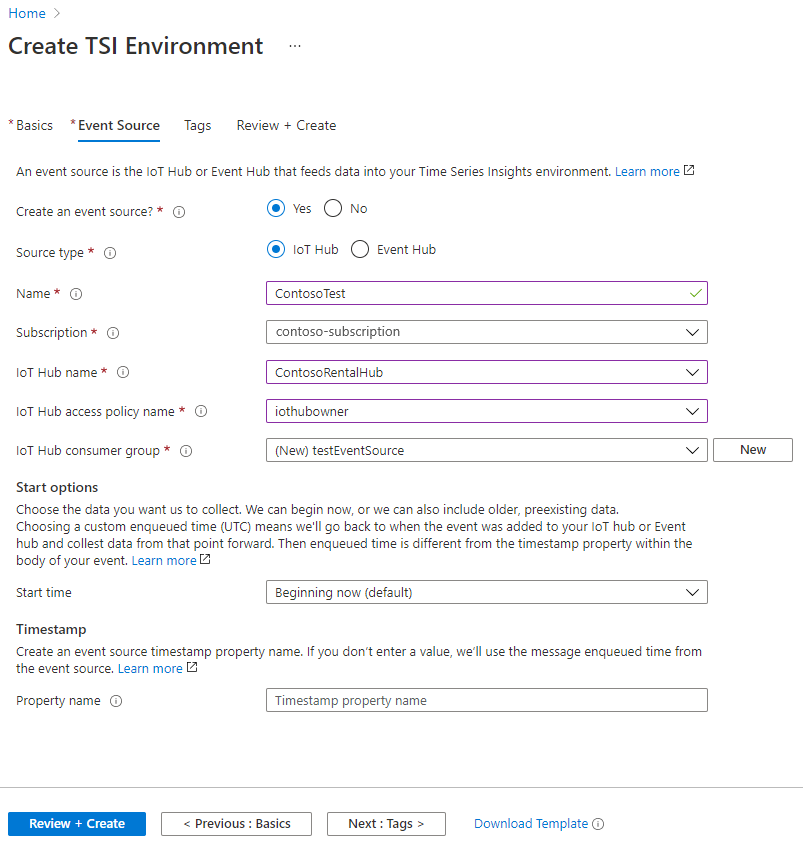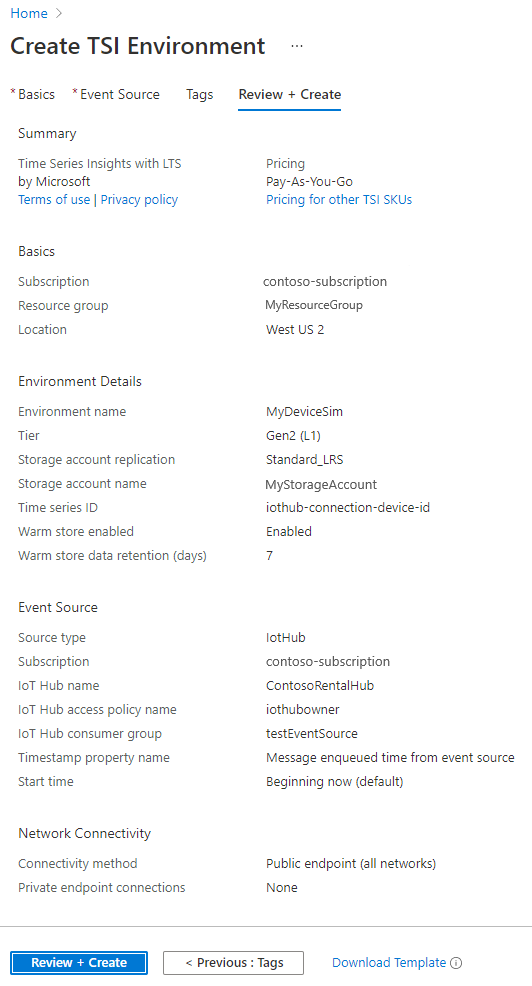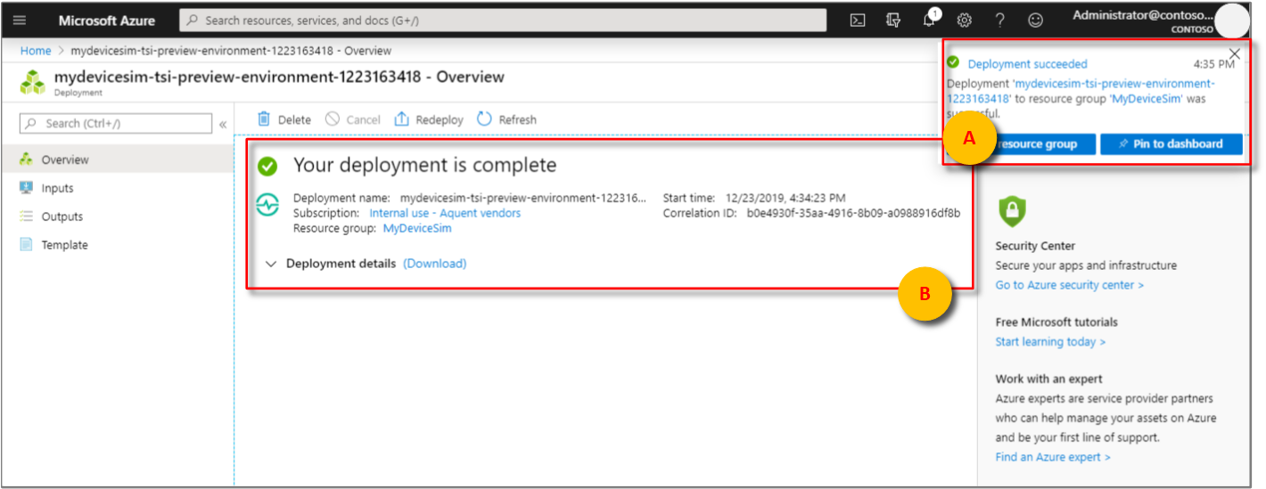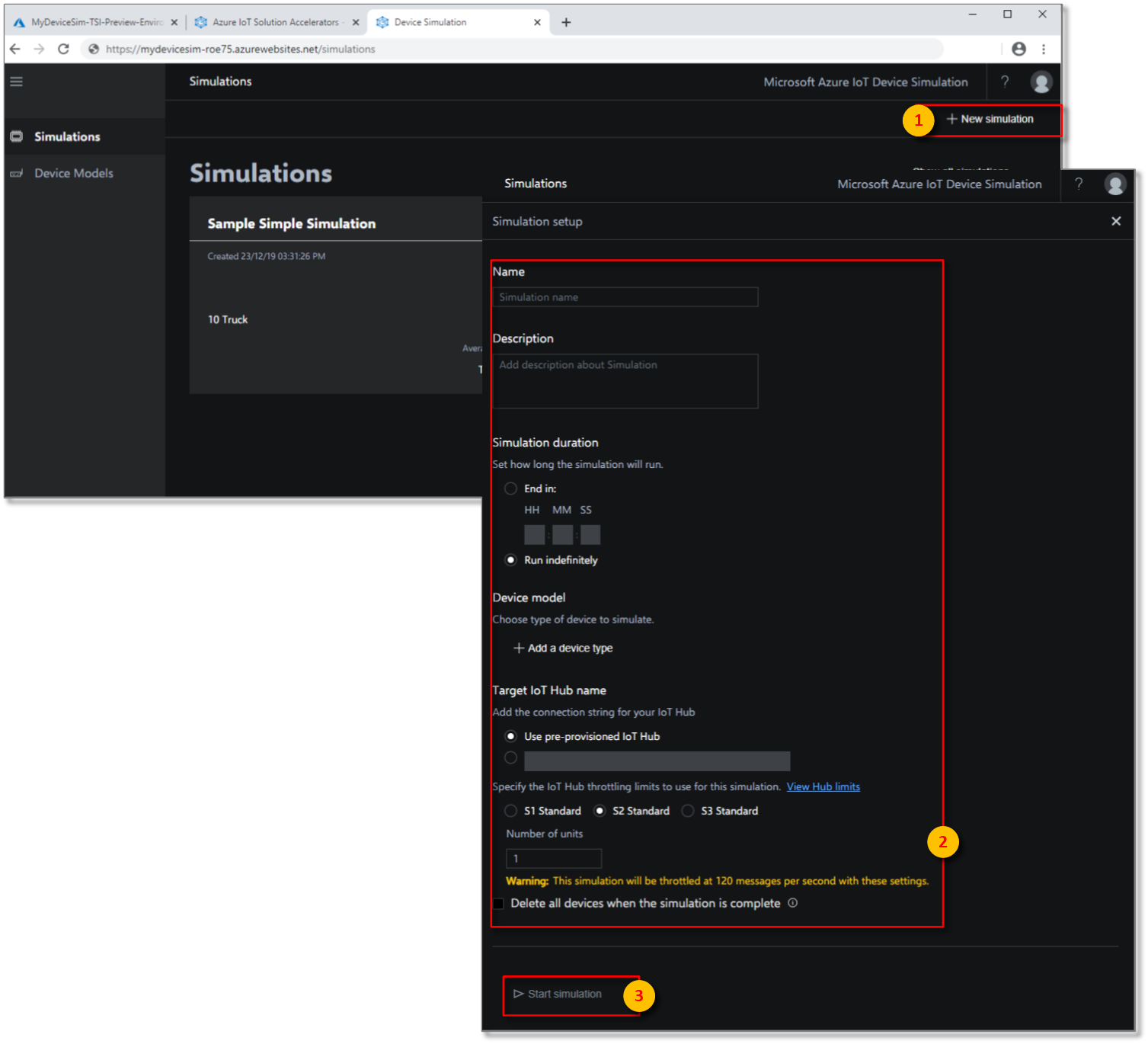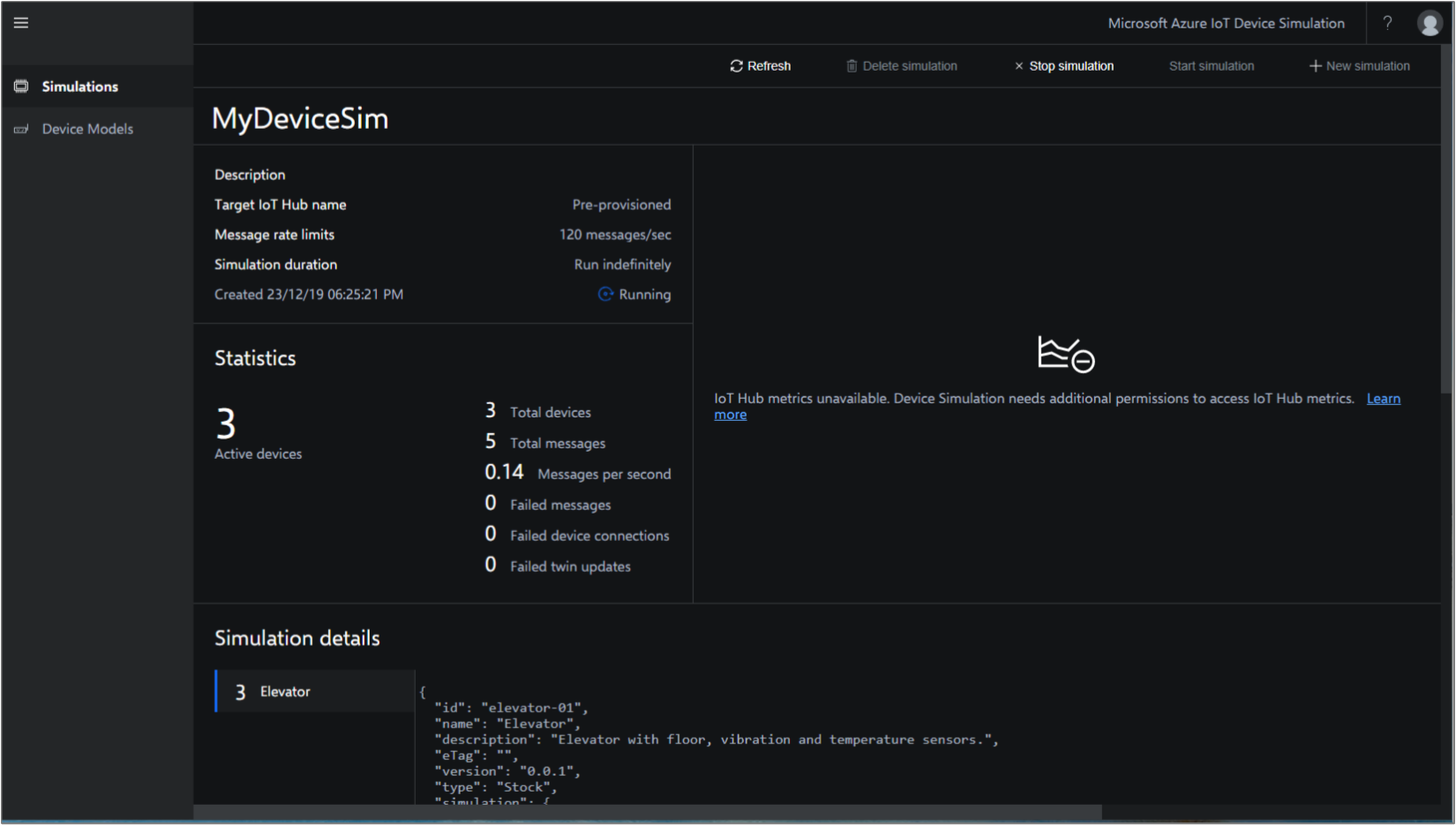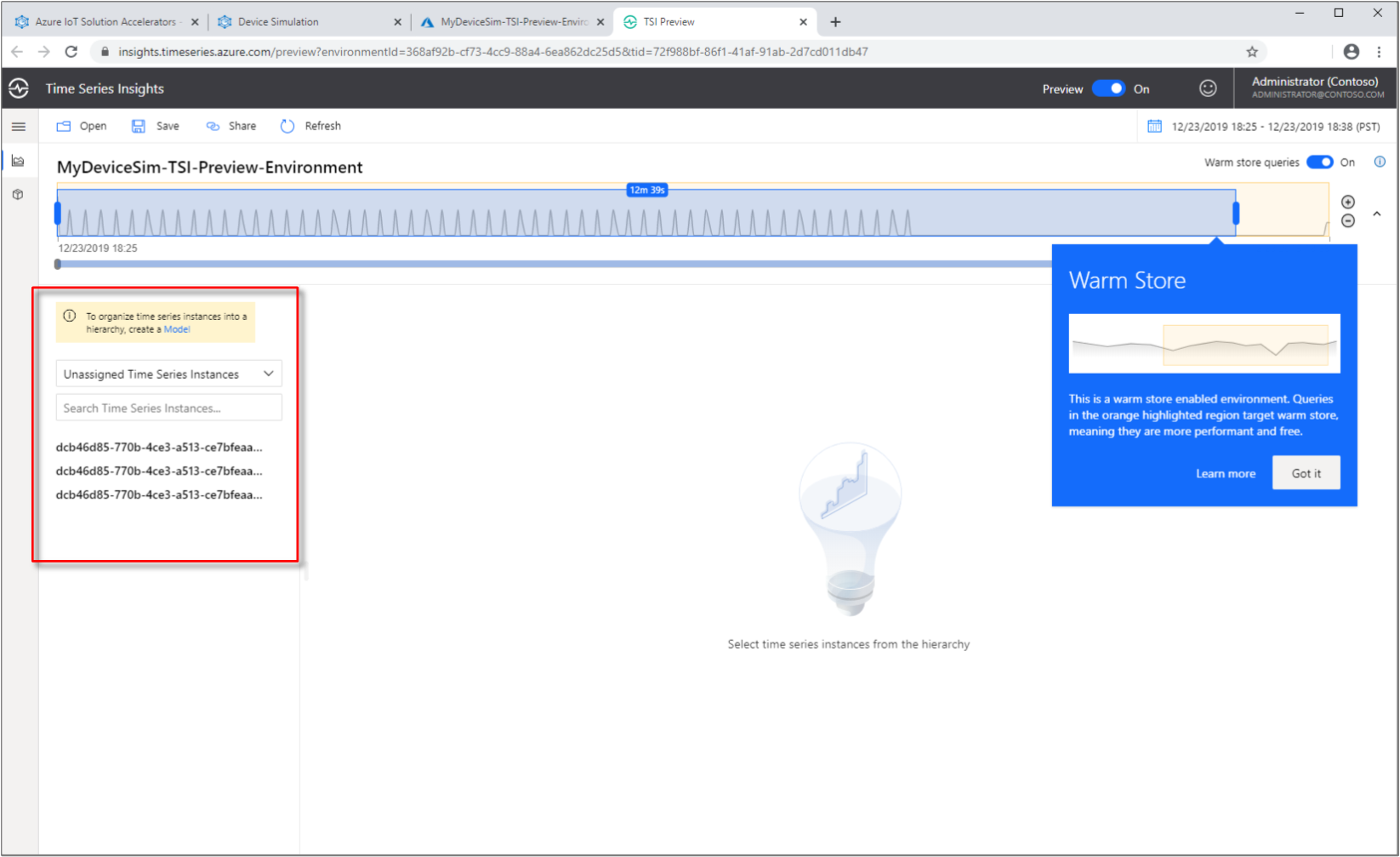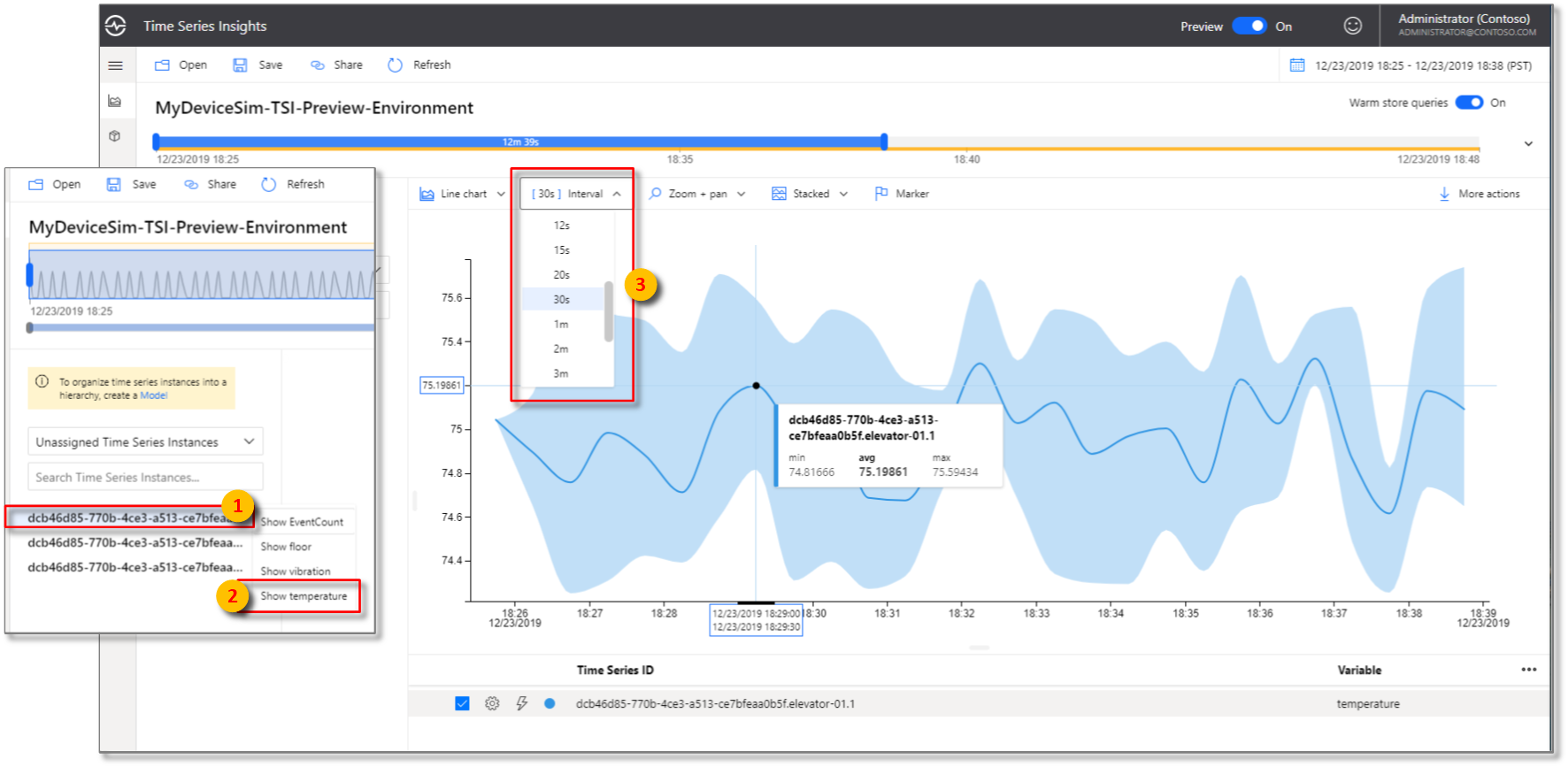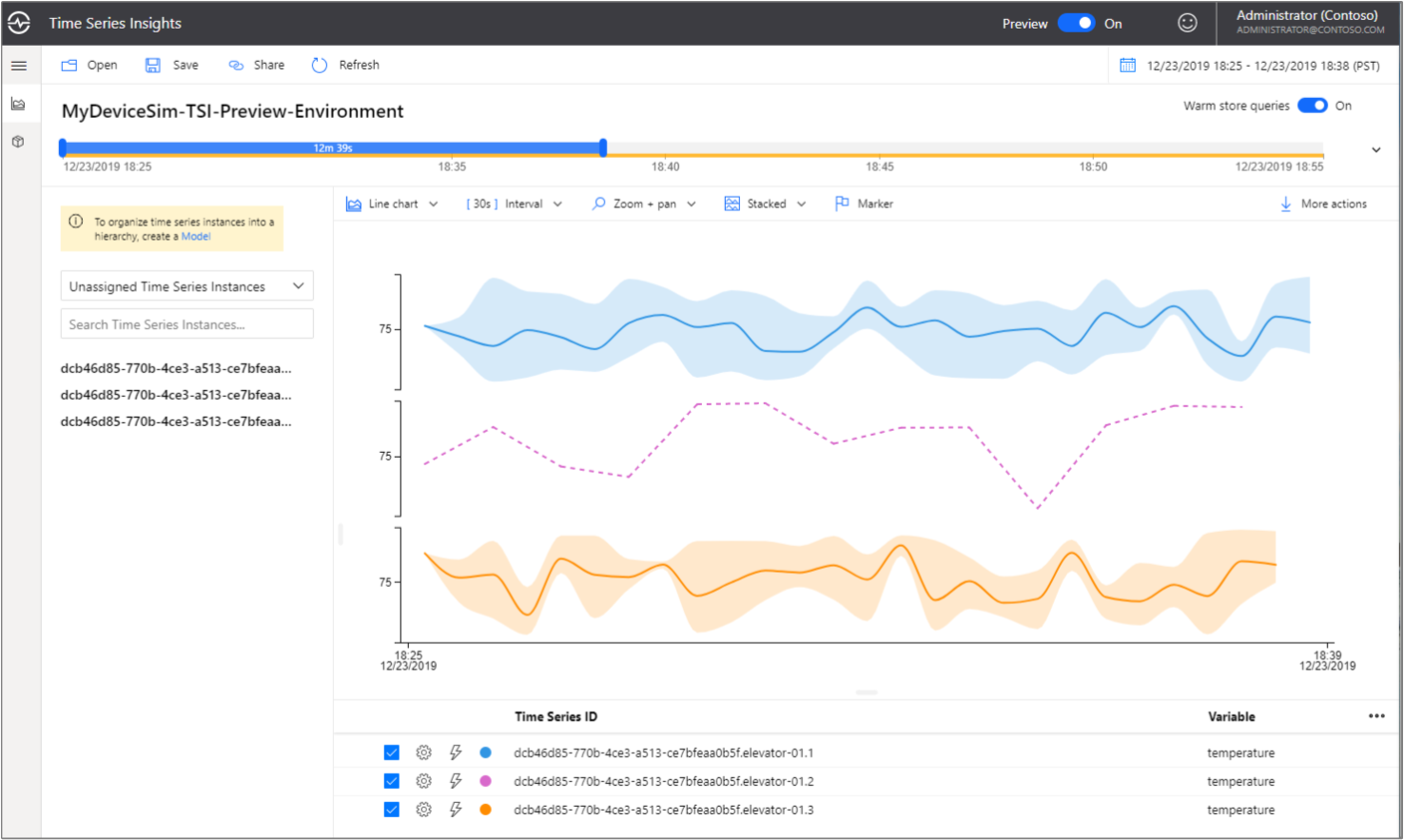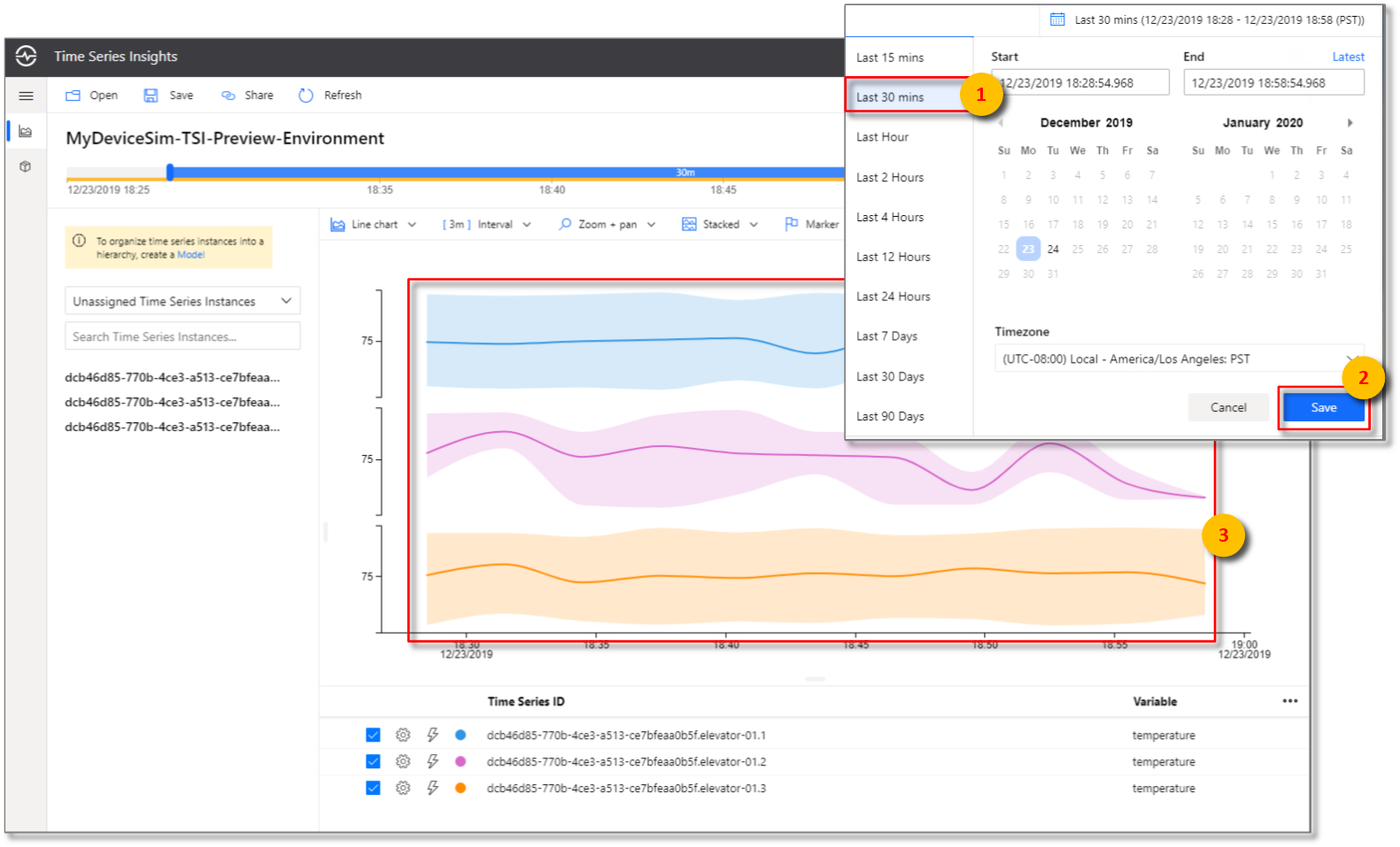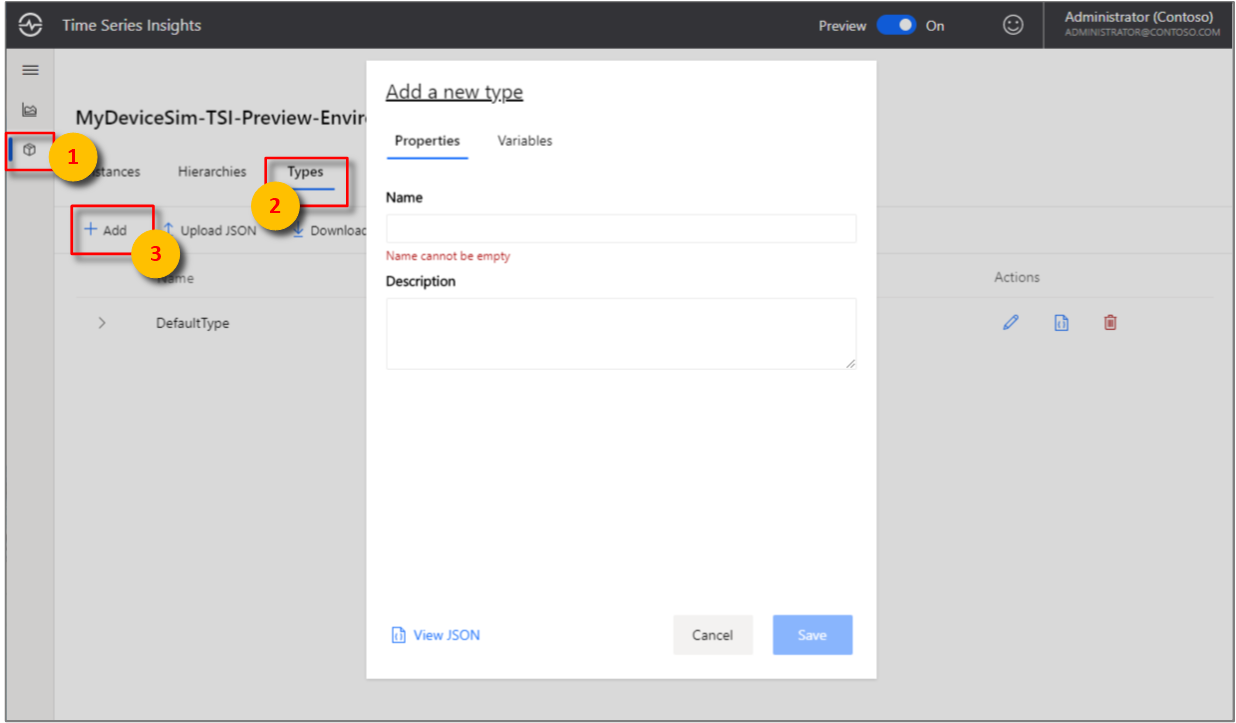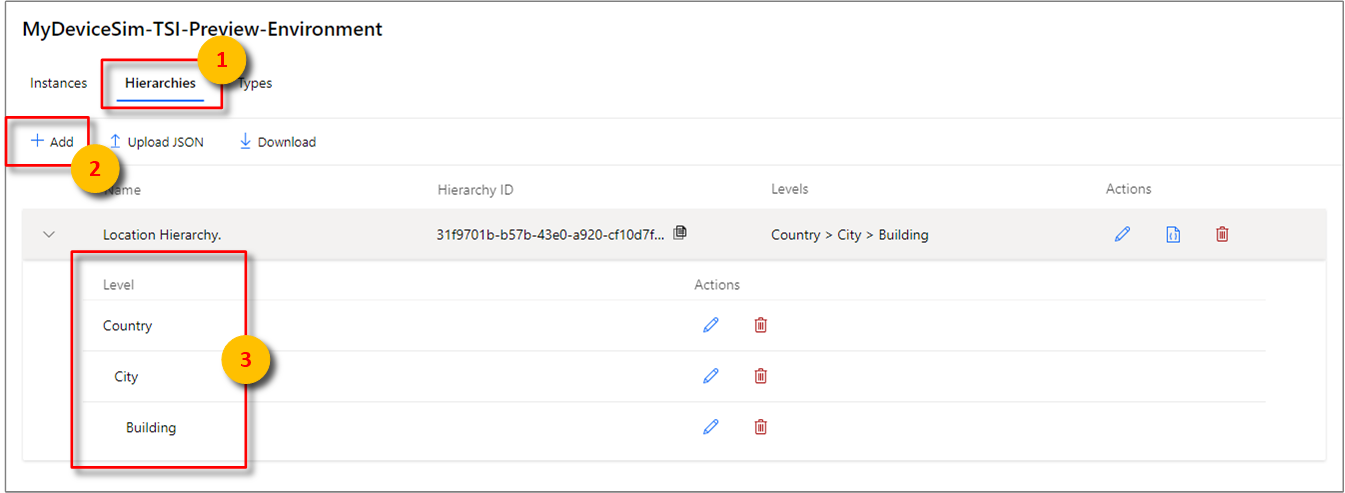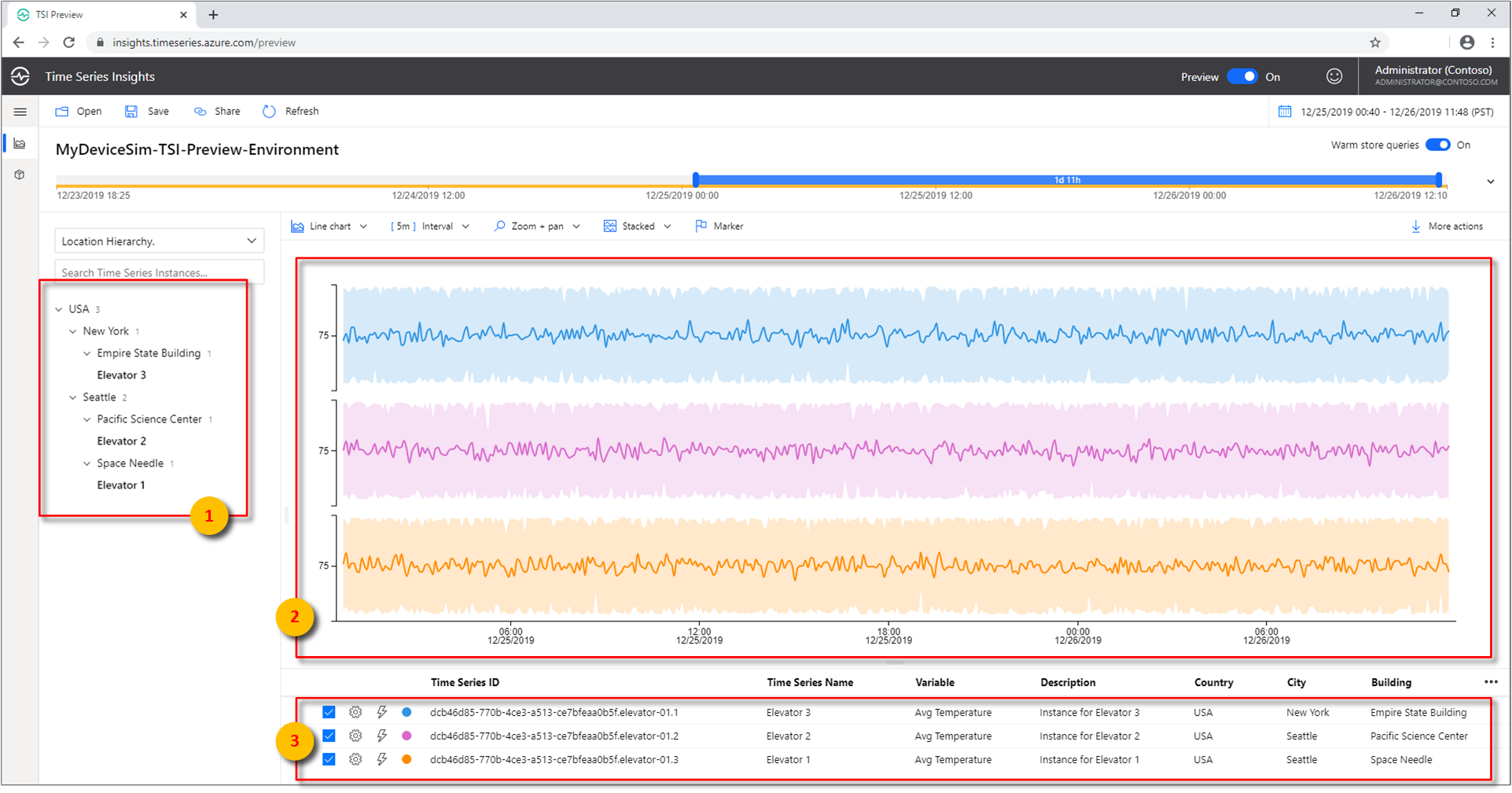Tutorial: Einrichten einer Azure Time Series Insights Gen2-Umgebung
Hinweis
Der Time Series Insights-Dienst wird am 7. Juli 2024 eingestellt. Erwägen Sie, vorhandene Umgebungen so bald wie möglich zu alternativen Lösungen zu migrieren. Weitere Informationen zur Einstellung und Migration finden Sie in unserer Dokumentation.
Dieses Tutorial führt Sie durch das Erstellen einer Azure Time Series Insights Gen2-Umgebung mit nutzungsbasierter Bezahlung (Pay-As-You-Go, PAYG).
In diesem Tutorial lernen Sie Folgendes:
- Erstellen einer Azure Time Series Insights Gen2-Umgebung
- Herstellen einer Verbindung der Azure Time Series Insights Gen2-Umgebung mit einer IoT Hub-Instanz
- Ausführen eines Solution Accelerator-Beispiels zum Streamen von Daten in die Azure Time Series Insights Gen2-Umgebung
- Durchführen einer grundlegenden Analyse für die Daten
- Definieren eines Zeitreihenmodell-Typs und einer Hierarchie und Zuordnen zu Ihren Instanzen
Tipp
Mit IoT Solution Accelerators werden für Unternehmen konzipierte vorkonfigurierte Lösungen bereitgestellt, mit denen Sie die Entwicklung benutzerdefinierter IoT-Lösungen beschleunigen können.
Registrieren Sie sich für ein kostenloses Azure-Abonnement, falls Sie noch keins besitzen.
Voraussetzungen
Sie müssen mindestens über die Rolle Mitwirkender für das Azure-Abonnement verfügen. Weitere Informationen finden Sie unter Zuweisen von Azure-Rollen über das Azure-Portal.
Erstellen Sie mithilfe des Azure-Portals oder der CLI eine Umgebung.
Erstellen einer Gerätesimulation
In diesem Abschnitt werden Sie drei simulierte Geräte erstellen, die Daten an eine Azure IoT Hub-Instanz senden.
Öffnen Sie die Seite Azure IoT Solution Accelerators. Melden Sie sich unter Verwendung Ihres Azure-Kontos an, und wählen Sie dann Gerätesimulation aus.
Scrollen Sie nach unten, um die Abschnitte Übersicht und Erste Schritte zu lesen.
Befolgen Sie die Bereitstellungsanweisungen im Abschnitt „Erste Schritte“.
Dieser Vorgang kann bis zu 20 Minuten dauern.
Nach Abschluss der Bereitstellung wird die URL für Ihre Simulation bereitgestellt. Lassen Sie diese Seite geöffnet, da Sie später hierher zurückkehren.
Wichtig
Geben Sie noch nicht Ihre Solution Accelerator-Instanz an. Lassen Sie diese Webseite geöffnet, da Sie später hierhin zurückkehren.
Anschließend können Sie die neu erstellten Ressourcen im Azure-Portal überprüfen. Auf der Seite Ressourcengruppen wurde eine neue Ressourcengruppe mit dem Lösungsnamen (
solutionName) erstellt, den Sie in der Parameterdatei der ARM-Vorlage angegeben haben. Notieren Sie sich die Ressourcen, die für die Gerätesimulation erstellt wurden.
Erstellen einer Azure Time Series Insights Gen2-Umgebung
In diesem Abschnitt wird beschrieben, wie Sie eine Azure Time Series Insights Gen2-Umgebung erstellen und mit dem IoT-Hub verbinden, der vom IoT Solution Accelerator über das Azure-Portal erstellt wurde.
Melden Sie sich unter Verwendung Ihres Azure-Abonnementkontos beim Azure-Portal an.
Wählen Sie oben links die Option + Ressource erstellen.
Wählen Sie die Kategorie Internet der Dinge (IoT) und dann Time Series Insights aus.
Legen Sie im Bereich Time Series Insights-Umgebung erstellen auf der Registerkarte Grundlagen die folgenden Parameter fest:
Parameter Aktion Umgebungsname Geben Sie einen eindeutigen Namen für die Azure Time Series Insights Gen2-Umgebung ein. Abonnement Geben Sie das Abonnement ein, in dem Sie die Azure Time Series Insights Gen2-Umgebung erstellen möchten. Eine bewährte Methode ist die Verwendung des Abonnements, das Sie auch für die anderen vom Gerätesimulator erstellten IoT-Ressourcen verwenden. Ressourcengruppe Wählen Sie eine vorhandene Ressourcengruppe für die Ressource der Azure Time Series Insights Gen2-Umgebung aus, oder erstellen Sie eine neue Ressourcengruppe. Eine Ressourcengruppe ist ein Container für Azure-Ressourcen. Eine bewährte Methode ist die Verwendung der Ressourcengruppe, die Sie auch für die anderen vom Gerätesimulator erstellten IoT-Ressourcen verwenden. Location Wählen Sie eine Rechenzentrumsregion für Ihre Azure Time Series Insights Gen2-Umgebung aus. Um zusätzliche Wartezeiten zu vermeiden, empfiehlt es sich, die Azure Time Series Insights Gen2-Umgebung in derselben Region wie den IoT-Hub zu erstellen, der vom Gerätesimulator erstellt wurde. Tier Wählen Sie Gen2(L1) aus. Dies ist die SKU für das Azure Time Series Insights Gen2-Produkt. Name der Zeitreihen-ID-Eigenschaft Geben Sie einen Namen für eine Eigenschaft ein, die Werte enthält, die ihre Zeitreiheninstanzen eindeutig identifizieren. Der Wert, den Sie in das Feld Eigenschaftenname als Zeitreihen-ID eingeben, kann später nicht geändert werden. Geben Sie für dieses Tutorial iothub-connection-device-id ein. Weitere Informationen zur Zeitreihen-ID (einschließlich der zusammengesetzten Zeitreihen-ID) finden Sie unter Bewährte Methoden für die Auswahl einer Time Series-ID. Speicherkontoname Geben Sie einen global eindeutigen Namen für ein neues Speicherkonto ein. Art des Speicherkontos Wählen Sie die Speicherart für ein neues Speicherkonto aus. Empfohlen wird StorageV2. Speicherkontoreplikation Wählen Sie die Speicherart für ein neues Speicherkonto aus. Basierend auf der Auswahl des Standorts können Sie zwischen LRS, GRS und ZRS wählen. Für dieses Tutorial können Sie LRS auswählen. Hierarchischer Namespace Diese Option ist auswählbar, wenn Sie die Speicherart auf „StorageV2“ festgelegt haben. Sie ist standardmäßig deaktiviert. In diesem Tutorial können Sie die Standardeinstellung Deaktiviert übernehmen. Warm Storage aktivieren Wählen Sie Ja aus, um den Warm Storage zu aktivieren. Diese Einstellung kann deaktiviert und erneut aktiviert werden, nachdem die Umgebung erstellt wurde. Datenaufbewahrung in Tagen Wählen Sie die Standardoption von sieben Tagen aus. Klicken Sie auf Weiter: Ereignisquelle.
Legen Sie auf der Registerkarte Ereignisquelle die folgenden Parameter fest:
Parameter Aktion Ereignisquelle erstellen? Wählen Sie Ja aus. Quellentyp Wählen Sie IoT Hub aus. Name Geben Sie einen eindeutigen Wert für den Namen der Ereignisquelle ein. Hub auswählen Wählen Sie Vorhandenen auswählen aus. Abonnement Wählen Sie das Abonnement aus, das Sie für den Gerätesimulator verwendet haben. IoT Hub-Name Wählen Sie den Namen des IoT-Hubs aus, den Sie für den Gerätesimulator erstellt haben. Zugriffsrichtlinie für IoT Hub Wählen Sie iothubowner aus. IoT Hub-Consumergruppe Wählen Sie Neu aus, geben Sie einen eindeutigen Namen ein, und wählen Sie anschließend + Hinzufügen aus. Bei der Consumergruppe muss es sich um einen eindeutigen Wert in Azure Time Series Insights Gen2 handeln. Startoptionen Wählen Sie Beginning now (Wird jetzt gestartet) aus. Timestamp property (Timestamp-Eigenschaft) Mit diesem Wert wird die Eigenschaft Zeitstempel in Ihren eingehenden Telemetriedaten identifiziert. Lassen Sie das Feld für dieses Tutorial leer. Dieser Simulator verwendet den aus IoT Hub eingehenden Zeitstempel, der standardmäßig von Azure Time Series Insights Gen2 verwendet wird. Klicken Sie auf Überprüfen + erstellen.
Sie können den Status Ihrer Bereitstellung überprüfen:
Erweitern Sie die Bereitstellungsdetails.
Streamen von Daten
Sie haben Ihre Azure Time Series Insights Gen2-Umgebung bereitgestellt und können jetzt mit dem Streaming von Daten zur Analyse beginnen.
Nach der Bereitstellung des Solution Accelerators erhalten Sie eine URL.
Klicken Sie auf die URL, um die Gerätesimulation zu starten.
Wählen Sie + Neue Simulation aus.
Geben Sie die erforderlichen Parameter ein, nachdem die Seite mit dem Simulationssetup geladen wurde.
Parameter Aktion Name Geben Sie einen eindeutigen Namen für einen Simulator ein. Beschreibung Geben Sie eine Definition ein. Simulationsdauer Verwenden Sie die Option Run indefinitely (Unbegrenzt). Gerätemodell Klicken Sie auf + Add a device type (Gerätetyp hinzufügen).
Name: Geben Sie Elevator (Aufzug) ein.
Menge: Geben Sie 3 ein.
Belassen Sie die übrigen Werte in ihrer Standardeinstellung.IoT-Zielhub Verwenden Sie die Option Use pre-provisioned IoT Hub (Vorab bereitgestellten IoT-Hub verwenden). Wählen Sie Simulation starten aus. Auf dem Gerätesimulationsdashboard werden die aktiven Geräte und die Gesamtzahl der Nachrichten angezeigt.
Daten analysieren
In diesem Abschnitt führen Sie mit dem Azure Time Series Insights Gen2-Explorer grundlegende Analysen für Ihre Zeitreihendaten durch.
Navigieren Sie zu Ihrem Azure Time Series Insights Gen2-Explorer, indem Sie im Azure-Portal auf der Ressourcenseite die URL auswählen.
Im Azure Time Series Insights Gen2-Explorer wird ein Balken angezeigt, der den oberen Rand des Bildschirms umfasst. Dies ist Ihre Verfügbarkeitsauswahl. Vergewissern Sie sich, dass mindestens zwei Minuten ausgewählt sind, und erweitern Sie bei Bedarf den Zeitrahmen, indem Sie die Auswahlhandles auswählen und nach links und rechts ziehen.
Zeitreiheninstanzen werden auf der linken Seite angezeigt.
Wählen Sie die erste Zeitreiheninstanz aus. Wählen Sie anschließend Temperatur anzeigen aus.
Ein Diagramm mit Zeitreihen wird angezeigt. Ändern Sie den Wert für das Intervall in 30 Sekunden.
Wiederholen Sie den vorherigen Schritt mit den beiden anderen Zeitreiheninstanzen, sodass alle drei angezeigt werden, wie im folgenden Diagramm dargestellt:
Wählen Sie die Zeitspannenauswahl in der oberen rechten Ecke aus. Hier können Sie bestimmte Start- und Endzeiten bis auf die Millisekunde genau auswählen oder aus vorkonfigurierten Optionen wie Letzte 30 Minuten auswählen. Sie können auch die Standardzeitzone ändern.
Daraufhin wird im Azure Time Series Insights Gen2-Explorer der Solution Accelerator-Verlauf für Letzte 30 Minuten angezeigt.
Definieren und Anwenden eines Modells
In diesem Abschnitt wenden Sie ein Modell zum Strukturieren der Daten an. Um das Modell zu vervollständigen, definieren Sie Typen, Hierarchien und Instanzen. Weitere Informationen zur Datenmodellierung finden Sie unter Time Series-Modell.
Wählen Sie im Explorer die Registerkarte Modell aus:
Wählen Sie auf der Registerkarte Typen die Option + Hinzufügen aus.
Legen Sie die folgenden Parameter fest:
Parameter Aktion Name Geben Sie Elevator (Aufzug) ein. Beschreibung Geben Sie Dies ist eine Typdefinition für Aufzug ein. Wählen Sie als nächstes die Registerkarte Variablen aus.
Wählen Sie + Add Variable (Variable hinzufügen) aus, und geben Sie die folgenden Werte für die erste Variable vom Typ „Elevator“ (Aufzug) ein. Sie werden insgesamt drei Variablen erstellen.
Parameter Aktion Name Geben Sie Avg Temperature ein. Kind Wählen Sie Numeric (Numerisch) aus. Wert Aus Voreinstellung auswählen: Wählen Sie temperature (Double) (Temperatur (Double)) aus.
Hinweis: Es kann einige Minuten dauern, bis das Feld Wert automatisch aufgefüllt wird, nachdem Azure Time Series Insights Gen2 damit beginnt, Ereignisse zu empfangen.Aggregationsvorgang Erweitern Sie Erweiterte Optionen.
Wählen Sie AVG aus.Wählen Sie Übernehmen. Wählen Sie erneut + Variable hinzufügen aus, und legen Sie die folgenden Werte fest:
Parameter Aktion Name Geben Sie Avg Vibration (Durchschnittliche Vibration) ein. Kind Wählen Sie Numeric (Numerisch) aus. Wert Aus Voreinstellung auswählen: Wählen Sie Vibration (Double) aus.
Hinweis: Es kann einige Minuten dauern, bis das Feld Wert automatisch aufgefüllt wird, nachdem Azure Time Series Insights Gen2 damit beginnt, Ereignisse zu empfangen.Aggregationsvorgang Erweitern Sie Erweiterte Optionen.
Wählen Sie AVG aus.Wählen Sie Übernehmen. Wählen Sie erneut + Variable hinzufügen aus, und legen Sie die folgenden Werte für die dritte und letzte Variable fest:
Parameter Aktion Name Geben Sie Floor (Etage) ein. Kind Wählen Sie Categorical (Kategorisch) aus. Wert Aus Voreinstellung auswählen: Wählen Sie Floor (Double) (Etage (Double)) aus.
Hinweis: Es kann einige Minuten dauern, bis das Feld Wert automatisch aufgefüllt wird, nachdem Azure Time Series Insights Gen2 damit beginnt, Ereignisse zu empfangen.Kategorien Bezeichnung: Werte
Niedriger: 1,2,3,4
Mitte: 5,6,7,8,9
Oben: 10,11,12,13,14,15Standardkategorie Geben Sie Unbekannt ein. Wählen Sie Übernehmen.
Wählen Sie Speichern aus. Drei Variablen werden erstellt und angezeigt.
Wählen Sie die Registerkarte Hierarchies (Hierarchien) aus. Wählen Sie dann + Hinzufügen aus.
Legen Sie im Bereich Hierarchie bearbeiten die folgenden Parameter fest:
Parameter Aktion Name Geben Sie Location Hierarchy ein. Ebenen Geben Sie Country (Land/Region) als Namen der ersten Ebene ein.
Wählen Sie + Add Level (Ebene hinzufügen) aus.
Geben Sie City (Ort) für die zweite Ebene ein, und wählen Sie dann + Add Level (Ebene hinzufügen) aus.
Geben Sie Building (Gebäude) als Namen der dritten und letzten Ebene ein.Wählen Sie Speichern aus.
Navigieren Sie zu Instanzen.
Wählen Sie ganz rechts unter den Aktionen das Stiftsymbol aus, um die erste Instanz mit den folgenden Werten zu bearbeiten:
Parameter Aktion Typ Wählen Sie Elevator (Aufzug) aus. Name Geben Sie Elevator 1 (Aufzug 1) ein. Beschreibung Geben Sie Instance for Elevator 1 (Instanz für Aufzug 1) ein. Navigieren Sie zu Instance Fields (Instanzfelder), und geben Sie folgende Werte ein:
Parameter Aktion Hierarchien Wählen Sie Location Hierarchy (Standorthierarchie) aus. Country Geben Sie USA ein. City (Ort) Geben Sie Seattle ein. Building (Gebäude) Geben Sie Space Needle ein. Wählen Sie Speichern aus.
Wiederholen Sie den vorherigen Schritt mit den beiden anderen Instanzen und folgenden Werten:
Elevator 2 (Aufzug 2):
Parameter Aktion Typ Wählen Sie Elevator (Aufzug) aus. Name Geben Sie Elevator 2 (Aufzug 2) ein. Beschreibung Geben Sie Instance for Elevator 2 (Instanz für Aufzug 2) ein. Hierarchien Wählen Sie Location Hierarchy (Standorthierarchie) aus. Country Geben Sie USA ein. City (Ort) Geben Sie Seattle ein. Building (Gebäude) Geben Sie Pacific Science Center ein. Elevator 3 (Aufzug 3):
Parameter Aktion Typ Wählen Sie Elevator (Aufzug) aus. Name Geben Sie Elevator 3 (Aufzug 3) ein. Beschreibung Geben Sie Instance for Elevator 3 (Instanz für Aufzug 3) ein. Hierarchien Wählen Sie Location Hierarchy (Standorthierarchie) aus. Country Geben Sie USA ein. City (Ort) Geben Sie New York ein. Building (Gebäude) Geben Sie Empire State Building ein. Navigieren Sie zurück zur Registerkarte Analyze (Analysieren), um den Diagrammbereich anzuzeigen. Erweitern Sie unter Location Hierarchy alle Hierarchieebenen, um die Zeitreiheninstanzen anzuzeigen:
Wählen Sie unter Pacific Science Center die Zeitreiheninstanz Elevator 2 (Aufzug 2) und anschließend Show Average Temperature (Durchschnittliche Temperatur anzeigen) aus.
Wählen Sie für dieselbe Instanz, Elevator 2 (Aufzug 2), die Option Show Floor (Etage anzeigen) aus.
Mit Ihrer Kategorievariablen können Sie bestimmen, wie viel Zeit der Aufzug auf den oberen, unteren und mittleren Etagen verbracht hat.
Bereinigen von Ressourcen
Bereinigen Sie nach dem Tutorial die von Ihnen erstellten Ressourcen:
- Wählen Sie im Azure-Portal im Menü auf der linken Seite Alle Ressourcen aus, und suchen Sie Ihre Azure Time Series Insights Gen2-Ressourcengruppe.
- Löschen Sie entweder die gesamte Ressourcengruppe (und alle darin enthaltenen Ressourcen), indem Sie auf Löschen klicken, oder entfernen Sie die Ressourcen einzeln.
Nächste Schritte
In diesem Tutorial haben Sie Folgendes gelernt:
- Erstellen und Verwenden eines Accelerators zur Gerätesimulation.
- Erstellen einer Azure Time Series Insights Gen2-PAYG-Umgebung
- Herstellen einer Verbindung der Azure Time Series Insights Gen2-Umgebung mit einem IoT-Hub
- Ausführen eines Solution Accelerator-Beispiels zum Streamen von Daten in die Azure Time Series Insights Gen2-Umgebung
- Durchführen einer grundlegenden Analyse der Daten.
- Definieren eines Zeitreihenmodell-Typs und einer Hierarchie und deren Zuordnung zu Ihren Instanzen.
Da Sie nun Ihre eigene Azure Time Series Insights Gen2-Umgebung erstellen können, informieren Sie sich ausführlicher über die wichtigsten Konzepte in Azure Time Series Insights Gen2.
Weitere Informationen zur Azure Time Series Insights Gen2-Erfassung finden Sie hier:
Weitere Informationen zum Azure Time Series Insights Gen2-Speicher finden Sie hier:
Erfahren Sie mehr über Zeitreihenmodelle:
Weitere Informationen zum Verbinden Ihrer Umgebung mit Power BI: