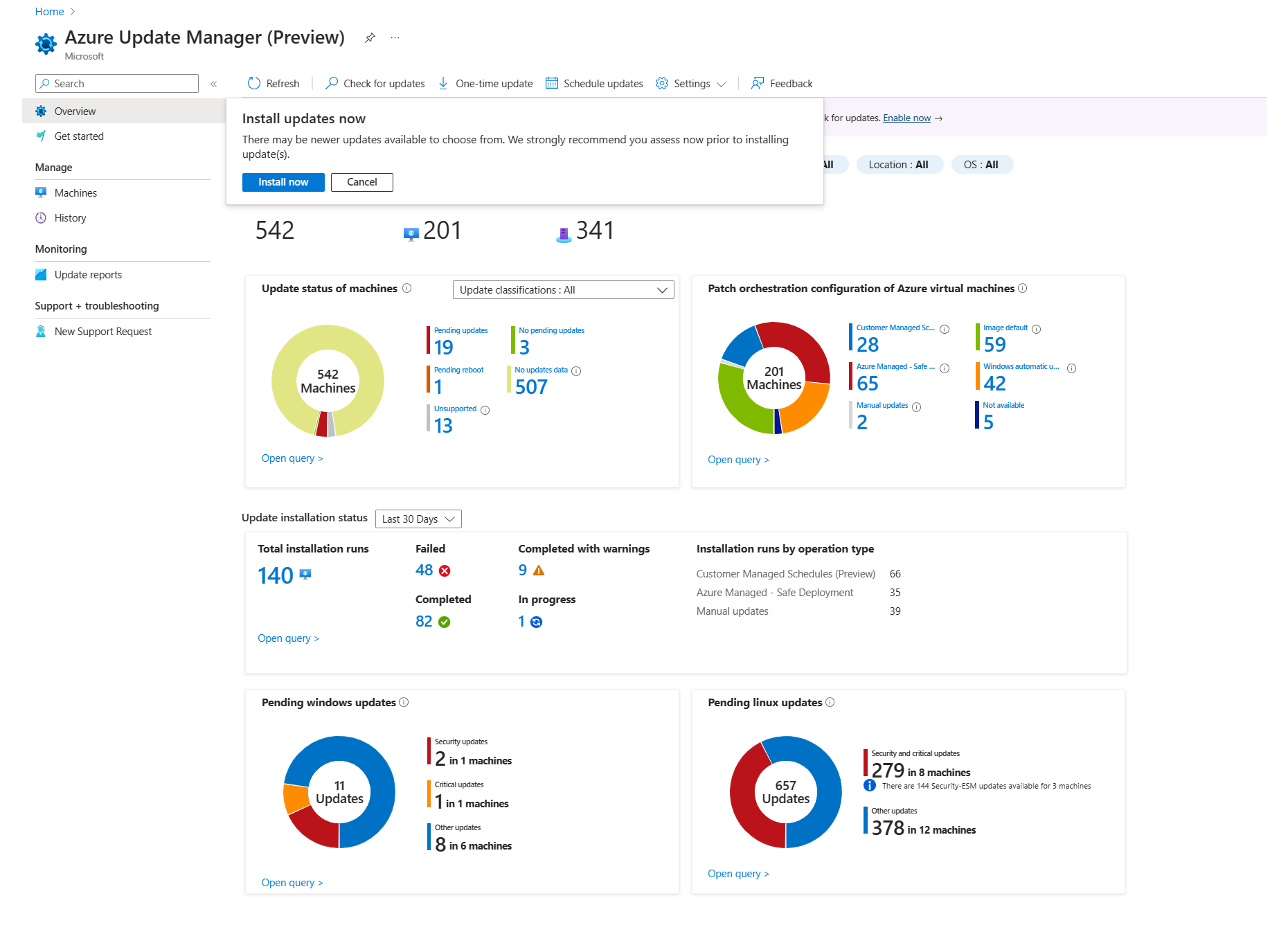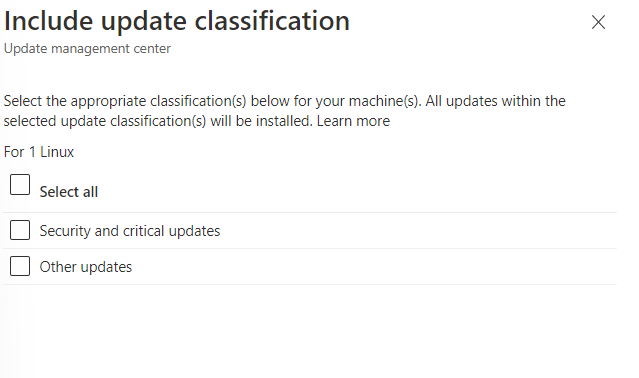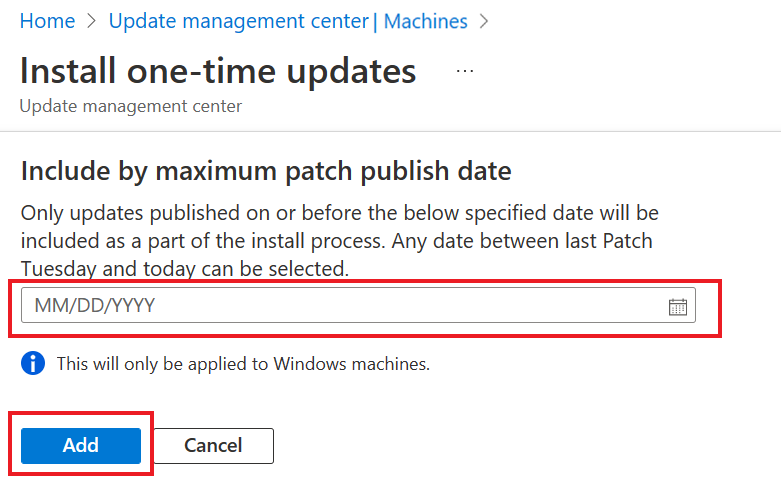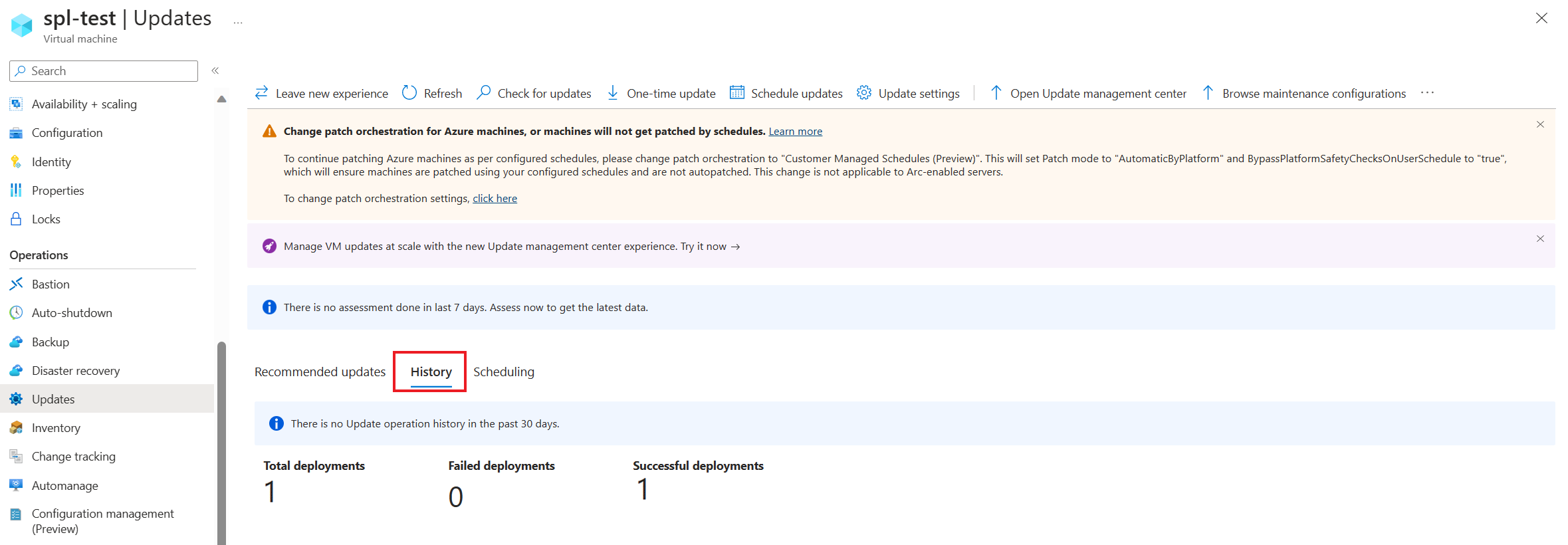Bereitstellen von Updates und Nachverfolgen von Ergebnissen mit Azure Update Manager
Gilt für: ✔️ Windows-VMs ✔️ Linux-VMs ✔️ Lokale Umgebung ✔️ Azure Arc-fähige Server.
In diesem Artikel wird beschrieben, wie Sie ein Update bei Bedarf auf einer einzelnen VM oder mehreren VMs mithilfe von Azure Update Manager ausführen.
Weitere Informationen finden Sie in den folgenden Abschnitten:
Unterstützte Regionen
Update Manager ist in allen öffentlichen Azure-Regionen verfügbar.
Konfigurieren von Neustarteinstellungen
Die Registrierungsschlüssel, die unter Konfigurieren automatischer Updates durch Bearbeiten der Registrierung und Registrierungsschlüssel zum Verwalten des Neustarts aufgeführt sind, können zum Neustart Ihres Computers führen. Ein Neustart kann auch dann stattfinden, wenn Sie Nie neu starten in den Einstellungen von Zeitplan angeben. Konfigurieren Sie diese Registrierungsschlüssel so, wie es für Ihre Umgebung am besten passt.
Installieren von Updates auf einer einzelnen VM
Sie können Updates über Übersicht oder Computer auf der Seite Update Manager oder auf der ausgewählten VM installieren.
So installieren Sie einmalige Updates auf einer einzelnen VM:
Melden Sie sich beim Azure-Portal an.
Wählen Sie unter Update Manager>Übersicht Ihr Abonnement aus, und klicken Sie auf Einmaliges Update, um Updates zu installieren.
Wählen Sie Jetzt installieren aus, um mit den einmaligen Updates fortzufahren:
- Installieren von einmaligen Updates: Wählen Sie die Option Computer hinzufügen aus, um den Computer für die einmalige Bereitstellung hinzuzufügen.
- Auswählen von Ressourcen: Wählen Sie den Computer und dann Hinzufügen aus.
Geben Sie im Bereich Updates die Updates an, die in die Bereitstellung einbezogen werden sollen. Wählen Sie für jedes Produkt alle unterstützten Updateklassifizierungen aus oder heben Sie die Auswahl auf. Geben Sie außerdem die Klassifizierungen an, die in Ihre Updatebereitstellung eingeschlossen werden sollen.
Wenn Ihre Bereitstellung nur für ausgewählte Updates gelten soll, muss die Auswahl aller vorab ausgewählten Updateklassifizierungen aufgehoben werden, um die Updates zum Einschließen/Ausschließen wie unten beschrieben zu konfigurieren. Dadurch wird sichergestellt, dass nur die Updates auf dem Zielcomputer installiert werden, die Sie in diese Bereitstellung einschließen möchten.
Hinweis
- Ausgewählte Updates zeigt eine Vorschau der Betriebssystemupdates, die basierend auf den aktuell verfügbaren Informationen zur Bewertung von Betriebssystemupdates installiert werden können. Wenn die Informationen zur Betriebssystemupdatebewertung im Update Manager veraltet sind, können die tatsächlich installierten Updates abweichen. Dies geschieht insbesondere dann, wenn Sie sich für das Installieren einer bestimmten Updatekategorie entschieden haben, bei der die anwendbaren Betriebssystemupdates abweichen können, da neue Pakete oder KB-IDs für die Kategorie verfügbar sein können.
- Update Manager unterstützt keine Treiberupdates.
Wählen Sie Updateklassifizierung einschließen aus. Wählen Sie die entsprechenden Klassifizierungen aus, die auf Ihren Computern installiert werden müssen.
Wählen Sie KB-ID/Paket einschließen aus, um diese Ressourcen in die Updates einzuschließen. Sie können mehrere KB-IDs und Paketnamen hinzufügen. Wenn Sie eine KB-ID oder einen Paketnamen hinzufügen, wird die nächste Zeile angezeigt. Das Paket kann sowohl den Namen als auch die Version aufweisen. . Verwenden Sie beispielsweise
3103696oder3134815. Für Windows können Sie auf die MSRC-Website verweisen, um die Details des neuesten KB-Release abzurufen. Für unterstützte Linux-Distributionen geben Sie eine durch Kommas getrennte Liste von Paketen durch den Paketnamen an. Sie können Platzhalterzeichen verwenden. Verwenden Sie beispielsweisekernel*,glibcoderlibc=1.0.1. Basierend auf den angegebenen Optionen zeigt der Update Manager eine Vorschau von Betriebssystemupdates im Abschnitt Ausgewählte Updates an.Um Updates auszuschließen, die Sie nicht installieren möchten, wählen Sie KB-ID/Paket ausschließen aus. Es wird empfohlen, diese Option auszuwählen, da hier nicht angezeigte Updates eventuell installiert werden, weil neuere Updates verfügbar sein können. Sie können mehrere KB-IDs und Paketnamen ausschließen.
Um sicherzustellen, dass die Updates am oder vor dem angegebenen Datum veröffentlicht werden, wählen Sie Nach maximalem Patchveröffentlichungsdatum einschließen aus. Wählen Sie das Datum aus, und klicken Sie dann auf Hinzufügen>Weiter.
Geben Sie im Bereich Eigenschaften das Neustart- und Wartungsfenster an:
- Verwenden Sie die Option Neu starten, um die Methode zum Ausführen von Neustarts während der Bereitstellung anzugeben. Die folgenden Optionen sind verfügbar:
- Neustart bei Bedarf
- Nie neu starten
- Immer neu starten
- Verwenden Sie Maximale Dauer (Minuten), um die zulässige Zeit für das Installieren von Updates anzugeben. Der unterstützte Höchstwert beträgt 235 Minuten. Beim Einrichten des Fensters sind folgende Aspekte zu beachten:
- Es steuert die Anzahl der Updates, die installiert werden müssen.
- Neue Updates werden weiterhin installiert, wenn der Wartungsfenstergrenzwert fast erreicht ist.
- Aktuell ausgeführte Updates werden nicht beendet, wenn der Wartungsfenstergrenzwert überschritten wird.
- Alle verbleibenden Updates, die noch nicht installiert wurden, werden nicht ausgeführt. Es wird empfohlen, das Wartungsfenster neu zu prüfen, wenn dieses Problem wiederholt auftritt.
- Wenn der Grenzwert unter Windows überschritten wird, liegt das häufig an einem Service Pack-Update, dessen Installation viel Zeit in Anspruch nimmt.
- Verwenden Sie die Option Neu starten, um die Methode zum Ausführen von Neustarts während der Bereitstellung anzugeben. Die folgenden Optionen sind verfügbar:
Wenn Sie das Konfigurieren der Bereitstellung abgeschlossen haben, überprüfen Sie die Zusammenfassung unter Überprüfen und installieren, und wählen Sie dann Installieren aus.
Installieren von Updates im großen Stil
Führen Sie die folgenden Schritte aus, um eine neue Updatebereitstellung für mehrere Computer zu erstellen.
Hinweis
Sie können die Updates unter Übersicht oder Computer überprüfen.
Sie können Updates planen.
Melden Sie sich beim Azure-Portal an.
Wählen Sie unter Update Manager>Übersicht Ihr Abonnement aus, und klicken Sie auf Einmaliges Update>Jetzt installieren, um Updates zu installieren.
Im Bereich Einmalige Updates installieren können Sie die Ressourcen und Computer auswählen, um die Updates zu installieren.
Auf der Seite Computer können Sie alle Computer anzeigen, die in Ihrem Abonnement verfügbar sind. Sie können auch Computer hinzuzufügen verwenden, um die Computer zum Bereitstellen von einmaligen Updates hinzuzufügen. Sie können bis zu 20 Computer hinzufügen. Wählen Sie Alle auswählen und dann Hinzufügen aus.
Computer zeigt eine Liste der Computer an, für die Sie ein einmaliges Update bereitstellen können. Wählen Sie Weiter aus, und befolgen Sie den Vorgang aus Schritt 6, der unter Über den Bereich Übersicht in Installieren von Updates auf einer einzelnen VM beschrieben wird.
Sie werden per Benachrichtigung informiert, wenn die Aktivität gestartet wird und wenn sie abgeschlossen ist. Wenn sie erfolgreich abgeschlossen wurde, können Sie die Ergebnisse des Installationsvorgangs unter Verlauf anzeigen. Der Status des Vorgangs kann jederzeit im Azure-Aktivitätsprotokoll angezeigt werden.
Anzeigen des Updateverlaufs für eine einzelne VM
Sie können Informationen zu Ihren Azure-VMs und Azure Arc-fähigen Servern in Ihren Azure-Abonnements finden. Weitere Informationen finden Sie unter Aktualisieren des Bereitstellungsverlaufs.
Nach dem Start Ihrer geplanten Bereitstellung wird deren Status auf der Registerkarte Verlauf angezeigt. Es wird die Gesamtanzahl der Bereitstellungen angezeigt, einschließlich der erfolgreichen und fehlgeschlagenen Bereitstellungen.
Derzeit zeigt der Windows-Updateverlauf für einen virtuellen Computer nicht die Updates an, die aus Azure Update Manager installiert sind. Um eine Zusammenfassung der für Ihre Computer angewendeten Updates anzuzeigen, wechseln Sie im Azure-Portal zu Azure Update Manager>Verwalten>Verlauf.
Hinweis
- Um eine Zusammenfassung der für Ihre Computer angewendeten Updates anzuzeigen, wechseln Sie im Azure-Portal zu Azure Update Manager>Verwalten>Verlauf.
- Alternativ können Sie zu Systemsteuerung>Programme>Programme und Features>installierte Updates wechseln und die installierten CBS-Updates anzeigen. In dieser Ansicht wird nur der Verlauf von CBS-Updates Wartungsstapelupdates – Windows-Bereitstellung angezeigt, die deinstalliert werden können.
Eine Liste der erstellten Bereitstellungen wird im Updatebereitstellungsraster angezeigt und enthalten relevante Informationen zur Bereitstellung. Jede Updatebereitstellung verfügt über eine eindeutige GUID, die als Vorgangs-ID dargestellt wird. Sie wird zusammen mit den Details zu Status, Installierte Updates und Uhrzeitdetails angezeigt. Sie können die Ergebnisse filtern, die im Raster aufgeführt werden.
Wählen Sie eine der Updatebereitstellungen aus der Liste aus, um die Seite Updatebereitstellungsausführung zu öffnen. Hier wird eine detaillierte Aufschlüsselung der Updates und der Installationsergebnisse für die Azure-VM oder den Azure Arc-fähigen Server angezeigt.
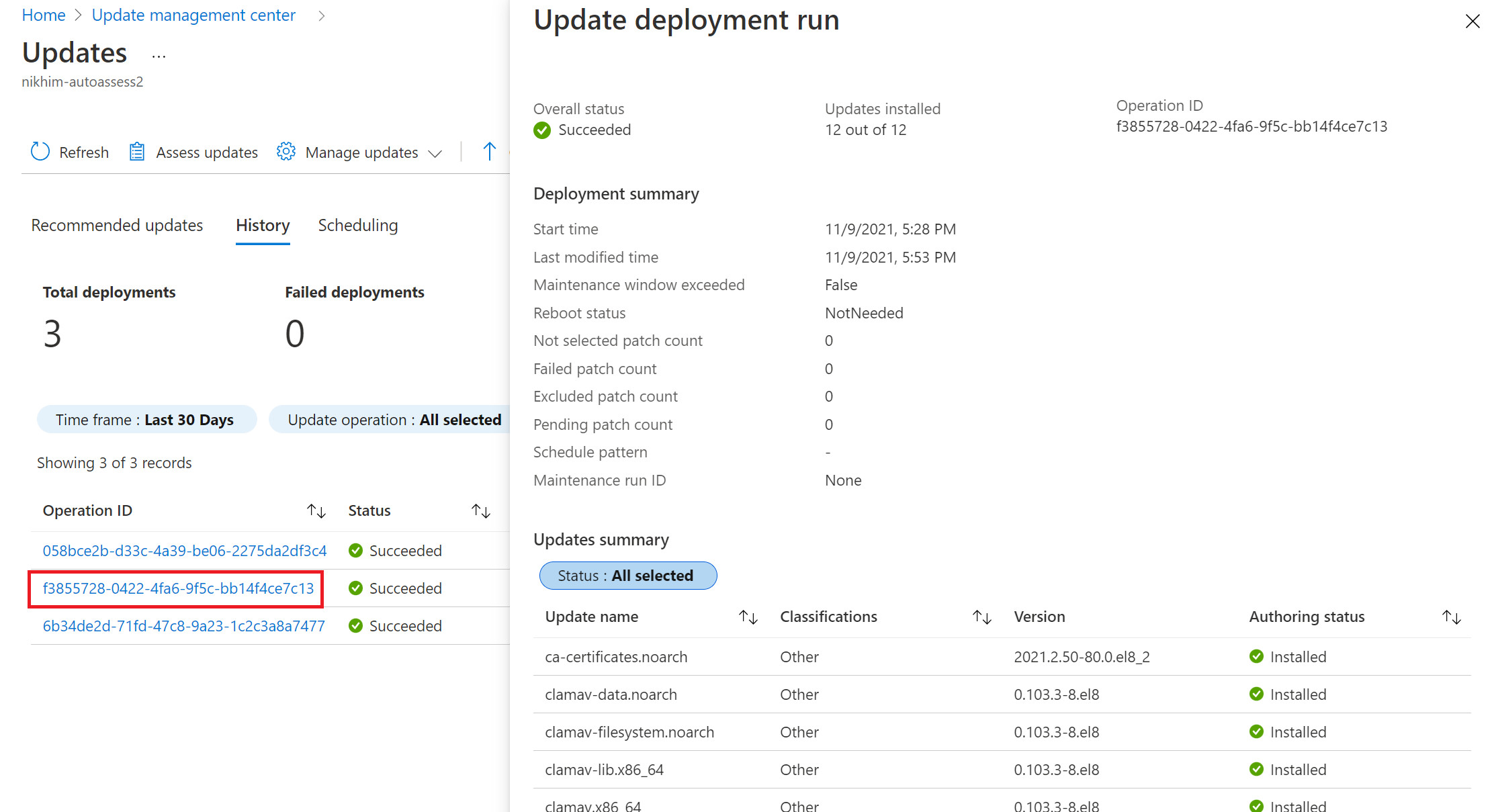
Die verfügbaren Werte sind:
- Kein Versuch erfolgt: Das Update wurde nicht installiert, da aufgrund der im Wartungsfenster definierten Dauer nicht genügend Zeit zur Verfügung stand.
- Nicht ausgewählt: Das Update wurde nicht für die Bereitstellung ausgewählt.
- Erfolg: Das Update war erfolgreich.
- Fehler: Beim Update ist ein Fehler aufgetreten.
Nächste Schritte
- Informationen zum Anzeigen von Updatebewertungs- und Bereitstellungsprotokollen, die von Update Manager generiert wurden, finden Sie unter Abfrageprotokolle.
- Informationen zur Problembehandlung finden Sie unter Problembehandlung mit Azure Update Manager.