Schnellstart: Erstellen einer VM-Skalierungsgruppe mithilfe der Azure CLI
Gilt für: ✔️ Linux-VMs ✔️ Windows-VMs ✔️ Einheitliche Skalierungsgruppen
Hinweis
Der folgende Artikel gilt für einheitliche Microsoft Azure Virtual Machine Scale Sets. Für neue Workloads empfehlen wir flexible Microsoft Azure Virtual Machine Scale Sets. Erfahren Sie mehr über diesen neuen Orchestrierungsmodus in unserer Übersicht über flexible Microsoft Azure Virtual Machine Scale Sets.
Mit einer VM-Skalierungsgruppe können Sie eine Gruppe automatisch skalierender virtueller Computer bereitstellen und verwalten. Sie können die Anzahl virtueller Computer in der Skalierungsgruppe manuell skalieren oder basierend auf der Ressourcennutzung, z.B. CPU-Auslastung, Speicherbedarf oder Netzwerkdatenverkehr, Regeln für die automatische Skalierung definieren. Daraufhin wird der Datenverkehr durch einen Azure-Lastenausgleich auf die VM-Instanzen in der Skalierungsgruppe verteilt. In diesem Schnellstart erstellen Sie eine VM-Skalierungsgruppe und stellen eine Beispielanwendung mit der Azure CLI bereit.
Wenn Sie kein Azure-Abonnement haben, erstellen Sie ein kostenloses Azure-Konto, bevor Sie beginnen.
Voraussetzungen
Verwenden Sie die Bash-Umgebung in Azure Cloud Shell. Weitere Informationen finden Sie unter Schnellstart für Bash in Azure Cloud Shell.
Wenn Sie CLI-Referenzbefehle lieber lokal ausführen, installieren Sie die Azure CLI. Wenn Sie Windows oder macOS ausführen, sollten Sie die Azure CLI in einem Docker-Container ausführen. Weitere Informationen finden Sie unter Ausführen der Azure CLI in einem Docker-Container.
Wenn Sie eine lokale Installation verwenden, melden Sie sich mithilfe des Befehls az login bei der Azure CLI an. Führen Sie die in Ihrem Terminal angezeigten Schritte aus, um den Authentifizierungsprozess abzuschließen. Informationen zu anderen Anmeldeoptionen finden Sie unter Anmelden mit der Azure CLI.
Installieren Sie die Azure CLI-Erweiterung beim ersten Einsatz, wenn Sie dazu aufgefordert werden. Weitere Informationen zu Erweiterungen finden Sie unter Verwenden von Erweiterungen mit der Azure CLI.
Führen Sie az version aus, um die installierte Version und die abhängigen Bibliotheken zu ermitteln. Führen Sie az upgrade aus, um das Upgrade auf die aktuelle Version durchzuführen.
- Für diesen Artikel ist mindestens Version 2.0.29 der Azure CLI erforderlich. Bei Verwendung von Azure Cloud Shell ist die aktuelle Version bereits installiert.
Erstellen einer Skalierungsgruppe
Wichtig
Ab November 2023 werden VM-Skalierungsgruppen, die mit PowerShell und der Azure CLI erstellt wurden, standardmäßig auf den flexiblen Orchestrierungsmodus festgelegt, wenn kein Orchestrierungsmodus angegeben wird. Weitere Informationen zu dieser Änderung und zu den Maßnahmen, die Sie ergreifen sollten, finden Sie unter Breaking Change für PowerShell-/CLI-Kunden mit VMSS – Microsoft Community Hub.
Vor der Erstellung einer Skalierungsgruppe müssen Sie zunächst mit az group create eine Ressourcengruppe erstellen. Im folgenden Beispiel wird eine Ressourcengruppe mit dem Namen myResourceGroup am Standort eastus erstellt:
az group create --name myResourceGroup --location eastus
Erstellen Sie dann mit az vmss create eine VM-Skalierungsgruppe. Im folgenden Beispiel wird eine Skalierungsgruppe mit dem Namen myScaleSet erstellt, die automatisch aktualisiert wird, wenn Änderungen angewendet werden. Außerdem werden SSH-Schlüssel generiert, falls sie unter ~/.ssh/id_rsa nicht vorhanden sind. Diese SSH-Schlüssel werden verwendet, wenn Sie sich an VM-Instanzen anmelden müssen. Wenn Sie einen vorhandenen Satz mit SSH-Schlüsseln verwenden möchten, können Sie den Parameter --ssh-key-value nutzen und den Speicherort Ihrer Schlüssel angeben.
az vmss create \
--resource-group myResourceGroup \
--name myScaleSet \
--image <SKU image> \
--upgrade-policy-mode automatic \
--admin-username azureuser \
--generate-ssh-keys
Die Erstellung und Konfiguration aller Ressourcen und virtuellen Computer der Skalierungsgruppe dauert einige Minuten.
Bereitstellen der Beispielanwendung
Installieren Sie eine einfache Webanwendung, um Ihre Skalierungsgruppe zu testen. Die benutzerdefinierte Skripterweiterung von Azure wird zum Herunterladen und Ausführen eines Skripts verwendet, mit dem eine Anwendung auf den VM-Instanzen installiert wird. Diese Erweiterung ist hilfreich bei der Konfiguration nach der Bereitstellung, bei der Softwareinstallation oder bei anderen Konfigurations-/Verwaltungsaufgaben. Weitere Informationen finden Sie unter Übersicht über benutzerdefinierte Skripterweiterungen.
Verwenden Sie die benutzerdefinierte Skripterweiterung, um einen einfachen NGINX-Webserver zu installieren. Wenden Sie die benutzerdefinierte Skripterweiterung für die Installation von NGINX mit az vmss extension set wie folgt an:
az vmss extension set \
--publisher Microsoft.Azure.Extensions \
--version 2.0 \
--name CustomScript \
--resource-group myResourceGroup \
--vmss-name myScaleSet \
--settings '{"fileUris":["https://raw.githubusercontent.com/Azure-Samples/compute-automation-configurations/master/automate_nginx.sh"],"commandToExecute":"./automate_nginx.sh"}'
Zulassen von Datenverkehr für die Anwendung
Nachdem die Skalierungsgruppe erstellt wurde, wird automatisch ein Azure Load Balancer bereitgestellt. Der Load Balancer verteilt Datenverkehr auf die VM-Instanzen der Skalierungsgruppe. Damit Datenverkehr die Beispielwebanwendung erreicht, erstellen Sie mit az network lb rule create eine Regel für den Lastenausgleich. Im folgenden Beispiel wird eine Regel namens myLoadBalancerRuleWeb erstellt:
az network lb rule create \
--resource-group myResourceGroup \
--name myLoadBalancerRuleWeb \
--lb-name myScaleSetLB \
--backend-pool-name myScaleSetLBBEPool \
--backend-port 80 \
--frontend-ip-name loadBalancerFrontEnd \
--frontend-port 80 \
--protocol tcp
Testen Ihrer Skalierungsgruppe
Greifen Sie über einen Webbrowser auf die Beispielwebanwendung zu, um Ihre Skalierungsgruppe in Aktion zu sehen. Rufen Sie mit az network public-ip show die öffentliche IP-Adresse Ihres Load Balancers ab. Im folgenden Beispiel wird die IP-Adresse für myScaleSetLBPublicIP abgerufen, die als Teil der Skalierungsgruppe erstellt wurde:
az network public-ip show \
--resource-group myResourceGroup \
--name myScaleSetLBPublicIP \
--query '[ipAddress]' \
--output tsv
Geben Sie die öffentliche IP-Adresse des Lastenausgleichsmoduls in einen Webbrowser ein. Das Lastenausgleichsmodul verteilt den Datenverkehr auf eine Ihrer VM-Instanzen. Dies ist im folgenden Beispiel dargestellt:
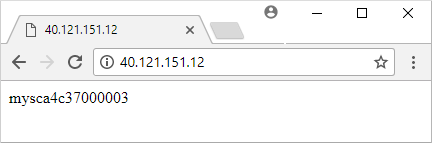
Bereinigen von Ressourcen
Wenn Sie die Ressourcengruppe, die Skalierungsgruppe und die dazugehörigen Ressourcen nicht mehr benötigen, können Sie sie wie folgt mit dem Befehl az group delete entfernen. Der Parameter --no-wait gibt die Steuerung an die Eingabeaufforderung zurück, ohne zu warten, bis der Vorgang abgeschlossen ist. Der Parameter --yes bestätigt ohne eine zusätzliche Aufforderung, dass Sie die Ressourcen löschen möchten.
az group delete --name myResourceGroup --yes --no-wait
Nächste Schritte
In dieser Schnellstartanleitung haben Sie eine einfache Skalierungsgruppe erstellt und die benutzerdefinierte Skripterweiterung verwendet, um einen einfachen NGINX-Webserver auf den VM-Instanzen zu installieren. Im nächsten Tutorial erfahren Sie mehr über die Erstellung und Verwaltung von Azure-VM-Skalierungsgruppen.
