Linux-VM im Ruhezustand
Gilt für: ✔️ Linux-VMs
Der Ruhezustand ermöglicht Ihnen das Anhalten von VMs, die nicht verwendet werden, um die Computekosten zu reduzieren. Er ist ein Feature zur effektiven Kostenverwaltung, das z. B. in folgenden Szenarien verwendet werden kann:
- Virtuelle Desktops, Dev/Test-Server und andere Szenarien, in denen die VMs nicht rund um die Uhr ausgeführt werden müssen.
- Systeme mit langen Startzeiten aufgrund von arbeitsspeicherintensiven Anwendungen. Diese Anwendungen können auf VMs initialisiert und in den Ruhezustand versetzt werden. Diese „vorgewärmten“ VMs können dann bei Bedarf schnell gestartet werden, wobei die Anwendungen bereits im gewünschten Zustand ausgeführt werden.
Funktionsweise des Ruhezustands
Um zu erfahren, wie der Ruhezustand funktioniert, sehen Sie sich die Übersicht über den Ruhezustand an.
Unterstützte Konfigurationen
Die Ruhezustandsunterstützung ist auf bestimmte VM-Größen und Betriebssystemversionen beschränkt. Stellen Sie sicher, dass Sie über eine unterstützte Konfiguration verfügen, bevor Sie den Ruhezustand verwenden.
Eine Liste der mit dem Ruhezustand kompatiblen VM-Größen finden Sie im Abschnitt Unterstützte VM-Größen in der Übersicht über den Ruhezustand.
Unterstützte Linux-Distributionen
Die folgenden Linux-Betriebssysteme unterstützen den Ruhezustand:
- Ubuntu 22.04 LTS
- Ubuntu 20.04 LTS
- Ubuntu 18.04 LTS
- Debian 11
- Debian 10 (mit Backports-Kernel)
- RHEL 9.0 und höher (mit minimaler Kernelversion 5.14.0-70)
- RHEL 8.3 und höher (mit minimaler Kernelversion 4.18.0.240)
Voraussetzungen und Konfigurationsbeschränkungen
- Der Ruhezustand wird für Linux-VMs nicht mit dem vertrauenswürdigen Start unterstützt.
Allgemeine Einschränkungen für Azure-Featurebeschränkungen, unterstützte VM-Größen und Featurevoraussetzungen finden Sie im Abschnitt Unterstützte Konfigurationen in der Übersicht über den Ruhezustand.
Erstellen einer Linux-VM mit aktiviertem Ruhezustand
Um eine VM in den Ruhezustand versetzen zu können, müssen Sie das Feature zunächst auf der VM aktivieren.
Um den Ruhezustand während der VM-Erstellung zu aktivieren, können Sie das Azure-Portal, die CLI, PowerShell, ARM-Vorlagen und die API verwenden.
Um den Ruhezustand im Azure-Portal zu aktivieren, aktivieren Sie während der VM-Erstellung das Kontrollkästchen „Ruhezustand aktivieren“.
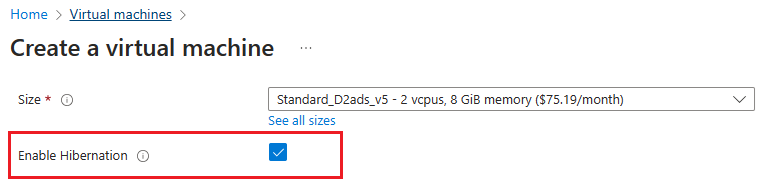
Nachdem Sie eine VM mit aktiviertem Ruhezustand erstellt haben, müssen Sie das Gastbetriebssystem konfigurieren, damit die VM erfolgreich in den Ruhezustand versetzt werden kann.
Aktivieren des Ruhezustands auf einer vorhandenen Linux-VM
Um den Ruhezustand auf einer vorhandenen VM zu aktivieren, können Sie Azure CLI, PowerShell oder REST-API verwenden. Stellen Sie vor dem Fortfahren sicher, dass die Gastbetriebssystemversion den Ruhezustand in Azure unterstützt. Weitere Informationen finden Sie unter Unterstützte Betriebssystemversionen.
Um den Ruhezustand auf einer vorhandenen VM mithilfe der Azure CLI zu aktivieren, heben Sie zuerst die Zuordnung Ihrer VM mit az vm deallocate auf. Aktualisieren Sie nach der Zuordnung des virtuellen Computers den Betriebssystemdatenträger und den virtuellen Computer.
Aktualisieren Sie den Betriebssystemdatenträger, um supportsHibernation auf
truezu setzen. Wenn supportsHibernation bereits auftruegesetzt ist, können Sie diesen Schritt überspringen und mit dem nächsten Schritt fortfahren.az disk update --resource-group myResourceGroup \ --name MyOSDisk \ --set supportsHibernation=trueAktualisieren Sie den virtuellen Computer, um den Ruhezustand zu aktivieren.
az vm update --resource-group myResourceGroup \ --name myVM \ --enable-hibernation trueStarten Sie den virtuellen Computer, und fahren Sie dann mit der Konfiguration des Ruhezustands im Gastbetriebssystem fort.
az vm start --resource-group myResourceGroup \ --name myVM \
Konfigurieren des Ruhezustands im Gastbetriebssystem
Nachdem Sie sichergestellt haben, dass Ihre VM-Konfiguration unterstützt wird, können Sie den Ruhezustand auf Ihrer Linux-VM mit einer von zwei Optionen aktivieren:
Option 1: LinuxHibernateExtension
Option 2: Tool zum Einrichten des Ruhezustands (hibernation-setup-tool)
LinuxHibernateExtension
Hinweis
Wenn Sie das Ruhezustand-Setup-Tool bereits installiert haben, müssen Sie LinuxHibernateExtension nicht installieren. Dies sind redundante Methoden zum Aktivieren des Ruhezustands auf einer Linux-VM.
Wenn Sie eine VM mit aktiviertem Ruhezustand über das Azure-Portal erstellen, wird die LinuxHibernationExtension automatisch auf der VM installiert.
Falls die Erweiterung fehlt, können Sie die LinuxHibernateExtension manuell auf Ihrer Linux-VM installieren, um das Gastbetriebssystem für den Ruhezustand zu konfigurieren.
Hinweis
Azure-Erweiterungen sind für Debian-Images derzeit standardmäßig deaktiviert. Informationen zum erneuten Aktivieren von Erweiterungen finden Sie im Linux-Leitfaden zur Problembehandlung des Ruhezustands.
Hinweis
Für RHEL LVM müssen Sie das Stammvolume erweitern und sicherstellen, dass genügend Speicherplatz zum Erstellen der Auslagerungsdatei verfügbar ist. Um das Volume zu erweitern, überprüfen Sie die Datenträgererweiterungsanleitung.
Führen Sie den folgenden Befehl aus, um die LinuxHibernateExtension mit der Azure CLI zu installieren:
az vm extension set -n LinuxHibernateExtension --publisher Microsoft.CPlat.Core --version 1.0 \ --vm-name MyVm --resource-group MyResourceGroup --enable-auto-upgrade true
Ruhezustand-Setup-Tool
Hinweis
Wenn Sie das LinuxHibernateExtension bereits installiert haben, müssen Sie das hibernation-setup-tool nicht installieren. Dies sind redundante Methoden zum Aktivieren des Ruhezustands auf einer Linux-VM.
Sie können das Paket „hibernation-setup-tool“ aus dem Microsoft-Repository für Linux-Software unter packages.microsoft.com auf Ihrer Linux-VM installieren.
Um das Linux-Softwarerepository zu verwenden, folgen Sie den Anweisungen im Artikel zum Linux-Paketrepository für Microsoft-Software.
Um das Ruhezustand-Setup-Tool in Debian- und Ubuntu-Versionen zu verwenden, öffnen Sie Git Bash, und führen Sie diesen Befehl aus:
curl -sSL https://packages.microsoft.com/keys/microsoft.asc | sudo tee etc/apt/trusted.gpg.d/microsoft.asc
sudo apt-add-repository https://packages.microsoft.com/ubuntu/20.04/prod
sudo apt-get update
Führen Sie zum Installieren des Pakets den folgenden Befehl in Git Bash aus:
sudo apt-get install hibernation-setup-tool
Hinweis
Für RHEL LVM müssen Sie das Stammvolume erweitern und sicherstellen, dass genügend Speicherplatz zum Erstellen der Auslagerungsdatei verfügbar ist. Um das Volume zu erweitern, überprüfen Sie die Datenträgererweiterungsanleitung.
Nach der erfolgreichen Installation des Pakets ist Ihr Linux-Gastbetriebssystem für den Ruhezustand konfiguriert. Sie können auch ein neues Azure Compute Gallery-Image von dieser VM erstellen und das Image zum Erstellen von VMs verwenden. Auf VMs, die mit diesem Image erstellt werden, ist das Paket für den Ruhezustand vorinstalliert, wodurch die VM-Erstellung vereinfacht wird.
Versetzen einer VM in den Ruhezustand
Sobald eine VM mit aktiviertem Ruhezustand erstellt und das Gastbetriebssystem für den Ruhezustand konfiguriert wurde, können Sie die VM über das Azure-Portal, die Azure CLI, PowerShell oder die REST-API in den Ruhezustand versetzen.
Um eine VM im Azure-Portal in den Ruhezustand zu versetzen, wählen Sie auf der Seite „Übersicht“ der VM die Schaltfläche „Ruhezustand“ aus.
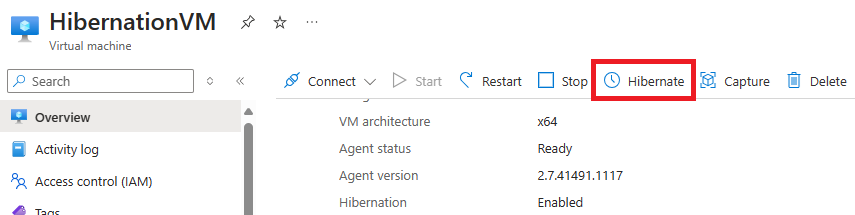
Anzeigen des Status einer VM im Ruhezustand
Im Portal wird der Status einer VM auf der Seite „Übersicht“ unter „Status“ angezeigt. Der Status sollte „Ruhezustand (Zuordnung aufgehoben)“ lauten.
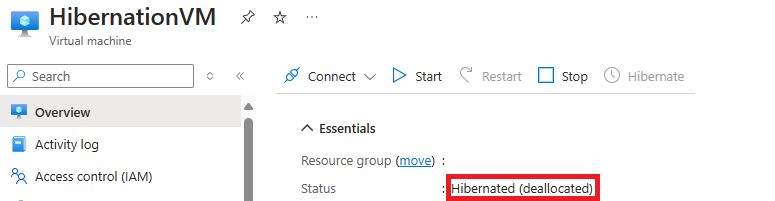
Starten von VMs im Ruhezustand
Sie können in den Ruhezustand versetzte VMs genau so starten, wie Sie eine angehaltene VM starten würden. Dies kann über das Azure-Portal, die Azure CLI, PowerShell oder REST-API erfolgen.
Um eine VM im Ruhezustand im Azure-Portal zu starten, wählen Sie auf der Seite „Übersicht“ der VM die Schaltfläche „Starten“ aus.
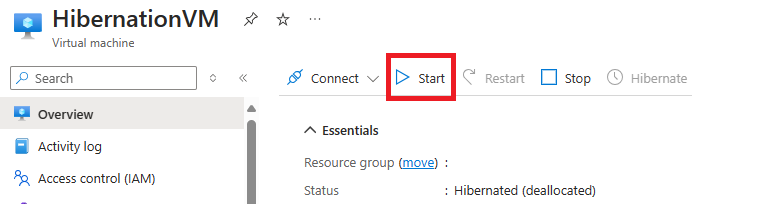
Bereitstellen von VMs mit aktiviertem Ruhezustand aus Azure Compute Gallery
Anhand von Compute Gallery-Images erstellte VMs können auch für den Ruhezustand aktiviert werden. Stellen Sie sicher, dass die Betriebssystemversion, die Ihrem Katalogimage zugeordnet ist, den Ruhezustand in Azure unterstützt. Weitere Informationen finden Sie in der Liste unterstützter Betriebssystemversionen.
Um VMs mit aktiviertem Ruhezustand mithilfe von Katalogimages zu erstellen, müssen Sie zuerst eine neue Imagedefinition erstellen, in der die Eigenschaft für Ruhezustand aktiviert ist. Nachdem diese Featureeigenschaft in der Definition des Katalogimages aktiviert wurde, können Sie eine Imageversion erstellen und diese Imageversion zum Erstellen von VMs mit aktiviertem Ruhezustand verwenden.
Hinweis
Für spezialisierte Windows-Images muss der Speicherort der Auslagerungsdatei auf das Laufwerk „C:“ festgelegt werden, damit Azure Ihr Gastbetriebssystem erfolgreich für den Ruhezustand konfigurieren kann. Wenn Sie eine Imageversion von einer vorhandenen VM erstellen, sollten Sie zuerst die Auslagerungsdatei auf den Betriebssystemdatenträger verschieben und dann die VM als Quelle für die Imageversion verwenden.
Um eine Imagedefinition mit aktivierter Ruhezustandseigenschaft zu erstellen, aktivieren Sie das Kontrollkästen „Ruhezustand aktivieren“.
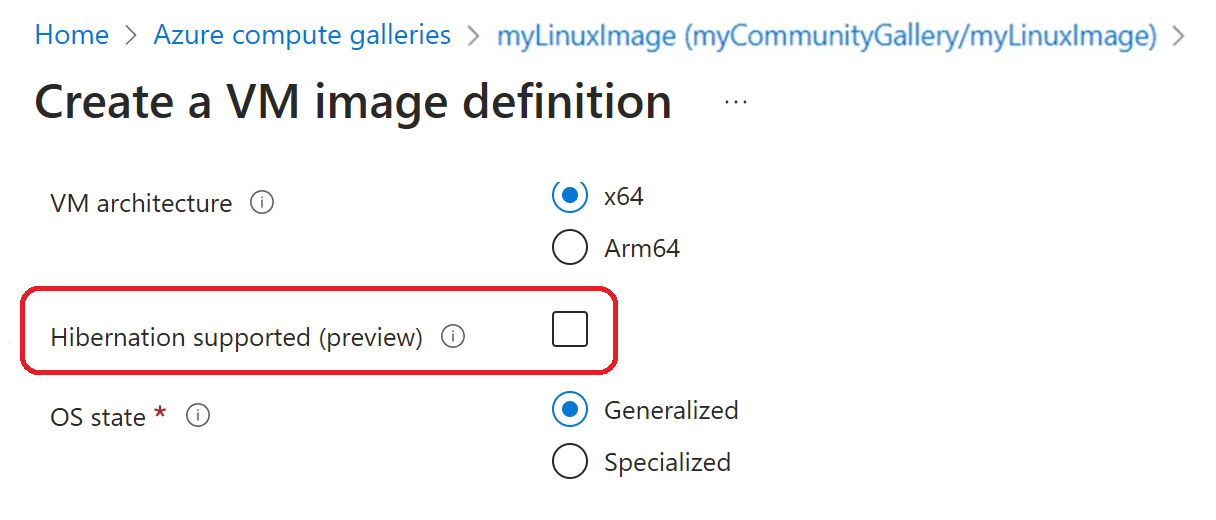
Bereitstellen von VMs mit aktiviertem Ruhezustand von einem Betriebssystemdatenträger
Anhand von Betriebssystemdatenträgern erstellte VMs können auch für den Ruhezustand aktiviert werden. Stellen Sie sicher, dass die Betriebssystemversion, die Ihrem Betriebssystemdatenträger zugeordnet ist, den Ruhezustand in Azure unterstützt. Weitere Informationen finden Sie in der Liste unterstützter Betriebssystemversionen.
Um VMs mit aktiviertem Ruhezustand mithilfe von Betriebssystemdatenträgern zu erstellen, stellen Sie sicher, dass auf dem Betriebssystemdatenträger die Ruhezustandseigenschaft aktiviert ist. Informationen zum Aktivieren dieser Eigenschaft auf Betriebssystemdatenträgern finden Sie im API-Beispiel. Nachdem die Ruhezustandseigenschaft auf dem Betriebssystemdatenträger aktiviert wurde, können Sie mithilfe dieses Betriebssystemdatenträgers VMs mit aktiviertem Ruhezustand erstellen.
PATCH https://management.azure.com/subscriptions/{subscription-id}/resourceGroups/myResourceGroup/providers/Microsoft.Compute/disks/myDisk?api-version=2021-12-01
{
"properties": {
"supportsHibernation": true
}
}
Problembehandlung
Weitere Informationen finden Sie im Problembehandlungshandbuch zum Ruhezustand und im Problembehandlungshandbuch für den Linux-VM-Ruhezustand.
Häufig gestellte Fragen
Weitere Informationen finden Sie unter Häufig gestellte Fragen zum Ruhezustand.
Nächste Schritte
Feedback
Bald verfügbar: Im Laufe des Jahres 2024 werden wir GitHub-Issues stufenweise als Feedbackmechanismus für Inhalte abbauen und durch ein neues Feedbacksystem ersetzen. Weitere Informationen finden Sie unter https://aka.ms/ContentUserFeedback.
Feedback senden und anzeigen für