Hinweis
Für den Zugriff auf diese Seite ist eine Autorisierung erforderlich. Sie können versuchen, sich anzumelden oder das Verzeichnis zu wechseln.
Für den Zugriff auf diese Seite ist eine Autorisierung erforderlich. Sie können versuchen, das Verzeichnis zu wechseln.
Wenn Sie Micro Focus Enterprise Server 4.0 und Enterprise Developer 4.0 in Azure einrichten, können Sie Bereitstellungen von IBM z/OS-Workloads testen. In diesem Artikel wird erläutert, wie Sie CICS BankDemo einrichten – eine Beispielanwendung, die im Lieferumfang von Enterprise Developer enthalten ist.
CICS steht für „Customer Information Control System“, die Transaktionsplattform, die von vielen wichtigen Onlineanwendungen verwendet wird. Mit der BankDemo-Anwendung lässt sich sehr gut veranschaulichen, wie Enterprise Server und Enterprise Developer funktionieren und wie Sie eine tatsächliche Anwendung einschließlich Endkundenterminals verwalten und bereitstellen.
Hinweis
In Kürze verfügbar: Anweisungen zum Einrichten von Micro Focus Enterprise Server 5.0 auf Azure-VMs.
Voraussetzungen
Eine VM mit Enterprise Developer. Beachten Sie, dass Enterprise Developer zu Entwicklungs- und Testzwecken mit einer vollständigen Instanz von Enterprise Server ausgeliefert wird. Diese Instanz ist die Enterprise Server-Instanz, die für diese Demo verwendet wird.
SQL Server 2017 Express Edition. Laden Sie die Software auf die Enterprise Developer-VM herunter, und installieren Sie sie. Enterprise Server erfordert eine Datenbank für die Verwaltung von CICS-Regionen, und die BankDemo-Anwendung verwendet auch eine SQL Server-Datenbank namens BANKDEMO. Bei dieser Demo wird davon ausgegangen, dass Sie SQL Server Express für beide Datenbanken verwenden. Wählen Sie beim Installationsprozess die Standardinstallation aus.
SQL Server Management Studio (SSMS). SSMS wird verwendet, um die Datenbanken zu verwalten und ein T-SQL-Skript auszuführen. Laden Sie die Software auf die Enterprise Developer-VM herunter, und installieren Sie sie.
Visual Studio 2019 mit dem neuesten Service Pack oder Visual Studio Community, das Sie kostenlos herunterladen können.
Rumba Desktop oder einen anderen 3270-Emulator.
Konfigurieren der Windows-Umgebung
Nachdem Sie Enterprise Developer 4.0 auf der VM installiert haben, müssen Sie die mitgelieferte Enterprise Server-Instanz konfigurieren. Zu diesem Zweck müssen Sie einige weitere Windows-Features installieren, wie im Folgenden beschrieben.
Melden Sie sich über RDP bei der Enterprise Server 4.0-VM an, die Sie erstellt haben.
Klicken Sie auf das Symbol Suchen neben der Schaltfläche Start, und geben Sie Windows-Features ein. Der Server-Manager-Assistent zum Hinzufügen von Rollen und Features wird geöffnet.
Wählen Sie die Rolle Webserver (IIS) aus, und aktivieren Sie dann die folgenden Optionen:
- Webverwaltungstools
- Kompatibilität mit der IIS 6-Verwaltung (wählen Sie alle verfügbaren Features aus)
- IIS-Verwaltungskonsole
- IIS-Verwaltungsskripts und -tools
- IIS-Verwaltungsdienst
Wählen Sie WWW-Dienste aus, und aktivieren Sie die folgenden Optionen:
Anwendungsentwicklungsfeatures:
- .NET-Erweiterbarkeit
- ASP.NET
- Allgemeine HTTP-Features: Fügen Sie alle verfügbaren Features hinzu
- Systemzustand und Diagnose: Fügen Sie alle verfügbaren Features hinzu
- Sicherheit:
- Standardauthentifizierung
- Windows-Authentifizierung
Wählen Sie Windows-Prozessaktivierungsdienst und alle untergeordneten Elemente aus.
Aktivieren Sie für Features den Eintrag Microsoft .NET Framework 3.5.1 sowie die folgenden Optionen:
- Windows Communication Foundation – HTTP-Aktivierung
- Windows Communication Foundation – Nicht-HTTP-Aktivierung
Aktivieren Sie für Features den Eintrag Microsoft .NET Framework 4.6. sowie die folgenden Optionen:
Named Pipe-Aktivierung
TCP-Aktivierung
TCP-Portfreigabe
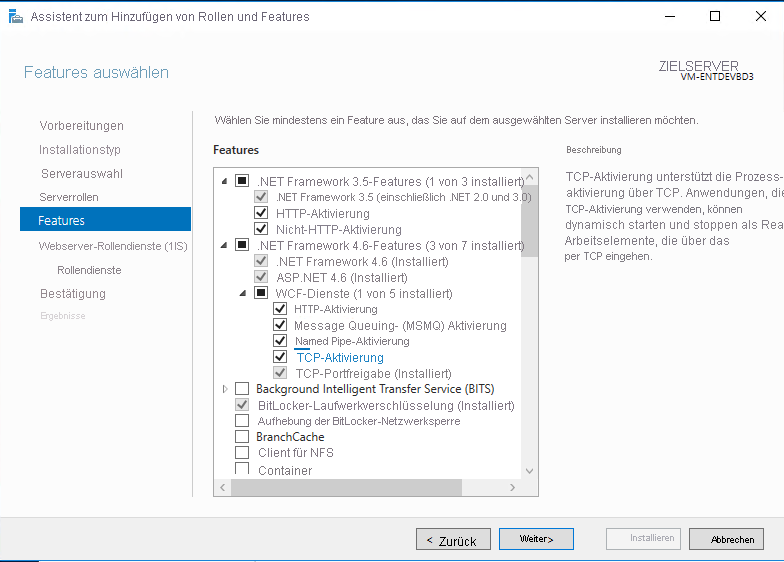
Wenn Sie alle Optionen ausgewählt haben, wählen Sie Weiter, um mit der Installation zu beginnen.
Navigieren Sie nach der Installation der Windows-Features zu Systemsteuerung > System und Sicherheit > Verwaltungstools, und wählen Sie Dienste aus. Scrollen Sie nach unten, und stellen Sie sicher, dass die folgenden Dienste ausgeführt werden und auf Automatisch festgelegt sind:
- NetTcpPortSharing
- Net.Pipe-Listeneradapter
- Net.Tcp-Listeneradapter
Um die IIS- und WAS-Unterstützung zu konfigurieren, suchen Sie im Menü die Micro Focus Enterprise Developer-Eingabeaufforderung (64 Bit) , und führen Sie diese als Administrator aus.
Geben Sie wassetup -i ein, und drücken Sie die EINGABETASTE.
Nachdem das Skript ausgeführt wurde, können Sie das Fenster schließen.
Konfigurieren des lokalen Systemkontos für SQL Server
Einige Enterprise Server-Prozesse müssen sich bei SQL Server anmelden und Datenbanken sowie weitere Objekte erstellen. Diese Prozesse verwenden das lokale Systemkonto, daher müssen Sie diesem Konto Systemadministratorrechte erteilen.
Starten Sie SSMS, und klicken Sie auf Verbinden, um mithilfe der Windows-Authentifizierung eine Verbindung mit der lokalen SQLEXPRESS Server-Instanz herzustellen. Die Instanz sollte in der Liste Servername verfügbar sein.
Erweitern Sie auf der linken Seite den Ordner Sicherheit, und wählen Sie Anmeldungen aus.
Wählen Sie NT AUTHORITY\SYSTEM und dann Eigenschaften aus.
Wählen Sie Serverrollen aus, und aktivieren Sie das Kontrollkästchen sysadmin.
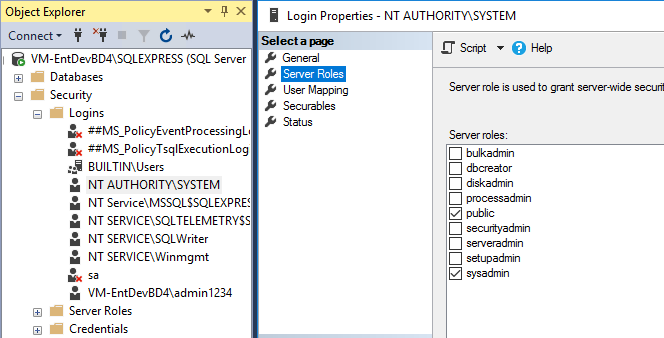
Erstellen der BankDemo-Datenbank und aller zugehörigen Objekte
Öffnen Sie Windows Explorer, und navigieren Sie zu C:\Users\Public\Documents\Micro Focus\Enterprise Developer\Samples\Mainframe\CICS\DotNet\BankDemo\SQL.
Kopieren Sie den Inhalt der Datei BankDemoCreateAll.SQL in die Zwischenablage.
Öffnen Sie SSMS. Klicken Sie auf der rechten Seite auf Server, und wählen Sie Neue Abfrage aus.
Fügen Sie den Inhalt der Zwischenablage in das Feld Neue Abfrage ein.
Führen Sie die SQL-Abfrage aus, indem Sie oberhalb der Abfrage auf der Registerkarte Befehl auf Ausführen klicken.
Die Abfrage sollte fehlerfrei ausgeführt werden. Nach Abschluss verfügen Sie über die Beispieldatenbank für die BankDemo-Anwendung.
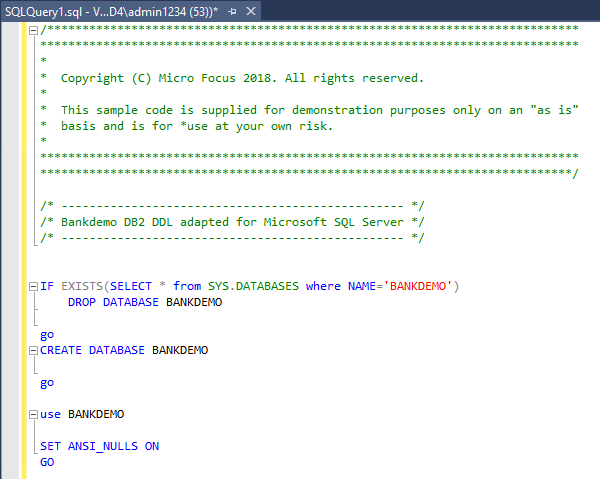
Überprüfen, ob die Datenbanktabellen und -objekte erstellt wurden
Klicken Sie mit der rechten Maustaste auf die Datenbank BANKDEMO, und wählen Sie Aktualisieren aus.
Erweitern Sie die Datenbank, und wählen Sie Tabellen aus. Eine Ansicht wie die folgende sollte zu sehen sein.
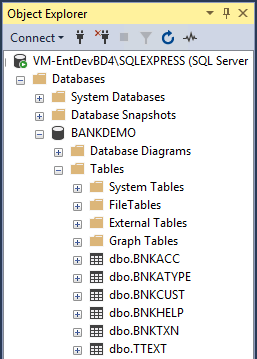
Erstellen der Anwendung in Enterprise Developer
Öffnen Sie Visual Studio, und melden Sie sich an.
Wählen Sie unter der Menüoption Datei den Eintrag Projekt/Projektmappe öffnen aus, navigieren Sie zu C:\Users\Public\Documents\Micro Focus\Enterprise Developer\Samples\Mainframe\CICS\DotNet\BankDemo, und wählen Sie die Datei sln aus.
Nehmen Sie sich etwas Zeit, um die Objekte zu untersuchen. COBOL-Programme werden im Projektmappen-Explorer mit der Erweiterung CBL sowie als CopyBooks (CPY) und im JCL-Format angezeigt.
Klicken Sie mit der rechten Maustaste auf das BankDemo2-Projekt, und wählen Sie Als Startprojekt festlegen aus.
Hinweis
Das BankDemo-Projekt nutzt HCOSS (Hostkompatibilitätsoption für SQL Server), die für diese Demo aber nicht verwendet wird.
Klicken Sie im Projektmappen-Explorer mit der rechten Maustaste auf das Projekt BankDemo2, und wählen Sie Erstellen aus.
Hinweis
Die Erstellung auf Projektmappenebene führt zu Fehlern, da HCOSS nicht konfiguriert wurde.
Wenn das Projekt erstellt wurde, sehen Sie sich das Fenster Ausgabe an. Es sollte in etwa wie die folgende Abbildung aussehen.
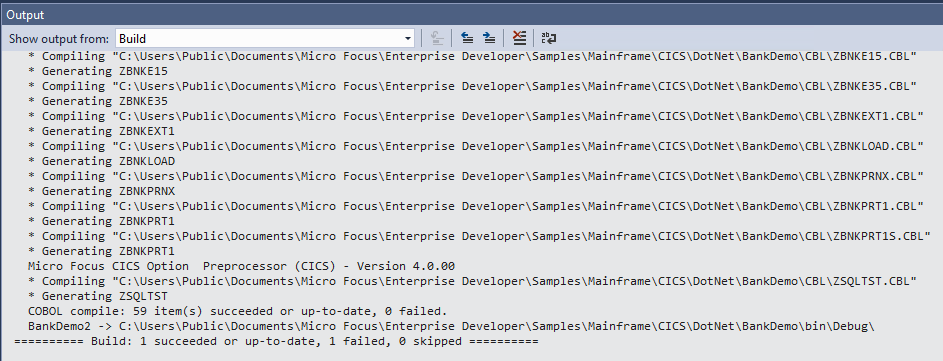
Bereitstellen der BankDemo-Anwendung in der Regionsdatenbank
Öffnen Sie eine Enterprise Developer-Eingabeaufforderung (64 Bit) als Administrator.
Navigieren Sie zu %PUBLIC%\Documents\Micro Focus\Enterprise Developer\samples\Mainframe\CICS\DotNet\BankDemo.
Führen Sie an der Eingabeaufforderung den Befehl bankdemodbdeploy aus, und geben Sie den Parameter für den Bereitstellungsort der Datenbank an, z.B.:
bankdemodbdeploy (local)/sqlexpress
Hinweis
Stellen Sie sich, dass Sie einen Schrägstrich (/) verwenden, keinen umgekehrten Schrägstrich (\). Die Ausführung dieses Skripts dauert eine Weile.
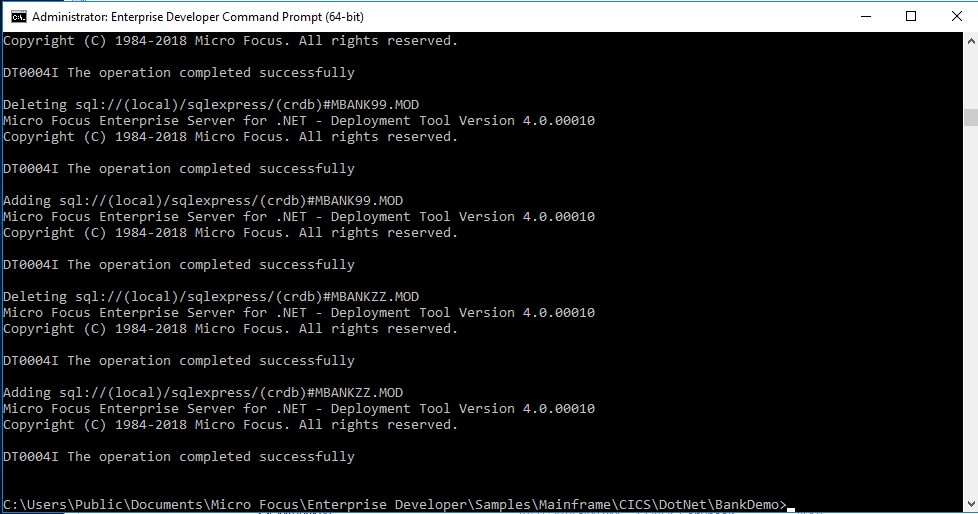
Erstellen der BankDemo-Region in Enterprise Administrator für .NET
Öffnen Sie die Benutzeroberfläche Enterprise Server for .NET Administration.
Um das MMC-Snap-In zu starten, wählen Sie im Windows-Startmenü den Eintrag Micro Focus Enterprise Developer > Configuration > Enterprise Server for .NET Admin aus. (Unter Windows Server wählen Sie Micro Focus Enterprise Developer > Enterprise Server for .NET Admin aus).
Erweitern Sie im linken Bereich den Container Regions (Regionen), und klicken Sie mit der rechten Maustaste auf CICS.
Wählen Sie Define Region (Region definieren) aus, um eine neue CICS-Region namens BANKDEMO zu erstellen, die in der (lokalen) Datenbank gehostet wird.
Geben Sie die Datenbankserverinstanz an, klicken Sie auf Weiter, und geben Sie dann den Regionsnamen BANKDEMO ein.
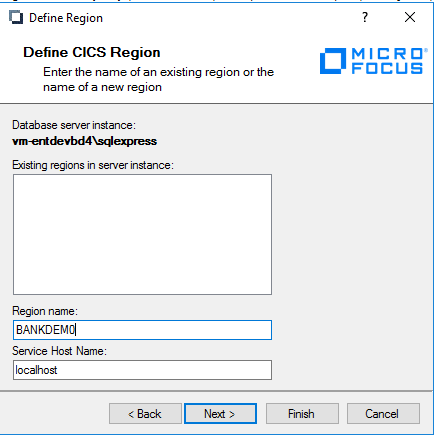
Um die Regionsdefinitionsdatei für die regionsübergreifende Datenbank auszuwählen, suchen Sie die Datei region_bankdemo_db.config in C:\Users\Public\Documents\Micro Focus\Enterprise Developer\Samples\Mainframe\CICS\DotNet\BankDemo.
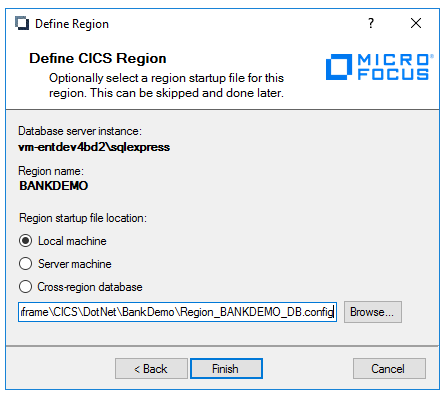
Klicken Sie auf Fertig stellen.
Erstellen von XA-Ressourcendefinitionen
Erweitern Sie auf der linken Seite der Benutzeroberfläche Enterprise Server for .NET Administration den Eintrag System und dann den Eintrag XA Resource Definitions (XA-Ressourcendefinitionen). Diese Einstellungen legen fest, wie die Region mit Enterprise Server und den Anwendungsdatenbanken interagiert.
Klicken Sie mit der rechten Maustaste auf XA Resource Definitions (XA-Ressourcendefinitionen), und wählen Sie Add Server Instance (Serverinstanz hinzufügen) aus.
Wählen Sie im Dropdownfeld den Eintrag Database Service Instance (Datenbankdienstinstanz) aus. Dies ist SQLEXPRESS auf dem lokalen Computer.
Wählen Sie aus dem Container XA Resource Definitions (machinename\sqlexpress) (XA-Ressourcendefinitionen (machinename\sqlexpress)) die Instanz aus, und klicken Sie auf Add (Hinzufügen).
Wählen Sie Database XA Resource Definition (XA-Ressourcendefinition für Datenbank) aus, und geben Sie BANKDEMO als Name und Region ein.
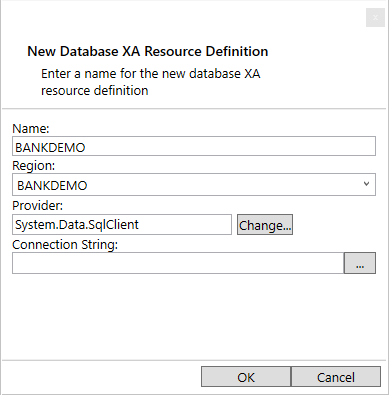
Klicken Sie auf die Auslassungspunkte ( … ), um den Assistenten „Connection String“ (Verbindungszeichenfolge) zu öffnen. Geben Sie unter Server Name (Servername) die Zeichenfolge (local)\SQLEXPRESS ein. Wählen Sie als Logon (Anmeldung) die Option Windows Authentication (Windows-Authentifizierung) aus. Geben Sie BANKDEMO als Datenbanknamen ein.
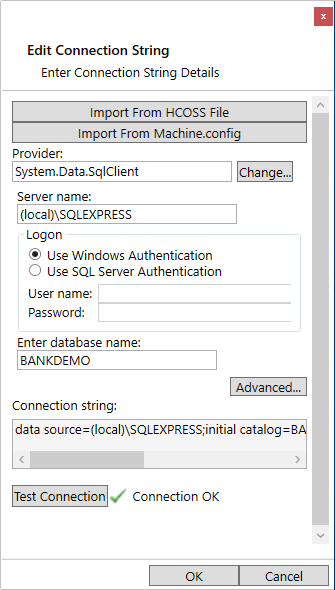
Testen Sie die Verbindung.
Starten der Region BANKDEMO
Hinweis
Der erste Schritt ist wichtig: Sie müssen die Region so einrichten, dass sie die von Ihnen soeben erstellte XA-Ressourcendefinition verwendet.
Navigieren Sie im Container Regions (Regionen) zu BANKDEMO CICS Region, und wählen Sie im Bereich Actions (Aktionen) die Option Edit Region Startup File (Startdatei für Region bearbeiten) aus. Scrollen Sie nach unten zu den SQL-Eigenschaften, und geben Sie bankdemo als XA resource name (XA-Ressourcenname) ein, oder verwenden Sie die Auslassungspunkte, um den Namen auszuwählen.
Klicken Sie auf das Symbol zum Speichern, um die Änderungen zu speichern.
Klicken Sie im Bereich Console (Konsole) auf BANKDEMO CICS Region, und wählen Sie Start/Stop Region (Region starten/anhalten) aus.
Wählen Sie im unteren Bereich des Felds Start/Stop Region (Region starten/beenden), das im mittleren Bereich angezeigt wird, die Option Start aus. Nach wenigen Sekunden wird die Region gestartet.
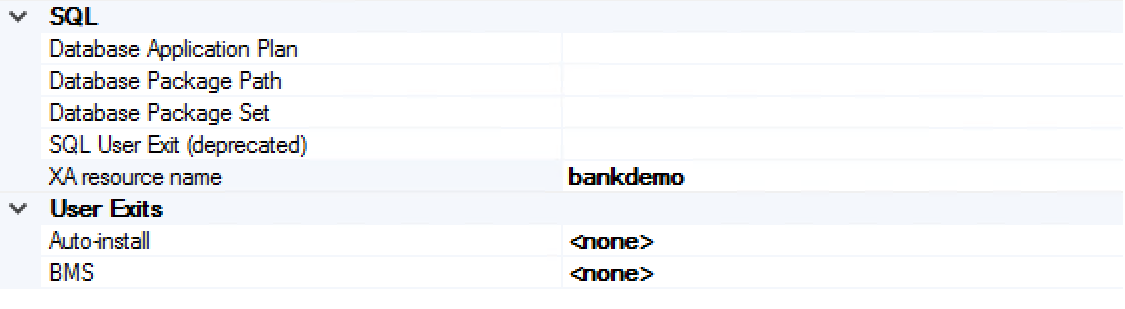
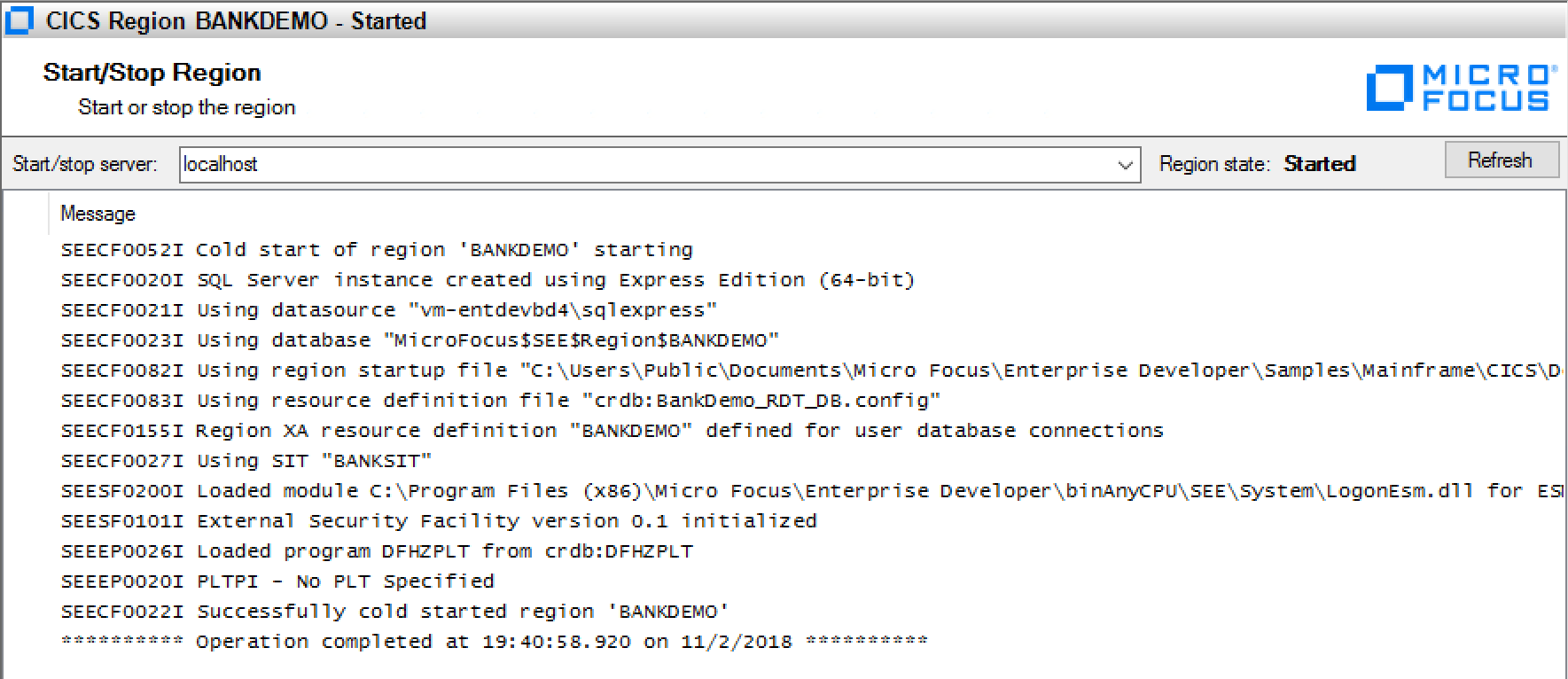
Erstellen eines Listeners
Erstellen Sie einen Listener für die TN3270-Sitzungen, die auf die BankDemo-Anwendung zugreifen.
Erweitern Sie im linken Bereich Configuration Editors (Konfigurations-Editoren), und wählen Sie Listener aus.
Klicken Sie auf das Symbol Open File (Datei öffnen), und wählen Sie die Datei seelistener.exe.config aus. Diese Datei wird bearbeitet und bei jedem Start von Enterprise Server geladen.
Beachten Sie die beiden zuvor definierten Regionen (ESDEMO und JCLDEMO).
Um eine neue Region für BANKDEMO zu erstellen, klicken Sie mit der rechten Maustaste auf Regions (Regionen), und wählen Sie Add Region (Region hinzufügen) aus.
Wählen Sie die Region BANKDEMO aus.
Fügen Sie einen TN3270-Kanal hinzu, indem Sie mit der rechten Maustaste auf die Region BANKDEMO klicken und Add Channel (Kanal hinzufügen) auswählen.
Geben Sie unter Name die Zeichenfolge TN3270 ein. Geben Sie als Port den Wert 9024 ein. Die ESDEMO-Anwendung verwendet Port 9230, weshalb Sie einen anderen Port verwenden müssen.
Um die Datei zu speichern, klicken Sie auf das Symbol zum Speichern, oder wählen Sie File>Save (Datei > Speichern) aus.
Um den Listener zu starten, klicken Sie auf das Symbol Start Listener (Listener starten), oder wählen Sie Options>Start Listener (Optionen > Listener starten) aus.
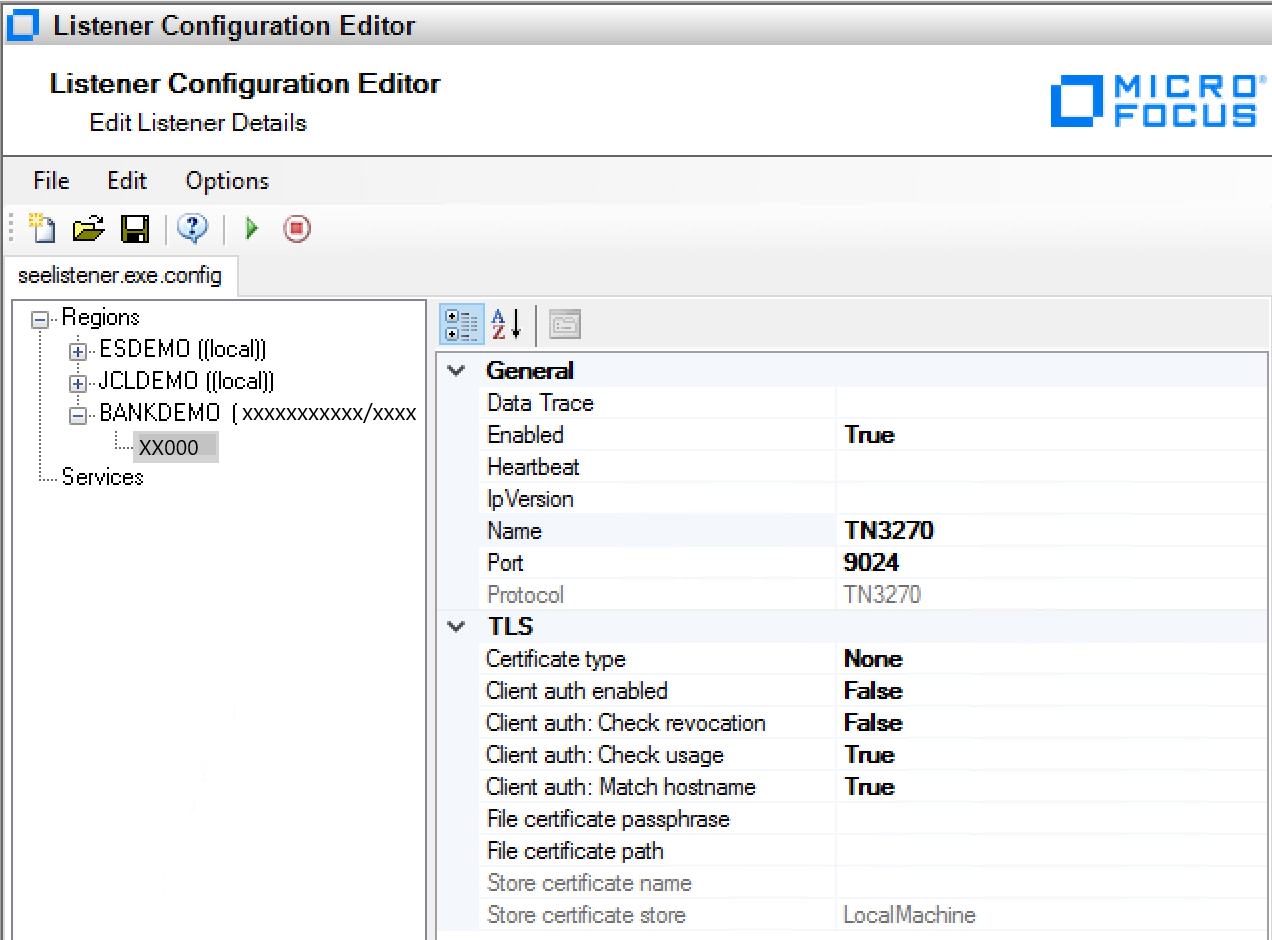
Konfigurieren von Rumba für den Zugriff auf die BankDemo-Anwendung
Als Letztes müssen Sie mithilfe des 3270-Emulators Rumba eine 3270-Sitzung konfigurieren. Mit diesem Schritt ermöglichen Sie den Zugriff auf die BankDemo-Anwendung über den erstellten Listener.
Starten Sie Rumba Desktop über das Windows-Startmenü.
Wählen Sie im Menüelement Connections (Verbindungen) den Eintrag TN3270 aus.
Klicken Sie auf Insert (Einfügen), und geben Sie 127.0.0.1 als IP-Adresse und 9024 als benutzerdefinierten Port ein.
Klicken Sie im unteren Bereich des Dialogfelds auf Connect (Verbinden). Ein schwarzer CICS-Bildschirm wird angezeigt.
Geben Sie bank ein, um den 3270-Startbildschirm für die BankDemo-Anwendung anzuzeigen.
Geben Sie B0001 als Benutzer-ID und eine beliebige Zeichenfolge für das Kennwort ein. Der erste Bildschirm wird geöffnet: BANK20.
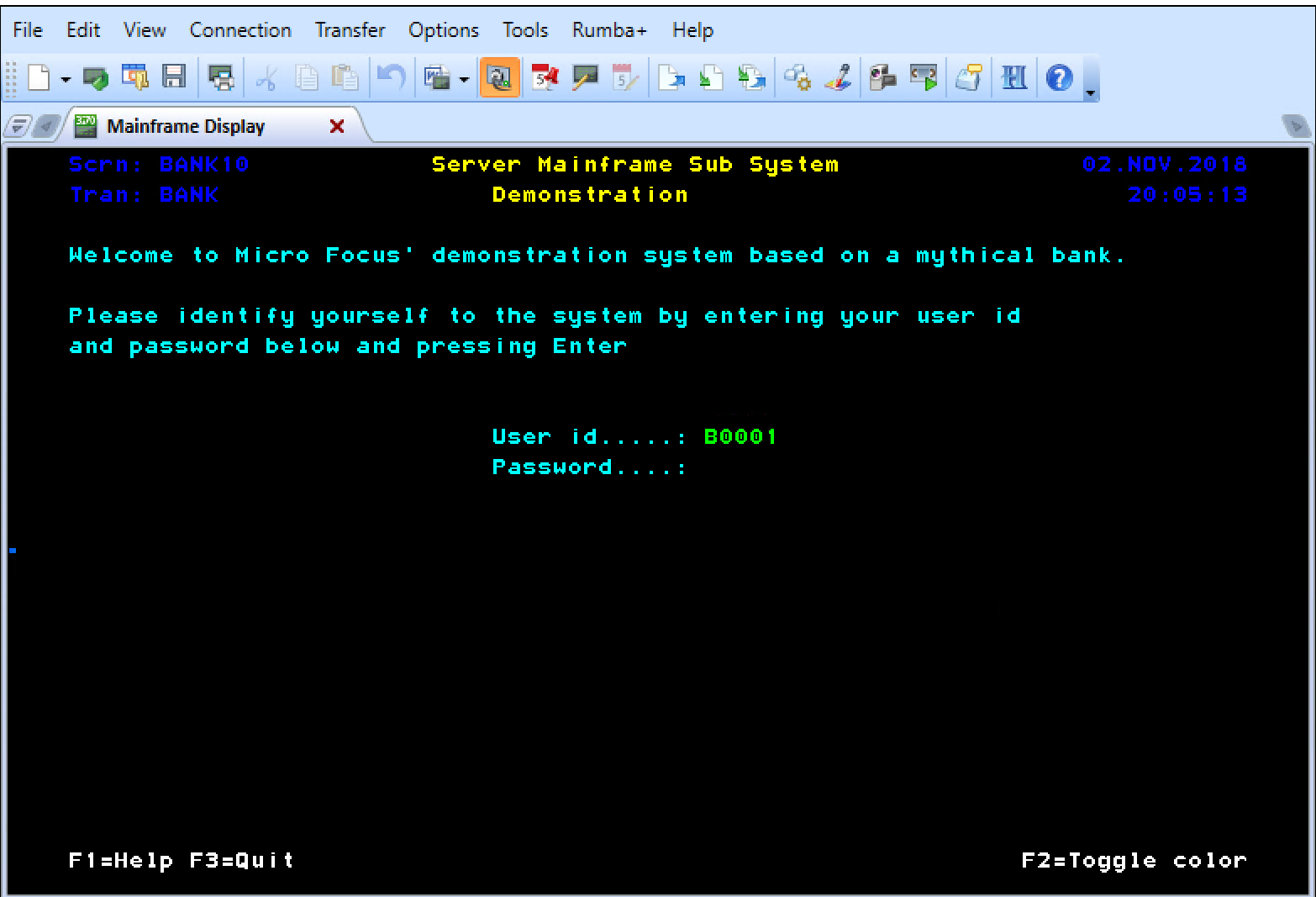
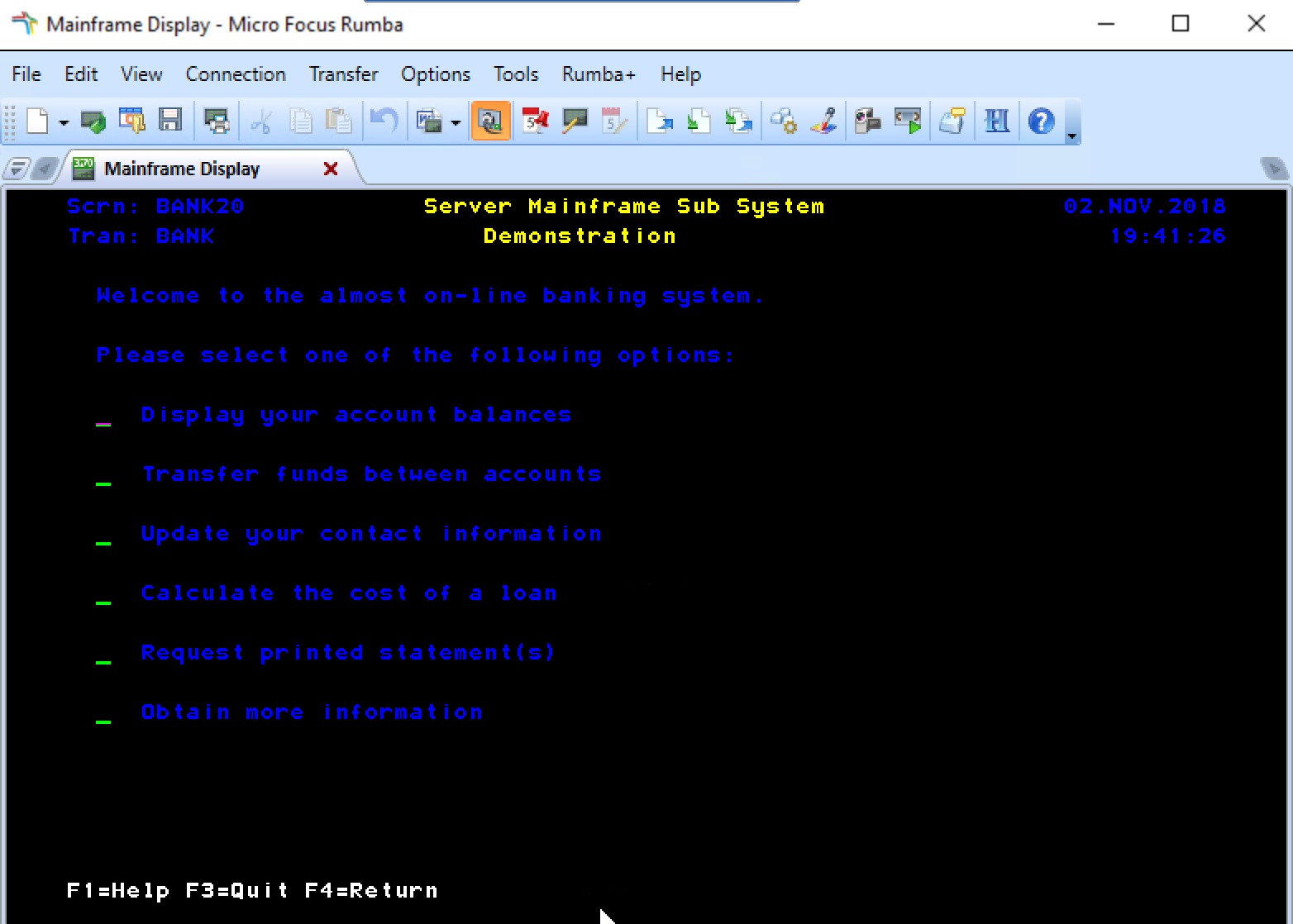
Glückwunsch! Sie führen jetzt eine CICS-Anwendung in Azure aus, die Micro Focus Enterprise Server verwendet.