Bereitstellen eines Systems für horizontale SAP HANA-Skalierung mit Standbyknoten auf Azure-VMs mithilfe von Azure NetApp Files auf Red Hat Enterprise Linux
Dieser Artikel beschreibt die Bereitstellung eines hochverfügbaren SAP HANA-Systems in einer Konfiguration mit horizontaler Skalierung mit Standby auf virtuellen Azure Red Hat Enterprise Linux-Computern (VMs) mithilfe von Azure NetApp Files für die freigegebenen Speichervolumes.
In den Beispielkonfigurationen, Installationsbefehlen usw. werden die HANA-Instanz 03 und HANA-System-ID HN1 verwendet. Die Beispiele basieren auf HANA 2.0 SP4 und Red Hat Enterprise Linux für SAP 7.6.
Hinweis
In diesem Artikel werden Begriffe verwendet, die von Microsoft nicht mehr genutzt werden. Sobald diese Begriffe aus der Software entfernt wurden, werden sie auch aus diesem Artikel gelöscht.
Bevor Sie beginnen, lesen Sie die folgenden SAP-Hinweise und Dokumente:
- Azure NetApp Files-Dokumentation
- SAP-Hinweis 1928533 enthält:
- Liste der für die Bereitstellung von SAP-Software unterstützten Azure-VM-Größen
- Wichtige Kapazitätsinformationen für Größen von Azure-VMs
- Unterstützte SAP-Software und Kombinationen aus Betriebssystem (OS) und Datenbank
- Die erforderliche SAP-Kernelversion für Windows und Linux in Microsoft Azure
- SAP-Hinweis 2015553: Enthält eine Liste der Voraussetzungen für Bereitstellungen von SAP-Software in Azure, die von SAP unterstützt werden
- SAP-Hinweis [2002167] enthält empfohlene Betriebssystemeinstellungen für Red Hat Enterprise Linux.
- SAP-Hinweis 2009879 enthält SAP HANA-Richtlinien für Red Hat Enterprise Linux.
- Der SAP-Hinweis 3108302 enthält SAP HANA-Leitfäden für Red Hat Enterprise Linux 9.x.
- SAP-Hinweis 2178632: Enthält ausführliche Informationen zu allen Überwachungsmetriken, die für SAP in Azure gemeldet werden
- SAP-Hinweis 2191498: Enthält die erforderliche SAP Host Agent-Version für Linux in Azure
- SAP-Hinweis 2243692: Enthält Informationen zur SAP-Lizenzierung unter Linux in Azure
- SAP-Hinweis 1999351: Enthält Informationen zur Problembehandlung für die Azure-Erweiterung zur verbesserten Überwachung für SAP
- SAP-Hinweis 1900823: Enthält Informationen zu SAP HANA-Speicheranforderungen
- Wiki der SAP Community: Enthält alle erforderlichen SAP-Hinweise für Linux.
- Azure Virtual Machines – Planung und Implementierung für SAP unter Linux
- Bereitstellung von Azure Virtual Machines für SAP unter Linux
- Azure Virtual Machines – DBMS-Bereitstellung für SAP unter Linux
- Allgemeine RHEL-Dokumentation:
- Azure-spezifische RHEL-Dokumentation:
- NFS v4.1-Volumes unter Azure NetApp Files für SAP HANA
Übersicht
Eine Methode zum Erreichen von Hochverfügbarkeit mit HANA ist das Konfigurieren des automatischen Hostfailovers. Zum Konfigurieren des automatischen Hostfailovers fügen Sie dem HANA-System einen oder mehrere virtuelle Computer hinzu und konfigurieren sie als Standbyknoten. Wenn der aktive Knoten ausfällt, übernimmt automatisch ein Standbyknoten. In der dargestellten Konfiguration mit virtuellen Azure-Computern wird das automatische Failover durch NFS in Azure NetApp Files erreicht.
Hinweis
Der Standbyknoten erfordert Zugriff auf alle Datenbankvolumes. Die HANA-Volumes müssen als NFSv4-Volumes bereitgestellt werden. Der verbesserte, auf Dateilease basierende Sperrmechanismus im NFSv4-Protokoll wird zum I/O-Fencing verwendet.
Wichtig
Zum Erstellen der unterstützten Konfiguration müssen Sie die HANA-Datenvolumes und -Protokollvolumes als NFSv4.1-Volumes bereitstellen und unter Verwendung des NFSv4.1-Protokolls einbinden. Die Konfiguration zum automatischen Failover des HANA-Hosts mit dem Standbyknoten wird bei NFSv3 nicht unterstützt.
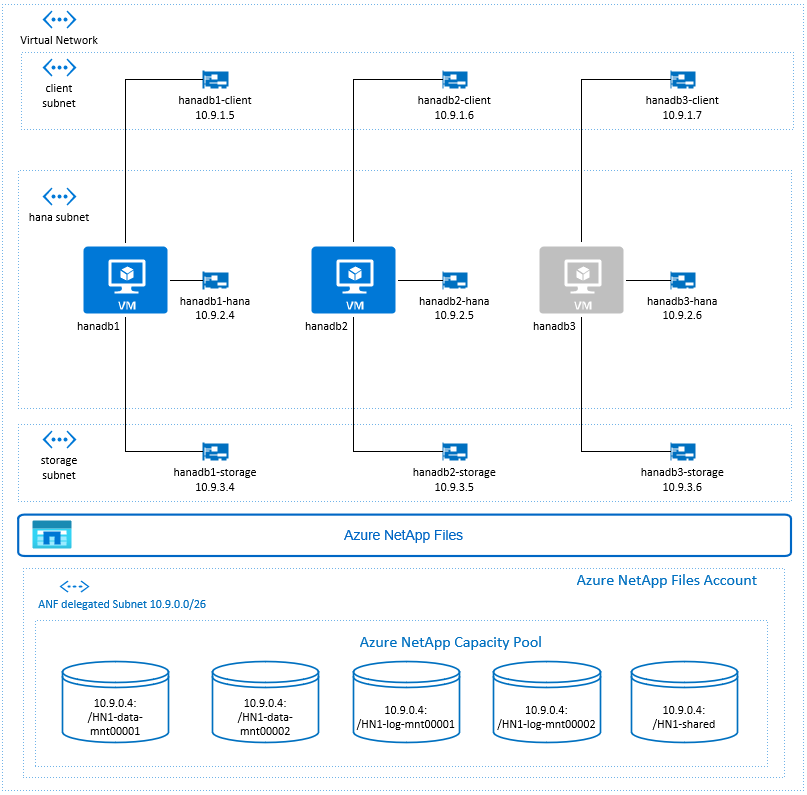
Im vorangehenden Diagramm, das den Empfehlungen für SAP HANA-Netzwerke entspricht, werden drei Subnetze in einem virtuellen Azure-Netzwerk dargestellt:
- Für die Clientkommunikation
- Für die Kommunikation mit dem Speichersystem
- Für die interne Kommunikation zwischen SAP HANA-Knoten
Die Azure NetApp-Volumes befinden sich in einem separaten Subnetz, das an Azure NetApp Files delegiert wurde.
Die Subnetze in dieser Beispielkonfiguration sind:
client10.9.1.0/26storage10.9.3.0/26hana10.9.2.0/26anf10.9.0.0/26 (an Azure NetApp Files delegiertes Subnetz)
Einrichten der Infrastruktur für Azure NetApp Files
Bevor Sie mit der Einrichtung der Azure NetApp Files-Infrastruktur beginnen, sollten Sie sich mit der Azure NetApp Files-Dokumentation vertraut machen.
Azure NetApp Files ist in verschiedenen Azure-Regionen verfügbar. Überprüfen Sie, ob Azure NetApp Files in Ihrer ausgewählten Azure-Region angeboten wird.
Informationen zur Verfügbarkeit von Azure NetApp Files in den einzelnen Azure-Regionen finden Sie unter Verfügbarkeit von Azure NetApp Files nach Azure-Region.
Wichtige Hinweise
Beachten Sie beim Erstellen Ihrer Azure NetApp Files-Volumes für SAP HANA-Szenario mit horizontaler Skalierung und Standby-Knoten die wichtigen Überlegungen unter NFS v4.1-Volumes in Azure NetApp Files für SAP HANA.
Größenanpassung für eine HANA-Datenbank in Azure NetApp Files
Der Durchsatz eines Azure NetApp Files-Volumes ist eine Funktion der Volumegröße und der Dienstebene, wie in Dienstebenen für Azure NetApp Files beschrieben.
Beachten Sie beim Entwerfen der Infrastruktur für SAP HANA in Azure mit Azure NetApp Files die Empfehlungen in NFS v4.1-Volumes auf Azure NetApp Files für SAP HANA.
Die Konfiguration in diesem Artikel wird anhand einfacher Azure NetApp Files-Volumes vorgestellt.
Wichtig
Für Produktionssysteme, bei denen Leistung wichtig ist, empfiehlt es sich, Azure NetApp Files-Anwendungsvolumegruppen für SAP HANA zu evaluieren und zu verwenden.
Bereitstellen von Azure NetApp Files-Ressourcen
In den folgenden Anweisungen wird davon ausgegangen, dass Sie bereits Azure Virtual Network bereitgestellt haben. Die Azure NetApp Files-Ressourcen und die virtuellen Computer, auf denen die Azure NetApp Files-Ressourcen eingebunden werden, müssen im gleichen virtuellen Azure-Netzwerk oder in mittels Peering verknüpften virtuellen Azure-Netzwerken bereitgestellt werden.
Erstellen Sie entsprechend den Anweisungen in Erstellen eines NetApp-Kontos ein NetApp-Konto in der ausgewählten Azure-Region.
Richten Sie entsprechend den Anweisungen in Einrichten eines Kapazitätspools einen Azure NetApp Files-Kapazitätspool ein.
Die in diesem Artikel vorgestellte HANA-Architektur verwendet einen einzigen Azure NetApp Files-Kapazitätspool mit der Dienstebene Ultra. Für HANA-Workloads in Azure empfehlen wir die Dienstebene Ultra oder Premium für Azure NetApp Files.
Delegieren Sie ein Subnetz an Azure NetApp Files, wie in den Anweisungen in Delegieren eines Subnetzes an Azure NetApp Files beschrieben.
Stellen Sie Azure NetApp Files-Volumes entsprechend den Anweisungen in Erstellen eines NFS-Volumes für Azure NetApp Files bereit.
Stellen Sie beim Bereitstellen der Volumes sicher, dass Sie die Version NFSv4.1 auswählen. Stellen Sie die Volumes im festgelegten Subnetz für Azure NetApp Files bereit. Die IP-Adressen der Azure NetApp-Volumes werden automatisch zugewiesen.
Denken Sie daran, dass sich die Azure NetApp Files-Ressourcen und die virtuellen Azure-Computer im gleichen virtuellen Azure-Netzwerk oder in mittels Peering verknüpften virtuellen Azure-Netzwerken befinden müssen. Beispielsweise sind „HN1-data-mnt00001“, „HN1-log-mnt00001“ usw. die Namen der Volumes, und „nfs://10.9.0.4/HN1-data-mnt00001“, „nfs://10.9.0.4/HN1-log-mnt00001“ usw. sind die Dateipfade für die Azure NetApp Files-Volumes.
- Volume „HN1-data-mnt00001 (nfs://10.9.0.4/HN1-data-mnt00001)“
- Volume „HN1-data-mnt00002 (nfs://10.9.0.4/HN1-data-mnt00002)“
- Volume „HN1-log-mnt00001 (nfs://10.9.0.4/HN1-log-mnt00001)“
- Volume „HN1-log-mnt00002 (nfs://10.9.0.4/HN1-log-mnt00002)“
- Volume „HN1-shared (nfs://10.9.0.4/HN1-shared)“
In diesem Beispiel haben wir ein separates Azure NetApp Files-Volume für die einzelnen HANA-Daten- und -Protokollvolumes verwendet. Für eine kostenoptimierte Konfiguration in kleineren oder nicht produktiven Systemen können alle Datenbereitstellungen auf einem einzelnen Volume und alle Protokollbereitstellungen auf einem anderen einzelnen Volume platziert werden.
Bereitstellen von virtuellen Linux-Computern über das Azure-Portal
Zuerst müssen Sie die Azure NetApp Files-Volumes erstellen. Führen Sie dann die folgenden Schritte aus:
Erstellen Sie im Azure Virtual Network die Azure Virtual Network-Subnetze.
Stellen Sie die VMs bereit.
Erstellen Sie die zusätzlichen Netzwerkschnittstellen, und fügen Sie diese an die entsprechenden virtuellen Computer an.
Jeder virtuelle Computer verfügt über drei Netzwerkschnittstellen, die den drei Azure Virtual Network-Subnetzen (
client,storageundhana) entsprechen.Weitere Informationen finden Sie in Erstellen eines virtuellen Linux-Computers in Azure mit mehreren Netzwerkschnittstellenkarten.
Wichtig
Bei SAP HANA-Workloads ist eine niedrige Latenz sehr wichtig. Arbeiten Sie mit Ihrem Microsoft-Vertreter zusammen, um sicherzustellen, dass die virtuellen Computer und die Azure NetApp Files-Volumes in unmittelbarer Nähe zueinander bereitgestellt werden, damit eine niedrige Latenz erzielt wird. Übermitteln Sie beim Onboarding eines neuen SAP HANA-Systems, das SAP HANA Azure NetApp Files verwendet, die erforderlichen Informationen.
In den nächsten Anweisungen wird davon ausgegangen, dass Sie bereits die Ressourcengruppe, das Azure Virtual Network und die drei Azure Virtual Network-Subnetze erstellt haben: client, storage und hana. Wählen Sie beim Bereitstellen der VMs das Clientsubnetz aus, sodass die Clientnetzwerkschnittstelle die primäre Schnittstelle auf den VMs ist. Sie müssen außerdem eine explizite Route zum delegierten Subnetz von Azure NetApp Files über das Gateway des Speichersubnetzes konfigurieren.
Wichtig
Stellen Sie sicher, dass das von Ihnen ausgewählte Betriebssystem SAP-zertifiziert ist für SAP HANA auf den spezifischen VM-Typen, die Sie verwenden. Eine Liste der SAP HANA-zertifizierten VM-Typen und BS-Releases für diese finden Sie auf der Website Zertifizierte SAP HANA-IaaS-Plattformen. Klicken Sie in die Details des jeweils aufgeführten VM-Typs, um die vollständige Liste der von SAP HANA unterstützten BS-Releases für diesen Typ anzuzeigen.
Erstellen Sie eine Verfügbarkeitsgruppe für SAP HANA. Stellen Sie sicher, dass Sie die maximale Updatedomäne einrichten.
Erstellen Sie anhand der folgenden Schritte drei virtuelle Computer (hanadb1, hanadb2, hanadb3):
a. Verwenden Sie ein Red Hat Enterprise Linux-Image im Azure-Katalog, das für SAP HANA unterstützt wird. In diesem Beispiel wurde ein RHEL-SAP-HA 7.6-Image verwendet.
b. Wählen Sie die Verfügbarkeitsgruppe aus, die Sie zuvor für SAP HANA erstellt haben.
c. Wählen Sie das Azure Virtual Network-Clientsubnetz aus. Wählen Sie Beschleunigter Netzwerkbetrieb aus.
Der Name der Netzwerkschnittstelle wird automatisch beim Bereitstellen der virtuellen Computer generiert. In diesen Anweisungen werden die automatisch generierten Netzwerkschnittstellen, die mit dem Subnetz des virtuellen Azure-Clientnetzwerks verbunden sind, der Einfachheit halber als hanadb1-client, hanadb2-client und hanadb3-client bezeichnet.
Erstellen Sie für das Subnetz des virtuellen
storage-Netzwerks drei Netzwerkschnittstellen – eine für jeden virtuellen Computer (in diesem Beispiel hanadb1-storage, hanadb2-storage und hanadb3-storage).Erstellen Sie für das Subnetz des virtuellen
hana-Netzwerks drei Netzwerkschnittstellen – eine für jeden virtuellen Computer (in diesem Beispiel hanadb1-hana, hanadb2-hana und hanadb3-hana).Fügen Sie die neu erstellten virtuellen Netzwerkschnittstellen mit den folgenden Schritten an die entsprechenden virtuellen Computer an:
a. Navigieren Sie im Azure-Portal zum virtuellen Computer.
b. Wählen Sie im linken Bereich Virtuelle Computer aus. Filtern Sie nach dem Namen des virtuellen Computers (z. B. hanadb1), und wählen Sie dann den virtuellen Computer aus.
c. Klicken Sie im Bereich Übersicht auf Beenden, um die Zuordnung des virtuellen Computers aufzuheben.
d. Wählen Sie Netzwerk aus, und fügen Sie dann die Netzwerkschnittstelle an. Wählen Sie in der Dropdownliste Netzwerkschnittstelle anfügen die bereits erstellten Netzwerkschnittstellen für die Subnetze
storageundhanaaus.e. Wählen Sie Speichern aus.
f. Wiederholen Sie die Schritte b bis e für die restlichen virtuellen Computer (in unserem Beispiel hanadb2 und hanadb3).
g. Belassen Sie die virtuelle Computer für den Moment im Status „Beendet“. Als Nächstes aktivieren wir den beschleunigten Netzwerkbetrieb für alle neu angefügten Netzwerkschnittstellen.
Aktivieren Sie den beschleunigten Netzwerkbetrieb für die zusätzlichen Netzwerkschnittstellen für die Subnetze
storageundhanamit den folgenden Schritten:a. Öffnen Sie Azure Cloud Shell im Azure-Portal.
b. Führen Sie die folgenden Befehle aus, um den beschleunigten Netzwerkbetrieb für die zusätzlichen Netzwerkschnittstellen zu aktivieren, die wir an die Subnetze
storageundhanaangefügt haben.az network nic update --id /subscriptions/your subscription/resourceGroups/your resource group/providers/Microsoft.Network/networkInterfaces/hanadb1-storage --accelerated-networking true az network nic update --id /subscriptions/your subscription/resourceGroups/your resource group/providers/Microsoft.Network/networkInterfaces/hanadb2-storage --accelerated-networking true az network nic update --id /subscriptions/your subscription/resourceGroups/your resource group/providers/Microsoft.Network/networkInterfaces/hanadb3-storage --accelerated-networking true az network nic update --id /subscriptions/your subscription/resourceGroups/your resource group/providers/Microsoft.Network/networkInterfaces/hanadb1-hana --accelerated-networking true az network nic update --id /subscriptions/your subscription/resourceGroups/your resource group/providers/Microsoft.Network/networkInterfaces/hanadb2-hana --accelerated-networking true az network nic update --id /subscriptions/your subscription/resourceGroups/your resource group/providers/Microsoft.Network/networkInterfaces/hanadb3-hana --accelerated-networking trueStarten Sie die virtuellen Computer, indem Sie folgendermaßen vorgehen:
a. Wählen Sie im linken Bereich Virtuelle Computer aus. Filtern Sie nach dem Namen des virtuellen Computers (z. B. hanadb1), und wählen Sie ihn dann aus.
b. Wählen Sie im Bereich Übersicht die Option Starten aus.
Konfiguration und Vorbereitung des Betriebssystems
Die Anweisungen in den nächsten Abschnitten weisen eines der folgenden Präfixe auf:
- [A] : Gilt für alle Knoten
- [1] : Gilt nur für Knoten 1
- [2] : Gilt nur für Knoten 2
- [3] : Gilt nur für Knoten 3
Führen Sie die folgenden Schritte aus, um das Betriebssystem zu konfigurieren und vorzubereiten:
[A] Verwalten Sie die Hostdateien auf den virtuellen Computern. Schließen Sie Einträge für alle Subnetze ein. Die folgenden Einträge wurden für dieses Beispiel zu
/etc/hostshinzugefügt.# Storage 10.9.3.4 hanadb1-storage 10.9.3.5 hanadb2-storage 10.9.3.6 hanadb3-storage # Client 10.9.1.5 hanadb1 10.9.1.6 hanadb2 10.9.1.7 hanadb3 # Hana 10.9.2.4 hanadb1-hana 10.9.2.5 hanadb2-hana 10.9.2.6 hanadb3-hana[A] Fügen Sie eine Netzwerkroute hinzu, sodass die Kommunikation mit Azure NetApp Files über die Speichernetzwerkschnittstelle erfolgt.
In diesem Beispiel wird
Networkmanagerverwendet, um die zusätzliche Netzwerkroute zu konfigurieren. In den folgenden Anweisungen wird davon ausgegangen, dass die Speichernetzwerkschnittstelleeth1ist.
Bestimmen Sie zuerst den Verbindungsnamen für das Geräteth1. In diesem Beispiel ist der Verbindungsname für das Geräteth1Wired connection 1.# Execute as root nmcli connection # Result #NAME UUID TYPE DEVICE #System eth0 5fb06bd0-0bb0-7ffb-45f1-d6edd65f3e03 ethernet eth0 #Wired connection 1 4b0789d1-6146-32eb-83a1-94d61f8d60a7 ethernet eth1Konfigurieren Sie dann eine weitere Route über
eth1zum delegierten Azure NetApp Files-Netzwerk.# Add the following route # ANFDelegatedSubnet/cidr via StorageSubnetGW dev StorageNetworkInterfaceDevice nmcli connection modify "Wired connection 1" +ipv4.routes "10.9.0.0/26 10.9.3.1"Starten Sie die VM neu, um die Änderungen zu aktivieren.
[A] Installieren Sie das NFS-Clientpaket.
yum install nfs-utils[A] Vorbereiten des Betriebssystems zum Ausführen von SAP HANA in Azure NetApp mit NFS, wie in SAP-Hinweis 3024346 – Linux-Kerneleinstellungen für NetApp NFS beschrieben. Erstellen Sie die Konfigurationsdatei /etc/sysctl.d/91-NetApp-HANA.conf für die NetApp-Konfigurationseinstellungen.
vi /etc/sysctl.d/91-NetApp-HANA.conf # Add the following entries in the configuration file net.core.rmem_max = 16777216 net.core.wmem_max = 16777216 net.ipv4.tcp_rmem = 4096 131072 16777216 net.ipv4.tcp_wmem = 4096 16384 16777216 net.core.netdev_max_backlog = 300000 net.ipv4.tcp_slow_start_after_idle=0 net.ipv4.tcp_no_metrics_save = 1 net.ipv4.tcp_moderate_rcvbuf = 1 net.ipv4.tcp_window_scaling = 1 net.ipv4.tcp_timestamps = 1 net.ipv4.tcp_sack = 1[A] Erstellen Sie die Konfigurationsdatei /etc/sysctl.d/ms-az.conf mit weiteren Optimierungseinstellungen.
vi /etc/sysctl.d/ms-az.conf # Add the following entries in the configuration file net.ipv6.conf.all.disable_ipv6 = 1 net.ipv4.tcp_max_syn_backlog = 16348 net.ipv4.conf.all.rp_filter = 0 sunrpc.tcp_slot_table_entries = 128 vm.swappiness=10
Tipp
Legen Sie „net.IPv4.ip_local_port_range“ und „net.IPv4.ip_local_reserved_ports“ nicht explizit in den sysctl-Konfigurationsdateien fest, damit der SAP-Host-Agent die Portbereiche verwalten kann. Weitere Informationen finden Sie im SAP-Hinweis 2382421.
[A] Passen Sie die sunrpc-Einstellungen an, wie im SAP-Hinweis 3024346 – Linux-Kerneleinstellungen für NetApp NFS empfohlen.
vi /etc/modprobe.d/sunrpc.conf # Insert the following line options sunrpc tcp_max_slot_table_entries=128[A] Red Hat für HANA-Konfiguration.
Konfigurieren Sie RHEL gemäß den SAP-Hinweisen 2292690, 2455582, 2593824 und dem Red Hat-Hinweis 2447641.
Hinweis
Wenn Sie HANA 2.0 SP04 installieren, müssen Sie das Paket
compat-sap-c++-7wie im SAP-Hinweis 2593824 beschrieben installieren, damit Sie SAP HANA installieren können.
Einbinden der Azure NetApp Files-Volumes
[A] Erstellen Sie Bereitstellungspunkte für die HANA-Datenbankvolumes.
mkdir -p /hana/data/HN1/mnt00001 mkdir -p /hana/data/HN1/mnt00002 mkdir -p /hana/log/HN1/mnt00001 mkdir -p /hana/log/HN1/mnt00002 mkdir -p /hana/shared mkdir -p /usr/sap/HN1[1] Erstellen Sie knotenspezifische Verzeichnisse für „/usr/sap“ auf „HN1-shared“.
# Create a temporary directory to mount HN1-shared mkdir /mnt/tmp # if using NFSv3 for this volume, mount with the following command mount 10.9.0.4:/HN1-shared /mnt/tmp # if using NFSv4.1 for this volume, mount with the following command mount -t nfs -o sec=sys,nfsvers=4.1 10.9.0.4:/HN1-shared /mnt/tmp cd /mnt/tmp mkdir shared usr-sap-hanadb1 usr-sap-hanadb2 usr-sap-hanadb3 # unmount /hana/shared cd umount /mnt/tmp[A] Überprüfen Sie die Einstellung für die NFS-Domäne. Stellen Sie sicher, dass die Domäne als Azure NetApp Files-Standarddomäne (also
defaultv4iddomain.com) konfiguriert und die Zuordnung auf nobody festgelegt ist.Wichtig
Stellen Sie sicher, dass die NFS-Domäne in
/etc/idmapd.confauf der VM so festgelegt ist, dass sie mit der Standarddomänenkonfiguration für Azure NetApp Files übereinstimmt:defaultv4iddomain.com. Wenn es einen Konflikt zwischen der Domänenkonfiguration auf dem NFS-Client (also der VM) und dem NFS-Server (also der Azure NetApp-Konfiguration) gibt, werden die Berechtigungen für Dateien auf Azure NetApp Files-Volumes, die auf den VMs eingebunden sind, alsnobodyangezeigt.sudo cat /etc/idmapd.conf # Example [General] Domain = defaultv4iddomain.com [Mapping] Nobody-User = nobody Nobody-Group = nobody[A] Überprüfen Sie
nfs4_disable_idmapping. Diese Angabe sollte auf Y (Ja) festgelegt sein. Führen Sie den Einbindungsbefehl aus, um beinfs4_disable_idmappingdie Verzeichnisstruktur zu erstellen. Sie können das Verzeichnis unter „/sys/modules“ nicht manuell erstellen, da der Zugriff für den Kernel bzw. die Treiber reserviert ist.# Check nfs4_disable_idmapping cat /sys/module/nfs/parameters/nfs4_disable_idmapping # If you need to set nfs4_disable_idmapping to Y mkdir /mnt/tmp mount 10.9.0.4:/HN1-shared /mnt/tmp umount /mnt/tmp echo "Y" > /sys/module/nfs/parameters/nfs4_disable_idmapping # Make the configuration permanent echo "options nfs nfs4_disable_idmapping=Y" >> /etc/modprobe.d/nfs.confWeitere Informationen zum Ändern des Parameters
nfs4_disable_idmappingfinden Sie unter https://access.redhat.com/solutions/1749883.[A] Binden Sie die freigegebenen Azure NetApp Files-Volumes ein.
sudo vi /etc/fstab # Add the following entries 10.9.0.4:/HN1-data-mnt00001 /hana/data/HN1/mnt00001 nfs rw,nfsvers=4.1,hard,timeo=600,rsize=262144,wsize=262144,noatime,lock,_netdev,sec=sys 0 0 10.9.0.4:/HN1-data-mnt00002 /hana/data/HN1/mnt00002 nfs rw,nfsvers=4.1,hard,timeo=600,rsize=262144,wsize=262144,noatime,lock,_netdev,sec=sys 0 0 10.9.0.4:/HN1-log-mnt00001 /hana/log/HN1/mnt00001 nfs rw,nfsvers=4.1,hard,timeo=600,rsize=262144,wsize=262144,noatime,lock,_netdev,sec=sys 0 0 10.9.0.4:/HN1-log-mnt00002 /hana/log/HN1/mnt00002 nfs rw,nfsvers=4.1,hard,timeo=600,rsize=262144,wsize=262144,noatime,lock,_netdev,sec=sys 0 0 10.9.0.4:/HN1-shared/shared /hana/shared nfs rw,nfsvers=4.1,hard,timeo=600,rsize=262144,wsize=262144,noatime,lock,_netdev,sec=sys 0 0 # Mount all volumes sudo mount -aFür Workloads, die einen höheren Durchsatz erfordern, sollten Sie die
nconnect- Bereitstellungsoption verwenden, wie unter NFS v4.1-Volumes in Azure NetApp Files für SAP HANA beschrieben. Überprüfen Sie, obnconnectvon Azure NetApp Files in Ihrer Linux-Version unterstützt wird.[1] Binden Sie die knotenspezifischen Volumes auf hanadb1 ein.
sudo vi /etc/fstab # Add the following entries 10.9.0.4:/HN1-shared/usr-sap-hanadb1 /usr/sap/HN1 nfs rw,nfsvers=4.1,hard,timeo=600,rsize=262144,wsize=262144,noatime,lock,_netdev,sec=sys 0 0 # Mount the volume sudo mount -a[2] Binden Sie die knotenspezifischen Volumes auf hanadb2 ein.
sudo vi /etc/fstab # Add the following entries 10.9.0.4:/HN1-shared/usr-sap-hanadb2 /usr/sap/HN1 nfs rw,nfsvers=4.1,hard,timeo=600,rsize=262144,wsize=262144,noatime,lock,_netdev,sec=sys 0 0 # Mount the volume sudo mount -a[3] Binden Sie die knotenspezifischen Volumes auf hanadb3 ein.
sudo vi /etc/fstab # Add the following entries 10.9.0.4:/HN1-shared/usr-sap-hanadb3 /usr/sap/HN1 nfs rw,nfsvers=4.1,hard,timeo=600,rsize=262144,wsize=262144,noatime,lock,_netdev,sec=sys 0 0 # Mount the volume sudo mount -a[A] Überprüfen Sie, ob alle HANA-Volumes mit der NFS-Protokollversion NFSv4 eingebunden wurden.
sudo nfsstat -m # Verify that flag vers is set to 4.1 # Example from hanadb1 /hana/data/HN1/mnt00001 from 10.9.0.4:/HN1-data-mnt00001 Flags: rw,noatime,vers=4.1,rsize=262144,wsize=262144,namlen=255,hard,proto=tcp,timeo=600,retrans=2,sec=sys,clientaddr=10.9.3.4,local_lock=none,addr=10.9.0.4 /hana/log/HN1/mnt00002 from 10.9.0.4:/HN1-log-mnt00002 Flags: rw,noatime,vers=4.1,rsize=262144,wsize=262144,namlen=255,hard,proto=tcp,timeo=600,retrans=2,sec=sys,clientaddr=10.9.3.4,local_lock=none,addr=10.9.0.4 /hana/data/HN1/mnt00002 from 10.9.0.4:/HN1-data-mnt00002 Flags: rw,noatime,vers=4.1,rsize=262144,wsize=262144,namlen=255,hard,proto=tcp,timeo=600,retrans=2,sec=sys,clientaddr=10.9.3.4,local_lock=none,addr=10.9.0.4 /hana/log/HN1/mnt00001 from 10.9.0.4:/HN1-log-mnt00001 Flags: rw,noatime,vers=4.1,rsize=262144,wsize=262144,namlen=255,hard,proto=tcp,timeo=600,retrans=2,sec=sys,clientaddr=10.9.3.4,local_lock=none,addr=10.9.0.4 /usr/sap/HN1 from 10.9.0.4:/HN1-shared/usr-sap-hanadb1 Flags: rw,noatime,vers=4.1,rsize=262144,wsize=262144,namlen=255,hard,proto=tcp,timeo=600,retrans=2,sec=sys,clientaddr=10.9.3.4,local_lock=none,addr=10.9.0.4 /hana/shared from 10.9.0.4:/HN1-shared/shared Flags: rw,noatime,vers=4.1,rsize=262144,wsize=262144,namlen=255,hard,proto=tcp,timeo=600,retrans=2,sec=sys,clientaddr=10.9.3.4,local_lock=none,addr=10.9.0.4
Installation
In diesem Beispiel für die Bereitstellung von SAP HANA in einer Konfiguration mit horizontaler Skalierung mit Standbyknoten mit Azure haben wir HANA 2.0 SP4 verwendet.
Vorbereiten der HANA-Installation
[A] Legen Sie vor der HANA-Installation das Stammkennwort fest. Nachdem die Installation abgeschlossen wurde, können Sie das Stammkennwort deaktivieren. Führen Sie den Befehl
passwdalsrootaus.[1] Vergewissern Sie sich, dass Sie sich bei hanadb2 und hanadb3 per SSH anmelden können, ohne zur Eingabe eines Kennworts aufgefordert zu werden.
ssh root@hanadb2 ssh root@hanadb3[A] Installieren Sie zusätzliche Pakete, die für HANA 2.0 SP4 erforderlich sind. Weitere Informationen finden Sie im SAP-Hinweis 2593824.
yum install libgcc_s1 libstdc++6 compat-sap-c++-7 libatomic1[2], [3] Übertragen Sie den Besitz der SAP HANA-Verzeichnisse
dataundlogan „hn1adm“.# Execute as root sudo chown hn1adm:sapsys /hana/data/HN1 sudo chown hn1adm:sapsys /hana/log/HN1[A] Deaktivieren Sie die Firewall vorübergehend, damit sie die HANA-Installation nicht stört. Sie können sie nach der HANA-Installation wieder aktivieren.
# Execute as root systemctl stop firewalld systemctl disable firewalld
HANA-Installation
[1] Installieren Sie SAP HANA gemäß den Anweisungen im SAP HANA 2.0 Installation and Update Guide (Installations- und Updateleitfaden für SAP HANA 2.0). In diesem Beispiel installieren wir eine SAP HANA-Konfiguration mit horizontaler Skalierung mit einem Master-, einem Worker- und einem Standbyknoten.
a. Starten Sie das Programm hdblcm über das HANA-Installationssoftwareverzeichnis. Verwenden Sie den
internal_network-Parameter, und übergeben Sie den Adressraum für das Subnetz, das für die interne Kommunikation zwischen HANA-Knoten verwendet wird../hdblcm --internal_network=10.9.2.0/26b. Geben Sie an der Eingabeaufforderung folgende Werte ein:
- Für Aktion auswählen: Geben Sie 1 ein (für „installieren“).
- Für Additional components for installation (Zusätzliche Komponenten für die Installation): Geben Sie 2, 3 ein.
- Für den Installationspfad: Drücken Sie die EINGABETASTE (Standardwert „/hana/shared“).
- Für Local Host Name (Name des lokalen Hosts): Drücken Sie die EINGABETASTE, um die Standardeinstellung zu übernehmen.
- Für Möchten Sie dem System Hosts hinzufügen? : Geben Sie y ein.
- Für Hostnamen, die durch Kommas getrennt hinzugefügt werden sollen: Geben Sie hanadb2, hanadb3 ein.
- Für Root User Name (Root-Benutzername) [root]: Drücken Sie die EINGABETASTE, um die Standardeinstellung zu übernehmen.
- Für Rollen für den Host „hanadb2“: Geben Sie 1 ein (für Workerrolle).
- Für Host Failover Group (Hostfailovergruppe) für den Host „hanadb2“ [Standard]: Drücken Sie die EINGABETASTE, um die Standardeinstellung zu übernehmen.
- Für Storage Partition Number (Speicherpartitionsnummer) für den Host „hanadb2“ [<<automatisch zuweisen>>]: Drücken Sie die EINGABETASTE, um die Standardeinstellung zu übernehmen.
- Für Worker Group (Workergruppe) für den Host „hanadb2“ [Standard]: Drücken Sie die EINGABETASTE, um die Standardeinstellung zu übernehmen.
- Für Select Roles (Rollen auswählen) für den Host „hanadb3“: Geben Sie 2 (für Standby) ein.
- Für Host Failover Group (Hostfailovergruppe) für den Host „hanadb3“ [Standard]: Drücken Sie die EINGABETASTE, um die Standardeinstellung zu übernehmen.
- Für Worker Group (Workergruppe) für den Host „hanadb3“ [Standard]: Drücken Sie die EINGABETASTE, um die Standardeinstellung zu übernehmen.
- Für SAP HANA System ID (SAP HANA-System-ID): Geben Sie HN1 ein.
- Für Instance number (Instanznummer) [00]: Geben Sie 03 ein.
- Für Local Host Worker Group (Workergruppe des lokalen Hosts): Drücken Sie die EINGABETASTE, um die Standardeinstellung zu übernehmen.
- Für Select System Usage / Enter index [4] (Systemnutzung auswählen/Index eingeben): Geben Sie 4 (für benutzerdefiniert) ein.
- Für Location of Data Volumes (Speicherort der Datenvolumes) [/Hana/Data/HN1]: Drücken Sie die EINGABETASTE, um die Standardeinstellung zu übernehmen.
- Für Location of Log Volumes (Speicherort der Protokollvolumes) [/Hana/log/HN1]: Drücken Sie die EINGABETASTE, um die Standardeinstellung zu übernehmen.
- Für Möchten Sie die maximale Speicherbelegung beschränken? [n]: Geben Sie n ein.
- Für Certificate Host Name For Host hanadb1 (Zertifikathostname für Host „hanadb1“ [hanadb1]: Drücken Sie die EINGABETASTE, um die Standardeinstellung zu übernehmen.
- Für Certificate Host Name For Host hanadb2 (Zertifikathostname für Host „hanadb2“ [hanadb1]: Drücken Sie die EINGABETASTE, um die Standardeinstellung zu übernehmen.
- Für Certificate Host Name For Host hanadb3 (Zertifikathostname für Host „hanadb1“ [hanadb3]: Drücken Sie die EINGABETASTE, um die Standardeinstellung zu übernehmen.
- Für System Administrator (hn1adm) Password (Kennwort für den Systemadministrator (hn1adm)): Geben Sie das Kennwort ein.
- For System Database User (system) Password (Kennwort für den Systemdatenbankbenutzer (system)): Geben Sie das Kennwort für das System ein.
- For Confirm System Database User (system) Password (Kennwort für den Systemdatenbankbenutzer (system) bestätigen): Geben Sie das Kennwort für das System ein.
- Für Soll das System nach dem Neustart des Computers neu starten? [n]: Geben Sie n ein.
- Für Möchten Sie fortfahren (y/n)? : Überprüfen Sie die Zusammenfassung. Wenn alle Werte korrekt sind, geben Sie y ein.
[1] Überprüfen Sie die „global.ini“.
Zeigen Sie die „global. ini“ an, und stellen Sie sicher, dass die Konfiguration für die interne SAP HANA-Kommunikation zwischen Knoten eingerichtet ist. Überprüfen Sie den Abschnitt communication. Dieser sollte den Adressraum für das
hana-Subnetz enthalten, undlisteninterfacesollte auf.internalfestgelegt sein. Überprüfen Sie den Abschnitt internal_hostname_resolution. Er sollte die IP-Adressen für die virtuellen HANA-Computer enthalten, die zumhana-Subnetz gehören.sudo cat /usr/sap/HN1/SYS/global/hdb/custom/config/global.ini # Example #global.ini last modified 2019-09-10 00:12:45.192808 by hdbnameserve [communication] internal_network = 10.9.2.0/26 listeninterface = .internal [internal_hostname_resolution] 10.9.2.4 = hanadb1 10.9.2.5 = hanadb2 10.9.2.6 = hanadb3[1] Fügen Sie die Hostzuordnung hinzu, um sicherzustellen, dass die Client-IP-Adressen für die Clientkommunikation verwendet werden. Fügen Sie den Abschnitt
public_host_resolutionhinzu, und fügen Sie die entsprechenden IP-Adressen aus dem Clientsubnetz hinzu.sudo vi /usr/sap/HN1/SYS/global/hdb/custom/config/global.ini #Add the section [public_hostname_resolution] map_hanadb1 = 10.9.1.5 map_hanadb2 = 10.9.1.6 map_hanadb3 = 10.9.1.7[1] Starten Sie SAP HANA neu, um die Änderungen zu aktivieren.
sudo -u hn1adm /usr/sap/hostctrl/exe/sapcontrol -nr 03 -function StopSystem HDB sudo -u hn1adm /usr/sap/hostctrl/exe/sapcontrol -nr 03 -function StartSystem HDB[1] Stellen Sie sicher, dass die Clientschnittstelle zur Kommunikation die IP-Adressen aus dem
client-Subnetz verwendet.# Execute as hn1adm /usr/sap/HN1/HDB03/exe/hdbsql -u SYSTEM -p "password" -i 03 -d SYSTEMDB 'select * from SYS.M_HOST_INFORMATION'|grep net_publicname # Expected result "hanadb3","net_publicname","10.9.1.7" "hanadb2","net_publicname","10.9.1.6" "hanadb1","net_publicname","10.9.1.5"Weitere Informationen zum Überprüfen der Konfiguration finden Sie im SAP-Hinweis 2183363 – Konfiguration des internen SAP HANA-Netzwerks.
[A] Aktivieren Sie die Firewall wieder.
HANA beenden
sudo -u hn1adm /usr/sap/hostctrl/exe/sapcontrol -nr 03 -function StopSystem HDBFirewall erneut aktivieren
# Execute as root systemctl start firewalld systemctl enable firewalldErforderliche Firewallports öffnen
Wichtig
Erstellen Sie Firewallregeln, um die HANA-Kommunikation zwischen Knoten und Clientdatenverkehr zuzulassen. Die erforderlichen Ports finden Sie unter TCP/IP-Ports aller SAP-Produkte. Die folgenden Befehle dienen lediglich als Beispiel. In diesem Szenario wurde die Systemnummer 03 verwendet.
# Execute as root sudo firewall-cmd --zone=public --add-port={30301,30303,30306,30307,30313,30315,30317,30340,30341,30342,1128,1129,40302,40301,40307,40303,40340,50313,50314,30310,30302}/tcp --permanent sudo firewall-cmd --zone=public --add-port={30301,30303,30306,30307,30313,30315,30317,30340,30341,30342,1128,1129,40302,40301,40307,40303,40340,50313,50314,30310,30302}/tcpHANA starten
sudo -u hn1adm /usr/sap/hostctrl/exe/sapcontrol -nr 03 -function StartSystem HDB
Um SAP HANA für den zugrunde liegenden Azure NetApp Files-Speicher zu optimieren, legen Sie die folgenden SAP HANA-Parameter fest:
max_parallel_io_requests128async_read_submitonasync_write_submit_activeonasync_write_submit_blocksall
Weitere Informationen finden Sie unter E/A-Stapelkonfiguration für SAP HANA.
Ab SAP HANA 2.0 können Sie die Parameter in
global.inifestlegen. Weitere Informationen finden Sie im SAP-Hinweis 1999930.Für SAP HANA 1.0-Systeme, Versionen bis SPS12, können diese Parameter bei der Installation festgelegt werden, wie im SAP-Hinweis 2267798 beschrieben.
Die Größe des von Azure NetApp Files verwendeten Speichers ist auf 16 Terabyte (TB) begrenzt. SAP HANA erkennt die Speicherbegrenzung nicht implizit und erstellt nicht automatisch eine neue Datendatei, wenn die Dateigröße von 16 TB erreicht ist. Wenn SAP HANA versucht, die Datei über 16 TB hinaus zu vergrößern, führt dies zu Fehlern und schließlich zum Absturz des Indexservers.
Wichtig
Um zu verhindern, dass SAP HANA versucht, Datendateien über die 16-TB-Begrenzung des Speichersubsystems hinaus zu vergrößern, legen Sie die folgenden Parameter in
global.inifest.
Testen des SAP HANA-Failovers
Simulieren Sie einen Knotenabsturz auf einem SAP HANA-Workerknoten. Gehen Sie folgendermaßen vor:
a. Führen Sie die folgenden Befehle als „hn1adm“ aus, um den Status der Umgebung zu erfassen, bevor Sie den Knotenabsturz simulieren:
# Check the landscape status python /usr/sap/HN1/HDB03/exe/python_support/landscapeHostConfiguration.py | Host | Host | Host | Failover | Remove | Storage | Storage | Failover | Failover | NameServer | NameServer | IndexServer | IndexServer | Host | Host | Worker | Worker | | | Active | Status | Status | Status | Config | Actual | Config | Actual | Config | Actual | Config | Actual | Config | Actual | Config | Actual | | | | | | | Partition | Partition | Group | Group | Role | Role | Role | Role | Roles | Roles | Groups | Groups | | ------- | ------ | ------ | -------- | ------ | --------- | --------- | -------- | -------- | ---------- | ---------- | ----------- | ----------- | ------- | ------- | ------- | ------- | | hanadb1 | yes | ok | | | 1 | 1 | default | default | master 1 | master | worker | master | worker | worker | default | default | | hanadb2 | yes | ok | | | 2 | 2 | default | default | master 2 | slave | worker | slave | worker | worker | default | default | | hanadb3 | yes | ignore | | | 0 | 0 | default | default | master 3 | slave | standby | standby | standby | standby | default | - | # Check the instance status sapcontrol -nr 03 -function GetSystemInstanceList GetSystemInstanceList OK hostname, instanceNr, httpPort, httpsPort, startPriority, features, dispstatus hanadb2, 3, 50313, 50314, 0.3, HDB|HDB_WORKER, GREEN hanadb1, 3, 50313, 50314, 0.3, HDB|HDB_WORKER, GREEN hanadb3, 3, 50313, 50314, 0.3, HDB|HDB_STANDBY, GREENb. Um einen Knotenabsturz zu simulieren, führen Sie auf dem Workerknoten, in diesem Fall hanadb2, den folgenden Befehl als Root-Benutzer aus:
echo b > /proc/sysrq-triggerc. Überwachen Sie das System, bis das Failover abgeschlossen ist. Erfassen Sie den Status nach Abschluss des Failovers – dieser sollte wie folgt aussehen:
# Check the instance status sapcontrol -nr 03 -function GetSystemInstanceList GetSystemInstanceList OK hostname, instanceNr, httpPort, httpsPort, startPriority, features, dispstatus hanadb1, 3, 50313, 50314, 0.3, HDB|HDB_WORKER, GREEN hanadb2, 3, 50313, 50314, 0.3, HDB|HDB_WORKER, GRAY hanadb3, 3, 50313, 50314, 0.3, HDB|HDB_STANDBY, GREEN # Check the landscape status python /usr/sap/HN1/HDB03/exe/python_support/landscapeHostConfiguration.py | Host | Host | Host | Failover | Remove | Storage | Storage | Failover | Failover | NameServer | NameServer | IndexServer | IndexServer | Host | Host | Worker | Worker | | | Active | Status | Status | Status | Config | Actual | Config | Actual | Config | Actual | Config | Actual | Config | Actual | Config | Actual | | | | | | | Partition | Partition | Group | Group | Role | Role | Role | Role | Roles | Roles | Groups | Groups | | ------- | ------ | ------ | -------- | ------ | --------- | --------- | -------- | -------- | ---------- | ---------- | ----------- | ----------- | ------- | ------- | ------- | ------- | | hanadb1 | yes | ok | | | 1 | 1 | default | default | master 1 | master | worker | master | worker | worker | default | default | | hanadb2 | no | info | | | 2 | 0 | default | default | master 2 | slave | worker | standby | worker | standby | default | - | | hanadb3 | yes | info | | | 0 | 2 | default | default | master 3 | slave | standby | slave | standby | worker | default | default |Wichtig
Legen Sie
kernel.panicauf allen virtuellen HANA-Computern auf 20 Sekunden fest, um bei einem Kernel-Panic-Status eines Knotens Verzögerungen beim SAP HANA-Failover zu vermeiden. Die Konfiguration wird in/etc/sysctlausgeführt. Starten Sie die virtuellen Computer neu, um die Änderung zu aktivieren. Wenn diese Änderung nicht vorgenommen wird, kann im Falle des Kernel-Panic-Status eines Knotens ein Failover 10 Minuten oder länger dauern.Beenden Sie den Namenserver, indem Sie die folgenden Schritte ausführen:
a. Führen Sie die folgenden Befehle als „hn1adm“ aus, um den Status der Umgebung vor dem Test zu überprüfen:
#Landscape status python /usr/sap/HN1/HDB03/exe/python_support/landscapeHostConfiguration.py | Host | Host | Host | Failover | Remove | Storage | Storage | Failover | Failover | NameServer | NameServer | IndexServer | IndexServer | Host | Host | Worker | Worker | | | Active | Status | Status | Status | Config | Actual | Config | Actual | Config | Actual | Config | Actual | Config | Actual | Config | Actual | | | | | | | Partition | Partition | Group | Group | Role | Role | Role | Role | Roles | Roles | Groups | Groups | | ------- | ------ | ------ | -------- | ------ | --------- | --------- | -------- | -------- | ---------- | ---------- | ----------- | ----------- | ------- | ------- | ------- | ------- | | hanadb1 | yes | ok | | | 1 | 1 | default | default | master 1 | master | worker | master | worker | worker | default | default | | hanadb2 | yes | ok | | | 2 | 2 | default | default | master 2 | slave | worker | slave | worker | worker | default | default | | hanadb3 | yes | ignore | | | 0 | 0 | default | default | master 3 | slave | standby | standby | standby | standby | default | - | # Check the instance status sapcontrol -nr 03 -function GetSystemInstanceList GetSystemInstanceList OK hostname, instanceNr, httpPort, httpsPort, startPriority, features, dispstatus hanadb2, 3, 50313, 50314, 0.3, HDB|HDB_WORKER, GREEN hanadb3, 3, 50313, 50314, 0.3, HDB|HDB_STANDBY, GREEN hanadb1, 3, 50313, 50314, 0.3, HDB|HDB_WORKER, GREENb. Führen Sie die folgenden Befehle als „hn1adm“ auf dem aktiven Masterknoten aus (in diesem Fall hanadb1):
hn1adm@hanadb1:/usr/sap/HN1/HDB03> HDB killDer Standbyknoten hanadb3 wird zum Masterknoten. Dies ist der Ressourcenstatus nach Abschluss des Failovertests:
# Check the instance status sapcontrol -nr 03 -function GetSystemInstanceList GetSystemInstanceList OK hostname, instanceNr, httpPort, httpsPort, startPriority, features, dispstatus hanadb2, 3, 50313, 50314, 0.3, HDB|HDB_WORKER, GREEN hanadb3, 3, 50313, 50314, 0.3, HDB|HDB_STANDBY, GREEN hanadb1, 3, 50313, 50314, 0.3, HDB|HDB_WORKER, GRAY # Check the landscape status python /usr/sap/HN1/HDB03/exe/python_support/landscapeHostConfiguration.py | Host | Host | Host | Failover | Remove | Storage | Storage | Failover | Failover | NameServer | NameServer | IndexServer | IndexServer | Host | Host | Worker | Worker | | | Active | Status | Status | Status | Config | Actual | Config | Actual | Config | Actual | Config | Actual | Config | Actual | Config | Actual | | | | | | | Partition | Partition | Group | Group | Role | Role | Role | Role | Roles | Roles | Groups | Groups | | ------- | ------ | ------ | -------- | ------ | --------- | --------- | -------- | -------- | ---------- | ---------- | ----------- | ----------- | ------- | ------- | ------- | ------- | | hanadb1 | no | info | | | 1 | 0 | default | default | master 1 | slave | worker | standby | worker | standby | default | - | | hanadb2 | yes | ok | | | 2 | 2 | default | default | master 2 | slave | worker | slave | worker | worker | default | default | | hanadb3 | yes | info | | | 0 | 1 | default | default | master 3 | master | standby | master | standby | worker | default | default |c. Starten Sie die HANA-Instanz auf hanadb1 (d. h. auf demselben virtuellen Computer, auf dem der Namenserver beendet wurde) neu. Der Knoten hanadb1 tritt wieder der Umgebung bei und behält seine Standbyrolle.
hn1adm@hanadb1:/usr/sap/HN1/HDB03> HDB startNach dem Starten von SAP HANA auf hanadb1 wird der folgende Status erwartet:
# Check the instance status sapcontrol -nr 03 -function GetSystemInstanceList GetSystemInstanceList OK hostname, instanceNr, httpPort, httpsPort, startPriority, features, dispstatus hanadb2, 3, 50313, 50314, 0.3, HDB|HDB_WORKER, GREEN hanadb3, 3, 50313, 50314, 0.3, HDB|HDB_STANDBY, GREEN hanadb1, 3, 50313, 50314, 0.3, HDB|HDB_WORKER, GREEN # Check the landscape status python /usr/sap/HN1/HDB03/exe/python_support/landscapeHostConfiguration.py | Host | Host | Host | Failover | Remove | Storage | Storage | Failover | Failover | NameServer | NameServer | IndexServer | IndexServer | Host | Host | Worker | Worker | | | Active | Status | Status | Status | Config | Actual | Config | Actual | Config | Actual | Config | Actual | Config | Actual | Config | Actual | | | | | | | Partition | Partition | Group | Group | Role | Role | Role | Role | Roles | Roles | Groups | Groups | | ------- | ------ | ------ | -------- | ------ | --------- | --------- | -------- | -------- | ---------- | ---------- | ----------- | ----------- | ------- | ------- | ------- | ------- | | hanadb1 | no | info | | | 1 | 0 | default | default | master 1 | slave | worker | standby | worker | standby | default | - | | hanadb2 | yes | ok | | | 2 | 2 | default | default | master 2 | slave | worker | slave | worker | worker | default | default | | hanadb3 | yes | info | | | 0 | 1 | default | default | master 3 | master | standby | master | standby | worker | default | default |d. Beenden Sie den Namenserver erneut auf dem derzeit aktiven Masterknoten (auf dem Knoten hanadb3).
hn1adm@hanadb3:/usr/sap/HN1/HDB03> HDB killDer Knoten hanadb1 übernimmt wieder die Rolle des Masterknotens. Nachdem der Failovertest abgeschlossen wurde, sieht der Status wie folgt aus:
# Check the instance status sapcontrol -nr 03 -function GetSystemInstanceList GetSystemInstanceList OK hostname, instanceNr, httpPort, httpsPort, startPriority, features, dispstatus hanadb2, 3, 50313, 50314, 0.3, HDB|HDB_WORKER, GREEN hanadb3, 3, 50313, 50314, 0.3, HDB|HDB_STANDBY, GRAY hanadb1, 3, 50313, 50314, 0.3, HDB|HDB_WORKER, GREEN # Check the landscape status python /usr/sap/HN1/HDB03/exe/python_support/landscapeHostConfiguration.py | Host | Host | Host | Failover | Remove | Storage | Storage | Failover | Failover | NameServer | NameServer | IndexServer | IndexServer | Host | Host | Worker | Worker | | | Active | Status | Status | Status | Config | Actual | Config | Actual | Config | Actual | Config | Actual | Config | Actual | Config | Actual | | | | | | | Partition | Partition | Group | Group | Role | Role | Role | Role | Roles | Roles | Groups | Groups | | ------- | ------ | ------ | -------- | ------ | --------- | --------- | -------- | -------- | ---------- | ---------- | ----------- | ----------- | ------- | ------- | ------- | ------- | | hanadb1 | yes | ok | | | 1 | 1 | default | default | master 1 | master | worker | master | worker | worker | default | default | | hanadb2 | yes | ok | | | 2 | 2 | default | default | master 2 | slave | worker | slave | worker | worker | default | default | | hanadb3 | no | ignore | | | 0 | 0 | default | default | master 3 | slave | standby | standby | standby | standby | default | - |e. Starten Sie SAP HANA auf hanadb3 – dieser Knoten kann jetzt als Standbyknoten verwendet werden.
hn1adm@hanadb3:/usr/sap/HN1/HDB03> HDB startNach dem Starten von SAP HANA auf hanadb3 sieht der Status wie folgt aus:
# Check the instance status sapcontrol -nr 03 -function GetSystemInstanceList & python /usr/sap/HN1/HDB03/exe/python_support/landscapeHostConfiguration.py GetSystemInstanceList OK hostname, instanceNr, httpPort, httpsPort, startPriority, features, dispstatus GetSystemInstanceList OK hostname, instanceNr, httpPort, httpsPort, startPriority, features, dispstatus hanadb2, 3, 50313, 50314, 0.3, HDB|HDB_WORKER, GREEN hanadb3, 3, 50313, 50314, 0.3, HDB|HDB_STANDBY, GREEN hanadb1, 3, 50313, 50314, 0.3, HDB|HDB_WORKER, GREEN # Check the landscape status python /usr/sap/HN1/HDB03/exe/python_support/landscapeHostConfiguration.py | Host | Host | Host | Failover | Remove | Storage | Storage | Failover | Failover | NameServer | NameServer | IndexServer | IndexServer | Host | Host | Worker | Worker | | | Active | Status | Status | Status | Config | Actual | Config | Actual | Config | Actual | Config | Actual | Config | Actual | Config | Actual | | | | | | | Partition | Partition | Group | Group | Role | Role | Role | Role | Roles | Roles | Groups | Groups | | ------- | ------ | ------ | -------- | ------ | --------- | --------- | -------- | -------- | ---------- | ---------- | ----------- | ----------- | ------- | ------- | ------- | ------- | | hanadb1 | yes | ok | | | 1 | 1 | default | default | master 1 | master | worker | master | worker | worker | default | default | | hanadb2 | yes | ok | | | 2 | 2 | default | default | master 2 | slave | worker | slave | worker | worker | default | default | | hanadb3 | no | ignore | | | 0 | 0 | default | default | master 3 | slave | standby | standby | standby | standby | default | - |
Nächste Schritte
- Azure Virtual Machines – Planung und Implementierung für SAP
- Azure Virtual Machines – Bereitstellung für SAP
- Azure Virtual Machines – DBMS-Bereitstellung für SAP
- NFS v4.1-Volumes unter Azure NetApp Files für SAP HANA
- Informationen zur Erzielung von Hochverfügbarkeit und zur Planung der Notfallwiederherstellung für SAP HANA auf Azure-VMs finden Sie unter Hochverfügbarkeit für SAP HANA auf Azure Virtual Machines (VMs).