Erstellen einer Hub-and-Spoke-Topologie in Azure: Portal
In diesem Artikel erfahren Sie, wie Sie eine Hub-and-Spoke-Topologie mit Azure Virtual Network Manager erstellen. Bei dieser Konfiguration wählen Sie ein virtuelles Netzwerk aus, das als Hub fungieren soll. Alle virtuellen Spoke-Netzwerke verfügen dann standardmäßig über ein bidirektionales Peering ausschließlich mit dem Hub. Sie können auch eine direkte Konnektivität zwischen den virtuellen Spoke-Netzwerken aktivieren und es diesen Netzwerken ermöglichen, das virtuelle Netzwerkgateway im Hub zu verwenden.
Voraussetzungen
- Informieren Sie sich über die Hub-and-Spoke-Netzwerktopologie.
- Erstellen Sie eine Azure Virtual Network Manager-Instanz.
- Identifizieren Sie virtuelle Netzwerke, die Sie in der Hub-and-Spoke-Konfiguration verwenden möchten, oder erstellen Sie neue virtuelle Netzwerke.
Erstellen einer Netzwerkgruppe
In diesem Abschnitt können Sie eine Netzwerkgruppe erstellen, welche die virtuellen Netzwerke enthält, die Sie für die Hub-and-Spoke-Topologie verwenden.
Wechseln Sie zu Ihrer Azure Virtual Network Manager-Instanz. In diesem Leitfaden wird davon ausgegangen, dass Sie mithilfe der Schnellstartanleitung bereits eine Instanz erstellt haben.
Wählen Sie unter Einstellungen die Option Netzwerkgruppen und dann + Erstellen aus.
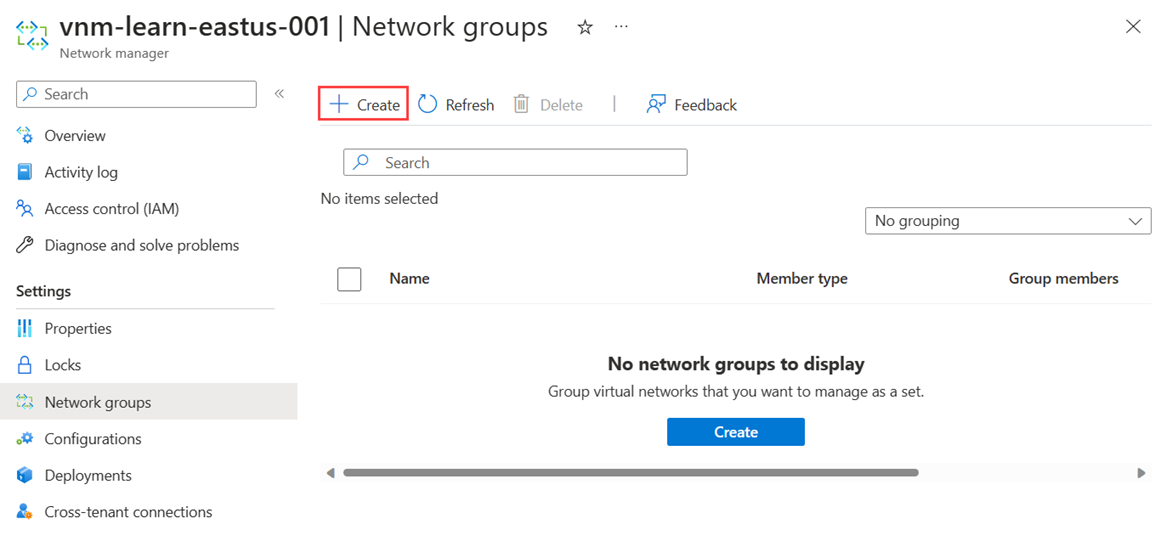
Geben Sie auf der Seite Netzwerkgruppe erstellen einen Namen für die Netzwerkgruppe ein. In diesem Beispiel wird der Name myNetworkGroup verwendet. Wählen Sie Hinzufügen aus, um eine neue Netzwerkgruppe zu erstellen.
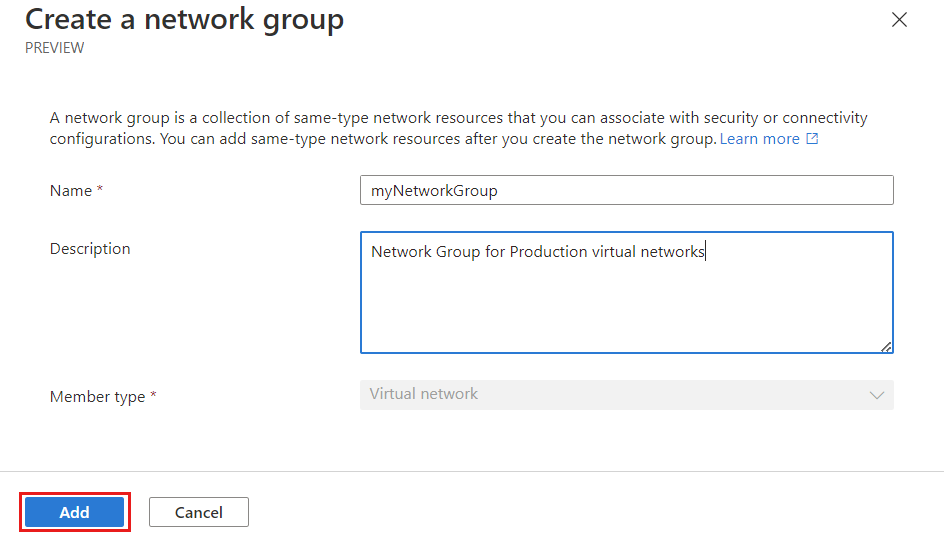
Die neue Netzwerkgruppe wird jetzt auf der Seite Netzwerkgruppen aufgeführt.
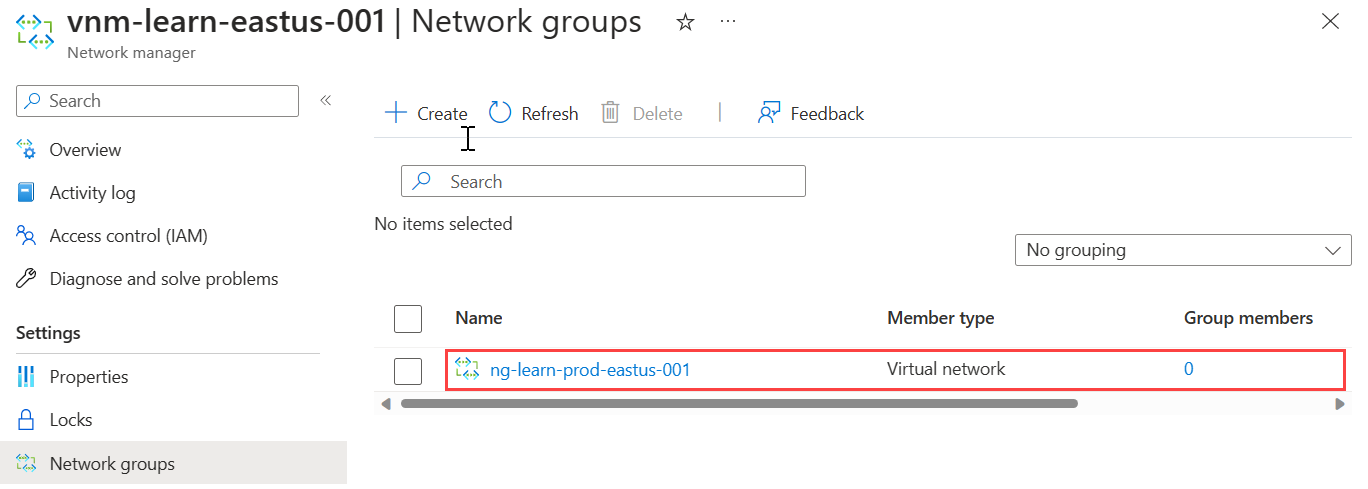
Definieren von Netzwerkgruppenmitgliedern
Azure Virtual Network Manager ermöglicht Ihnen zwei Methoden zum Hinzufügen der Mitgliedschaft zu einer Netzwerkgruppe. Sie können virtuelle Netzwerke manuell hinzufügen oder Azure Policy verwenden, um virtuelle Netzwerke dynamisch basierend auf Bedingungen hinzuzufügen. Diese Vorgehensweise behandelt das manuelle Hinzufügen von Mitgliedschaften. Informationen zum Definieren der Gruppenmitgliedschaft mit Azure Policy finden Sie unter Definieren der Netzwerkgruppenmitgliedschaft mit Azure Policy.
Manuelles Hinzufügen virtueller Netzwerke
Führen Sie die folgenden Schritte aus, um die gewünschten virtuellen Netzwerke für Ihre Meshkonfiguration Ihrer Netzwerkgruppe manuell hinzuzufügen:
Wählen Sie Ihre Netzwerkgruppe in der Liste der Netzwerkgruppen aus, und wählen Sie unter Mitglieder manuell hinzufügen auf der Seite „Netzwerkgruppe“ die Option Virtuelle Netzwerke hinzufügen aus.
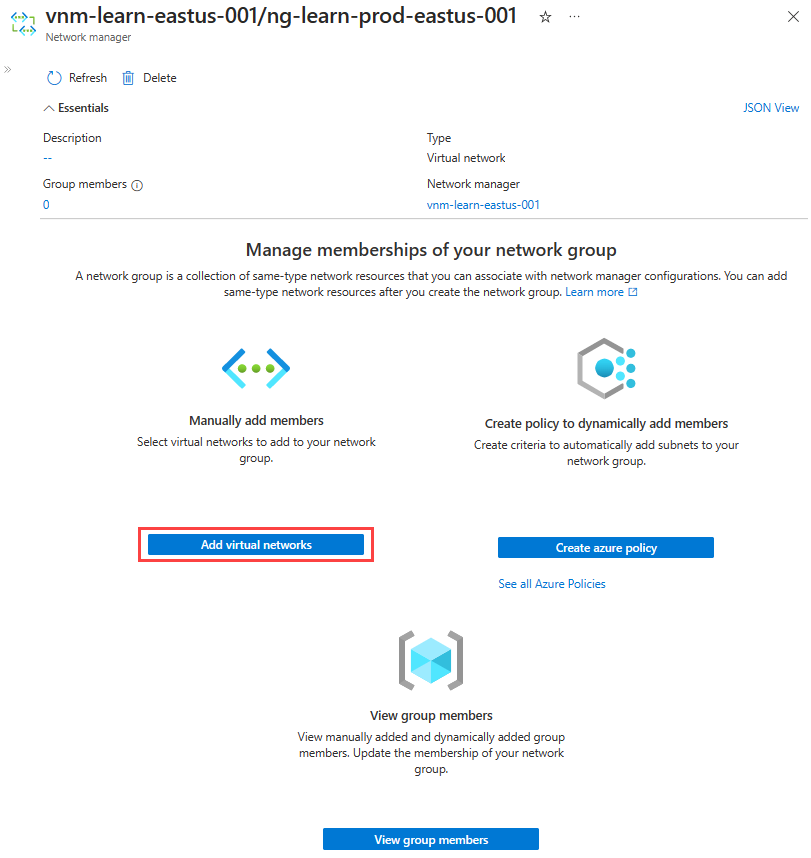
Wählen Sie auf der Seite Mitglieder manuell hinzufügen alle virtuellen Netzwerke aus, und wählen Sie dann Hinzufügen aus.
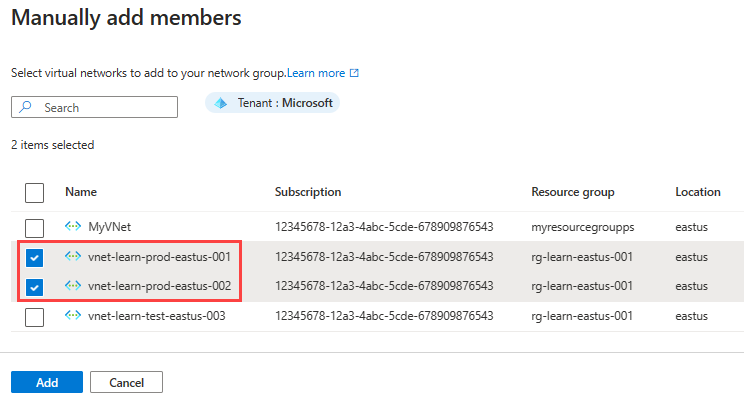
Um die manuell hinzugefügte Netzwerkgruppenmitgliedschaft zu überprüfen, wählen Sie Gruppenmitglieder auf der Seite Netzwerkgruppe unter Einstellungen aus.
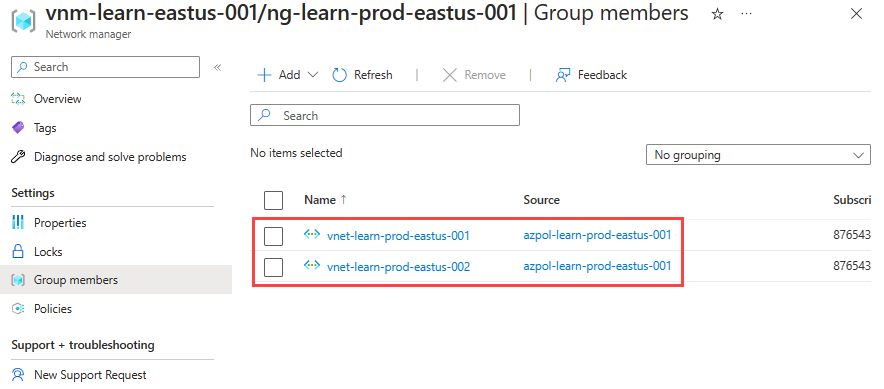
Erstellen einer Hub-and-Spoke-Konnektivitätskonfiguration
In diesem Abschnitt erfahren Sie, wie Sie eine Hub-and-Spoke-Konfiguration mit der im vorherigen Abschnitt erstellten Netzwerkgruppe erstellen.
Wählen Sie im Dropdownmenü Konnektivitätskonfiguration aus, um mit dem Erstellen einer Konnektivitätskonfiguration zu beginnen.
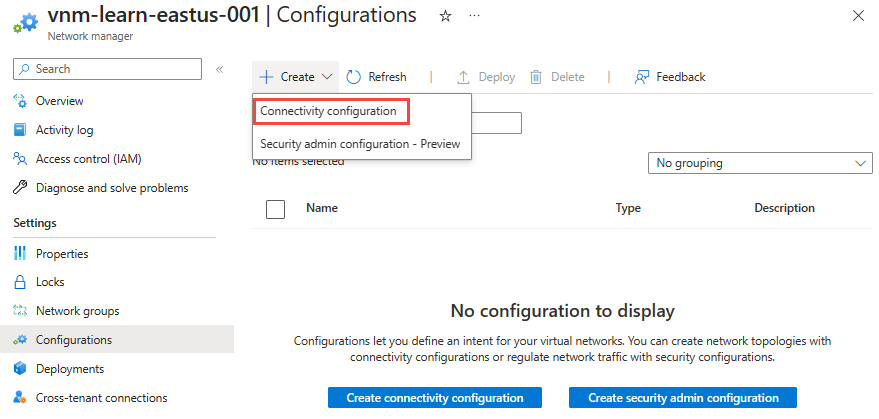
Geben Sie auf der Seite Grundlagen die folgenden Informationen ein, und wählen Sie Weiter: Topologie > aus.
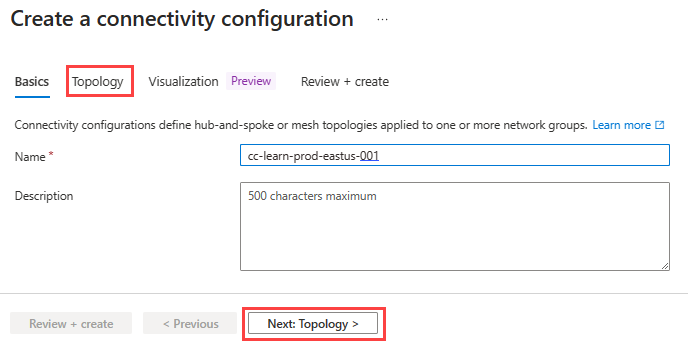
Einstellung Wert Name Geben Sie einen Namen für diese Konfiguration ein. Beschreibung Optional: Geben Sie eine Beschreibung der Aufgaben dieser Konfiguration ein. Wählen Sie auf der Registerkarte Topologie die Hub-and-Spoke-Topologie aus.
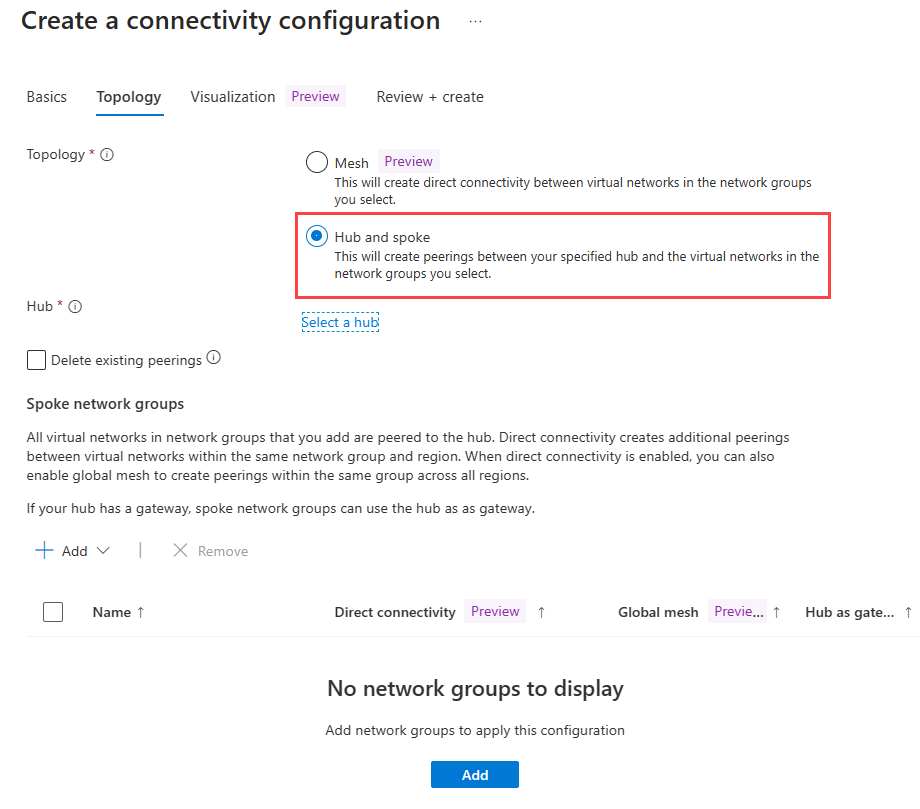
Aktivieren Sie das Kontrollkästchen Vorhandene Peerings löschen, wenn Sie alle zuvor erstellten VNET-Peerings zwischen den virtuellen Netzwerken in der in dieser Konfiguration definierten Netzwerkgruppe entfernen möchten. Wählen Sie dann Hub auswählen aus.
Wählen Sie auf der Seite Hub auswählen ein virtuelles Netzwerk aus, das als virtuelles Hubnetzwerk fungiert, und wählen Sie dann Auswählen aus.
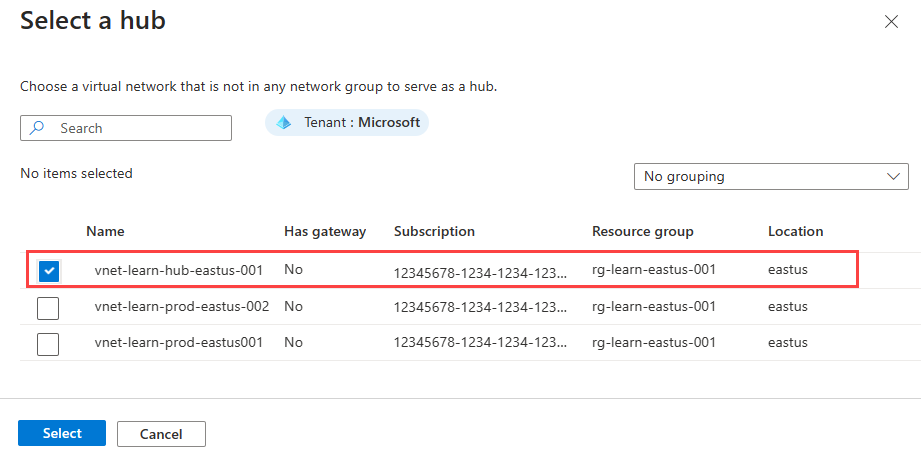
Wählen Sie dann + Netzwerkgruppen hinzufügen aus.
Wählen Sie auf der Seite Netzwerkgruppen hinzufügen die Netzwerkgruppen aus, die Sie dieser Konfiguration hinzufügen möchten. Wählen Sie dann Hinzufügen aus, um die Einstellung zu speichern.
Die folgenden drei Optionen werden neben dem Namen der Netzwerkgruppe unter Spoke-Netzwerkgruppen angezeigt:
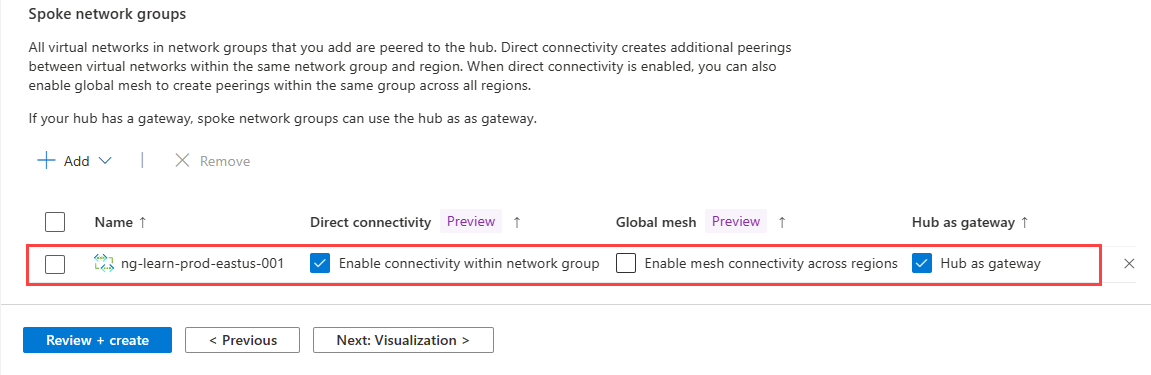
- Direkte Konnektivität: Wählen Sie Peering innerhalb einer Netzwerkgruppe aktivieren aus, wenn Sie das VNET-Peering zwischen virtuellen Netzwerken innerhalb einer Netzwerkgruppe in derselben Region einrichten möchten.
- Global Mesh: Wählen Sie Mesh-Konnektivität regionsübergreifend aktivieren aus, wenn Sie das VNET-Peering für alle virtuellen Netzwerke in der Netzwerkgruppe regionsübergreifend einrichten möchten.
- Gateway: Wählen Sie Hub als Gateway verwenden aus, wenn Sie im virtuellen Hubnetzwerk über ein virtuelles Netzwerkgateway verfügen, das von dieser Netzwerkgruppe zum Übergeben von Datenverkehr an die lokale Umgebung verwendet werden soll.
Wählen Sie die Einstellungen aus, die Sie für die einzelnen Netzwerkgruppen aktivieren möchten.
Wählen Sie schließlich Überprüfen und erstellen > Erstellen aus, um die Konfiguration der Hub-and-Spoke-Konnektivität zu erstellen.
Bereitstellen der Hub-Spoke-Konfiguration
Damit diese Konfiguration in Ihrer Umgebung übernommen werden kann, müssen Sie die Konfiguration in den Regionen bereitstellen, in denen Ihre ausgewählten virtuellen Netzwerke erstellt werden.
Wählen Sie zunächst unter Einstellungen Bereitstellungen aus und anschließend Konfiguration bereitstellen.
Wählen Sie auf der Seite Konfiguration bereitstellen die folgenden Einstellungen aus:
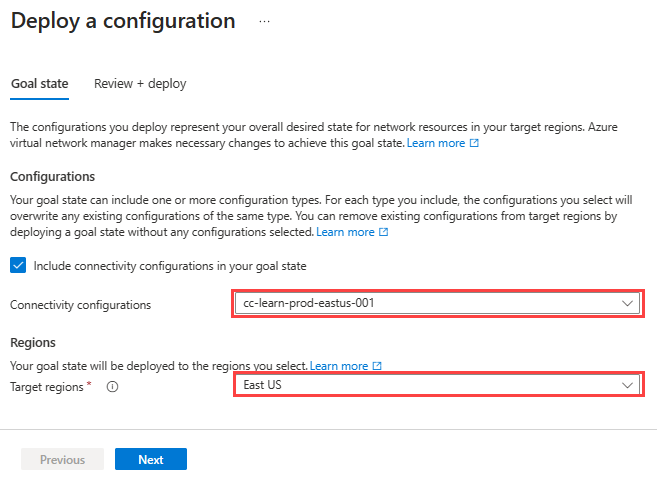
Einstellung Wert Configurations Wählen Sie Konnektivitätskonfigurationen in den Zielzustand einschließen aus. Konnektivitätskonfigurationen Wählen Sie den Namen der Konfiguration aus, die Sie im vorherigen Abschnitt erstellt haben. Zielregionen Wählen Sie alle Regionen aus, in denen sich die virtuellen Netzwerke befinden, die Sie für die Konfiguration ausgewählt haben. Wählen Sie Weiter und dann Bereitstellen aus, um die Bereitstellung abzuschließen.
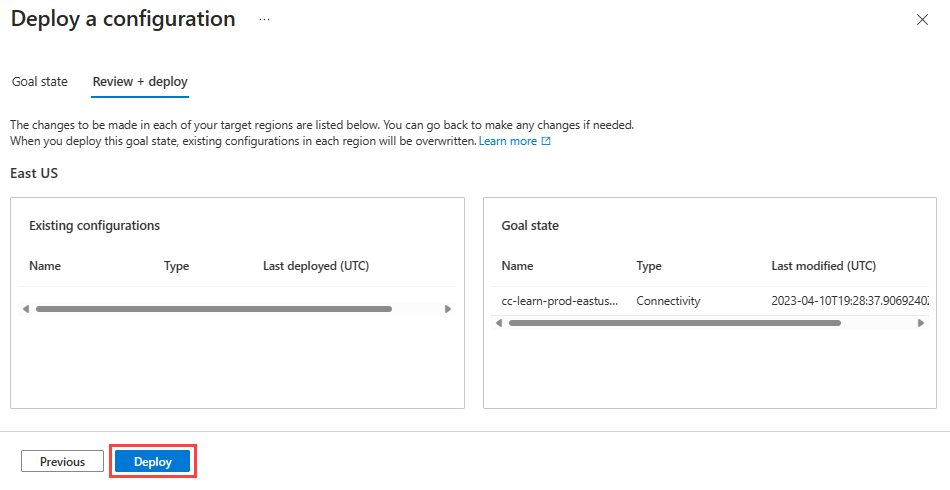
Die Bereitstellung wird in der Liste für die ausgewählte Region angezeigt. Die Bereitstellung der Konfiguration kann einige Minuten dauern.
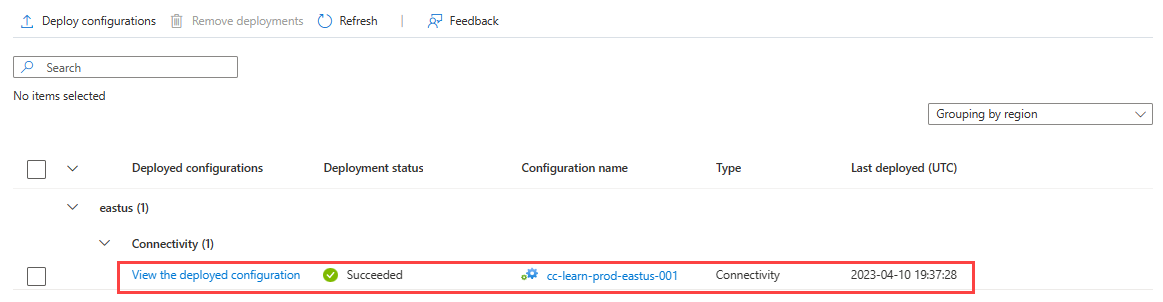
Hinweis
Wenn Sie derzeit Peering verwenden und Topologie und Konnektivität mit Azure Virtual Network Manager verwalten möchten, können Sie ohne Downtime zu Ihrem Netzwerk migrieren. Virtual Network Manager-Instanzen sind vollständig mit vorhandenen Bereitstellungen mit Hub-and-Spoke-Topologie kompatibel, die Peering verwenden. Dies bedeutet, dass Sie keine vorhandenen Peeringverbindungen zwischen den Spokes und dem Hub löschen müssen, da der Netzwerk-Manager sie automatisch erkennt und verwaltet.
Bestätigen der Konfigurationsbereitstellung
Lassen Sie sich die Angewendete Konfiguration anzeigen.
Um die direkte Konnektivität zwischen Spokes zu testen, stellen Sie in jedem virtuellen Spokes-Netzwerk einen virtuellen Computer bereit. Initiieren Sie dann eine ICMP-Anforderung von einem virtuellen Computer an einen anderen.
Nächste Schritte
- Informationen zu SecurityAdmin-Regeln
- Erfahren Sie, wie Sie den Netzwerkverkehr mit einer SecurityAdmin-Konfiguration blockieren können.
Feedback
Bald verfügbar: Im Laufe des Jahres 2024 werden wir GitHub-Issues stufenweise als Feedbackmechanismus für Inhalte abbauen und durch ein neues Feedbacksystem ersetzen. Weitere Informationen finden Sie unter https://aka.ms/ContentUserFeedback.
Feedback senden und anzeigen für