Schnellstart: Erstellen eines NAT-Gateways mithilfe der Azure CLI
In dieser Schnellstartanleitung erfahren Sie, wie Sie ein NAT-Gateway mithilfe der Azure CLI erstellen. Der NAT-Gatewaydienst bietet ausgehende Konnektivität für virtuelle Computer in Azure.
Wenn Sie kein Azure-Abonnement haben, erstellen Sie ein kostenloses Azure-Konto, bevor Sie beginnen.
Voraussetzungen
Verwenden Sie die Bash-Umgebung in Azure Cloud Shell. Weitere Informationen finden Sie unter Schnellstart für Bash in Azure Cloud Shell.
Wenn Sie CLI-Referenzbefehle lieber lokal ausführen, installieren Sie die Azure CLI. Wenn Sie Windows oder macOS ausführen, sollten Sie die Azure CLI in einem Docker-Container ausführen. Weitere Informationen finden Sie unter Ausführen der Azure CLI in einem Docker-Container.
Wenn Sie eine lokale Installation verwenden, melden Sie sich mithilfe des Befehls az login bei der Azure CLI an. Führen Sie die in Ihrem Terminal angezeigten Schritte aus, um den Authentifizierungsprozess abzuschließen. Informationen zu anderen Anmeldeoptionen finden Sie unter Anmelden mit der Azure CLI.
Installieren Sie die Azure CLI-Erweiterung beim ersten Einsatz, wenn Sie dazu aufgefordert werden. Weitere Informationen zu Erweiterungen finden Sie unter Verwenden von Erweiterungen mit der Azure CLI.
Führen Sie az version aus, um die installierte Version und die abhängigen Bibliotheken zu ermitteln. Führen Sie az upgrade aus, um das Upgrade auf die aktuelle Version durchzuführen.
Erstellen einer Ressourcengruppe
Erstellen Sie mit az group create eine Ressourcengruppe. Eine Azure-Ressourcengruppe ist ein logischer Container, in dem Azure-Ressourcen bereitgestellt und verwaltet werden.
az group create \
--name test-rg \
--location eastus2
Erstellen des NAT-Gateways
In diesem Abschnitt erstellen Sie das NAT-Gateway und unterstützende Ressourcen.
Erstellen einer öffentlichen IP-Adresse
Für den Zugriff auf das Internet benötigen Sie mindestens eine öffentliche IP-Adresse für das NAT-Gateway. Verwenden Sie az network public-ip create, um eine Ressource mit einer öffentlichen IP-Adresse zu erstellen.
az network public-ip create \
--resource-group test-rg \
--name public-ip-nat \
--sku Standard \
--location eastus2 \
--zone 1 2 3
Erstellen einer NAT-Gatewayressource
Erstellen Sie mit az network nat gateway create ein Azure-NAT-Gateway. Als Ergebnis dieses Befehls wird eine Gatewayressource erstellt, die die im vorherigen Schritt definierte öffentliche IP-Adresse verwendet. Das Leerlauftimeout wird auf zehn Minuten festgelegt.
az network nat gateway create \
--resource-group test-rg \
--name nat-gateway \
--public-ip-addresses public-ip-nat \
--idle-timeout 10 \
--location eastus2
Virtuelles Netzwerk erstellen
Erstellen Sie mit az network vnet create ein virtuelles Netzwerk mit einem Subnetz. Der IP-Adressraum für das virtuelle Netzwerk ist 10.0.0.0/16. Das Subnetz im virtuellen Netzwerk ist 10.0.0.0/24.
az network vnet create \
--name vnet-1 \
--resource-group test-rg \
--address-prefix 10.0.0.0/16 \
--subnet-name subnet-1 \
--subnet-prefixes 10.0.0.0/24 \
--location eastus2
Erstellen eines Subnetzes für einen Bastionhost
Erstellen Sie einen Azure Bastion-Host für den Zugriff auf die VM.
Erstellen Sie mit az network vnet subnet create ein Azure Bastion-Subnetz.
az network vnet subnet create \
--name AzureBastionSubnet \
--resource-group test-rg \
--vnet-name vnet-1 \
--address-prefix 10.0.1.0/26
Erstellen Sie eine öffentliche IP-Adresse für den Bastionhost:
Erstellen Sie mit az network public-ip create eine öffentliche IP-Adresse für den Bastionhost.
az network public-ip create \
--resource-group test-rg \
--name public-ip \
--sku Standard \
--location eastus2 \
--zone 1 2 3
Erstellen des Bastionhosts
Erstellen Sie mit az network bastion create den Bastionhost.
Die Stundenpreise gelten ab dem Zeitpunkt der Bereitstellung von Bastion, unabhängig von der Nutzung ausgehender Daten. Weitere Informationen dazu finden Sie unter Preise und SKUs. Wenn Sie Bastion im Rahmen eines Tutorials oder Tests bereitstellen, empfiehlt es sich, diese Ressource zu löschen, sobald Sie sie nicht mehr benötigen. Weitere Informationen zu Azure Bastion finden Sie unter Azure Bastion.
az network bastion create \
--name bastion \
--public-ip-address public-ip \
--resource-group test-rg \
--vnet-name vnet-1 \
--location eastus2
Die Bereitstellung des Bastionhosts kann einige Minuten dauern. Warten Sie, bis der Bastionhost bereitgestellt wurde, bevor Sie mit dem nächsten Abschnitt fortfahren.
Konfigurieren des NAT-Diensts für das Quellsubnetz
Konfigurieren Sie mit az network vnet subnet update das Quellsubnetz im virtuellen Netzwerk so, dass eine spezifische NAT-Gatewayressource verwendet wird. Mit diesem Befehl wird der NAT-Dienst im angegebenen Subnetz aktiviert.
az network vnet subnet update \
--name subnet-1 \
--resource-group test-rg \
--vnet-name vnet-1 \
--nat-gateway nat-gateway
Der gesamte ausgehende Datenverkehr an Ziele im Internet verwendet jetzt das NAT-Gateway. Eine UDR muss nicht konfiguriert werden.
Erstellen eines virtuellen Computers
Erstellen Sie eine VM zum Testen des NAT-Gateways, um die öffentliche IP-Adresse der ausgehenden Verbindung zu überprüfen.
Erstellen Sie den virtuellen Computer mit az vm create.
az vm create \
--resource-group test-rg \
--name vm-1 \
--image Ubuntu2204 \
--public-ip-address "" \
--vnet-name vnet-1 \
--subnet subnet-1 \
--admin-username azureuser \
--authentication-type password
Warten Sie, bis die Erstellung des virtuellen Computers abgeschlossen ist, bevor Sie mit dem nächsten Abschnitt fortfahren.
Testen des NAT-Gateways
In diesem Abschnitt testen Sie das NAT-Gateway. Sie ermitteln zunächst die öffentliche IP-Adresse des NAT-Gateways. Anschließend stellen Sie eine Verbindung mit dem virtuellen Testcomputer her und überprüfen die ausgehende Verbindung über das NAT-Gateway.
Melden Sie sich beim Azure-Portal an.
Geben Sie am oberen Rand des Portals den Suchbegriff Öffentliche IP-Adresse in das Suchfeld ein. Wählen Sie in den Suchergebnissen Öffentliche IP-Adressen aus.
Wählen Sie public-ip-nat aus.
Notieren Sie sich die öffentliche IP-Adresse:
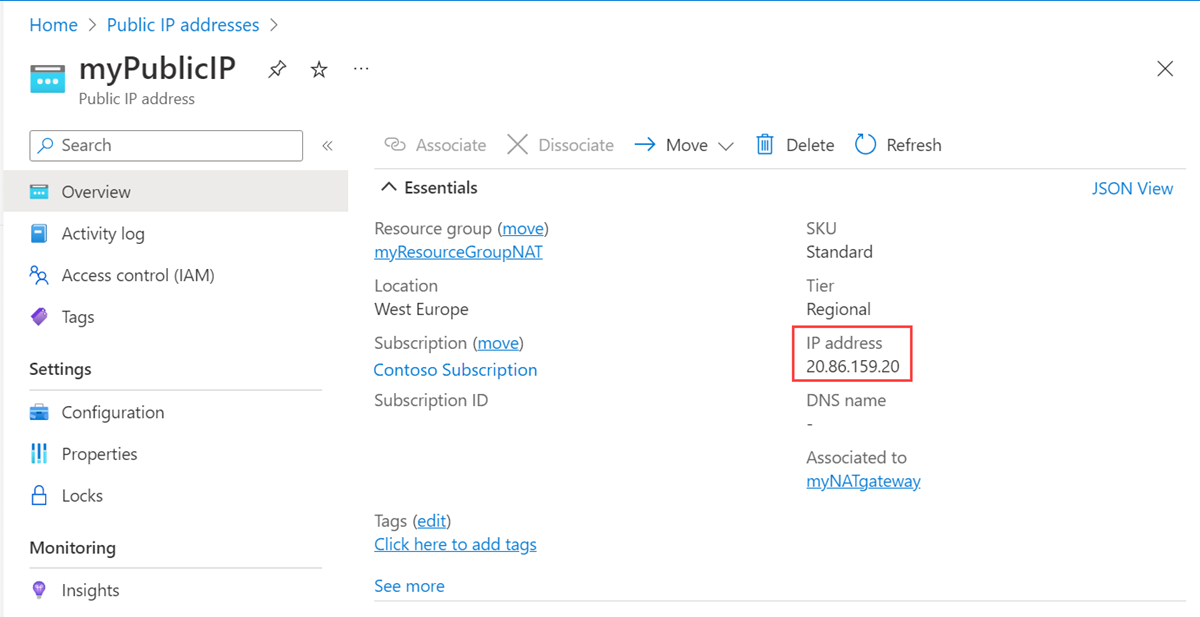
Geben Sie im Suchfeld oben im Portal den Suchbegriff Virtueller Computer ein. Wählen Sie in den Suchergebnissen Virtuelle Computer aus.
Wählen Sie vm-1 aus.
Wählen Sie auf der Seite Übersicht die Option Verbinden und dann die Registerkarte Bastion aus.
Klicken Sie auf Bastion verwenden.
Geben Sie den Benutzernamen und das Kennwort ein, die Sie bei der VM-Erstellung verwendet haben. Wählen Sie Verbinden.
Geben Sie an der Bash-Eingabeaufforderung den folgenden Befehl ein:
curl ifconfig.meÜberprüfen Sie, ob die vom Befehl zurückgegebene IP-Adresse mit der öffentlichen IP-Adresse des NAT-Gateways übereinstimmt.
azureuser@vm-1:~$ curl ifconfig.me 20.7.200.36
Bereinigen von Ressourcen
Falls Sie diese Anwendung nicht mehr benötigen, löschen Sie das virtuelle Netzwerk, die VM und das NAT-Gateway mithilfe des folgenden CLI-Befehls:
az group delete \
--name test-rg
Nächste Schritte
Weitere Informationen zu Azure NAT Gateway finden Sie hier:

