Hinweis
Für den Zugriff auf diese Seite ist eine Autorisierung erforderlich. Sie können versuchen, sich anzumelden oder das Verzeichnis zu wechseln.
Für den Zugriff auf diese Seite ist eine Autorisierung erforderlich. Sie können versuchen, das Verzeichnis zu wechseln.
Hier erfahren Sie, wie Sie beim Erstellen eines virtuellen Azure-Computers (Virtual Machine, VM) eine vorhandene Netzwerkschnittstelle hinzufügen. Außerdem erfahren Sie, wie Sie einer vorhandenen VM im Zustand „Beendet (Zuordnung aufgehoben)“ Netzwerkschnittstellen hinzufügen oder von dieser entfernen. Eine Netzwerkschnittstelle ermöglicht einem virtuellen Azure-Computer die Kommunikation mit dem Internet sowie mit Azure und lokalen Ressourcen. Ein virtueller Computer kann über eine oder mehrere Netzwerkschnittstellen verfügen.
Weitere Informationen zum Hinzufügen, Ändern oder Entfernen von IP-Adressen für eine Netzwerkschnittstelle finden Sie unter Konfigurieren von IP-Adressen für eine Azure-Netzwerkschnittstelle. Informationen zum Verwalten von Netzwerkschnittstellen finden Sie unter Erstellen, Ändern oder Löschen einer Netzwerkschnittstelle.
Voraussetzungen
Falls Sie noch nicht über ein Azure-Konto verfügen, richten Sie ein Azure-Konto mit einem aktiven Abonnement ein. Sie können kostenlos ein Konto erstellen. Führen Sie eine dieser Aufgaben aus, bevor Sie mit dem Rest dieses Artikels starten:
Portalbenutzer: Melden Sie sich mit Ihrem Azure-Konto beim Azure-Portal an.
PowerShell-Benutzer: Führen Sie die Befehle entweder in Azure Cloud Shell aus, oder führen Sie PowerShell lokal auf Ihrem Computer aus. Azure Cloud Shell ist eine kostenlose interaktive Shell, mit der Sie die Schritte in diesem Artikel ausführen können. Sie verfügt über allgemeine vorinstallierte Tools und ist für die Verwendung mit Ihrem Konto konfiguriert. Wechseln Sie auf der Browserregisterkarte „Azure Cloud Shell“ zur Dropdownliste Umgebung auswählen, und wählen Sie dann PowerShell aus, falls nicht bereits ausgewählt.
Wenn Sie PowerShell lokal ausführen, müssen Sie mindestens Version 1.0.0 des Azure PowerShell-Moduls verwenden. Führen Sie
Get-Module -ListAvailable Az.Networkaus, um die installierte Version zu ermitteln. Wenn Sie ein Upgrade ausführen müssen, finden Sie unter Installieren des Azure PowerShell-Moduls Informationen dazu. Führen SieConnect-AzAccountaus, um sich bei Azure anzumelden.Benutzer der Azure-Befehlszeilenschnittstelle (Azure Command Line Interface, Azure CLI): Führen Sie die Befehle entweder in Azure Cloud Shell aus, oder führen Sie die Azure CLI lokal auf Ihrem Computer aus. Azure Cloud Shell ist eine kostenlose interaktive Shell, mit der Sie die Schritte in diesem Artikel ausführen können. Wählen Sie auf der Browserregisterkarte „Azure Cloud Shell“ in der Dropdownliste Umgebung auswählen die Option Bash aus, falls diese noch nicht ausgewählt ist.
Verwenden Sie bei lokaler Ausführung der Azure CLI Version 2.0.26 oder höher. Führen Sie
az --versionaus, um die installierte Version zu ermitteln. Informationen zum Durchführen einer Installation oder eines Upgrades finden Sie bei Bedarf unter Installieren der Azure CLI. Führen Sie zum Startenaz loginaus, um eine Verbindung mit Azure herzustellen.
Hinzufügen vorhandener Netzwerkschnittstellen zu einem neuen virtuellen Computer
Wenn Sie einen virtuellen Computer im Portal erstellen, wird eine Netzwerkschnittstelle mit Standardeinstellungen erstellt, und die Netzwerkschnittstelle wird an den virtuellen Computer angefügt. Im Portal ist es nicht möglich, einem neuen virtuellen Computer vorhandene Netzwerkschnittstellen hinzuzufügen oder einen virtuellen Computer mit mehreren Netzwerkschnittstellen zu erstellen. Diese beiden Aufgaben können Sie mithilfe der CLI oder mit PowerShell ausführen. Machen Sie sich unbedingt mit den Einschränkungen vertraut. Wenn Sie einen virtuellen Computer mit mehreren Netzwerkschnittstellen erstellen, müssen Sie auch das Betriebssystem für die ordnungsgemäße Verwendung der Schnittstellen nach der Erstellung des virtuellen Computers konfigurieren. Erfahren Sie, wie Sie Linux oder Windows für mehrere Netzwerkschnittstellen konfigurieren.
Erstellen Sie eine Netzwerkschnittstelle bevor Sie den virtuellen Computer erstellen.
Erstellen einer VM. Sie können CLI oder PowerShell verwenden.
- Für CLI-Verwendung: az vm create. Siehe das Beispiel.
- Für PowerShell-Verwendung: New-AzNetworkInterface und New-AzVM. Siehe das Beispiel.
Hinzufügen einer Netzwerkschnittstelle zu einem vorhandenen virtuellen Computer
Gehen Sie wie folgt vor, um Ihrem virtuellen Computer eine Netzwerkschnittstelle hinzuzufügen:
Navigieren Sie zum Azure-Portal, um nach einem vorhandenen virtuellen Computer zu suchen. Suchen Sie nach Virtuelle Computer, und wählen Sie diese Option aus.
Wählen Sie den Namen Ihres virtuellen Computers aus. Der virtuelle Computer muss die Anzahl an Netzwerkschnittstellen, die Sie hinzufügen möchten, unterstützen. Informationen dazu, wie viele Netzwerkschnittstellen jede VM-Größe unterstützt, finden Sie in den Größenangaben für Azure unter Größen für VMs in Azure.
Wählen Sie auf der Seite Übersicht der VM Beenden und dann Ja aus. Warten Sie dann, bis der Status des virtuellen Computers in Beendet (Zuordnung aufgehoben) geändert wird.
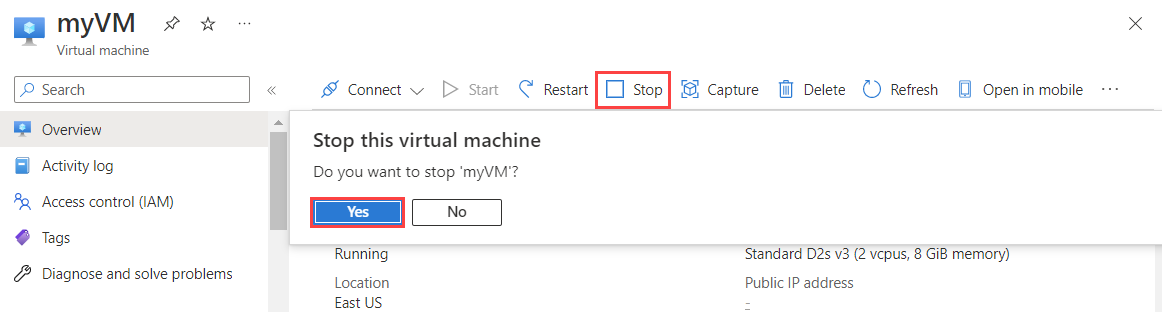
Wählen Sie Netzwerk>Netzwerkschnittstelle anfügen aus. Wählen Sie dann unter Vorhandene Netzwerkschnittstelle anfügen die Netzwerkschnittstelle aus, die Sie anfügen möchten, und wählen Sie OK aus.
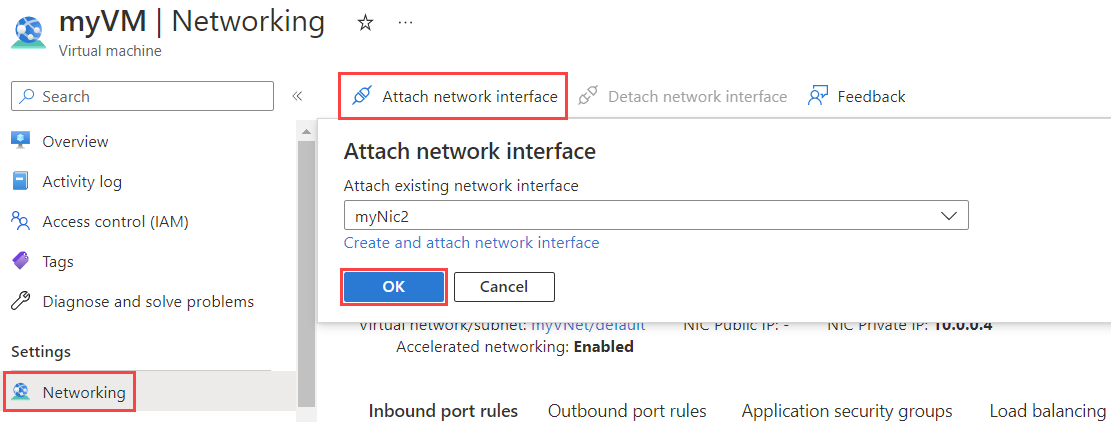
Hinweis
Die von Ihnen ausgewählte Netzwerkschnittstelle muss in demselben virtuellen Netzwerk vorhanden sein wie die derzeit an die VM angefügte Netzwerkschnittstelle.
Wenn keine Netzwerkschnittstelle vorhanden ist, müssen Sie zuerst eine erstellen. Wählen Sie dazu Netzwerkschnittstelle erstellen aus. Weitere Informationen zum Erstellen einer Netzwerkschnittstelle finden Sie unter Erstellen einer Netzwerkschnittstelle. Weitere Informationen zu zusätzlichen Einschränkungen beim Hinzufügen von Netzwerkschnittstellen zu virtuellen Computern finden Sie unter Einschränkungen.
Wählen Sie Übersicht>Start aus, um die VM zu starten.
Jetzt können Sie das VM-Betriebssystem für die ordnungsgemäße Verwendung mehrerer Netzwerkschnittstellen konfigurieren. Erfahren Sie, wie Sie Linux oder Windows für mehrere Netzwerkschnittstellen konfigurieren.
Befehle
Werkzeug Get-Help Befehlszeilenschnittstelle (CLI) az vm nic add. Siehe das Beispiel. PowerShell Add-AzVMNetworkInterface. Siehe das Beispiel.
Anzeigen der Netzwerkschnittstellen für einen virtuellen Computer
Sie können die derzeit zu einem virtuellen Computer hinzugefügten Netzwerkschnittstellen anzeigen, um mehr über die Konfiguration der einzelnen Netzwerkschnittstellen und die diesen zugewiesenen IP-Adressen zu erfahren.
Navigieren Sie zum Azure-Portal, um nach einem vorhandenen virtuellen Computer zu suchen. Suchen Sie nach Virtuelle Computer, und wählen Sie diese Option aus.
Hinweis
Melden Sie sich mit einem Konto an, dem für Ihr Abonnement die Rolle „Besitzer“, „Mitwirkender“ oder „Netzwerkmitwirkender“ zugewiesen ist. Weitere Informationen zum Zuweisen von Rollen zu Konten finden Sie unter Integrierte Rollen für die rollenbasierte Zugriffssteuerung in Azure.
Wählen Sie den Namen des virtuellen Computers aus, dessen angefügte Netzwerkschnittstellen Sie anzeigen möchten.
Wählen Sie Netzwerk aus, um die Netzwerkschnittstellen anzuzeigen, die derzeit an die VM angefügt sind. Auswählen einer Netzwerkschnittstelle, um ihre Konfiguration anzuzeigen
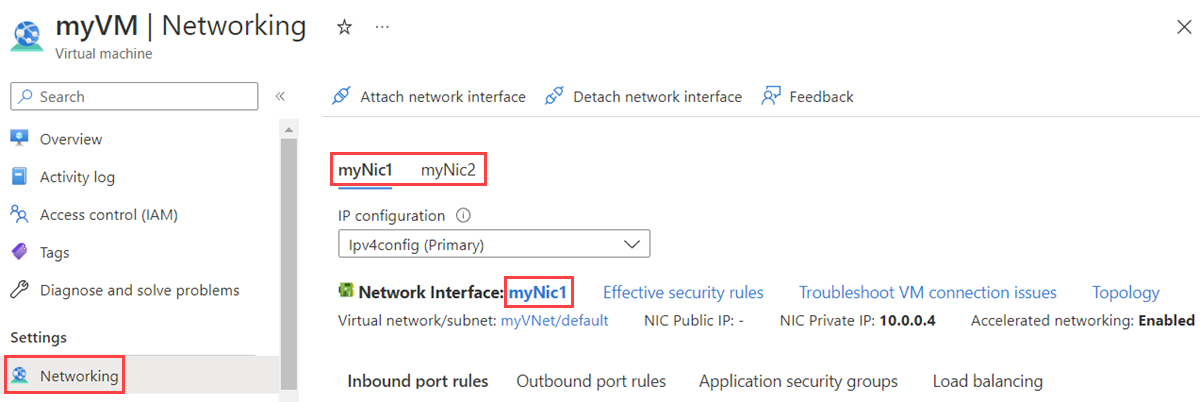
Weitere Informationen zu Netzwerkschnittstellen-Einstellungen finden Sie im Artikel Verwalten von Netzwerkschnittstellen. Weitere Informationen zum Hinzufügen, Ändern oder Entfernen der einer Netzwerkschnittstelle zugewiesenen IP-Adressen finden Sie unter Verwalten von IP-Adressen für Netzwerkschnittstellen.
Befehle
Werkzeug Get-Help Befehlszeilenschnittstelle (CLI) az vm nic list PowerShell Get-AzVM
Entfernen einer Netzwerkschnittstelle von einem virtuellen Computer
Führen Sie die folgenden Schritte durch:
Navigieren Sie zum Azure-Portal, um nach einem vorhandenen virtuellen Computer zu suchen. Suchen Sie nach Virtuelle Computer, und wählen Sie diese Option aus.
Wählen Sie den Namen der VM aus, deren angefügte Netzwerkschnittstellen Sie löschen möchten.
Wählen Sie Stop (Beenden) aus.
Warten Sie, bis der Status des virtuellen Computers in Beendet (Zuordnung aufgehoben) geändert wird.
Wählen Sie Netzwerk>„Netzwerkschnittstelle trennen aus.
Wählen Sie unter Netzwerkschnittstelle trennen die Netzwerkschnittstelle aus, die Sie trennen möchten. Klicken Sie anschließend auf OK.
Hinweis
Wenn nur eine Netzwerkschnittstelle aufgeführt ist, können Sie diese nicht trennen, weil immer mindestens eine Netzwerkschnittstelle an einen virtuellen Computer angefügt sein muss.
Befehle
Werkzeug Get-Help Befehlszeilenschnittstelle (CLI) az vm nic remove. Siehe das Beispiel. PowerShell Add-AzVMNetworkInterface. Siehe das Beispiel.
Einschränkungen
Überprüfen Sie Folgendes:
An einen virtuellen Computer muss mindestens eine Netzwerkschnittstelle angefügt sein.
Es können an einen virtuellen Computer nur so viele Netzwerkschnittstellen angefügt sein, wie die VM-Größe unterstützt. Weitere Informationen dazu, wie viele Netzwerkschnittstellen jede VM-Größe unterstützt, finden Sie unter Größen für VMs in Azure. Alle Größen unterstützen mindestens zwei Netzwerkschnittstellen.
Die Netzwerkschnittstellen, die Sie einem virtuellen Computer hinzufügen, können derzeit nicht an einen anderen virtuellen Computer angefügt werden. Weitere Informationen zum Erstellen von Netzwerkschnittstellen finden Sie unter Erstellen einer Netzwerkschnittstelle.
In der Vergangenheit konnten Netzwerkschnittstellen nur VMs hinzugefügt werden, die mehrere Netzwerkschnittstellen unterstützten und mit mindestens zwei Netzwerkschnittstellen erstellt wurden. Einem mit einer Netzwerkschnittstelle erstellten virtuellen Computer konnte keine Netzwerkschnittstelle hinzugefügt werden, auch wenn die VM-Größe mehrere Netzwerkschnittstellen unterstützte. Im Gegenzug konnten Sie nur Netzwerkschnittstellen von einem virtuellen Computer mit mindestens drei Netzwerkschnittstellen entfernen, da virtuelle Computer, die mit zwei Netzwerkschnittstellen erstellt wurden, immer mindestens zwei Netzwerkschnittstellen haben mussten. Diese Einschränkungen gelten nicht mehr. Sie können nun einen virtuellen Computer mit einer beliebigen Anzahl von Netzwerkschnittstellen (bis zu der von der VM-Größe unterstützten Anzahl) erstellen.
Standardmäßig ist die erste an einen virtuellen Computer angefügte Netzwerkschnittstelle die primäre Netzwerkschnittstelle. Alle anderen Netzwerkschnittstellen auf dem virtuellen Computer sind sekundäre Netzwerkschnittstellen.
Sie können steuern, an welche Netzwerkschnittstelle ausgehender Datenverkehr gesendet wird. Standardmäßig sendet ein virtueller Computer jedoch den gesamten ausgehenden Datenverkehr an die IP-Adresse, die der primären IP-Konfiguration der primären Netzwerkschnittstelle zugewiesen ist.
In der Vergangenheit mussten alle virtuellen Computer in der gleichen Verfügbarkeitsgruppe über eine einzelne Netzwerkschnittstelle (oder über mehrere Netzwerkschnittstellen) verfügen. In einer Verfügbarkeitsgruppe können nun VMs mit bis zu der von der VM-Größe unterstützten Anzahl an Netzwerkschnittstellen vertreten sein. Sie können eine VM erst dann einer Verfügbarkeitsgruppe hinzufügen, nachdem sie erstellt wurde. Weitere Informationen zu Verfügbarkeitsgruppen finden Sie unter Verfügbarkeitsoptionen für Azure Virtual Machines.
Sie können Netzwerkschnittstellen auf demselben virtuellen Computer mit unterschiedlichen Subnetzen in einem virtuellen Netzwerk verbinden. Die Netzwerkschnittstellen müssen jedoch alle mit demselben virtuellen Netzwerk verbunden sein.
Sie können eine beliebige IP-Adresse für eine beliebige IP-Konfiguration einer beliebigen primären oder sekundären Netzwerkschnittstelle einem Back-End-Pool von Azure Load Balancer hinzufügen. Bisher konnte nur die primäre IP-Adresse für die primäre Netzwerkschnittstelle einem Back-End-Pool hinzugefügt werden. Weitere Informationen zu IP-Adressen und -Konfigurationen finden Sie unter Konfigurieren von IP-Adressen für eine Azure-Netzwerkschnittstelle.
Beim Löschen eines virtuellen Computers werden die an ihn angefügten Netzwerkschnittstellen nicht gelöscht. Wenn Sie einen virtuellen Computer löschen, werden die Netzwerkschnittstellen von dem virtuellen Computer getrennt. Sie können diese Netzwerkschnittstellen zu anderen VMs hinzufügen oder löschen.
Soll die optimale dokumentierte Leistung erzielt werden, ist beschleunigter Netzwerkbetrieb erforderlich. In einigen Fällen müssen Sie beschleunigten Netzwerkbetrieb für virtuelle Windows- oder Linux-Computer explizit aktivieren.
Hinweis
Azure stellt eine ausgehende Standardzugriffs-IP für VMs bereit, denen keine öffentliche IP-Adresse zugewiesen ist oder die sich im Backendpool eines internen grundlegenden Azure-Lastenausgleichs befinden. Der Mechanismus für Standard-IP-Adressen für den ausgehenden Zugriff stellt eine ausgehende IP-Adresse bereit, die nicht konfigurierbar ist.
Die Standard-IP-Adresse für ausgehenden Zugriff ist deaktiviert, wenn eines der folgenden Ereignisse auftritt:
- Dem virtuellen Computer wird eine öffentliche IP-Adresse zugewiesen.
- Die VM wird im Backendpool eines Standardlastenausgleichs platziert (mit oder ohne Ausgangsregeln).
- Dem Subnetz der VM wird eine Azure NAT Gateway-Ressource zugewiesen.
VMs, die Sie mithilfe von VM-Skalierungsgruppen im Orchestrierungsmodus „Flexibel“ erstellen, haben keinen ausgehenden Standardzugriff.
Weitere Informationen zu ausgehenden Verbindungen in Azure finden Sie unter Standardzugriff in ausgehender Richtung in Azure und Verwenden von SNAT (Source Network Address Translation) für ausgehende Verbindungen.