Erstellen, Ändern oder Löschen von Netzwerkschnittstellen
Eine Netzwerkschnittstelle (NIC) ermöglicht einer Azure-VM die Kommunikation mit dem Internet, Azure und lokalen Ressourcen. In diesem Artikel wird erläutert, wie Sie eine NIC erstellen, anzeigen, ändern und löschen können.
Eine VM, die Sie im Azure-Portal erstellen, verfügt über eine NIC mit Standardeinstellungen. Sie können stattdessen NICs mit benutzerdefinierten Einstellungen erstellen und einer VM bei oder nach der Erstellung eine oder mehrere NICs hinzufügen. Sie können auch Einstellungen für eine vorhandene NIC ändern.
Voraussetzungen
Die folgenden Voraussetzungen müssen erfüllt sein:
- Ein Azure-Konto mit einem aktiven Abonnement. Sie können kostenlos ein Konto erstellen.
- Ein vorhandenes virtuelles Azure-Netzwerk. Informationen zum Erstellen finden Sie unter Schnellstart: Erstellen eines virtuellen Netzwerks mithilfe des Azure-Portals.
Melden Sie sich mit Ihrem Azure-Konto beim Azure-Portal an, um die Verfahren, die in diesem Artikel beschrieben sind, auszuführen. Sie können die Platzhalter in den Beispielen durch Ihre eigenen Werte ersetzen.
Berechtigungen
Um mit NICs arbeiten zu können, muss Ihrem Konto die Rolle Netzwerkmitwirkender oder eine benutzerdefinierte Rolle zugewiesen sein, der die entsprechenden Aktionen in der folgenden Tabelle zugewiesen wurden:
| Aktion | Name |
|---|---|
| Microsoft.Network/networkInterfaces/read | Netzwerkschnittstelle abrufen |
| Microsoft.Network/networkInterfaces/write | Netzwerkschnittstelle erstellen oder aktualisieren |
| Microsoft.Network/networkInterfaces/join/action | Netzwerkschnittstelle an einen virtuellen Computer anfügen |
| Microsoft.Network/networkInterfaces/delete | Netzwerkschnittstelle löschen |
| Microsoft.Network/networkInterfaces/joinViaPrivateIp/action | Ressource mit einer Netzwerkschnittstelle verknüpfen per privater IP |
| Microsoft.Network/networkInterfaces/effectiveRouteTable/action | Netzwerkschnittstelle für effektive Routingtabelle abrufen |
| Microsoft.Network/networkInterfaces/effectiveNetworkSecurityGroups/action | Der Netzwerkschnittstelle zugeordnete Sicherheitsgruppen abrufen |
| Microsoft.Network/networkInterfaces/loadBalancers/read | Load Balancer der Netzwerkschnittstelle abrufen |
| Microsoft.Network/networkInterfaces/serviceAssociations/read | Dienstzuordnung abrufen |
| Microsoft.Network/networkInterfaces/serviceAssociations/write | Dienstzuordnung erstellen oder aktualisieren |
| Microsoft.Network/networkInterfaces/serviceAssociations/delete | Dienstzuordnung löschen |
| Microsoft.Network/networkInterfaces/serviceAssociations/validate/action | Dienstzuordnung überprüfen |
| Microsoft.Network/networkInterfaces/ipconfigurations/read | IP-Konfiguration der Netzwerkschnittstelle abrufen |
Erstellen einer Netzwerkschnittstelle
Sie können eine NIC im Azure-Portal oder mithilfe der Azure CLI oder Azure PowerShell erstellen.
Das Portal bietet keine Möglichkeit, einer NIC beim Erstellen eine öffentliche IP-Adresse zuzuweisen. Wenn Sie eine NIC mit einer öffentlichen IP-Adresse erstellen möchten, müssen Sie die Azure CLI oder PowerShell verwenden. Um einer NIC nach dem Erstellen eine öffentliche IP-Adresse zuzuweisen, befolgen Sie die Anweisungen unter Konfigurieren von IP-Adressen für eine Azure-Netzwerkschnittstelle.
Das Portal erzeugt eine Netzwerkkarte mit Standardeinstellungen und einer öffentlichen IP-Adresse, wenn Sie eine VM erstellen. Verwenden Sie PowerShell oder die Azure CLI, um eine NIC mit benutzerdefinierten Einstellungen zu erstellen und sie an eine VM anzufügen oder um eine NIC zu einer bestehenden VM hinzuzufügen.
Das Portal bietet nicht die Möglichkeit, eine NIC beim Erstellen einer Anwendungssicherheitsgruppe zuzuweisen, Azure CLI und PowerShell hingegen schon. Wenn jedoch eine vorhandene NIC an eine VM angefügt ist, können Sie das Portal verwenden, um diese NIC einer Anwendungssicherheitsgruppe zuzuweisen. Weitere Informationen finden Sie unter Hinzufügen oder Entfernen von Anwendungssicherheitsgruppen.
Um eine NIC zu erstellen, gehen Sie wie folgt vor.
Suchen Sie im Azure-Portal nach dem Eintrag Netzwerksicherheitsgruppen und wählen Sie ihn aus.
Wählen Sie auf der Seite Netzwerkschnittstellen die Option Erstellen aus.
Geben Sie auf dem Bildschirm Netzwerkschnittstelle erstellen Werte für die NIC-Einstellungen ein oder wählen Sie sie aus.
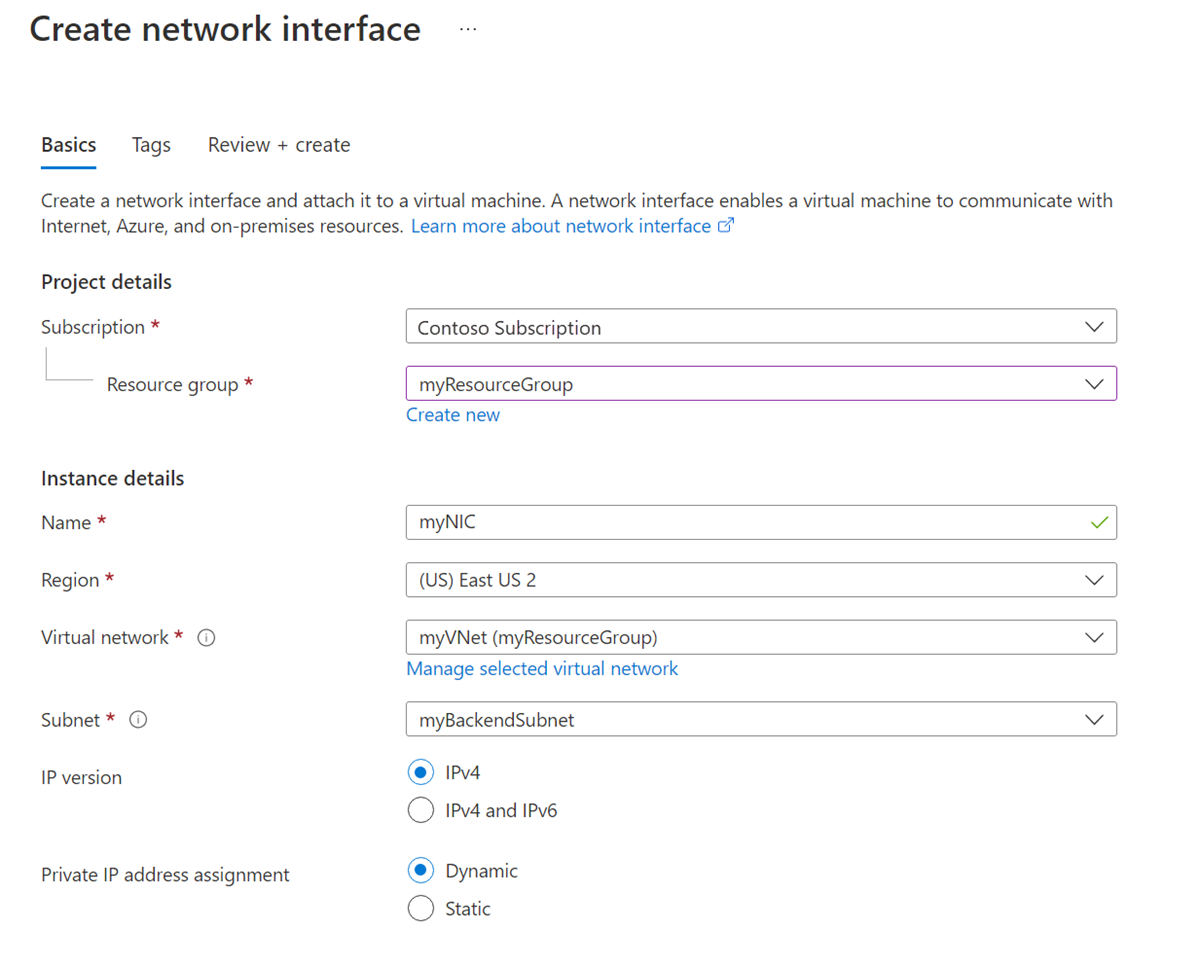
Klicken Sie auf Überprüfen + erstellen und nach der Überprüfung auf Erstellen.
Sie können die folgenden Einstellungen für eine NIC konfigurieren:
| Einstellung | Wert | Details |
|---|---|---|
| Abonnement | Wählen Sie Ihr Abonnement aus. | Sie können eine NIC nur einem virtuellen Netzwerk im selben Abonnement und am selben Standort zuweisen. |
| Ressourcengruppe | Wählen Sie Ihre Ressourcengruppe aus, oder erstellen Sie eine neue. | Eine Ressourcengruppe ist ein logischer Container für das Gruppieren von Azure-Ressourcen. Eine NIC kann sich in der gleichen oder in einer anderen Ressourcengruppe befinden wie die VM, mit der sie verbunden ist, oder wie das virtuelle Netzwerk, mit dem sie verbunden ist. |
| Name | Geben Sie einen Namen für die NIC ein. | Der Name muss innerhalb der Ressourcengruppe eindeutig sein. Informationen zum Erstellen einer Benennungskonvention, um die Verwaltung mehrerer NICs zu vereinfachen, finden Sie unter Ressourcenbenennung. Sie können den Namen nach dem Erstellen der NIC nicht mehr ändern. |
| Region | Wählen Sie Ihre Region aus. | Die Azure-Region, in der Sie die NIC erstellen. |
| Virtuelles Netzwerk | Wählen Sie Ihr virtuelles Netzwerk aus. | Sie können eine NIC nur einem virtuellen Netzwerk zuweisen, das sich im selben Abonnement und am selben Standort befindet. Sobald Sie die NIC erstellt haben, können Sie das virtuelle Netzwerk, dem sie zugewiesen ist, nicht mehr ändern. Die VM, der Sie die NIC hinzufügen, muss sich ebenfalls am gleichen Standort und im gleichen Abonnement befinden. |
| Subnetz | Wählen Sie ein Subnetz innerhalb des ausgewählten virtuellen Netzwerks aus. | Sie können das Subnetz ändern, dem die NIC zugewiesen ist, nachdem Sie die NIC erstellt haben. |
| IP-Version | Wählen Sie IPv4 oder IPv4 und IPv6. |
Sie können die Netzwerkschnittstelle mit einer IPv4-Adresse oder mit IPv4- und IPv6-Adressen erstellen. Um eine IPv6-Adresse zuzuweisen, müssen das Netzwerk und das Subnetz, das Sie für die NIC verwenden, auch über einen IPv6-Adressraum verfügen. Eine IPv6-Konfiguration wird einer sekundären IP-Konfiguration für die NIC zugewiesen. |
| Zuweisung der privaten IP-Adresse | Wählen Sie Dynamisch oder Statisch aus. | Der Azure DHCP-Server weist die private IP-Adresse der NIC im Betriebssystem der VM zu. - Wenn Sie Dynamisch auswählen, weist Azure automatisch die nächste verfügbare Adresse aus dem Adressraum des Subnetzes zu, das Sie ausgewählt haben. - Wenn Sie Statisch auswählen, müssen Sie eine verfügbare IP-Adresse innerhalb des Adressraums des ausgewählten Subnetzes manuell zuweisen. Statische und dynamische Adressen bleiben unverändert, bis Sie sie ändern oder die NIC gelöscht wird. Die Zuweisungsmethode kann nach Erstellung der NIC geändert werden. |
Hinweis
Azure weist der NIC erst dann eine MAC-Adresse zu, wenn die NIC an eine VM angefügt wurde und die VM erstmals gestartet wird. Die MAC-Adresse, die Azure der NIC zuweist, kann nicht von Ihnen angegeben werden.
Die MAC-Adresse bleibt der NIC zugewiesen, bis die NIC gelöscht oder die private IP-Adresse, die der primären IP-Konfiguration der primären NIC zugewiesen ist, geändert wird. Erfahren Sie mehr über das Konfigurieren von IP-Adressen für eine Azure-Netzwerkschnittstelle.
Hinweis
Azure stellt eine ausgehende Standardzugriffs-IP für VMs bereit, denen keine öffentliche IP-Adresse zugewiesen ist oder die sich im Backendpool eines internen grundlegenden Azure-Lastenausgleichs befinden. Der Mechanismus für Standard-IP-Adressen für den ausgehenden Zugriff stellt eine ausgehende IP-Adresse bereit, die nicht konfigurierbar ist.
Die Standard-IP-Adresse für ausgehenden Zugriff ist deaktiviert, wenn eines der folgenden Ereignisse auftritt:
- Dem virtuellen Computer wird eine öffentliche IP-Adresse zugewiesen.
- Die VM wird im Backendpool eines Standardlastenausgleichs platziert (mit oder ohne Ausgangsregeln).
- Dem Subnetz der VM wird eine Azure NAT Gateway-Ressource zugewiesen.
VMs, die Sie mithilfe von VM-Skalierungsgruppen im Orchestrierungsmodus „Flexibel“ erstellen, haben keinen ausgehenden Standardzugriff.
Weitere Informationen zu ausgehenden Verbindungen in Azure finden Sie unter Standardzugriff in ausgehender Richtung in Azure und Verwenden von SNAT (Source Network Address Translation) für ausgehende Verbindungen.
Anzeigen der Einstellungen von Netzwerkschnittstellen
Sie können die meisten Einstellungen für eine NIC anzeigen, nachdem Sie sie erstellt haben. Das Portal zeigt weder das DNS-Suffix noch die Mitgliedschaft in einer Anwendungssicherheitsgruppe für die NIC an. Sie können mithilfe von Azure PowerShell oder der Azure CLI das DNS-Suffix und die Mitgliedschaft in einer Anwendungssicherheitsgruppe anzeigen.
Suchen Sie im Azure-Portal nach dem Eintrag Netzwerkschnittstellen und wählen Sie ihn aus.
Wählen Sie auf der Seite Netzwerkschnittstellen die NIC aus, die Sie anzeigen möchten.
Auf der Seite Übersicht für die NIC können Sie wichtige Informationen wie IPv4- und IPv6-IP-Adressen und NSG-Mitgliedschaft (Netzwerksicherheitsgruppe, Network Security Group) anzeigen.
Sie können Beschleunigten Netzwerkbetrieb bearbeiten auswählen, um beschleunigten Netzwerkbetrieb für NICs festzulegen. Weitere Informationen zu beschleunigtem Netzwerkbetrieb finden Sie unter Was ist beschleunigter Netzwerkbetrieb?.
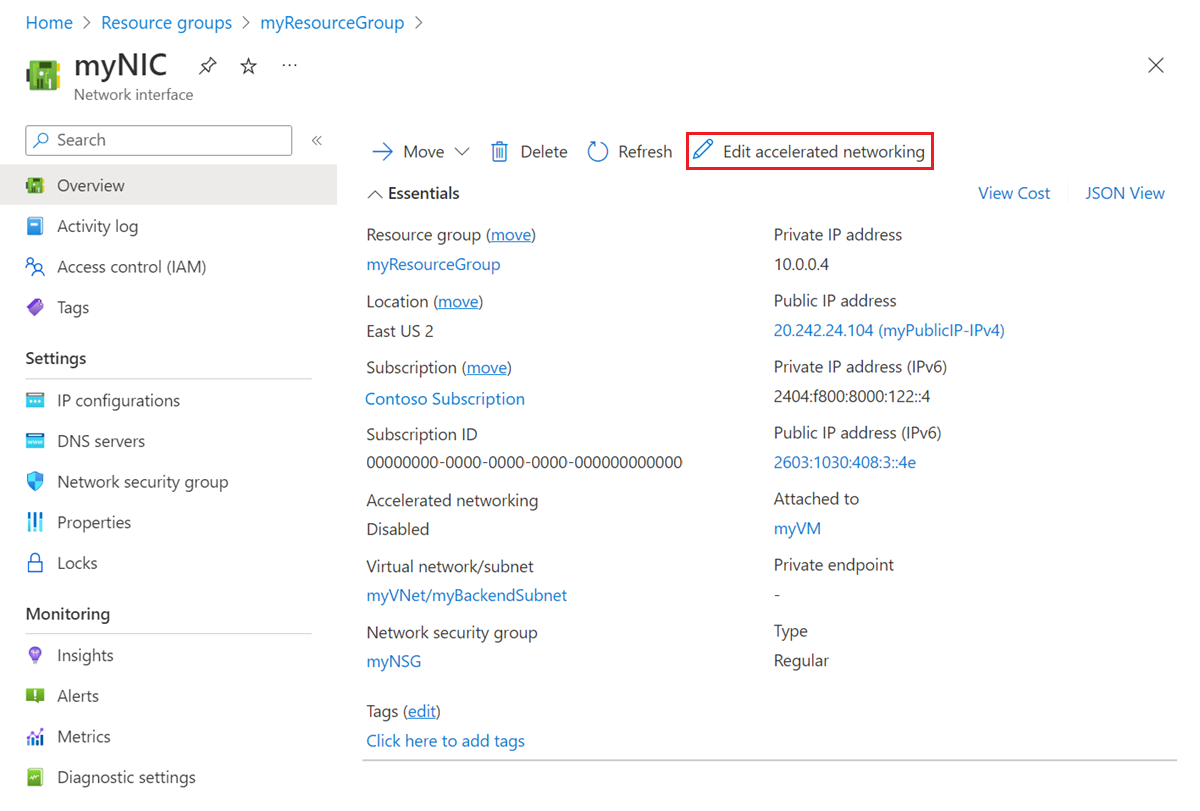
Wählen Sie IP-Konfigurationen im linken Navigationsbereich aus und sehen Sie sich auf der Seite IP-Konfigurationen die IP-Weiterleitung, das Subnetz sowie öffentliche und private IPv4- und IPv6-IP-Konfigurationen an. Weitere Informationen zu IP-Konfigurationen und zum Hinzufügen und Entfernen von IP-Adressen finden Sie unter Konfigurieren von IP-Adressen für eine Azure-Netzwerkschnittstelle.
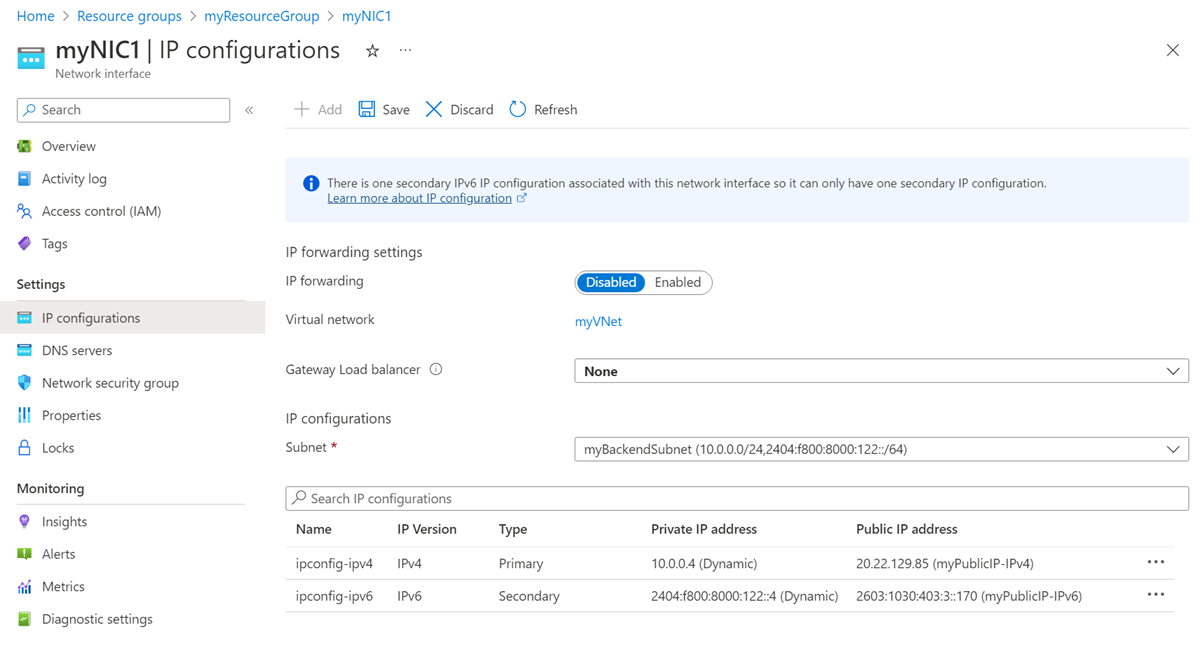
Wählen Sie im linken Navigationsbereich DNS-Server aus, und sehen Sie sich auf der Seite DNS-Server alle DNS-Server an, denen Azure DHCP die NIC zugewiesen hat. Beachten Sie auch, ob die NIC die Einstellung vom virtuellen Netzwerk erbt oder über eine benutzerdefinierte Einstellung verfügt, die die Einstellung für virtuelle Netzwerke außer Kraft setzt.
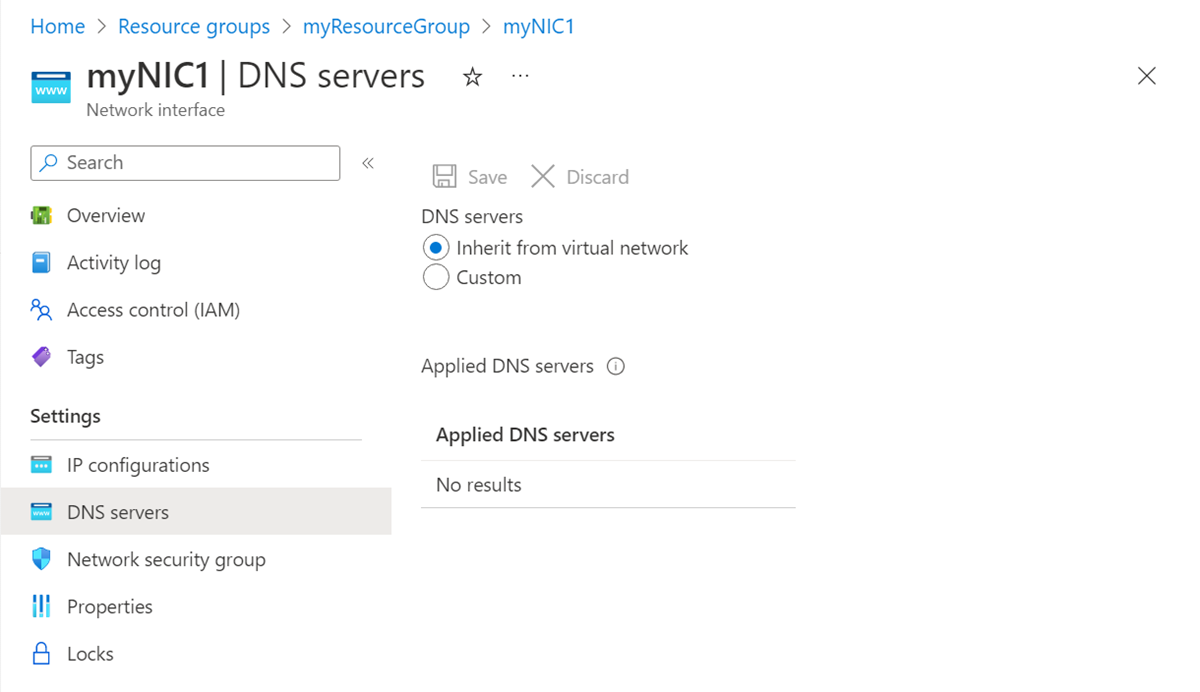
Wählen Sie im linken Navigationsbereich Netzwerksicherheitsgruppe aus, und sehen Sie sich auf der Seite Netzwerksicherheitsgruppe eine beliebige NSG an, die der NIC zugeordnet ist. Eine NSG enthält ein- und ausgehende Regeln zum Filtern von Netzwerkdatenverkehr für die NIC.
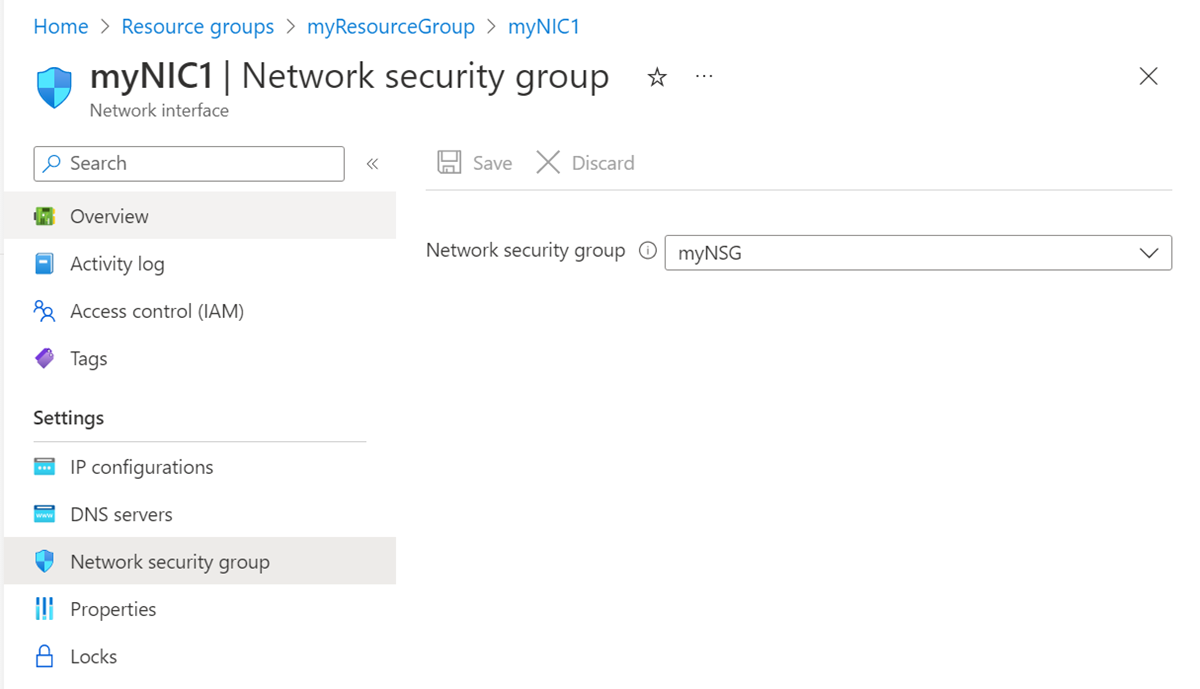
Wählen Sie im linken Navigationsbereich Eigenschaften aus. Sehen Sie sich auf der Seite Eigenschaften Einstellungen für die NIC an, z. B. die MAC-Adresse und die Abonnementinformationen. Die MAC-Adresse ist leer, wenn die NIC keiner VM hinzugefügt wurde.
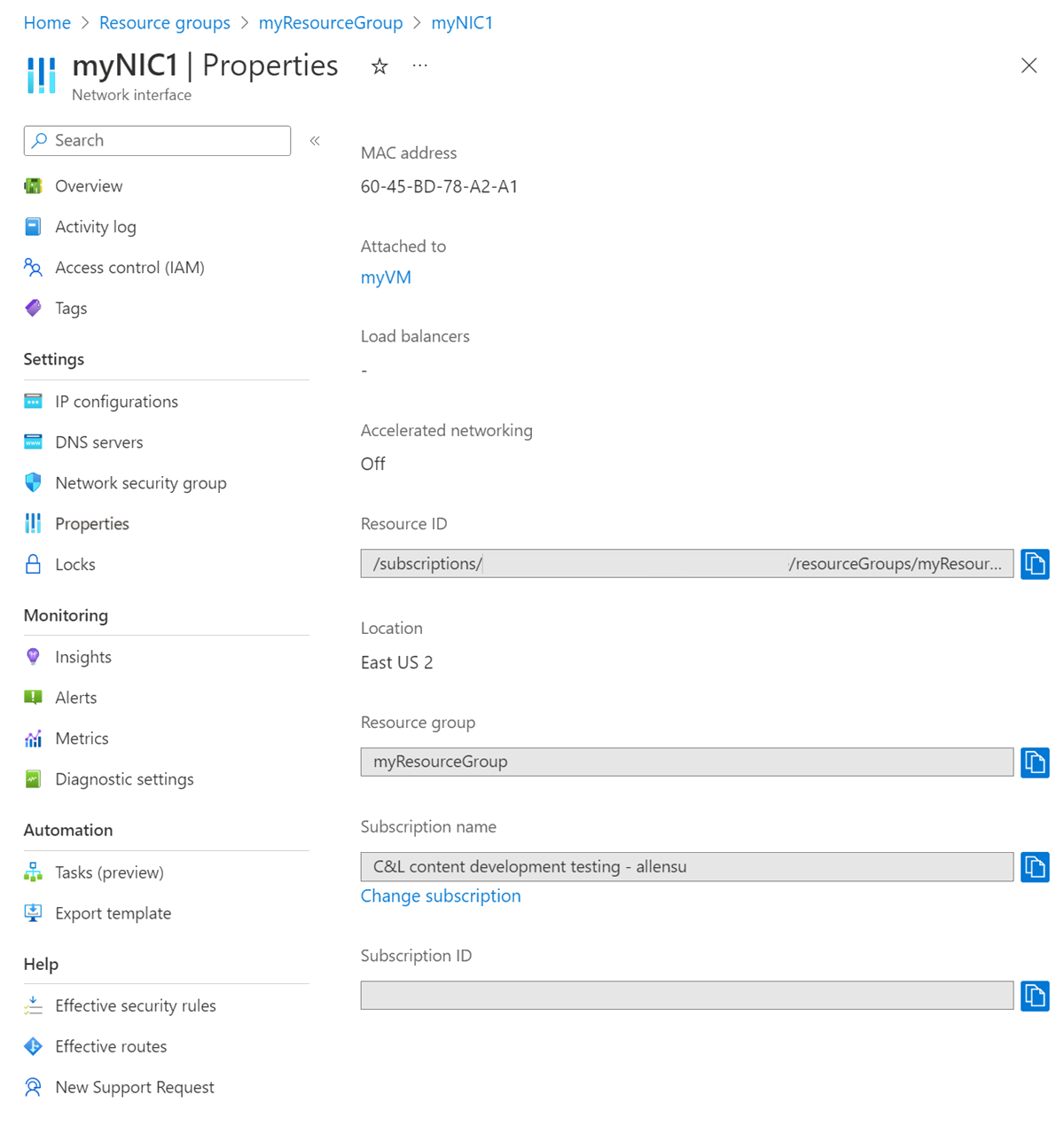
Klicken Sie in der linken Navigationsleiste auf Gültige Sicherheitsregeln. Auf der Seite Gültige Sicherheitsregeln werden Sicherheitsregeln aufgelistet, wenn die NIC an eine ausgeführte VM angefügt und einer NSG zugeordnet ist. Weitere Informationen zu Netzwerksicherheitsgruppen finden Sie unter Netzwerksicherheitsgruppen.
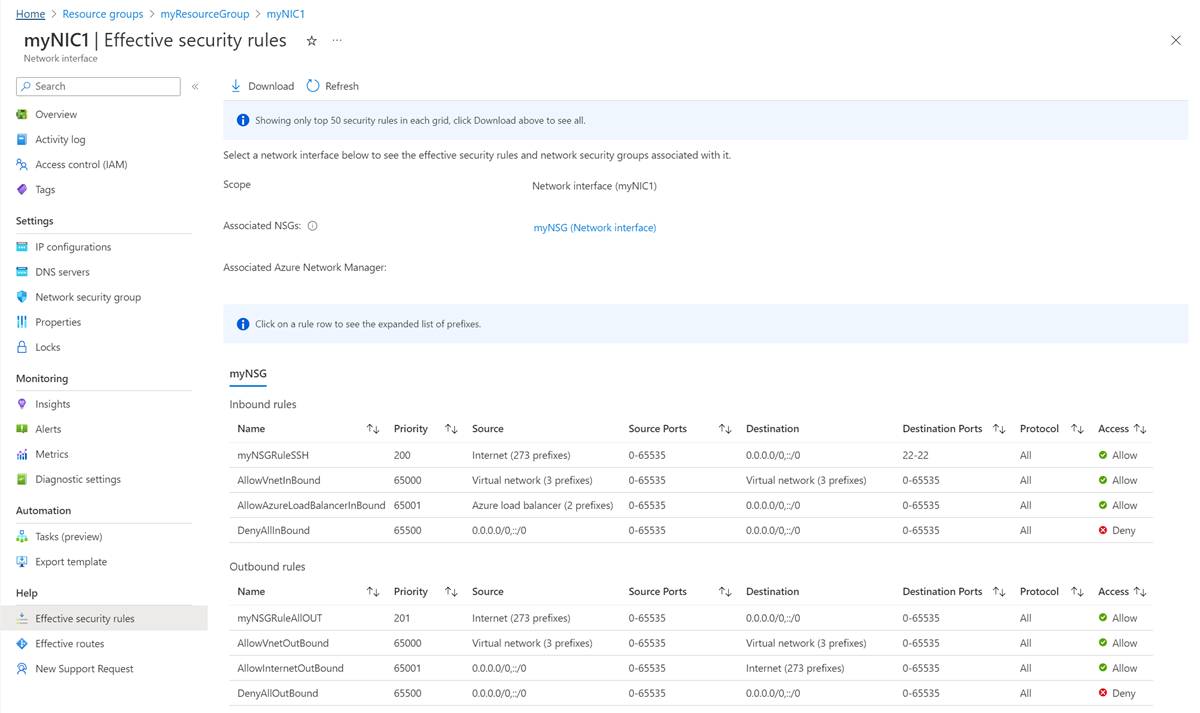
Wählen Sie im linken Navigationsbereich Gültige Routen aus. Auf der Seite Gültige Routen werden Routen aufgelistet, wenn die NIC an eine ausgeführte VM angefügt ist.
Bei den Routen handelt es sich um eine Kombination aus den Azure-Standardrouten, benutzerdefinierten Routen und Border Gateway Protocol-Routen, die für das Subnetz vorhanden sind, dem die NIC zugewiesen ist. Weitere Informationen zu benutzerdefinierten Routen und zu benutzerdefinierten Routen finden Sie unter Routing von Datenverkehr für virtuelle Netzwerke.
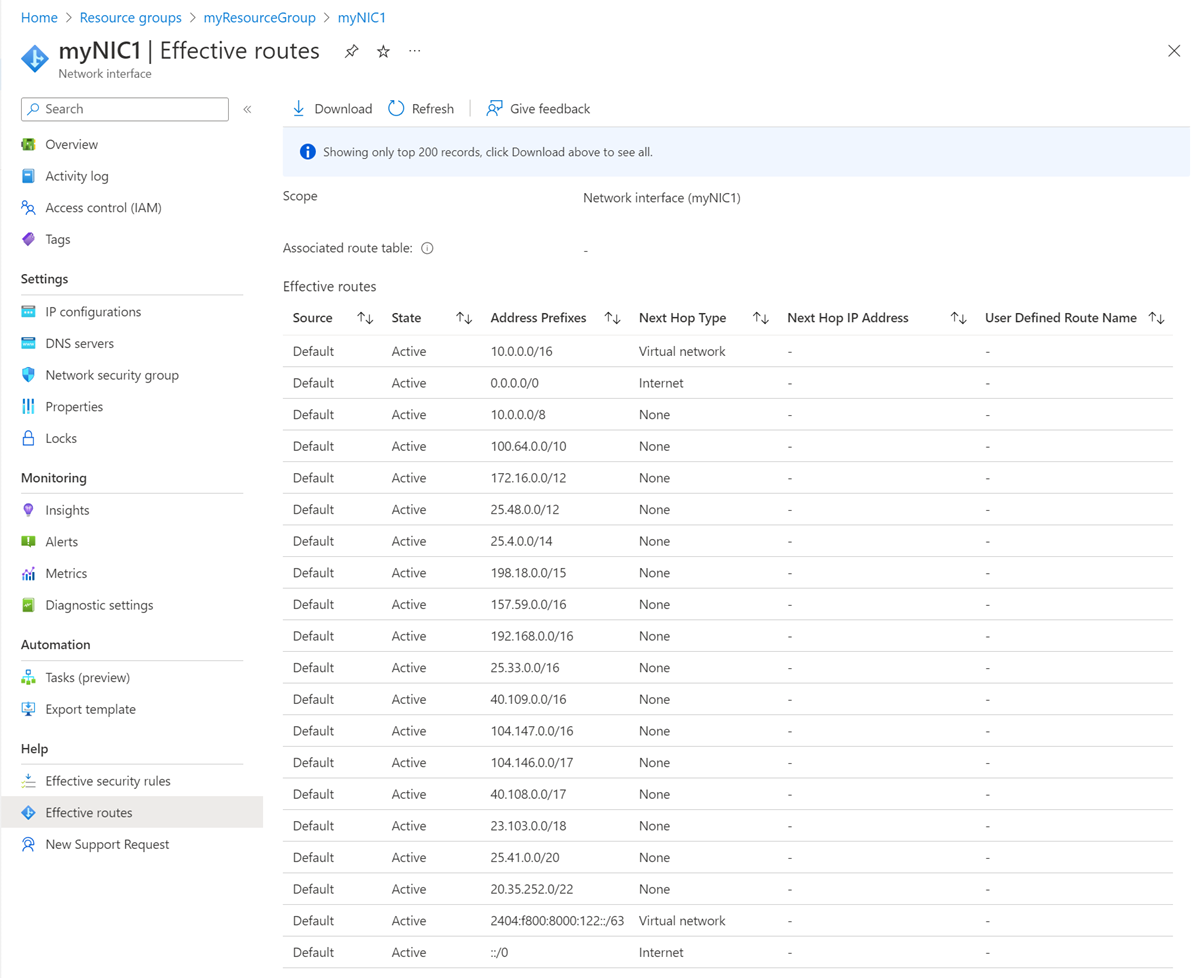
Ändern der Netzwerkschnittstelleneinstellungen
Sie können die meisten Einstellungen für eine NIC ändern, nachdem Sie sie erstellt haben.
Hinzufügen oder Ändern von DNS-Servern
Der DNS-Server wird der NIC innerhalb des VM-Betriebssystems vom Azure-DHCP-Server zugewiesen. Die NIC kann die Einstellungen des virtuellen Netzwerks übernehmen oder eigene eindeutige Einstellungen verwenden, die die Einstellung des virtuellen Netzwerks überschreiben. Weitere Informationen zu Namensauflösungseinstellungen für eine Netzwerkschnittstelle finden Sie im Artikel Namensauflösung für VMs.
Suchen Sie im Azure-Portal nach dem Eintrag Netzwerkschnittstellen und wählen Sie ihn aus.
Wählen Sie auf der Seite Netzwerkschnittstellen die NIC aus der Liste aus, die Sie ändern möchten.
Wählen Sie auf der Seite der NIC im linken Navigationsbereich die Option DNS-Server aus.
Wählen Sie auf der Seite DNS-Server eine der folgenden Einstellungen aus:
Von virtuellem Netzwerk erben: Wählen Sie diese Option aus, wenn die DNS-Servereinstellung des virtuellen Netzwerks übernommen werden soll, dem die NIC zugewiesen ist. Auf der Ebene des virtuellen Netzwerks ist entweder ein benutzerdefinierter DNS-Server oder der von Azure bereitgestellte DNS-Server definiert.
Der von Azure bereitgestellte DNS-Server kann Hostnamen für Ressourcen auflösen, die demselben virtuellen Netzwerk zugewiesen sind. Der vollqualifizierte Domänenname (Fully Qualified Domain Name, FQDN) muss für Ressourcen verwendet werden, die verschiedenen virtuellen Netzwerken zugewiesen sind.
Hinweis
Wenn die VM eine NIC verwendet, die Teil einer Verfügbarkeitsgruppe ist, werden die DNS-Server für alle NICs aller VMs, die Teil der Verfügbarkeitsgruppe sind, geerbt.
Benutzerdefiniert: Sie können einen eigenen DNS-Server für eine die virtuellen Netzwerke übergreifende Namensauflösung konfigurieren. Geben Sie die IP-Adresse des Servers ein, den Sie als DNS-Server verwenden möchten. Die von Ihnen angegebene DNS-Serveradresse wird nur dieser NIC zugewiesen und überschreibt alle DNS-Einstellungen für das virtuelle Netzwerk, mit dem die NIC verbunden ist.
Wählen Sie Speichern aus.
Aktivieren oder Deaktivieren der IP-Weiterleitung
Die IP-Weiterleitung ermöglicht der VM, an den eine NIC angefügt ist, Folgendes:
- Empfangen von Netzwerkdatenverkehr, der nicht für eine der IP-Adressen bestimmt ist, die einer der IP-Konfigurationen für die NIC zugewiesen ist.
- Senden von Netzwerkdatenverkehr mit einer IP-Quelladresse, die nicht der Adresse entspricht, die den IP-Konfigurationen einer NIC zugewiesen ist.
Sie müssen die IP-Weiterleitung für jede NIC aktivieren, die an die VM angefügt ist, die Datenverkehr weiterleiten muss. Ein virtueller Computer kann Datenverkehr unabhängig davon weiterleiten, ob er über mehrere angefügte NICs oder nur über eine einzelne angefügte NIC verfügt.
Die IP-Weiterleitung wird in der Regel mit benutzerdefinierten Routen verwendet. Weitere Informationen finden Sie unter Benutzerdefinierte Routen.
Bei der IP-Weiterleitung handelt es sich zwar um eine Azure-Einstellung, auf der VM muss aber auch eine Anwendung ausgeführt werden, die den Datenverkehr weiterleiten kann – beispielsweise eine Firewall, ein WAN-Optimierer oder ein Lastenausgleich. Eine VM, die Netzwerkanwendungen ausführt, wird häufig als virtuelles Netzwerkgerät (Network Virtual Appliance, NVA) bezeichnet. Eine Liste mit einsatzbereiten NVAs finden Sie im Azure Marketplace.
- Wählen Sie auf der Seite der NIC im linken Navigationsbereich IP-Konfigurationen aus.
- Wählen Sie auf der Seite IP-Konfigurationen unter IP-Weiterleitungseinstellungen die Option Aktiviert oder Deaktiviert (Standard) aus, um die Einstellung zu ändern.
- Wählen Sie Speichern aus.
Ändern der Subnetzzuweisung
Sie können das Subnetz, aber nicht das virtuelle Netzwerk ändern, dem eine NIC zugewiesen ist.
Wählen Sie auf der Seite der NIC im linken Navigationsbereich IP-Konfigurationen aus.
Ändern Sie auf der Seite IP-Konfigurationen unter IP-Konfigurationen die IP-Adresszuweisungsmethode auf „Dynamisch“, wenn für eine der aufgeführten privaten IP-Adressen Statisch angegeben ist. Alle privaten IP-Adressen müssen mit der dynamischen Zuweisungsmethode zugewiesen werden, um die Subnetzzuweisung für die NIC zu ändern.
So ändern Sie die Zuweisungsmethode auf „Dynamisch“:
- Wählen Sie in der Liste der IP-Konfigurationen die IP-Konfiguration aus, die Sie ändern möchten.
- Wählen Sie auf der Seite IP-Konfiguration Dynamisch für die Option Zuweisung aus.
- Wählen Sie Speichern aus.
Wenn alle privaten IP-Adressen auf Dynamisch festgelegt sind, wählen Sie unter Subnetz das Subnetz aus, in das die NIC verschoben werden soll.
Wählen Sie Speichern aus. Neue dynamische Adressen werden aus dem Adressbereich des neuen Subnetzes zugewiesen.
Nach dem Zuweisen der NIC zu einem neuen Subnetz können Sie auch eine statische IPv4-Adresse aus dem Adressbereich des neuen Subnetzes zuweisen. Weitere Informationen zum Hinzufügen, Ändern und Entfernen von IP-Adressen für eine NIC finden Sie unter Konfigurieren von IP-Adressen für eine Azure-Netzwerkschnittstelle.
Hinzufügen zu einer Anwendungssicherheitsgruppe oder Entfernen daraus
Sie können NICs nur zu Anwendungssicherheitsgruppen im selben virtuellen Netzwerk und am selben Standort hinzufügen.
Sie können das Portal nur dann zum Hinzufügen oder Entfernen einer NIC zu/von einer Anwendungssicherheitsgruppe verwenden, wenn die NIC an eine VM angefügt ist. Verwenden Sie andernfalls PowerShell oder die Azure CLI. Weitere Informationen finden Sie unter Anwendungssicherheitsgruppen und Erstellen einer Anwendungssicherheitsgruppe.
Gehen Sie wie folgt vor, um eine NIC zu einer Anwendungssicherheitsgruppe auf einer VM hinzuzufügen oder davon zu entfernen:
Suchen Sie im Azure-Portal nach VMs und klicken Sie darauf.
Wählen Sie auf der Seite VMs aus der Liste die VM aus, die Sie konfigurieren möchten.
Wählen Sie auf der Seite der VM im linken Navigationsbereich die Option Netzwerk aus.
Wählen Sie auf der Seite Netzwerk auf der Registerkarte Anwendungssicherheitsgruppen die Option Anwendungssicherheitsgruppen konfigurieren aus.
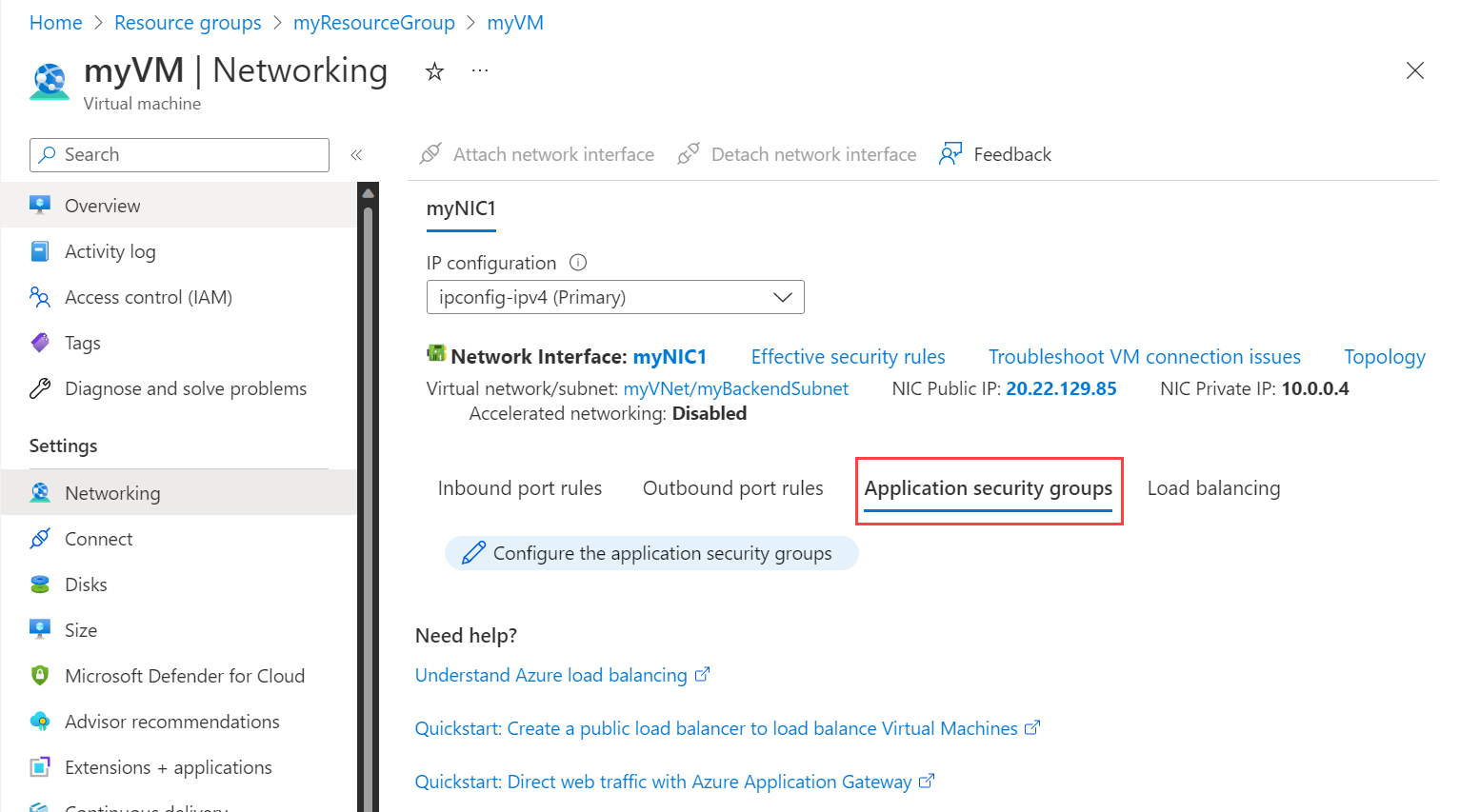
Wählen Sie die Anwendungssicherheitsgruppen aus, denen Sie die NIC hinzufügen möchten, bzw. heben Sie die Auswahl der Anwendungssicherheitsgruppen auf, aus denen Sie die NIC entfernen möchten.
Wählen Sie Speichern aus.
Zuordnen oder Trennen einer Netzwerksicherheitsgruppe
- Wählen Sie auf der Seite der NIC im linken Navigationsbereich die Option Netzwerksicherheitsgruppe aus.
- Wählen Sie auf der Seite Netzwerksicherheitsgruppe die Netzwerksicherheitsgruppe aus, die Sie zuordnen möchten, oder wählen Sie Keine aus, um die NSG zu trennen.
- Wählen Sie Speichern aus.
Löschen einer Netzwerkschnittstelle
Sie können eine NIC löschen, sofern sie an keine VM angefügt ist. Wenn die NIC an eine VM angefügt ist, müssen Sie zuerst die VM beenden und die Zuordnung aufheben und dann die NIC trennen.
Um die NIC von der VM zu trennen, führen Sie die Schritte unter Entfernen einer NIC von einer VM aus. An eine VM muss immer mindestens eine NIC angefügt sein. Daher können Sie eine NIC nicht von einer VM löschen, wenn sie die einzige ist.
Um eine NIC zu löschen, wählen Sie auf der Seite Übersicht für die NIC, die Sie löschen möchten, in der oberen Menüleiste Löschen und dann Ja aus.
Lösen von Konnektivitätsproblemen
Kommunikationsprobleme mit einer VM können von Regeln für Netzwerksicherheitsgruppen oder geltende Routen verursacht werden. Die folgenden Optionen helfen Ihnen beim Beheben des Problems.
Anzeigen effektiver Sicherheitsregeln
Die geltenden Sicherheitsregeln für jede NIC, die an eine VM angefügt ist, sind eine Kombination aus Standardsicherheitsregeln und den Regeln, die Sie in einer NSG erstellt haben. Wenn Sie die geltenden Sicherheitsregeln für eine NIC kennen, können Sie leichter feststellen, warum Sie nicht mit einer VM kommunizieren können. Sie können die geltenden Regeln für jede NIC anzeigen, die an eine ausgeführte VM angefügt ist.
- Suchen Sie im Azure-Portal nach VMs und klicken Sie darauf.
- Wählen Sie auf der Seite VMs die VM aus, deren Einstellungen Sie anzeigen möchten.
- Wählen Sie auf der Seite der VM im linken Navigationsbereich die Option Netzwerk aus.
- Wählen Sie auf der Seite Netzwerk die Netzwerkschnittstelle aus.
- Wählen Sie auf der Seite der NIC im linken Navigationsbereich Geltende Sicherheitsregeln unter Hilfe aus.
- Überprüfen Sie die Liste der geltenden Sicherheitsregeln, um zu bestimmen, ob die richtigen Regeln für die erforderliche ein- und ausgehende Kommunikation vorhanden sind. Weitere Informationen zu Sicherheitsregeln finden Sie unter Netzwerksicherheit.
Anzeigen effektiver Routen
Die geltenden Routen für die NIC(s), die an eine VM angefügt ist/sind, sind eine Kombination aus:
- Standardrouten
- Benutzerdefinierte Routen
- Routen, die von lokalen Netzwerken über BGP über ein virtuelles Azure-Netzwerkgateway verteilt werden
Wenn Sie die geltenden Routen für eine NIC kennen, können Sie leichter feststellen, warum Sie nicht mit einer VM kommunizieren können. Sie können die geltenden Routen für alle NICs anzeigen, die an eine aktive VM angefügt sind.
- Wählen Sie auf der Seite für die NIC, die an die VM angefügt ist, im linken Navigationsbereich Geltende Routen unter Hilfe aus.
- Überprüfen Sie die Liste der geltenden Routen, um zu bestimmen, ob die richtigen Routen für die erforderliche ein- und ausgehende Kommunikation vorhanden sind. Weitere Informationen zum Routing finden Sie unter Routing von Datenverkehr für virtuelle Netzwerke.
Die „Nächster Hop“-Funktion von Azure Network Watcher kann Ihnen ebenfalls helfen, zu bestimmen, ob Routen die Kommunikation zwischen einer VM und einem Endpunkt verhindern. Weitere Informationen finden Sie unter Tutorial: Diagnostizieren eines VM-Netzwerkroutingproblems mithilfe des Azure-Portals.
Nächste Schritte
Informationen zu anderen Netzwerkschnittstellenaufgaben finden Sie in den folgenden Artikeln: