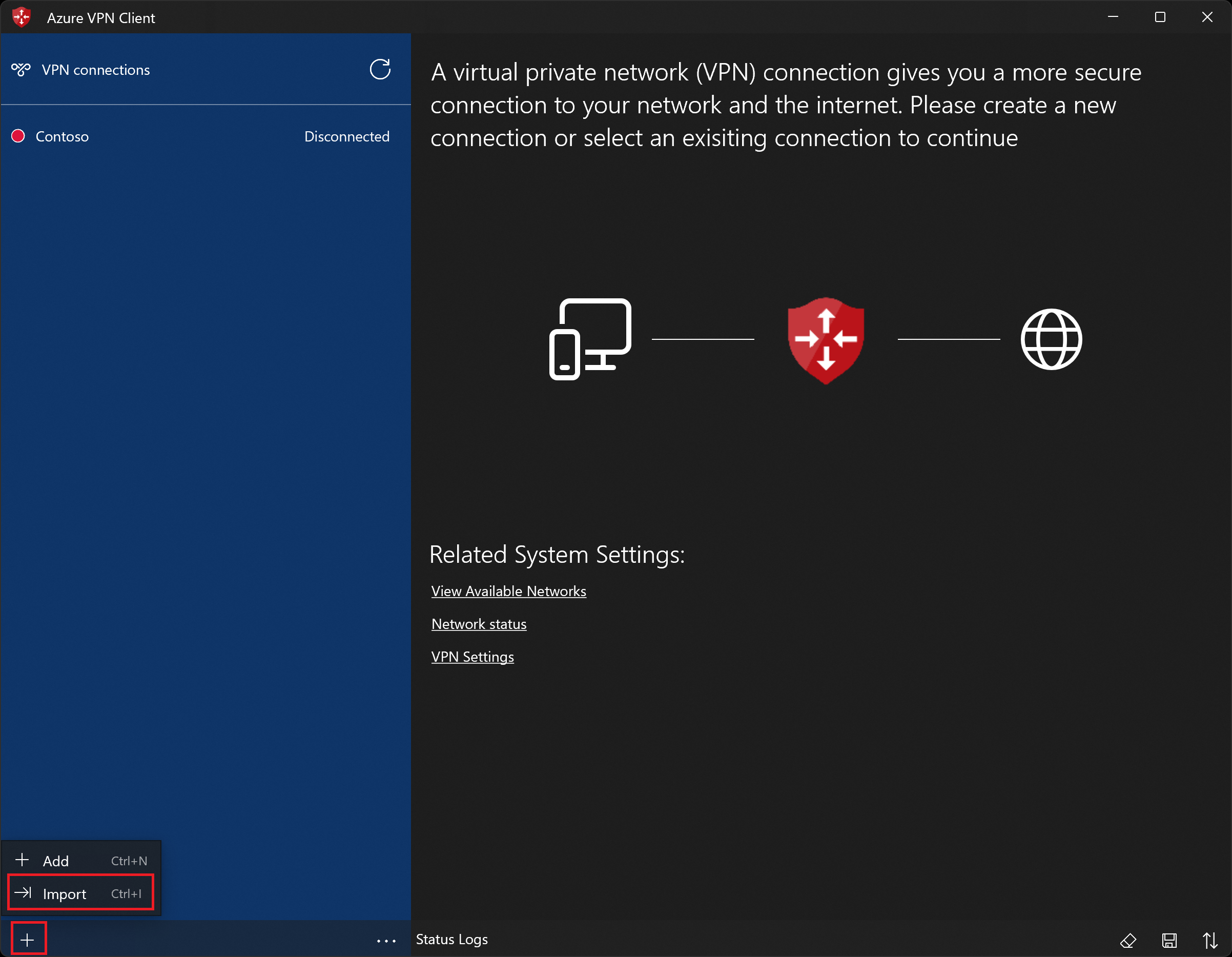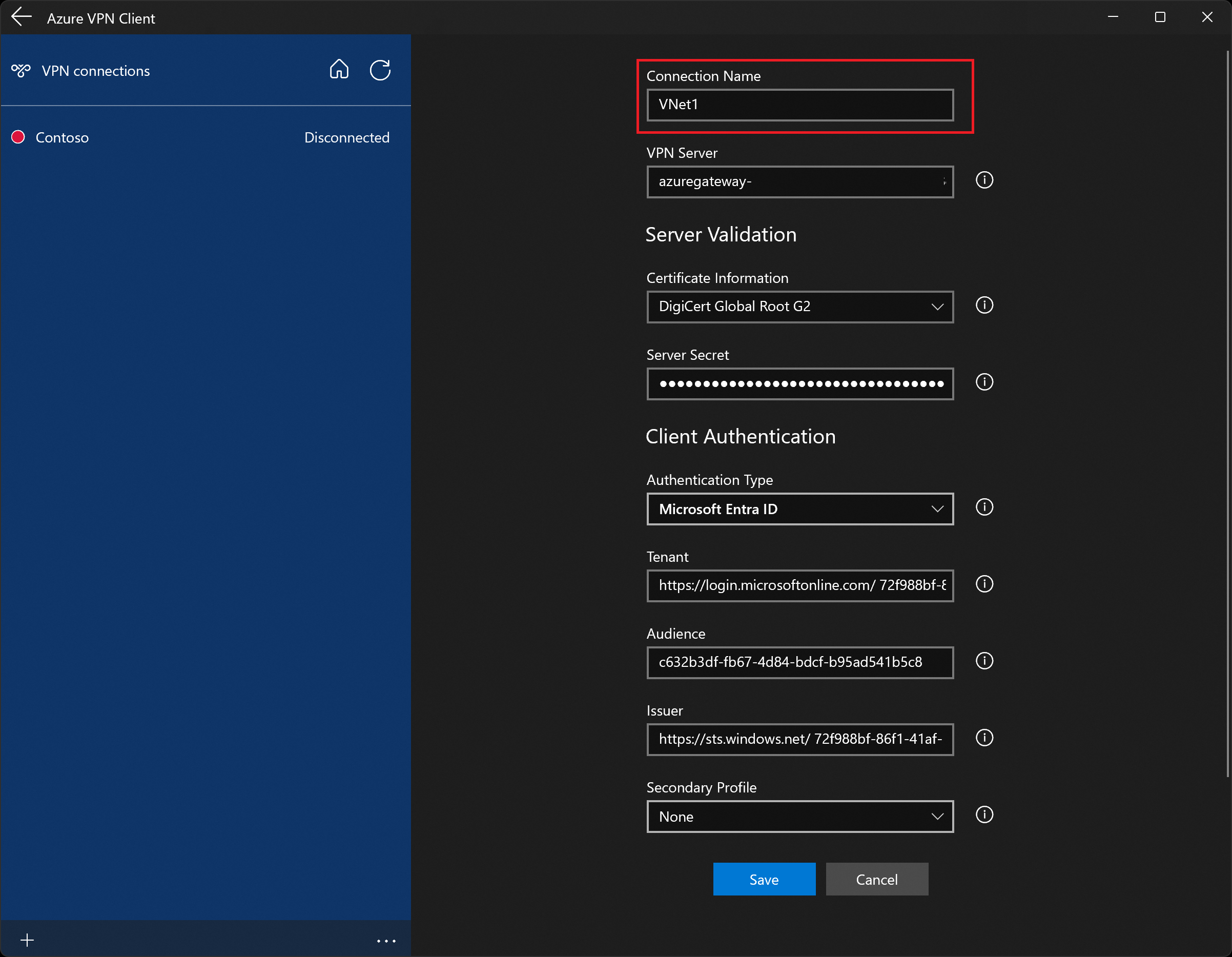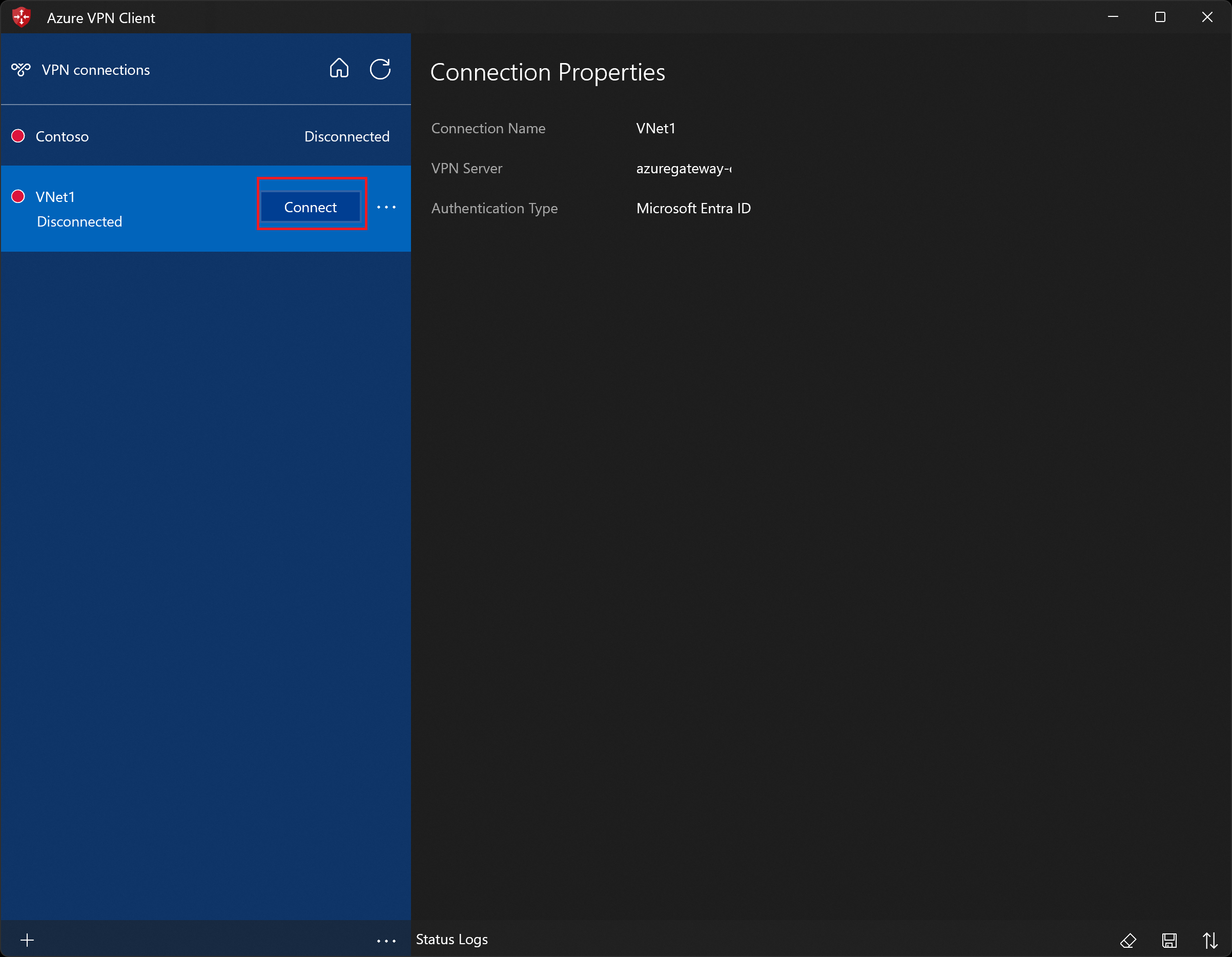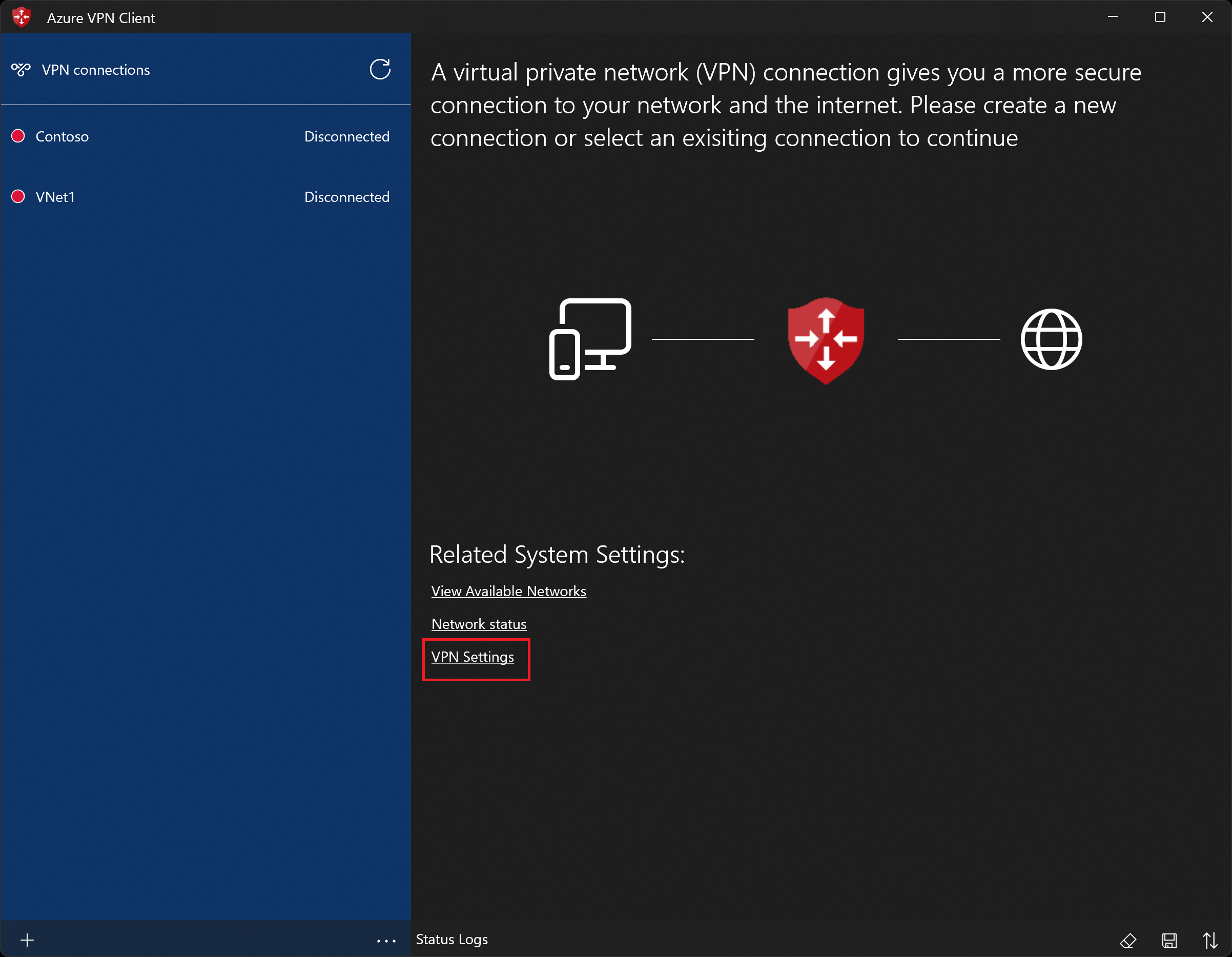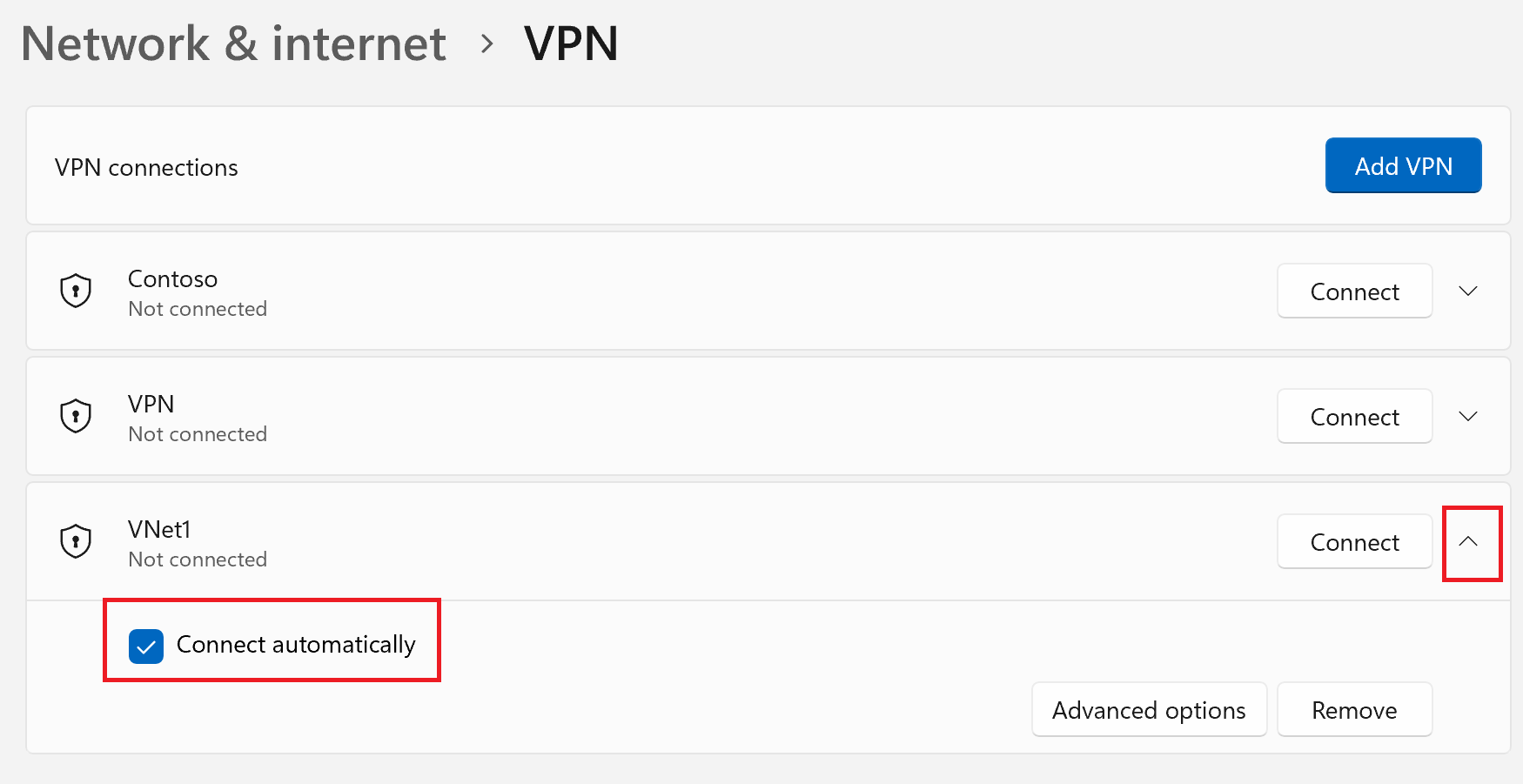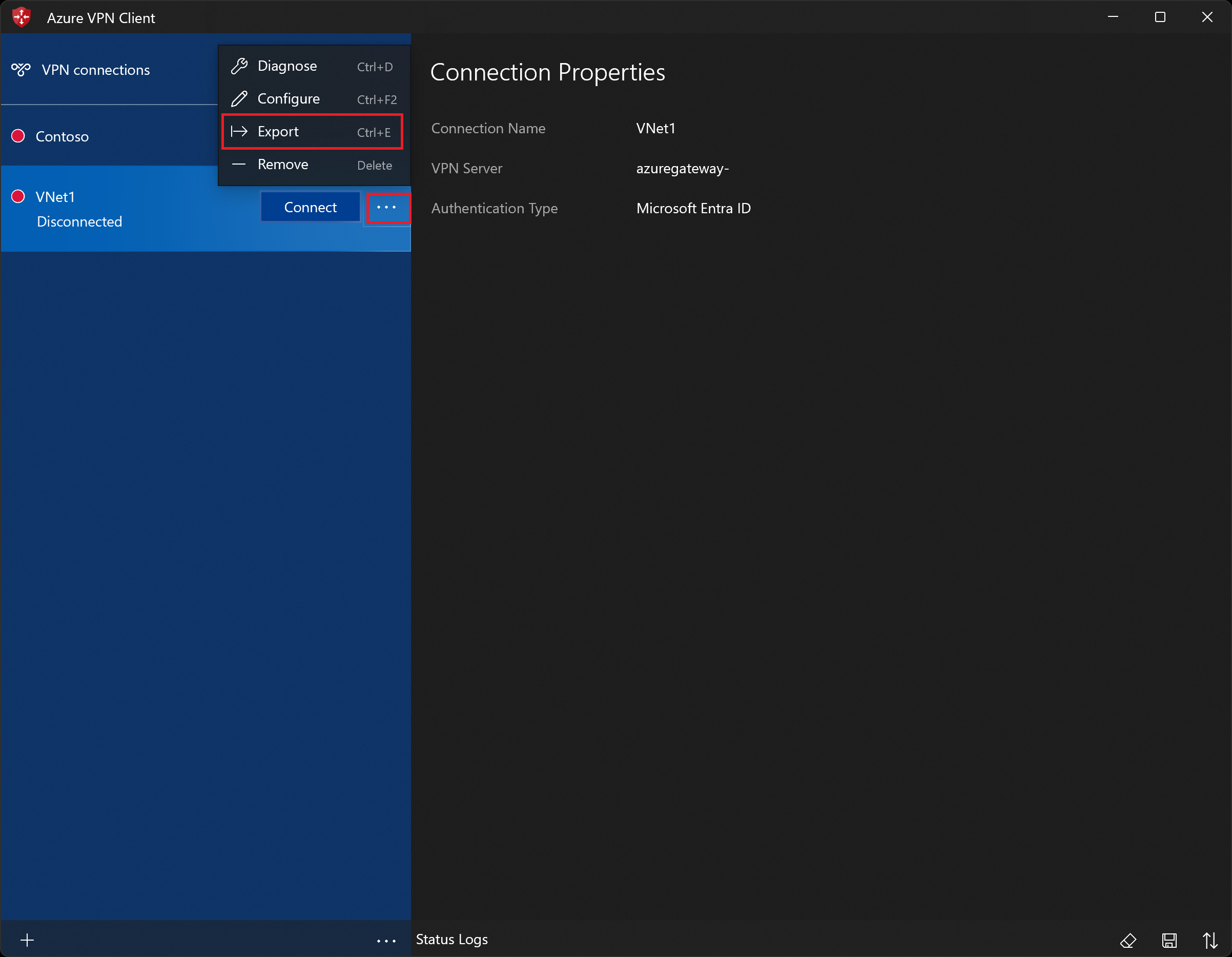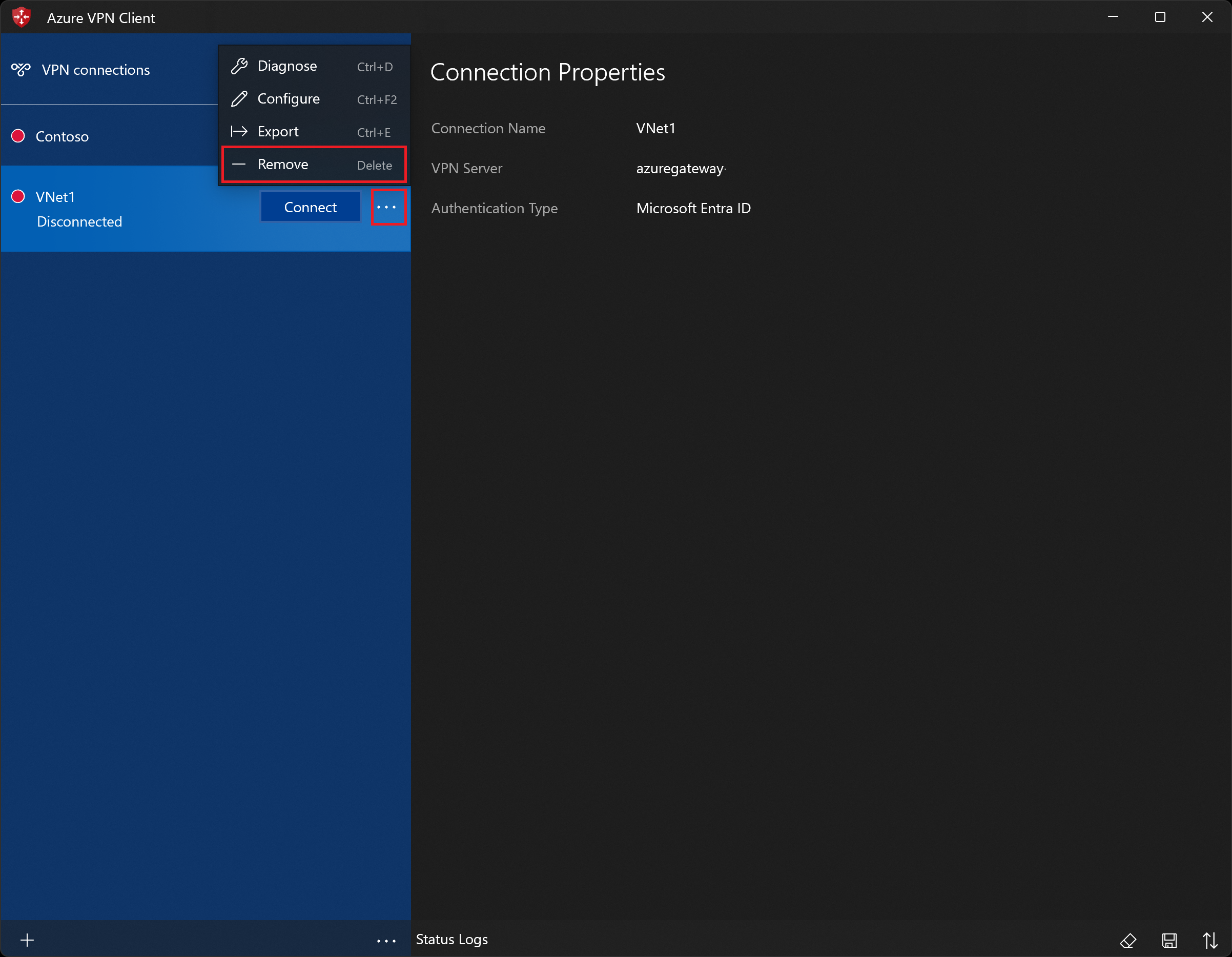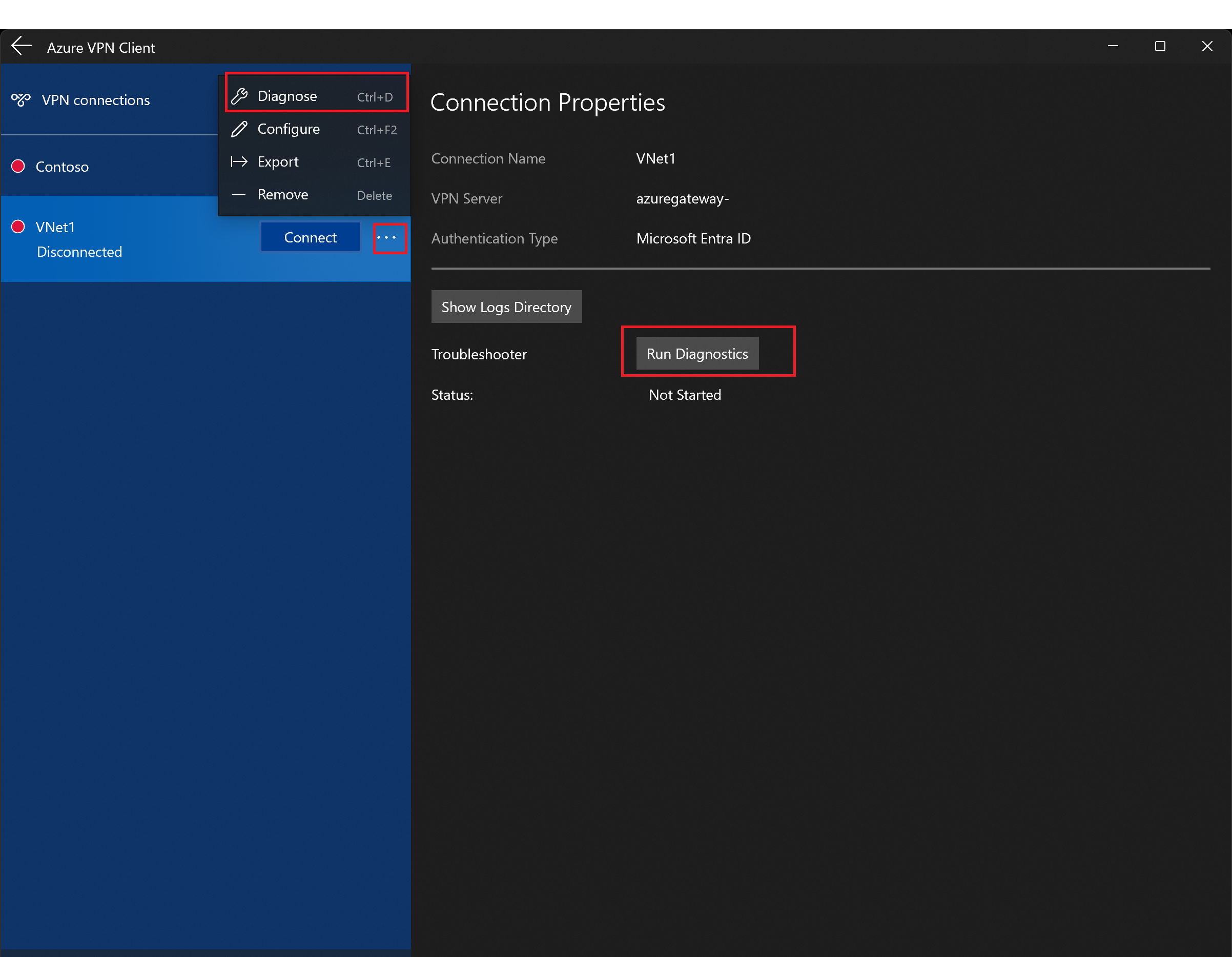Konfigurieren des Azure VPN-Client – Microsoft Entra-ID-Authentifizierung – Windows
Dieser Artikel unterstützt Sie beim Konfigurieren von Azure VPN Client auf einem Windows-Computer für die Verbindung zu einem virtuellen Netzwerk mithilfe einer Point-to-Site-Verbindung (P2S) von VPN Gateway und der Microsoft Entra ID-Authentifizierung. Weitere Informationen zu Point-to-Site-Verbindungen finden Sie unter Informationen zu Point-to-Site-VPN. Der Azure VPN-Client wird mit dem Windows FIPS-Modus mithilfe des KB4577063-Hotfix unterstützt.
Voraussetzungen
Konfigurieren Sie Ihr VPN-Gateway für Point-to-Site-VPN-Verbindungen, welche die Microsoft Entra ID-Authentifizierung angeben. Siehe Konfigurieren eines P2S-VPN-Gateways für die Microsoft Entra ID-Authentifizierung.
Workflow
In diesem Artikel werden die Schritte für das Konfigurieren eines P2S-VPN-Gateways für die Microsoft Entra ID-Authentifizierung fortgesetzt. Dieser Artikel hilft Ihnen bei Folgendem:
- Laden Sie den Azure VPN-Client für Windows herunter und installieren Sie ihn.
- Extrahieren von Profilkonfigurationsdateien für den VPN-Client.
- Importieren Sie die Clientprofileinstellungen in den VPN-Client.
- Erstellen Sie eine Verbindung und stellen Sie eine Verbindung mit Azure her.
Azure VPN Client herunterladen
Laden Sie die neueste Version der Installationsdateien von Azure VPN Client über einen der folgenden Links herunter:
- Installieren Sie mithilfe von Client-Installationsdateien: https://aka.ms/azvpnclientdownload.
- Installieren Sie direkt, wenn Sie auf einem Clientcomputer angemeldet sind: Microsoft Store.
Installieren Sie den Azure VPN Client auf jedem Computer.
Überprüfen Sie, dass der Azure VPN Client über die Berechtigung für die Ausführung im Hintergrund verfügt. Schritte dazu finden Sie unter Windows-Hintergrund-Apps.
Öffnen Sie den Azure VPN Client, um die installierte Clientversion zu überprüfen. Wechseln Sie zum unteren Rand des Clients, und klicken Sie auf ... -> ? Hilfe. Im rechten Bereich wird die Versionsnummer des Clients angezeigt.
Extrahieren von Profilkonfigurationsdateien für den VPN-Client
Um Ihr Azure VPN-Clientprofil zu konfigurieren, müssen Sie zuerst das VPN-Clientprofilkonfigurationspaket vom Azure P2S-Gateway herunterladen. Dieses Paket ist spezifisch für das konfigurierte VPN-Gateway und enthält die erforderlichen Einstellungen zum Konfigurieren des VPN-Clients.
Wenn Sie die P2S-Serverkonfigurationsschritte wie im Abschnitt Voraussetzungen erwähnt verwendet haben, haben Sie bereits das VPN-Clientprofilkonfigurationspaket generiert und heruntergeladen, das die VPN-Profilkonfigurationsdateien enthält. Wenn Sie Konfigurationsdateien generieren müssen, lesen Sie Herunterladen des VPN-Clientprofilkonfigurationspakets.
Nachdem Sie das VPN-Clientprofilkonfigurationspaket abgerufen haben, extrahieren Sie die ZIP-Datei. Die Datei enthält die folgenden Ordner:
- AzureVPN: Der Ordner „AzureVPN“ enthält die Datei Azurevpnconfig.xml, die zum Konfigurieren des Azure VPN Client verwendet wird.
- Generic: Der Ordner „generic“ enthält das öffentliche Serverzertifikat und die Datei „VpnSettings.xml“. Die Datei „VpnSettings.xml“ enthält Informationen, die zum Konfigurieren eines generischen Clients benötigt werden.
Importieren von Clientprofilkonfigurationseinstellungen
Hinweis
Wir sind dabei, die Azure VPN Client-Felder für Azure Active Directory in Microsoft Entra ID zu ändern. Wenn in diesem Artikel auf Microsoft Entra ID-Felder verwiesen wird und diese Werte aber noch nicht im Client angezeigt werden, wählen Sie die vergleichbaren Azure Active Directory-Werte aus.
Wenn Ihre P2S-Konfiguration die Microsoft Entra ID-Authentifizierung angibt, sind die VPN-Clientprofilkonfigurationseinstellungen in der Datei azurevpnconfig.xml enthalten. Diese Datei befindet sich im Ordner AzureVPN des VPN-Clientprofilkonfigurationspakets.
Wählen Sie auf der Seite Importierenaus.
Navigieren Sie zum Azure VPN-Clientprofilkonfigurationsordner, den Sie extrahiert haben. Wählen Sie im Ordner AzureVPN azurevpnconfig.xml aus. Wählen Sie bei ausgewählter Datei Öffnen aus.
Ändern Sie den Namen des Verbindungsnamens (optional). In diesem Beispiel werden Sie feststellen, dass der angezeigte Zielgruppenwert der neue Azure Public-Wert ist, welcher der Microsoft-registrierten App-ID von Azure VPN-Client zugeordnet ist. Der Wert in diesem Feld muss mit dem Wert übereinstimmen, den Ihr P2S-VPN-Gateway für die Verwendung konfiguriert hat.
Klicken Sie auf Speichern, um das Verbindungsprofil zu speichern.
Wählen Sie im linken Bereich das Verbindungsprofil aus, das Sie verwenden möchten. Klicken Sie dann zum Initiieren der Verbindung auf Verbinden.
Authentifizieren Sie sich mit Ihren Anmeldeinformationen, wenn Sie dazu aufgefordert werden.
Nach der Verbindung wird das Symbol grün und zeigt Verbunden an.
So stellen Sie die Verbindung automatisch her
Diese Schritte unterstützen Sie beim Konfigurieren der Verbindung, sodass sie automatische hergestellt wird und immer aktiv ist.
Wählen Sie auf der Homepage für den VPN-Client VPN-Einstellungen aus. Wenn das Dialogfeld „Apps wechseln“ angezeigt wird, wählen Sie Ja aus.
Wenn die Verbindung, die Sie konfigurieren möchten, verbunden ist, trennen Sie die Verbindung, markieren Sie das Profil, und aktivieren Sie das Kontrollkästchen Automatisch verbinden.
Wählen Sie Verbinden aus, um die VPN-Verbindung zu initiieren.
Exportieren und Verteilen eines Clientprofils
Sobald Sie über ein Arbeitsprofil verfügen und es an andere Benutzer verteilen müssen, können Sie es mit den folgenden Schritten exportieren:
Markieren Sie das VPN-Clientprofil, das Sie exportieren möchten, wählen Sie ... und dann Exportieren aus.
Wählen Sie den Speicherort aus, an dem Sie dieses Profil speichern möchten, lassen Sie den Dateinamen unverändert, und wählen Sie Speichern aus, um die XML-Datei zu speichern.
Löschen eines Clientprofils
Wählen Sie die Auslassungszeichen neben dem Clientprofil aus, das Sie löschen möchten. Wählen Sie dann Entfernen aus.
Wählen Sie im Bestätigungspopup Entfernen aus, um zu löschen.
Diagnose von Verbindungsproblemen
Zum Diagnostizieren von Verbindungsproblemen können Sie das Diagnose-Tool verwenden. Wählen Sie die ... neben der VPN-Verbindung aus, die Sie diagnostizieren möchten, um das Menü einzublenden. Wählen Sie dann Diagnose aus. Wählen Sie auf der Seite Verbindungseigenschaften die Option Diagnose ausführen aus.
Wenn Sie gefragt werden, melden Sie sich mit Ihren Anmeldeinformationen an.
Zeigen Sie die Ergebnisse an.
Optionale Clientkonfigurationseinstellungen
Sie können Azure VPN Client mit optionalen Konfigurationseinstellungen wie zusätzlichen DNS-Servern, benutzerdefiniertem DNS, erzwungenem Tunneln, benutzerdefinierten Routen und anderen Einstellungen konfigurieren. Weitere Informationen finden Sie unter Azure VPN Client – optionale Einstellungen.
Informationen zur Version von Azure VPN Client
Informationen zur Version von Azure VPN Client finden Sie unter Azure VPN Client-Versionen.
Nächste Schritte
Feedback
Bald verfügbar: Im Laufe des Jahres 2024 werden wir GitHub-Issues stufenweise als Feedbackmechanismus für Inhalte abbauen und durch ein neues Feedbacksystem ersetzen. Weitere Informationen finden Sie unter https://aka.ms/ContentUserFeedback.
Feedback senden und anzeigen für