Azure Blob Storage-Adapter in BizTalk Server
Ab BizTalk Server 2020 und höher können Sie Nachrichten zwischen BizTalk Server und Azure Blob Storage senden und empfangen.
Azure Blob Storage ist die Objektspeicherlösung von Microsoft für die Cloud, die zum Speichern großer Mengen unstrukturierter Daten optimiert ist. Weitere Informationen finden Sie unter Was ist Azure Blob Storage?.
Erstellen Sie ein Azure Blob Storage-Konto mit einem Container.
Klicken Sie in der BizTalk Server Verwaltungskonsole mit der rechten Maustaste auf Sendeports>Neuer>statischer unidirektionale Sendeport.
Erstellen eines Sendeports enthält einige Anleitungen.
Geben Sie einen Namen ein. Legen Sie unter Transport den Typ auf AzureBlobStorage fest, und wählen Sie Konfigurieren aus.
Konfigurieren Sie die Eigenschaften des Azure-Kontos .
Tipp
Das Adapterkonfigurationsfenster kann Ihre Azure-Ressourcen nach der Anmeldung bei Ihrem Azure-Abonnement automatisch auffüllen. Dies erleichtert die Konfiguration. Die Anmeldung beim Azure-Abonnement ist optimal.
- Anmelden: Melden Sie sich bei Ihrem Azure-Konto an.
- Abonnement: Wählen Sie das Abonnement aus, das Über Ihr Azure-Speicherkonto verfügt.
- Ressourcengruppe: Wählen Sie die Ressourcengruppe aus, die Über Ihr Azure-Speicherkonto verfügt.
Konfigurieren Sie die Allgemeinen Eigenschaften:
Speicherauthentifizierung: Wählen Sie eine Authentifizierungsmethode aus:
- Shared Access Signature ist standardmäßig ausgewählt. Sie müssen die Shared Access Signature-Verbindungszeichenfolge im Feld Verbindungszeichenfolge eingeben.
- Wenn Sie Zugriffsschlüssel verwenden, wird in der Dropdownliste Konto eine Sammlung von Speicherkonten aufgefüllt. Nachdem Sie das Speicherkonto ausgewählt haben, wird das Feld Verbindungszeichenfolge automatisch mit dem primären Zugriffsschlüssel aufgefüllt, der auch als schlüssel1 bezeichnet wird.
Über die folgenden Links können Sie entscheiden, welche Authentifizierungsmethode für Ihr Szenario geeignet ist:
Blobcontainername: Wählen Sie in der Dropdownliste den Namen Ihres Blobcontainers aus. Die Liste wird automatisch aufgefüllt, nachdem die Verbindungszeichenfolge eingegeben wurde.
Blobname: Geben Sie den Namen des Blobs ein, das vom Adapter verwendet werden soll. Makros können im Blobnamen verwendet werden. Informationen zu verfügbaren Makros finden Sie unter Verwenden von Makros in Dateinamen.
Namespace für Blobmetadaten: Geben Sie namespace als Filter ein. Kontexteigenschaften der Nachricht werden in die Blobmetadaten geschrieben, wenn der Namespace der Eigenschaft mit diesem Feld übereinstimmt.
Wenn Sie fertig sind, sehen Ihre Eigenschaften in etwa wie folgt aus:
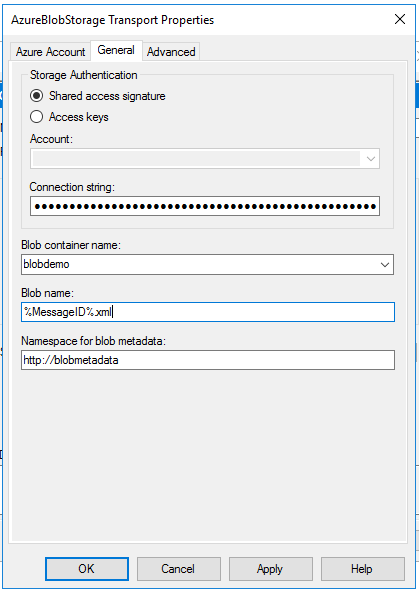
Konfigurieren Sie die erweiterten Eigenschaften:
- Blobtyp: Geben Sie den zu verwendenden Blobtyp ein . Weitere Informationen finden Sie unter Blobtypen.
- Schreibmodus: Verwenden Sie diese Einstellung, um das Adapterverhalten anzugeben, wenn der angegebene Blobname bereits vorhanden ist.
- Neu erstellen: Der Adapter versucht immer, ein neues Blob zu erstellen. Wenn bereits ein Blob mit demselben Namen vorhanden ist, wird die BizTalk-Nachricht angehalten.
- Überschreiben: Der Adapter überschreibt, wenn der Blobname bereits vorhanden ist. Die Metadaten werden ebenfalls überschrieben.
- Append: Der Adapter fügt den Nachrichtentext an ein vorhandenes Blob an, wenn bereits ein Blob vorhanden ist. Die Metadaten ändern sich nicht.
Klicken Sie auf OK, um die Änderungen zu speichern.
Sie können einen einfachen Datei-Empfangsport und einen einfachen Speicherort verwenden, um Nachrichten an Ihre Azure Blob Storage-Instanz zu senden.
Erstellen Sie mithilfe des Dateiadapters einen Empfangsport namens FileReceivePort. Legen Sie in Ihrem Empfangsspeicherort den Ordner Receive auf
C:\Temp\In\\fest, und legen Sie die Dateimaske auf fest\*.xml.Legen Sie in den Eigenschaften des Azure Blob Storage-Sendeports Filter auf fest
BTS.ReceivePortName == FileReceivePort.Fügen Sie Folgendes in einen Text-Editor ein, und speichern Sie die Datei alsAzureBlobStorageMessage.xml. Diese Datei ist Ihre Beispielnachricht.
<Data> <DataID>DataID_0</DataID> <DataDetails>DataDetails_0</DataDetails> </Data>Starten Sie den Datei-Empfangsspeicherort und den Azure Blob Storage-Sendeport.
Kopieren Sie die AzureBlobStorageMessage.xml Beispielnachricht in den Empfangsordner, z
C:\Temp\In\. B. . Der Sendeport sendet die XML-Datei an den Azure Blob Storage. Überprüfen Sie dies, indem Sie sich Ihren Azure-Speichercontainer ansehen und die neu erstellte oder aktualisierte Datei anzeigen.
Klicken Sie in der BizTalk Server Verwaltungskonsole mit der rechten Maustaste auf Empfangsports>Neuer>unidirektionale Empfangsport.
Erstellen eines Empfangsports enthält einige Anleitungen.
Geben Sie einen Namen ein, und wählen Sie Empfangsspeicherorte aus.
Wählen Sie Neu aus, und benennen Sie den Empfangsspeicherort. Wählen Sie unter Transport in der Dropdownliste Typ die Option AzureBlobStorage aus. Wählen Sie Konfigurierenaus.
Konfigurieren Sie die Eigenschaften des Azure-Kontos :
Tipp
Dies entspricht dem Sendeadapter und ist optional.
- Anmelden: Melden Sie sich bei Ihrem Azure-Konto an.
- Abonnement: Wählen Sie das Abonnement aus, das Über Ihr Azure-Speicherkonto verfügt.
- Ressourcengruppe: Wählen Sie die Ressourcengruppe aus, die Über Ihr Azure-Speicherkonto verfügt.
Konfigurieren Sie die Allgemeinen Eigenschaften:
Speicherauthentifizierung: Wählen Sie eine Authentifizierungsmethode aus:
- Shared Access Signature ist standardmäßig ausgewählt. Sie müssen die Shared Access Signature-Verbindungszeichenfolge im Feld Verbindungszeichenfolge eingeben.
- Wenn Sie Zugriffsschlüssel verwenden, wird in der Dropdownliste Konto eine Sammlung von Speicherkonten aufgefüllt. Nachdem Sie das Speicherkonto ausgewählt haben, wird das Feld Verbindungszeichenfolge automatisch mit dem primären Zugriffsschlüssel aufgefüllt, der auch als schlüssel1 bezeichnet wird.
Die folgenden Links sind gute Ressourcen, um Sie bei der Entscheidung zu unterstützen, welche für Ihr Szenario geeignet ist:
Blobcontainername: Wählen Sie in der Dropdownliste den Namen Ihres Blobcontainers aus. Die Liste wird automatisch aufgefüllt, nachdem die Verbindungszeichenfolge eingegeben wurde.
Blobnamenpräfix: Geben Sie ggf. ein Präfix ein. Wenn beispielsweise "order/" für das Blobnamenpräfix verwendet wird, werden vom Empfangsspeicherort nur die Dateien im Ordner "order" abgeholt.
Namespace für Blobmetadaten: Geben Sie einen Namespace für den Adapter ein, um Kontexteigenschaften aus benutzerdefinierten Blobmetadaten zu erstellen.
Höherstufen von Metadateneigenschaften: Wählen Sie aus, ob benutzerdefinierte Blobmetadaten höher gestuft werden oder nicht.
Hinweis
Standardmäßig werden alle Standardblobeigenschaften wie Blob-URI, Name und BlobType als Kontexteigenschaften der BizTalk-Nachricht mit dem
http://schemas.microsoft.com/BizTalk/Adapter/AzureStorage-propertiesNamespace festgelegt.Wenn Sie fertig sind, sehen Ihre Eigenschaften in etwa wie folgt aus:
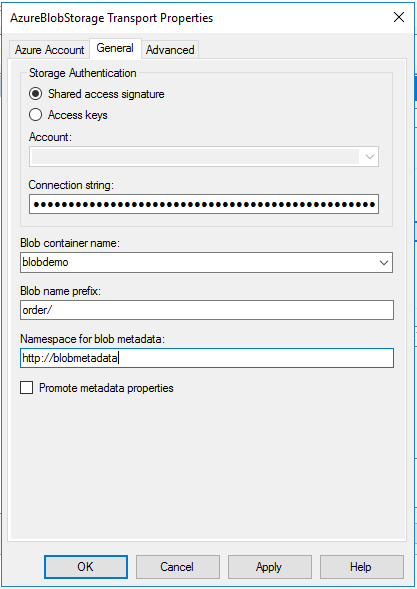
Konfigurieren Sie die erweiterten Eigenschaften:
- Abrufintervall: Geben Sie das Abrufintervall ein.
- Maximale Anzahl von Nachrichten pro Batch: Geben Sie die Anzahl der Nachrichten ein, die der Adapter bei der Übermittlung an BizTalk batchiert.
- Parallele Downloads: Geben Sie die maximale Anzahl von Blobs ein, die parallel heruntergeladen werden dürfen.
- Fehlerschwellenwert: Geben Sie den Fehlerschwellenwert ein. Wenn der Empfangsspeicherort diese Anzahl von Fehlern erreicht, wird der Empfangsspeicherort deaktiviert.
Klicken Sie auf OK, um die Änderungen zu speichern.
Sie können einen einfachen Dateisendeport verwenden, um Nachrichten von Ihrem Azure Blob Storage zu empfangen.
- Erstellen Sie mithilfe des Dateiadapters einen Sendeport. Legen Sie in den Eigenschaften des Sendeports den Ordner Ziel auf
C:\Temp\Out\\fest, und legen Sie den Dateinamen und den Dateinamen auf fest%MessageID%.xml. - Legen Sie in den Eigenschaften des Datei-Sendeports Filter auf fest
BTS.ReceivePortName == BlobReceivePort. - Erstellen Sie einen Empfangsport namens BlobReceivePort, und erstellen Sie einen Azure Blob Storage-Empfangsspeicherort. Starten Sie es.
- Laden Sie eine Datei in den Blobcontainer im Azure-Portal hoch. Achten Sie auf das entsprechende Präfix, das Sie im Adapter konfiguriert haben. Suchen Sie im Zielordner (c:\temp\out) nach Nachrichten.
Wichtig
Der Azure Blob Storage-Empfangsadapter löscht das Blob, nachdem es an die BizTalk MessageBox-Datenbank übermittelt wurde.
Der Azure Blob Storage-Empfangsadapter unterstützt Hochverfügbarkeit. Sie können mehrere Hostinstanzen in demselben Empfangshandler des Azure Blob Storage-Adapters hinzufügen, um gleichzeitig aus demselben Blobcontainer zu empfangen. Blobleasing wird als Sperre verwendet, um zu vermeiden, dass dasselbe Blob von mehreren Hostinstanzen empfangen wird. Entsprechend:
- Blobs, die von anderen Prozessen geleast wurden, werden vom Azure Blob Storage-Adapter nicht empfangen.
- Blobs, die vom Azure Blob Storage-Adapter empfangen werden, können nicht aktualisiert werden, wenn sie sich im Leasestatus befinden.
Weitere Informationen zum Azure-Blobleasing finden Sie unter Pessimistische Parallelität für Blobs.
Der Azure Blob Storage-Sendeadapter bietet wie die meisten Sendeadapter Hochverfügbarkeit für den sendenden Host, indem mehrere Hostinstanzen auf demselben Sendehost vorhanden sind.