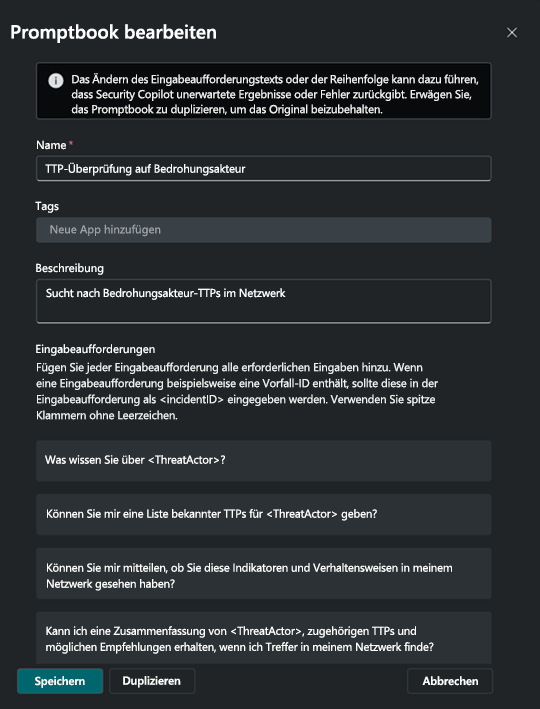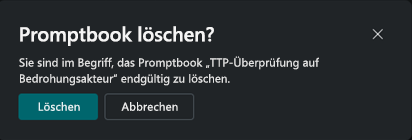Hinweis
Für den Zugriff auf diese Seite ist eine Autorisierung erforderlich. Sie können versuchen, sich anzumelden oder das Verzeichnis zu wechseln.
Für den Zugriff auf diese Seite ist eine Autorisierung erforderlich. Sie können versuchen, das Verzeichnis zu wechseln.
Promptbooks in Microsoft Security Copilot eine oder mehrere Eingabeaufforderungen enthalten, die zusammen bestimmte sicherheitsbezogene Aufgaben ausführen sollten. Die Prompts werden nacheinander ausgeführt und bauen auf vorherigen Antworten auf.
Mit dem Promptbook-Builder können Sie ein eigenes, an Ihre Anforderungen angepasstes Promptbook erstellen, um Untersuchungsabläufe zu automatisieren und sich wiederholende Schritte in Copilot zu optimieren. Überprüfen Sie, ob Sie über den entsprechenden Zugriff und die entsprechenden Berechtigungen zum Erstellen von Promptbooks verfügen.
Sie können die von Ihnen erstellten Promptbooks auch für andere Benutzer freigeben, z. B. für Ihre Teamkollegen, damit diese ebenfalls davon profitieren können.
Sehen Sie sich das folgende Video an, um mehr über das Erstellen eigener Promptbooks zu erfahren:
Erstellen eines Promptbooks aus einer vorhandenen Sitzung
Bei der Interaktion mit Security Copilot für Ihre Sicherheitsworkflows stellen Sie möglicherweise fest, dass Sie regelmäßig denselben Satz von Eingabeaufforderungen für verschiedene Entitäten ausführen. In solchen Fällen bietet es sich an, ein eigenes Promptbook zu erstellen, in dem Sie bei Bedarf einen Parameter angeben können.
Benennen Des Promptbooks
Zur Erstellung eines eigenen Promptbooks können Sie mit einer vorhandenen Sitzung beginnen, die die Prompts enthält, die Sie verwenden möchten.
Aktivieren Sie die Kontrollkästchen neben den einzelnen Prompts, die Sie einschließen möchten, oder aktivieren Sie das Kontrollkästchen ganz oben, um alle Prompts der betreffenden Sitzung einzuschließen. Wenn Sie einzelne oder alle Prompts auswählen, wird die Schaltfläche Promptbook erstellen angezeigt.
Wählen Sie "Promptbook erstellen" aus, um mit der Erstellung zu beginnen. Geben Sie Ihrem Promptbook einen Namen.
Geben Sie Tags an. Trennen Sie die Tags oder Schlüsselwörter durch Drücken der EINGABETASTE.
Fügen Sie eine Beschreibung für Ihr Promptbook hinzu.
Erstellen oder Bearbeiten Ihrer Eingabeaufforderungen
Sie können den Prompttext weiter optimieren und die Prompts neu anordnen. Beachten Sie jedoch, dass sich dies auf unerwartete Weise auf die Antworten von Copilot auswirken kann.
Angeben aller erforderlichen Eingaben
Überprüfen Sie Ihre Eingabeaufforderungen. Entscheiden Sie, welche Elemente Sie bei der nächsten Ausführung Des Promptbooks als Eingabe benötigen.
Wenn beispielsweise der Name eines Bedrohungsakteurs eine erforderliche Eingabe ist, ersetzen Sie ihn durch <namebedrohungsakteur> oder <Bedrohungsakteur> oder einen anderen leicht verständlichen Parameternamen, und verwenden Sie spitze Klammern und keine Leerzeichen, um ihn zu definieren.
Sie können mehrere Parameter hinzufügen.
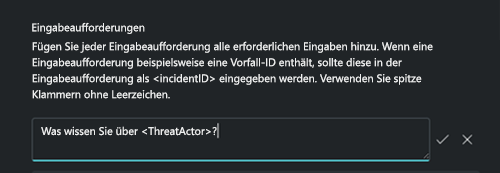
Vergewissern Sie sich, dass Sie die erforderlichen Eingaben korrekt definiert haben, indem Sie den Abschnitt "Erforderliche Eingaben" überprüfen. Der von Ihnen definierte Parameter sollte hier angezeigt werden. Bearbeiten Sie andernfalls den Prompt, und stellen Sie dabei sicher, dass der Parameter in spitzen Klammern und ohne Leerzeichen definiert ist.
Festlegen von Eingabeaufforderungen zum Fortsetzen eines Fehlers
Sie können jede der Eingabeaufforderungen festlegen, um zur nächsten Eingabeaufforderung zu wechseln, wenn diese Eingabeaufforderung fehlschlägt, indem Sie das Stiftsymbol neben der Eingabeaufforderung auswählen. Schalten Sie Bei Fehler fortfahren ein (diese Einstellung ist standardmäßig deaktiviert), und speichern Sie das Promptbook.

Sie können diese Einstellung auch nach dem Erstellen Ihres Promptbooks bearbeiten.
Sie können nur eine Eingabeaufforderung festlegen, um bei Fehlern in promptbooks fortzufahren, die Sie bearbeiten können.
Aufrufen von Systemfunktionen in der Eingabeaufforderung (Vorschau)
Sie können ihrer Eingabeaufforderung auch eine Systemfunktion hinzufügen, sodass die gewünschte Aktion direkt aufgerufen wird, sodass eine effizientere Antwortgenerierung möglich ist. Um die Liste der Systemfunktionen anzuzeigen, wählen Sie die Funkelschaltfläche auf der rechten Seite der einzelnen Eingabeaufforderung aus.

Wenn Sie die Schaltfläche auswählen, werden die Systemfunktionen angezeigt, auf die Sie derzeit Zugriff haben. Wählen Sie einen aus, der verwendet werden soll.
Fügen Sie bei Bedarf Eingabeaufforderungstext hinzu. Wählen Sie das Zu speichernde Häkchensymbol aus.

Beim Speichern der Eingabeaufforderung, die die Systemfunktion verwendet, wird die Funktion zusammen mit den erforderlichen oder optionalen Eingaben angezeigt, damit die Funktion funktioniert.

Erforderliche Eingaben werden mit einem roten Sternchen (wie oben) angezeigt, während optionale Eingaben darunter angezeigt werden (siehe unten).

Festlegen, wer Ihr Promptbook verwenden darf
Sie können dann definieren, ob dieses Promptbook nur von Ihnen ("Nur ich") verwendet werden kann oder ob Sie es freigeben möchten ("Alle in meiner Organisation"). Sie können diese Einstellung später ändern.
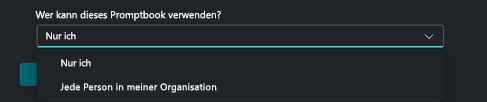
Wählen Sie abschließend "Erstellen" aus, um Ihr neues Promptbook zu erstellen. Warten Sie, bis der Ladeprozess abgeschlossen ist und die Meldung "Promptbook erstellt" angezeigt wird.
Testen Ihres Promptbooks
Um Ihr Promptbook sofort zu testen, wählen Sie das Ansicht-Symbol aus, das nach der Erstellung des Promptbooks angezeigt wird.

Eine andere Möglichkeit, auf Ihr Promptbook zuzugreifen, besteht darin, zur Standard-Prompt-Leiste zu wechseln und das Funkelsymbol  auszuwählen. Geben Sie die ersten Zeichen Ihres neuen Promptbooks ein, bis es im Dropdownmenü angezeigt wird.
Wählen Sie Ihr Promptbook aus.
auszuwählen. Geben Sie die ersten Zeichen Ihres neuen Promptbooks ein, bis es im Dropdownmenü angezeigt wird.
Wählen Sie Ihr Promptbook aus.
Wählen Sie Ihr Promptbook aus.
Fügen Sie auf der Promptbook-Ausführungsseite alle erforderlichen Parameter ein, die Sie zuvor festgelegt hatten, und wählen Sie Ausführen aus.
Wenn Sie Änderungen an Ihrem neuen Promptbook vornehmen müssen, lesen Sie den folgenden Abschnitt mit dem Titel "Bearbeiten Ihres Promptbooks".
Informationen zum Ausführen eines Promptbooks finden Sie unter "Ausführen eines Promptbooks".
Bearbeiten Ihres Promptbooks
Um ein vorhandenes Promptbook zu bearbeiten, wechseln Sie im Hauptmenü zur Promptbookbibliothek, und suchen Sie dann nach Ihrem Promptbook.
Wählen Sie die Auslassungspunkte ( ) und dann die Option "Bearbeiten" aus. Sie können ein vorhandenes Promptbook nur bearbeiten, wenn Sie dessen Besitzer sind.
) und dann die Option "Bearbeiten" aus. Sie können ein vorhandenes Promptbook nur bearbeiten, wenn Sie dessen Besitzer sind.
Sie können den Namen des Promptbooks, Tags, Beschreibung, Promptdetails, Parametereingaben usw. bearbeiten, einschließlich der Reihenfolge der Prompts.
Wichtig
Das Bearbeiten von Prompttext oder der Reihenfolge der Prompts kann sich auf unerwartete Weise auf die Antworten von Copilot auswirken. Promptbooks können eine Reihe von Prompts enthalten, die nacheinander ausgeführt werden und jeweils auf den vorherigen Antworten basieren. Das Neuanordnen von Prompts könnte also beispielsweise zu unerwarteten Antworten führen.
Wenn Sie mit den vorgenommenen Änderungen zufrieden sind, wählen Sie Speichern aus.
Ein Duplikat eines Promptbooks erstellen
Sie können ein Duplikat eines vorhandenen Promptbooks erstellen, unabhängig davon, ob Sie es besitzen oder nicht. Auf diese Weise bleibt das ursprüngliche Promptbook erhalten, während Sie im Duplikat die Prompts für Ihre eigenen Zwecke optimieren können.
Wechseln Sie dazu im Hauptmenü zur Promptbibliothek, und suchen Sie nach dem Promptbook, das Sie duplizieren möchten.
Sie können eine der folgenden Aktionen ausführen:
- Wählen Sie
 und dann die Option "Duplizieren" aus, oder
und dann die Option "Duplizieren" aus, oder - Wählen Sie
 und dann die Option "Details" aus, und wählen Sie oben rechts das Symbol zum "Duplizieren" aus.
und dann die Option "Details" aus, und wählen Sie oben rechts das Symbol zum "Duplizieren" aus.
Im Dialogfeld "Promptbook duplizieren" können Sie den Namen des Promptbooks, Tags, Beschreibung, Promptdetails, Parametereingaben usw. bearbeiten, einschließlich der Reihenfolge der Prompts.
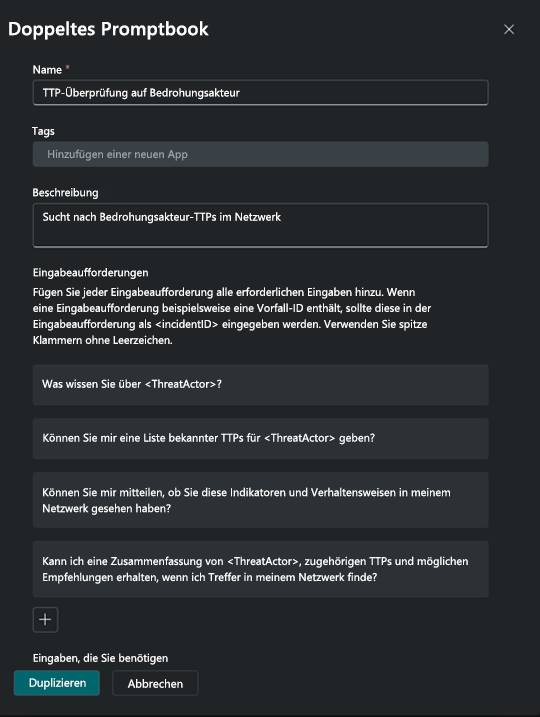
Wenn Sie mit den vorgenommenen Änderungen zufrieden sind, wählen Sie "Duplizieren" aus.
Sie finden dann das Duplikat des Promptbooks in der Promptbookbibliothek mit der Zeichenfolge "(Kopie)" am Ende des Promptbooknamens.
Freigeben eines vorhandenen Promptbooks
Um ein vorhandenes Promptbook, das Sie besitzen, freizugeben, wechseln Sie im Hauptmenü zur Promptbookbibliothek, und suchen Sie nach dem Promptbook.
Wählen Sie  und dann die Option "Details" aus.
und dann die Option "Details" aus.
Wenn Sie der Besitzer des Promptbooks sind, können Sie "Freigeben" auswählen, um einen Link zum Promptbook zu erhalten, den Sie dann anderen Benutzern in Ihrer Organisation bereitstellen können.
Wichtig
Wenn Sie ein Promptbook für einen Benutzer freigeben, der über andere Rollen, Berechtigungen oder Zugriffsebenen für Dienste oder Plug-Ins verfügt als Sie, erhält er möglicherweise eine andere Antwort von Copilot. Das Promptbook führt die Prompts in der Sitzung des Benutzers aus, und Copilot wertet Daten aus, die für den aktuell angemeldeten Benutzer verfügbar sind.
Ausführen eines Promptbooks
Wechseln Sie im Hauptmenü zur Promptbibliothek, und suchen Sie nach dem Promptbook, das Sie ausführen möchten.
Sie können das Promptbook sofort ausführen, indem Sie den Pfeil auswählen, der angezeigt wird, wenn Sie auf die Promptbookzeile zeigen. Dadurch wird eine neue Sitzung gestartet, und Sie werden aufgefordert, alle erforderlichen Eingaben einzugeben.
Wie bei jeder Sitzung können Sie die Prompts vor der Ausführung neu anordnen und bearbeiten. Die Änderungen werden jedoch nur in der aktuellen Sitzung wirksam, es sei denn, Sie speichern sie im Promptbook.
Wählen Sie "Ausführen" aus, wenn Sie fertig sind.
Alternativ können Sie die Details des Promptbooks zuerst überprüfen, indem Sie die Auslassungspunkte und dann die Option "Details" auswählen.
Von hier aus können Sie die Details des Promptbooks lesen. Wählen Sie "Neue Sitzung starten" aus, um das Promptbook auszuführen. Dadurch wird das Promptbookfenster geöffnet, in dem Sie die erforderlichen Eingaben eingeben können.
Wählen Sie "Ausführen" aus, wenn Sie fertig sind.
Löschen eines Promptbooks
Wählen Sie in der Promptbookbibliothek die Auslassungspunkte neben dem Namen des betreffenden Promptbooks aus. Klicken Sie auf Löschen. Die folgende Bestätigungsmeldung wird angezeigt.
Wählen Sie "Löschen" aus, um das endgültige Löschen des ausgewählten Promptbooks zu bestätigen.
Bewährte Methoden und zu berücksichtigende Konzepte
Promptbooks eignen sich hervorragend zum Automatisieren von Untersuchungsabläufen in Copilot durch Sicherheitsteams. Berücksichtigen Sie beim Erstellen Ihrer eigenen Promptbooks die folgenden bewährten Methoden und Konzepte:
- Verfassen Sie effektive Prompts. Eine klare Definition Ihrer Ziele kann dabei helfen, spezifischere Anfangs- und Folgefragen sowie Prompts zu verfassen.
- Sorgen Sie für ein gutes Gleichgewicht zwischen Anzahl und Komplexität Ihrer Prompts. Die Anzahl der Prompts in Ihrem Promptbook kann sich auf den Verbrauch von Sicherheitscomputeeinheiten (Security Compute Units, SCUs) auswirken, aber zu viele Prompts können ganz allgemein zu einem größeren Ressourcenverbrauch führen. Andererseits können auch zu ausführliche oder zu komplizierte Prompts kontraproduktiv und ressourcenintensiv sein. Überprüfen Sie, ob die einzelnen Prompts zu Ihrem Ziel beitragen oder ob einige optimiert werden könnten.
- Beim Erstellen oder Bearbeiten eines Promptbooks aus einer vorhandenen Sitzung können Sie erwägen, die Prompts neu anzuordnen. Beachten Sie jedoch, dass dies Auswirkungen auf die endgültige Ausgabe haben kann. Promptbooks führen die Prompts nacheinander aus, wobei die Ergebnisse eines vorherigen Prompts bei nachfolgenden Prompts verwendet oder berücksichtigt werden. Auch dies kann sich auf den SCU-Verbrauch auswirken.
- Wenn die Ausführung Ihres Promptbooks länger dauert als erwartet, was möglicherweise bedeutet, dass es viele SCUs verbraucht, können Sie Abbrechen auswählen, um das Promptbook während des gesamten Vorgangs zu beenden.
- Wenn ein Promptbook in einer vorhandenen Sitzung geöffnet ist, können Sie dessen Inhalte und die Reihenfolge der Prompts bearbeiten, ohne das ursprüngliche Promptbook zu ändern. Wie bereits erwähnt, können sich das Ändern des Inhalts und der Reihenfolge der Prompts jedoch auf die Antworten und den Ressourcenverbrauch auswirken.
- Die Ausgabe eines Promptbooks kann von Sitzung zu Sitzung variieren, genauso wie ein einzelner Prompt auch in derselben Sitzung zu leicht unterschiedlichen Antworten führen kann. Bei jeder KI-Lösung, die auf natürlicher Sprache basiert, ist ein gewisses Maß an Zufälligkeit zu erwarten.