Training
Modul
Sicherstellen der App- und Website-Kompatibilität mit Microsoft Edge - Training
Sicherstellen der App- und Website-Kompatibilität mit Microsoft Edge
Dieser Browser wird nicht mehr unterstützt.
Führen Sie ein Upgrade auf Microsoft Edge durch, um die neuesten Features, Sicherheitsupdates und den technischen Support zu nutzen.
Dieser Artikel enthält Tipps zur Problembehandlung und häufig gestellte Fragen (FAQ) für Microsoft Edge, Version 77 oder höher.
Wir bieten verschiedene Supportoptionen an. Wenn Sie über Microsoft Unified Support verfügen, können Sie sich an diesen Supportdienst wenden, um Hilfe bei der Umstellung zu erhalten. Es gibt auch FastTrack, das Für Kunden mit mindestens 150 kostenpflichtigen Windows 10/11-Arbeitsplätzen kostenlos zur Verfügung steht.
Wir empfehlen auch unseren Leitfaden zu den ersten Schritten im Microsoft Edge - und Internet Explorer-Modus und unsere Blogreihe im IE-Modus.
Ja, der virtuelle Microsoft-Agent bietet eine szenariobasierte exemplarische Vorgehensweise für die Problembehandlung im IE-Modus.
Es gibt auch das nächste Video, das Tipps und Tricks zur Problembehandlung im IE-Modus enthält.
im  .
.
Verwenden Sie diesen Abschnitt als Leitfaden, um die beiden häufigsten Probleme beim Wechsel zu Microsoft Edge mit IE-Modus zu beheben und zu beheben. Diese Probleme sind:
In diesem Abschnitt werden die Symptome und Schritte zum Diagnostizieren und Beheben dieses Problems beschrieben.
Bei Benutzern treten die folgenden Symptome auf:
Die allgemeine Strategie besteht darin, die gleichen Einstellungen zu duplizieren, die mit Internet Explorer 11 für eine bestimmte Website in unserer Websiteliste im IE-Modus funktioniert haben. Verwenden Sie die Registerkarte "Emulation" der F12-Entwicklersymbolleiste in IE 11, die im nächsten Screenshot angezeigt wird, um das Szenario zu untersuchen, das Sie beheben möchten. Drücken Sie F12, und wählen Sie dann DevTools öffnen aus, um die Entwicklersymbolleiste zu öffnen.
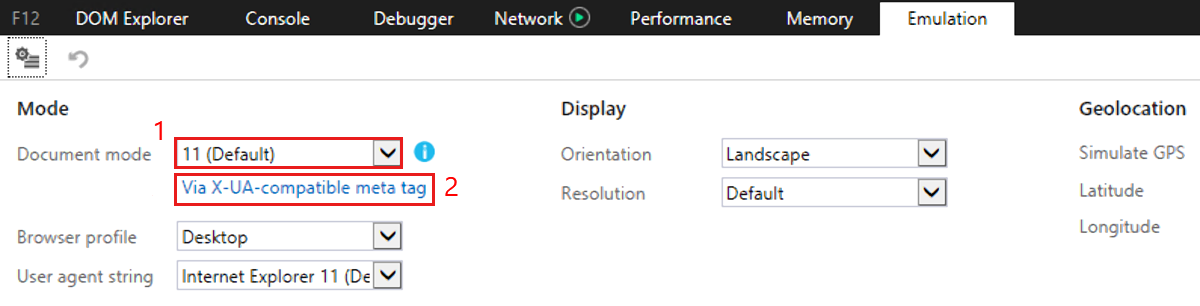
Auf der Registerkarte Emulation werden zwei Informationen angezeigt, auf die Sie sich konzentrieren können: den Dokumentmodus (1) und den Text unterhalb der Dropdownliste (2). Diese Informationen können erklären, warum wir uns im Modus 11 (Standard) für die Seite oder Website befinden, die bzw. die wir betrachten.
Es gibt verschiedene Meldungen, die für den Dokumentmodus angezeigt werden können, und in unserem Beispiel sind dies:
Die beiden X-UA-kompatiblen Optionen geben an, dass entweder die Webseite oder der Webserver, auf dem die Website gehostet wird, den Dokumentmodus anzeigt, der vom Browser verwendet werden soll.
Wir möchten den Dokumentmodus in fast allen Fällen berücksichtigen. Dazu müssen wir einen der folgenden Modi im Websitelisteneintrag für den IE-Modus für die Website auswählen:
Diese Optionen berücksichtigen die Webseiten- oder Webserverdirektiven. Denken Sie daran, dass wir eine Option auswählen müssen, die den angegebenen Dokumentmodus enthält. Da der angegebene Dokumentmodus im Screenshot 11 ist, würden wir "Standard" auswählen, da IE8 Enterprise und IE7 Enterprise den IE11-Dokumentmodus nicht unterstützen.
Wenn der Dokumentmodus angibt, dass eine der folgenden Kompatibilitätsansichten für den Standort erforderlich ist, ist die Konfigurationseinstellung einfach.
Da alle Einstellungen der Kompatibilitätsansicht zum Verhalten "IE7 Enterprise" führen, wählen Sie diese Einstellung im Abschnitt "Kompatibilitätsmodus" des Websitelisteneintrags für den IE-Modus aus.
Weitere Informationen zur Logik, die internet Explorer oder der IE-Modus verwendet, um in einem Dokumentmodus über einem anderen zu landen, finden Sie im Artikel Veraltete Dokumentmodi und Internet Explorer 11 .
Die allgemeine Regel besteht darin, den aktuellsten logikbasierten Modus zu verwenden, der es ermöglicht, dass eine bestimmte Website wie erwartet funktioniert. Wir würden mit dem Standardmodus beginnen, in den IE8 Enterprise-Modus und dann bei Bedarf in den IE7 Enterprise-Modus wechseln. Diese Auswahl gibt untergeordneten Seiten die Flexibilität, je nach Bedarf verschiedene Dokumentmodi über die integrierte Logik für ihre spezifischen Anforderungen zu verwenden. Daher sind nicht alle Websiteseiten in einem bestimmten Dokumentmodus gesperrt.
In der folgenden Tabelle sind die verfügbaren Dokumentmodi für diese Einstellungen aufgeführt.
| Logikbasierter Modus | Standard | IE8 Enterprise | IE7 Enterprise |
|---|---|---|---|
| Verfügbare Dokumentmodi | IE11-Dokumentmodus IE10-Dokumentmodus IE9-Dokumentmodus IE8-Dokumentmodus IE7-Dokumentmodus IE5-Quirksmodus |
IE8-Dokumentmodus IE7-Dokumentmodus IE5-Quirksmodus |
IE7-Dokumentmodus IE5-Quirksmodus |
Hinweis
In einigen Fällen erfordert eine bestimmte Website oder Seite einen bestimmten Dokumentmodus, um wie vorgesehen zu funktionieren. Es wird empfohlen, dass explizite Dokumentmodusoptionen nur verwendet werden, wenn die logikbasierten Optionen nicht wirksam sind.
In diesem Abschnitt werden die Symptome und Schritte zum Diagnostizieren und Beheben dieses Problems beschrieben.
Eine Seite basiert für die Authentifizierung auf SSO, aber Benutzer werden mehrmals zur Eingabe von Anmeldeinformationen aufgefordert, ein Umleitungsverhalten bei Schleifen, fehlgeschlagene Authentifizierungsfehler oder eine Kombination dieser Symptome auftreten.
Bevor wir mit der Analyse eines fehlerhaften Workflows in Microsoft Edge beginnen, sehen Sie sich die Adressleiste für das IE-Modus-Logo "e" an, das im nächsten Screenshot gezeigt wird.

Wenn während der SSO-Authentifizierung das "e" angezeigt wird, es aber nach einer Umleitung verschwindet, verweist dieses Verhalten auf eine fehlende neutrale Website. Nachdem Microsoft Edge in den IE-Modus versetzt wurde, müssen wir dort bleiben, um Sitzungs- und Cookieinformationen zu verwalten. Wenn die URL lange genug in der Adressleiste angezeigt wird, um sie zu identifizieren, fügen Sie sie der Websiteliste im IE-Modus als neutrale Website hinzu, indem Sie die unter Konfigurieren neutraler Websites beschriebenen Schritte ausführen.
Häufig erfolgt der Umleitungszyklus so schnell, dass es schwierig ist, die fehlenden neutralen Websites zu identifizieren. Um diese Analyse zu unterstützen, verwenden wir ein Tool, das in die Chromium-Engine integriert ist: net-export.
Tipp
Netzwerkablaufverfolgungen sind inhärent verrauscht. Um das Rauschen zu minimieren, schließen Sie alle anderen Browserinstanzen und Registerkarten, die für den spezifischen Workflow, den Sie untersuchen, nicht benötigt werden.
In den folgenden Schritten wird beschrieben, wie Sie Probleme mit einer neutralen Standortkonfiguration beheben.
In einigen Fällen sind abhängig von der jeweiligen Websitearchitektur mehrere neutrale Websiteeinträge erforderlich. Wenn der Workflow nach dem Hinzufügen einer neuen neutralen Website weiterhin fehlschlägt, wiederholen Sie den Vorgang, um ein neues Net-Export-Protokoll zu erfassen und einen weiteren Durchlauf auszuführen.
In einigen seltenen Fällen kann es erforderlich sein, bestimmte freigegebene Cookies zu konfigurieren, um sicherzustellen, dass die erforderlichen Informationen zu Ihren IE-Modus-Websites gelangt. Wenn Sie ein bestimmtes Cookie kennen, das benötigt wird, können Sie die Cookiefreigabe mithilfe der schritte konfigurieren, die unter Freigeben von Cookies von Microsoft Edge an Internet Explorer beschrieben sind.
Dieser Artikel dient zur Behandlung der häufigsten Probleme bei der Konfiguration des IE-Modus, behandelt aber möglicherweise nicht jedes mögliche Szenario. Wenn ein Problem auftritt, das Sie nicht beheben können und Hilfe benötigen, wenden Sie sich an App Assure unter https://aka.ms/AppAssure und wir helfen Ihnen bei Ihrem Problem.
Sie können Diagnoseinformationen für den Internet Explorer-Modus auf der Registerkarte zur Microsoft Edge-Kompatibilität abrufen. Wechseln Sie zu edge://compat/iediagnostic, um diese Registerkarte zu öffnen. Auf der Seite "Diagnoseinformationen im Internet Explorer-Modus" werden möglicherweise Diagnosemeldungen angezeigt, und Sie können Diagnosedaten in eine XML-Datei exportieren. Diese Diagnoseinformationsseite enthält auch Konfigurationsinformationen für die folgenden Kategorien:
Dieser Fehler wird möglicherweise angezeigt, wenn Sie nicht über alle erforderlichen Windows-Updates verfügen. Siehe die unter Info zum IE-Modus aufgeführten Voraussetzungen für die erforderlichen Versionen von Windows und Microsoft Edge.
Wenn Sie bereits alle erforderlichen Windows-Updates installiert haben, wird möglicherweise dieser Fehler angezeigt, wenn:
Mögliche Lösungen sind:
installer.exe --system-levelUm zu überprüfen, ob Microsoft Edge auf Systemebene installiert ist, geben Sie "edge://version" in die Adressleiste von Microsoft Edge ein. Der Pfad für die ausführbare Datei beginnt mit C:\Programmdateien und weist auf eine Systeminstallation hin. Wenn der Pfad Ausführbare Datei mit C:\Users beginnt, deinstallieren Sie Microsoft Edge, und installieren Sie es dann mit Administratorrechten neu.
Dieser Fehler wird möglicherweise angezeigt, wenn in Internet Explorer ein unerwarteter Fehler aufgetreten ist. Beim Neustart von Microsoft Edge wird dieser Fehler in der Regel behoben.
Dieser Fehler wird möglicherweise angezeigt, wenn Sie remote debuggen und zu einer Webseite navigieren, die für die Ausführung im IE-Modus konfiguriert ist. Sie können den Vorgang fortsetzen, aber die Seite wird mit Microsoft Edge gerendert.
Möglicherweise wird dieser Fehler auf der Seite edge://compat/enterprise angezeigt, der angibt, dass der Download der Websiteliste fehlgeschlagen ist. Ab Microsoft Edge Version 87 ist die HTTP-Authentifizierung ebenfalls nicht zulässig, wenn Cookies für Anforderungen von Drittanbietern mithilfe der BlockThirdPartyCookies-Richtlinie blockiert werden. Sie können Cookies für die bestimmte Domain zulassen, in der sich Ihre Site-Liste im Unternehmensmodus befindet, indem Sie die CookiesAllowedForURLs-Richtlinie verwenden, um sicherzustellen, dass das Herunterladen der Site-Liste erfolgreich ist.
Dieser Fehler kann auftreten, wenn Sie versuchen, eine Legacywebsite im IE-Modus zu öffnen und die Website für die Ausführung in TLS 1.0 oder TLS 1.1 konfiguriert ist. Diese Protokolle sind in Microsoft Edge standardmäßig deaktiviert. Weitere Informationen finden Sie unter Plan for change: TLS 1.0 und TLS 1.1 werden bald standardmäßig deaktiviert.
Bei bestimmten Anwendungen müssen Sie die Webseite möglicherweise im IE-Modus laden. Sie können das Feature für den IE-Modus in Microsoft Edge verwenden.
Möglicherweise müssen Sie auch das Attribut in der compat-mode Enterprise Mode Site List auf Standard festlegen. Weitere Informationen finden Sie unter Unternehmensmodus und Unternehmensmodus Websiteliste.
Tipp
Ihre Benutzer können diese Websiteliste und den Kompatibilitätsmodus problemlos anzeigen, indem sie in Microsoft Edge about:compat eingeben.
Ja. Die eingestellte, nicht unterstützte Internet Explorer 11-Desktopanwendung wurde über ein Microsoft Edge-Update unter bestimmten Versionen von Windows 10 dauerhaft deaktiviert. Weitere Informationen finden Sie in den FAQ zur Deaktivierung der Internet Explorer 11-Desktopanwendung.
Ab Microsoft Edge Version 95 können Sie die Funktion Im Datei-Explorer anzeigen für moderne SharePoint Online-Dokumentbibliotheken aktivieren. Damit diese Erfahrung für Ihre Benutzer sichtbar ist und funktioniert, müssen Sie die Microsoft Edge-Richtlinie "Konfigurieren des Features im Datei-Explorer für SharePoint-Seiten in Microsoft Edge" aktivieren und Ihre SharePoint Online-Mandantenkonfiguration aktualisieren. Weitere Informationen: Anzeigen von SharePoint-Dateien mit dem Datei-Explorer in Microsoft Edge – SharePoint in Microsoft 365 | Microsoft-Dokumentation.
Anstatt jedoch die Option Im Datei-Explorer anzeigen zu verwenden, wird zum Verwalten von Dateien und Ordnern außerhalb von SharePoint empfohlen, SharePoint- und Teams-Dateien mit Ihrem Computer zu synchronisieren oder Dateien in SharePoint zu verschieben oder zu kopieren.
Die empfohlenen Alternativen für die No-Merge-Funktion in Microsoft Edge sind eine der folgenden Aktionen:
--user-data-dir=<path>, aber für jede Sitzung mit einem anderen Pfad. Bei Bedarf können Sie ein Hilfsprogramm für den Benutzer erstellen, das Microsoft Edge startet und den Pfad für die Sitzung ändert.Wenn keine der vorherigen Optionen für Ihr Szenario funktioniert, unterstützt der IE-Modus in Microsoft Edge ab Version 93 kein Zusammenführen. Wenn ein Endbenutzer ein neues Browserfenster über eine Anwendung im IE-Modus startet, befindet es sich in einer separaten Sitzung, z. B. beim Verhalten ohne Zusammenführung in IE11.
Wenn es sich bei jedem Microsoft Edge-Fenster zum ersten Mal um eine Registerkarte im IE-Modus innerhalb dieses Fensters handelt, wenn es sich um eine festgelegte "No-Merge"-Website handelt, ist dieses Fenster in einer anderen IE-Sitzung ohne Zusammenführung gesperrt. Dieses Fenster bleibt von allen anderen Microsoft Edge-Fenstern gesperrt, bis die letzte Registerkarte im IE-Modus im gesperrten Fenster geschlossen wird. Dies folgt dem vorherigen Verhalten, bei dem Benutzer IE ohne Zusammenführung und Microsoft Edge ohne Zusammenführung mit anderen Mechanismen starten konnten. Alle Websites, die in einem neuen Fenster (über window.open) geöffnet werden, berücksichtigen den Mergecharakter des übergeordneten Prozesses.
Hinweis
Der Sitzungswechsel wird nicht unterstützt. Navigationen innerhalb derselben Registerkarte im IE-Modus verwenden dieselbe Sitzung.
Hinweis
Die Freigabe von Cookies vom IE-Modus in den Microsoft Edge-Modus wird in IE-Modussitzungen ohne Zusammenführung nicht unterstützt.
Sie können das Verhalten ohne Zusammenführung in Microsoft Edge Version 93 oder höher überprüfen, indem Sie die folgenden Schritte ausführen:
Stellen Sie sicher, dass der IE-Modus unter Microsoft Edge Version 93 oder höher aktiviert ist.
Sie können Websites konfigurieren, die die Sitzungsfreigabe in der Websiteliste für den Unternehmensmodus verhindern müssen, indem Sie den Wert des Mergetyp-Attributs auf "no-merge" festlegen. Dieses Attribut gilt nicht nur, wenn das Open-In-Element auf Microsoft Edge festgelegt ist. Standardmäßig weisen alle Websites den Mergetyp merge auf. (Hinweis: Das integrierte Websitelisten-Manager-Tool, das unter edge://compat/sitelistmanager verfügbar ist, enthält das Kontrollkästchen Keine Zusammenführung , wenn Sie eine Website hinzufügen oder bearbeiten.)
<site url="contoso.com">
<open-in merge-type="no-merge">IE11</open-in>
</site>
Navigieren Sie zu einer beliebigen Website, die als no-merge konfiguriert ist. Die Website sollte sich in einer eigenen nicht zusammengeführten IE-Sitzung befinden. Wenn Sie eine andere Microsoft Edge-Instanz oder ein anderes Microsoft Edge-Fenster öffnen und zur gleichen Website navigieren, sollte sie sich in einer eigenen IE-Sitzung befinden. Beachten Sie, dass es mehrere iexplore.exe Prozesse im Task-Manager gibt.
Wenn Sie Feedback haben, wenden Sie sich über einen unserer Feedbackkanäle: Microsoft-Support oder das TechCommunity-Forum .
Ja, Sie können die Option „Ziel speichern unter“ im Kontextmenü für den Internet Explorer-Modus in Microsoft Edge aktivieren. Konfigurieren Sie dazu die Gruppenrichtlinie "Ziel speichern unter im Internet Explorer-Modus zulassen" unter Computerkonfiguration > Administrative Vorlagen > Windows-Komponenten > Internet Explorer. Der Speichermechanismus funktioniert genauso wie in Internet Explorer, und wenn das Ziel als HTML-Datei gespeichert wird, wird die Seite in Microsoft Edge durch erneutes Öffnen der Datei gerendert.
Die Möglichkeit, Links als Webseiten zu speichern, erfordert die folgenden Mindestupdates des Betriebssystems:
Ja, Sie können die Tastenkombination STRG+S für den Internet Explorer-Modus (IE) in Microsoft Edge aktivieren. Konfigurieren Sie dazu die Gruppenrichtlinie "Erweiterte Tastenkombinationen im Internet Explorer-Modus aktivieren" unter Computerkonfiguration > Administrative Vorlagen > Windows-Komponenten > Internet Explorer.
Die Möglichkeit, STRG+S in IE-Mode zu verwenden, erfordert die folgenden Mindestupdates des Betriebssystems:
Zusätzlich zur Tastenkombination STRG+S, das Menüelement Seite speichern als in Edge unter Einstellungen und mehr (das Symbol mit den Auslassungspunkten ...) >Weitere Tools können in Edge 101 (und höher) über die folgende Gruppenrichtlinie aktiviert werden: Seite speichern unter zulassen im Internet Explorer-Modus unter Computerkonfiguration > Administrative Vorlagen > Microsoft Edge. Die Möglichkeit, das Menüelement "Seite speichern unter" zu verwenden, erfordert die folgenden Mindestupdates des Betriebssystems:
Ja, während Sie Ihre Legacywebsites modernisieren, können Sie anwendungen, die im IE-Modus konfiguriert sind, in Microsoft Edge testen. Zum Testen dieser Apps können Sie die Richtlinie InternetExplorerModeTabInEdgeModeAllowed konfigurieren. Wenn Sie diese Richtlinie aktivieren, können Ihre Benutzer Websites im IE-Modus in Microsoft Edge öffnen, indem sie Einstellungen und mehr auswählen (das Symbol mit den Auslassungspunkten ...) >Weitere Tools>Öffnen Sie Websites im Edgemodus.
Sie können IEChooser verwenden, um die Internet Explorer DevTools zu starten, um den Inhalt Ihrer Registerkarten im IE-Modus zu debuggen. Führen Sie die folgenden Schritte aus, um IEChooser zu verwenden:
Windows logo key + R.%systemroot%\system32\f12\IEChooser.exe, und wählen Sie dann OK aus.Ab Version 96 des Betakanals von Microsoft Edge enthalten Navigationen, die zwischen dem Internet Explorer-Modus und Microsoft Edge wechseln, standardmäßig Formulardaten. Wenn Formulardaten jedoch Dateianlagen enthalten, werden sie nicht zwischen Engines übertragen. Mithilfe der Gruppenrichtlinie InternetExplorerIntegrationComplexNavDataTypes können Sie auswählen, welche Datentypen in solche Navigationen einbezogen werden sollen.
Zusätzlich zur Microsoft Edge-Version 96 müssen für diese Umgebung die folgenden Windows-Updates installiert sein:
Dieses Feature ist in Microsoft Edge Version 92 oder höher verfügbar. Um diese Option zu aktivieren, konfigurieren Sie "Neuladen von Websites in Internet Explorer-Moduseinstellungen zulassen" in Microsoft Edge auf "Zulassen". Weitere Informationen finden Sie unter Aktivieren der Lokalen Websiteliste.
Eine moderne Browserlösung ist verfügbar, indem mehrere Profile in Microsoft Edge verwendet werden. Mit diesem Feature können Sie eine neue Sitzung mit einem anderen Konto erstellen. Die folgenden Ressourcen enthalten Informationen zu den Vorteilen mehrerer Profile und deren Verwendung.
Das Clientzertifikat kann im IE-Modus zweimal angefordert werden. Beim ersten Mal wird das Dialogfeld zur Zertifikatauswahl im IE-Modus angezeigt, und beim zweiten Mal wird das Dialogfeld in Microsoft Edge angezeigt. Sowohl der Frameprozess als auch der Fensterprozess müssen die Authentifizierung anfordern.
Nachdem der Favicon-Cache erstellt wurde, werden Sie nicht erneut nach einem Clientzertifikat gefragt, es sei denn, Sie löschen den Cache. Alternativ können Sie eine Regel in Ihrer Serverkonfiguration festlegen, z. B. IIS, um kein Clientzertifikat für das Favicon zu erfordern.
Der Inhaltsbereich eines untergeordneten Fensters, das im IE-Modus in Microsoft Edge gerendert wird, unterscheidet sich geringfügig von dem in Internet Explorer 11. Wenn eine Webseite mit pixelbasierten Ausrichtungen oder Positionierungen entworfen wurde, treten möglicherweise falsches Rendering, Textumbruch usw. auf.
Zu Microsoft Edge Version 95 wurden zwei Richtlinieneinstellungen hinzugefügt, mit denen Sie benutzerdefinierte Anpassungen an der Höhe und Breite von Popupfenstern angeben können, die von Websites im IE-Modus über die window.open -Methode generiert werden. Sie können die folgenden Richtlinien verwenden, um die Fenstergröße anzupassen:
Nach dem Konfigurieren des IE-Modus werden bestimmte Websites, insbesondere websites, die ein neues Fenster oder eine Website erstellen, die umgeleitet wird, möglicherweise nicht im IE-Modus gerendert oder in Internet Explorer 11 geöffnet.
Für diese Art von umgeleiteter Website können Sie die allow-redirect="true" in der Konfiguration der Websiteliste verwenden. Weitere Informationen finden Sie unter Aktualisierte Schemaelemente.
Microsoft Edge muss die Websiteliste im IE-Modus herunterladen, bevor einstellungen für den IE-Modus angewendet werden können. Dieser Vorgang wird möglicherweise nicht abgeschlossen, wenn der Browser gestartet wird. Es ist eine Richtlinie verfügbar, die das Laden der Websiteliste erzwingen kann, bevor eine Website geladen wird. Weitere Informationen hierzu finden Sie in der DelayNavigationsForInitialSiteListDownload-Richtlinie.
Aus Sicherheitsgründen lässt Microsoft Edge keinen Zugriff auf file:// URLs von Seiten zu, die über HTTP oder HTTPS bereitgestellt werden.
Wenn Sie diese Funktionalität benötigen, sind die folgenden beiden Problemumgehungen verfügbar:
Training
Modul
Sicherstellen der App- und Website-Kompatibilität mit Microsoft Edge - Training
Sicherstellen der App- und Website-Kompatibilität mit Microsoft Edge