Konfigurieren des Microsoft Edge-Kioskmodus
In diesem Artikel wird beschrieben, wie Sie die Optionen für den Microsoft Edge-Kioskmodus Ihren Anforderungen entsprechend konfigurieren können. Eine Roadmap zukünftiger Features wird ebenfalls vorgestellt.
Hinweis
Dieser Artikel bezieht sich auf Microsoft Edge Version 87 oder neuer.
Kiosk für Linux wird nicht unterstützt.
Wichtig
Aufrufen der Microsoft Edge-Kioskmodusfeatures in Windows 10 mithilfe der Befehlszeilenargumente, die unter Verwenden von Kioskmodusfeatures angegeben sind.
Übersicht
Im Microsoft Edge-Kiosk-Modus sind zwei gesperrte Browserumgebungen verfügbar, damit Organisationen optimale Umgebungen für ihre Kunden gestalten, verwalten und anbieten können. Die folgenden gesperrten Umgebungen sind verfügbar:
- Digital/Interactive Signage– Zeigt eine bestimmte Website im Vollbildmodus an.
- Öffentliches Browsen – Führt eine eingeschränkte Version mit mehreren Registerkarten von Microsoft Edge aus.
In beiden Fällen wird eine Microsoft Edge-InPrivate-Sitzung ausgeführt, wodurch die Benutzerdaten geschützt sind.
Einrichten des Microsoft Edge-Kioskmodus
Ein anfänglicher Satz von Kioskmodusfeatures steht zum Testen mit Microsoft Edge Stable-Kanal, Version 87, zur Verfügung. Sie können die neueste Version von Microsoft Edge (offizieller Stable-Kanal) herunterladen.
Unterstützte Features im Kioskmodus
In der folgenden Tabelle sind die Features aufgeführt, die vom Kioskmodus in Microsoft Edge unterstützt werden.
| Feature | Digital\Interactive Signage | Öffentliches Surfen | Verfügbar mit Microsoft Edge Version (und höher) |
|---|---|---|---|
| InPrivate-Navigation | „Y“ zugeordnet ist | „Y“ zugeordnet ist | 89 |
| Zurücksetzen bei Inaktivität | „Y“ zugeordnet ist | „Y“ zugeordnet ist | 89 |
| Schreibgeschützte Adressleiste (Richtlinie) | N | „Y“ zugeordnet ist | 89 |
| Löschen von Downloads beim Beenden (Richtlinie) | „Y“ zugeordnet ist | „Y“ zugeordnet ist | 89 |
| F11 blockiert (Vollbildmodus aktivieren/deaktivieren) | „Y“ zugeordnet ist | „Y“ zugeordnet ist | 89 |
| F12 blockiert (Entwicklertools starten) | „Y“ zugeordnet ist | „Y“ zugeordnet ist | 89 |
| Unterstützung für mehrere Registerkarten | N | „Y“ zugeordnet ist | 89 |
| Unterstützung von URLs zulassen (Richtlinie) | J | „Y“ zugeordnet ist | 89 |
| Unterstützung von URLs sperren (Richtlinie) | J | „Y“ zugeordnet ist | 89 |
| Schaltfläche „Start“ anzeigen (Richtlinie) | N | „Y“ zugeordnet ist | 89 |
| Favoriten verwalten (Richtlinie) | N | „Y“ zugeordnet ist | 89 |
| Drucker aktivieren (Richtlinie) | J | „Y“ zugeordnet ist | 89 |
| Konfigurieren der URL der neuen Registerkartenseite (Richtlinie) | N | „Y“ zugeordnet ist | 89 |
| Schaltfläche „Sitzung beenden" * | N | „Y“ zugeordnet ist | 89 |
| Alle internen Microsoft Edge-URLs werden blockiert, mit Ausnahme von edge://downloads und edge://print | N | „Y“ zugeordnet ist | 89 |
| STRG+N gesperrt (öffnen Sie ein neues Fenster) * | Y | „Y“ zugeordnet ist | 89 |
| STRG+T blockiert (neue Registerkarte öffnen) | Y | N | 89 |
| Einstellungen und mehr (...) zeigt nur die erforderlichen Optionen an. | J | „Y“ zugeordnet ist | 89 |
| Start anderer Anwendungen über den Browser einschränken | J | J | 90 |
| Sperrung der Benutzeroberflächen-Druckeinstellungen | J | J | 90 |
| Neue Registerkartenseite als Startseite festlegen (Richtlinie) | N | J | 90 |
Hinweis
Features gefolgt von "*" werden nur in einem zugewiesenen Zugriffsszenario für einzelne Apps aktiviert.
Verwenden der Kioskmodus-Features
Microsoft Edge-Kioskmodusfeatures können mit den folgenden Windows 10 Befehlszeilenoptionen für digitale/interaktive Beschilderung und öffentliches Browsen aufgerufen werden.
Kioskmodus: digitale/interaktive Beschilderung
msedge.exe --kiosk www.contoso.com --edge-kiosk-type=fullscreen
Kioskmodus: öffentliches Browsen
msedge.exe --kiosk www.contoso.com --edge-kiosk-type=public-browsing
Kioskmodus Dateien beim Beenden herunterladen
Um Microsoft Edge so einzurichten, dass heruntergeladene Dateien entfernt werden, wenn ein Kiosk instance geschlossen wird, müssen die folgenden beiden Gruppenrichtlinien konfiguriert werden:
- Löschen von Downloads beim Beenden = Aktiviert
- Festlegen des Downloadverzeichnisses = ${local_app_data}\Microsoft\Edge\KioskDownloads
Zusätzliche Befehlszeilenoptionen
--no-first-run: Deaktivieren der Umgebung der ersten Microsoft Edge-Ausführung.
msedge.exe --kiosk www.contoso.com --edge-kiosk-type=fullscreen --no-first-runmsedge.exe --kiosk www.contoso.com --edge-kiosk-type=public-browsing --no-first-run--kiosk-idle-timeout-minutes=: Ändern Sie die Zeit (in Minuten) der letzten Benutzeraktivität, bevor der Microsoft Edge-Kioskmodus die Sitzung des Benutzers zurücksetzt, indem Sie den Browser schließen. Hinweis: Dieses Flag startet Microsoft Edge nach dem Schließen nicht neu. Eine separate Technologie wie zugewiesener Zugriff oder Shellstart ist erforderlich, um Edge nach dem Leerlauftimeout automatisch neu zu starten. Ersetzen Sie „value“ im nächsten Beispiel durch die Anzahl der Minuten.
--kiosk-idle-timeout-minutes=valueDie folgenden Werte werden unterstützt:
- Standardwerte (in Minuten)
- Vollbild – 0 (deaktiviert)
- Öffentliches Surfen – 5 Minuten
- Zulässige Werte
- 0 – deaktiviert den Timer
- 1-1440 Minuten für das Zurücksetzen für den Leerlaufzeit-Zeitgeber
msedge.exe --kiosk www.contoso.com --edge-kiosk-type=fullscreen --kiosk-idle-timeout-minutes=1msedge.exe --kiosk www.contoso.com --edge-kiosk-type=public-browsing --kiosk-idle-timeout-minutes=1- Standardwerte (in Minuten)
Supportrichtlinien für den Kioskmodus
Verwenden Sie eine der in der folgenden Tabelle aufgeführten Microsoft Edge-Richtlinien, um die Kioskerfahrung für den von Ihnen konfigurierten Microsoft Edge-Kioskmodustyp zu verbessern. Weitere Informationen zu diesen Richtlinien finden Sie unter Microsoft Edge – Browser policy reference.
Hinweis
Die Richtlinienkonfiguration ist nicht auf die in der folgenden Tabelle aufgeführten Richtlinien beschränkt. Es sollten jedoch zusätzliche Richtlinien getestet werden, um sicherzustellen, dass die Funktionalität des Kioskmodus nicht negativ beeinträchtigt wird.
| Gruppenrichtlinie | Digital\Interactive Signage | Einzel-App für öffentliches Browsen |
|---|---|---|
| J | J | |
| HomePageLocation | N | J |
| ShowHomeButton | N | J |
| NewTabPageLocation | N | J |
| FavoritesBarEnabled | N | J |
| URLAllowlist | J | J |
| URLBlocklist | J | J |
| ManagedSearchEngines | N | J |
| UserFeedbackAllowed | N | J |
| VerticalTabsAllowed | N | J |
| SmartScreen-Einstellungen | J | J |
| EdgeCollectionsEnabled | J | J |
| ConfigureKeyboardShortcuts | J | J |
| Download Directory | J | J |
Wichtig
Allgemeine Dialogfelder zum Öffnen/Speichern werden im Kioskmodus nicht automatisch gesperrt. Um den Zugriff auf diese Dialogfelder zu sperren, verwenden Sie die Richtlinie ConfigureKeyboardShortcuts , um die entsprechenden Verknüpfungen zu deaktivieren.
Microsoft Edge mit zugewiesenem Zugriff
Einzel-App-Kiosk
Der Kioskmodus von Microsoft Edge Version 90 bietet eine umfangreiche Liste von Features. Weitere Informationen finden Sie im Abschnitt „Unterstützte Features im Kioskmodus“. Mit den folgenden Windows Updates können Sie Microsoft Edge über eine einzelne App mit zugewiesenem Zugriff konfigurieren.
| Betriebssystem | Version | Updates |
|---|---|---|
| Windows 10 | 2004 oder höher | KB4601382 oder höher |
| Windows 10 | 1909 | KB4601380 oder höher |
Sie können den zugewiesenen Zugriff einzelner Apps im Kioskmodus von Microsoft Edge über Windows-Einstellungen und Intune verwalten.
Multi-App-Kiosk
Microsoft Edge kann mit zugewiesenem Multi-App-Zugriff auf Windows 10 ausgeführt werden. Befolgen Sie die Anweisungen zum Einrichten eines Multi-App-Kiosks, um Microsoft Edge mit zugewiesenen Multi-App-Zugriffen zu konfigurieren.
Wenn Sie Microsoft Edge mit zugewiesenem Zugriff mit mehreren Apps verwenden, können Sie den Microsoft Edge-Kiosk so konfigurieren, dass die Microsoft Edge-Browserrichtlinien verwendet werden, um die Browsererfahrung so zu konfigurieren, dass Sie Ihre individuellen Anforderungen erfüllen.
Konfigurieren mithilfe der Windows-Einstellungen
Die Windows-Einstellungen sind die einfachste Möglichkeit zum Einrichten von ein oder zwei Einzel-App-Kioskgeräten. Führen Sie die folgenden Schritte aus, um einen Einzel-App-Kioskcomputer einzurichten.
- Die Mindestsystemaktualisierungen für die Betriebssysteme, die in der nächsten Tabelle aufgelistet sind.
| Betriebssystem | Version | Updates |
|---|---|---|
| Windows 10 | 2004 oder höher | KB4601382 oder höher |
| Windows 10 | 1909 | KB4601380 oder höher |
Um die neuesten Features zu testen, können Sie den neuesten Microsoft Edge Stable Channel, Version 89 oder höher, herunterladen.
Öffnen Sie auf dem Kioskcomputer die Windows-Einstellungen, und geben Sie im Suchfeld „Kiosk“ ein. Wählen Sie Einen Kiosk einrichten (zugewiesener Zugriff) aus, das im nächsten Screenshot dargestellt ist, um das Dialogfeld zum Erstellen des Kiosks zu öffnen.
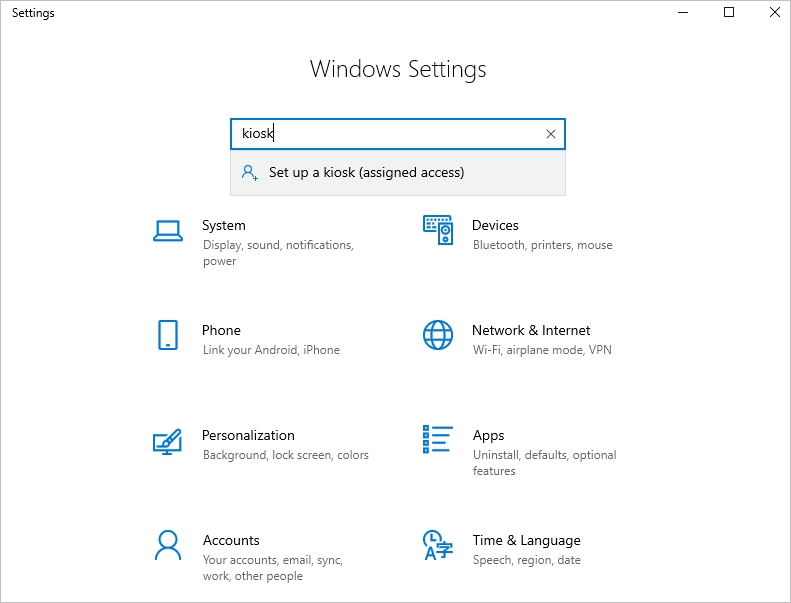
Wählen Sie auf der Seite Kiosk einrichten die Option Erste Schritte aus.
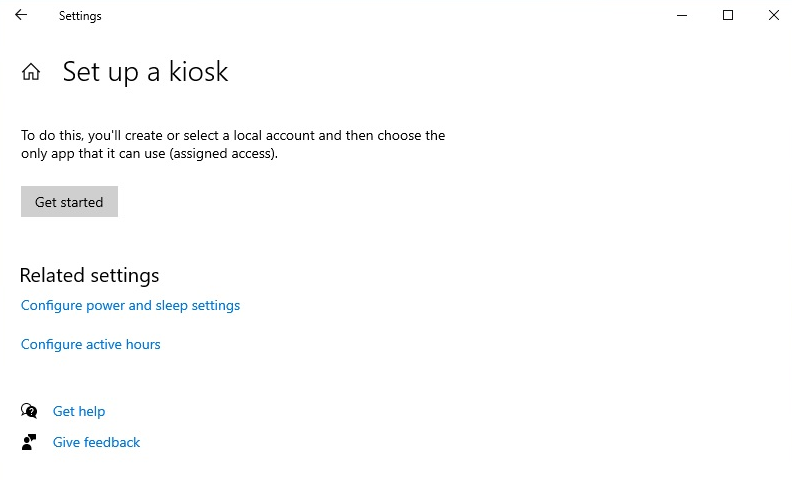
Geben Sie einen Namen ein, um ein neues Kioskkonto zu erstellen, oder wählen Sie ein vorhandenes Konto aus der aufgefüllten Dropdownliste aus, und wählen Sie dann Weiter aus.
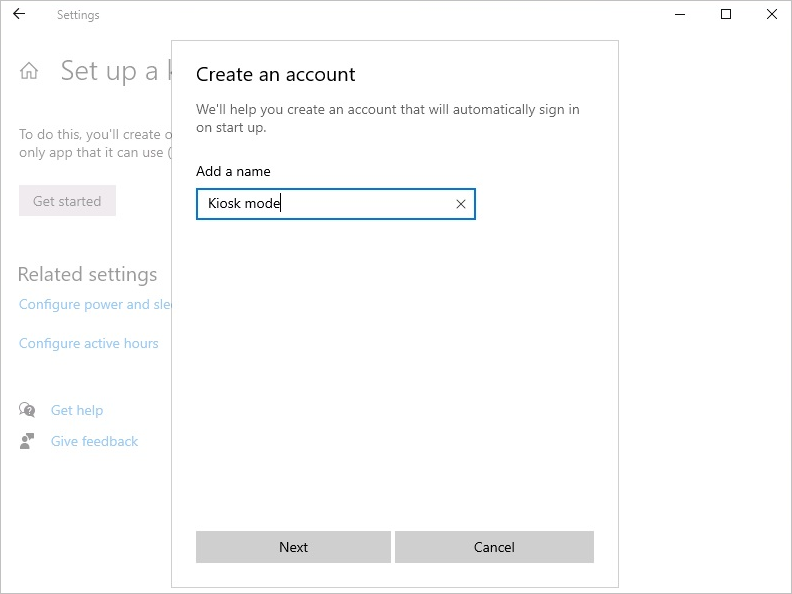
Wählen Sie auf der Seite Kiosk-App auswählendie Option Microsoft Edge und dann Weiter aus.
Hinweis
Dies gilt nur für Microsoft Edge Dev, Beta und Stable Channels.
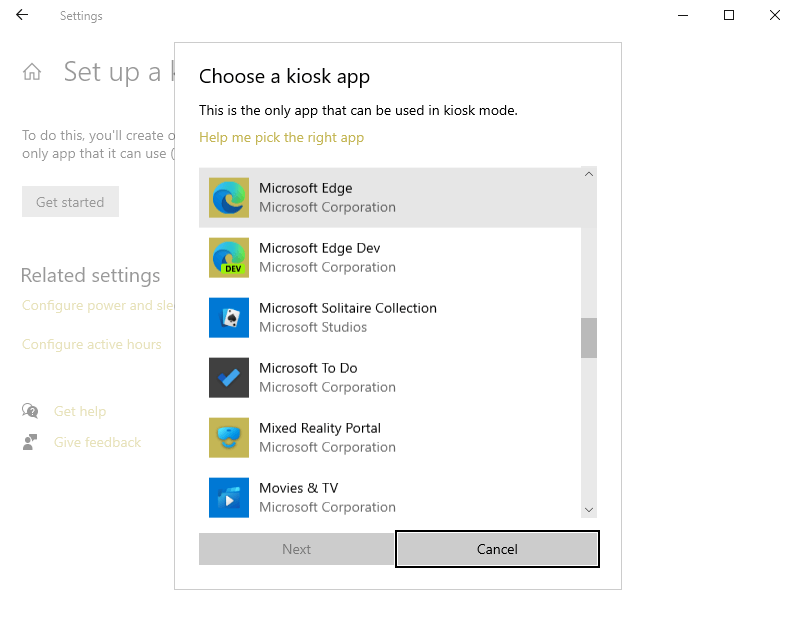
Wählen Sie eine der folgenden Optionen für die Darstellung von Microsoft Edge aus, wenn es im Kioskmodus ausgeführt wird:
- Digitale/interaktive Beschilderung: Zeigt eine bestimmte Website im Vollbildmodus an, dabei wird Microsoft Edge ausgeführt.
- Öffentliches Surfen: Führt eine eingeschränkte Version von Microsoft Edge mit mehreren Tabs aus.
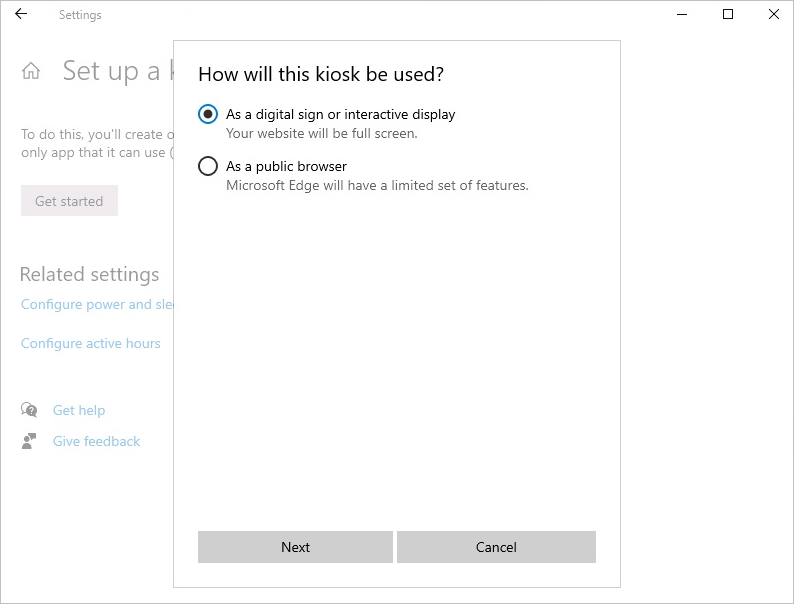
Wählen Sie Weiter aus.
Geben Sie die URL ein, die beim Start des Kiosks geladen werden soll.
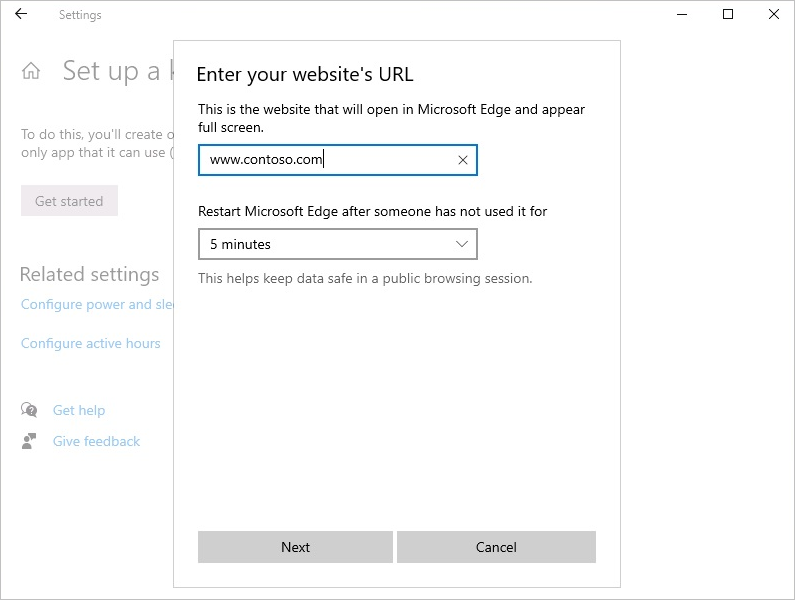
Übernehmen Sie den Standardwert von 5 Minuten für die Leerlaufzeit, oder geben Sie einen eigenen Wert an.
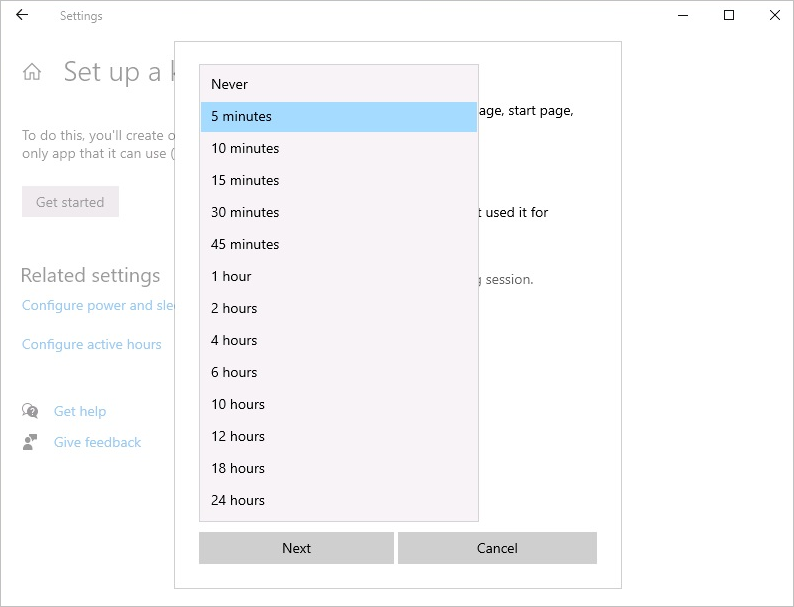
Wählen Sie Weiter aus.
Schließen Sie das Fenster Einstellungen, um Ihre Auswahl zu speichern und anzuwenden.
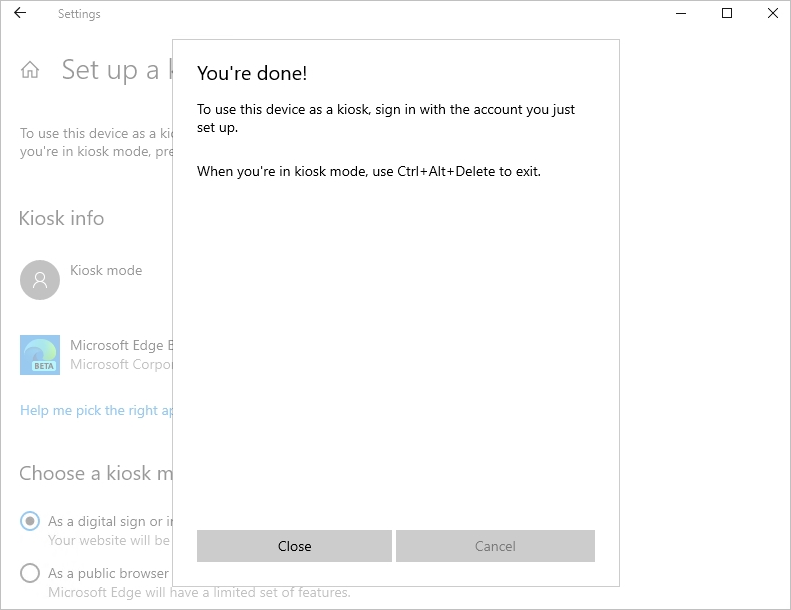
Melden Sie sich vom Kioskgerät ab, und melden Sie sich mit dem lokalen Kioskkonto an, um die Konfiguration zu überprüfen.
Funktionale Beschränkungen
Die Veröffentlichung dieser Preview-Version des Kioskmodus erfolgt im Rahmen unserer kontinuierlichen Bemühungen, das Produkt zu verbessern und neue Features hinzuzufügen.
Die folgenden Features werden derzeit nicht unterstützt, sie funktionieren nicht mit dem Kioskmodus.
Wichtig
Deaktivieren Sie alle Featurerichtlinien, die standardmäßig aktiviert sind.
- InPrivateModeAvailability
- IsolateOrigins
- ManagedFavorites
- EdgeShoppingAssistantEnabled
- EdgeCollectionsEnabled
- UserFeedbackAllowed
- DefaultPopupsSetting
- StartupBoostEnabled
- Extensions
- BackgroundModeEnabled