Referenz zu benutzerdefinierten Berichten und Datenbankschemas für das Office-Telemetriedashboard
Gilt für:Office 2019, Office 2016
Wichtig
- Das Office-Telemetriedashboard wird in Microsoft 365 Apps for Enterprise (ab Version 2208) nicht mehr unterstützt und in Version 2301 (und höher) entfernt.
- Weitere Informationen finden Sie unter Entfernen des Office-Telemetriedashboards aus Microsoft 365 Apps for Enterprise.
Die integrierten Arbeitsblätter im Office-Telemetriedashboard zeigen viele nützliche Daten an, aber manchmal möchten Sie mehr Kontrolle über die Darstellung der Daten haben. Dazu können Sie das benutzerdefinierte Berichterstellungsfeature im Office-Telemetriedashboard verwenden. Dieses Feature verwendet PivotTable-Berichte, um Ihnen einen tieferen Überblick darüber zu geben, wie Office in Ihrer organization verwendet wird. In diesem Artikel erfahren Sie, wie Sie benutzerdefinierte Berichte erstellen, und Sie finden Informationen zu den Datenbanktabellen und -feldern, die in benutzerdefinierten Berichten verwendet werden.
Wichtig
- Das Office-Telemetriedashboard ist ein lokales Tool, das Bestands-, Nutzungs- und Integritätsdaten zu den Office-Dokumenten und -Lösungen sammelt, z. B. Add-Ins, die in Ihrem organization verwendet werden. Die Daten sind in erster Linie darauf ausgelegt, Ihre organization bei Anwendungskompatibilitätstests zu unterstützen.
- Die für das Office-Telemetriedashboard gesammelten Daten werden in einer SQL Server Datenbank gespeichert, die von Ihrem organization gesteuert wird, und die gesammelten Daten werden nicht an Microsoft gesendet. Weitere Informationen finden Sie unter Vom Agent für das Office-Telemetriedashboard gesammelte Daten.
- Für das Office-Telemetriedashboard gesammelte Daten unterscheiden sich von Office-Diagnosedaten, die an Microsoft gesendet werden können. Weitere Informationen zu Office-Diagnosedaten finden Sie unter Übersicht über Datenschutzsteuerelemente für Microsoft 365 Apps.
- Einstellungen, die zum Verwalten des Office-Telemetriedashboards verwendet werden, haben keine Auswirkungen auf Office-Diagnosedaten und umgekehrt. Weitere Informationen zum Verwalten von Office-Diagnosedaten finden Sie unter Verwenden von Richtlinieneinstellungen zum Verwalten von Datenschutzsteuerelementen für Microsoft 365 Apps.
Übersicht über benutzerdefinierte Berichte im Office-Telemetriedashboard
Die integrierten Arbeitsblätter im Office-Telemetriedashboard zeigen Ihnen eine relevante Teilmenge der Daten an, die von den Agents gesammelt werden. Die integrierten Arbeitsblätter können jedoch nicht angepasst werden, und Möglicherweise möchten Sie eine kombinierte Ansicht der Daten anzeigen, die auf verschiedenen Arbeitsblättern angezeigt werden. Hier können Sie mithilfe der benutzerdefinierten Berichterstellung PivotTable-Berichte verwenden, um Daten auf sinnvolle Weise anzuzeigen.
Der folgende Screenshot zeigt beispielsweise einen benutzerdefinierten Bericht, in dem die nicht registrierten ActiveX-Steuerelemente aufgelistet sind, die auf überwachten Clients erkannt werden. Sie sehen, dass Felder hinzugefügt wurden, um Lösungsname, Benutzername und Unternehmensgruppe (wie für Bezeichnung 2 bei Bereitstellung der Agenten konfiguriert wurde) anzuzeigen. Anhand dieses Berichts können Lösungen und Benutzer ermittelt werden, die nicht registrierte ActiveX-Steuerelemente verwenden. Im Arbeitsblatt Dokumente hingegen werden diese Lösungen zwar aufgelistet, aber es gibt keine Spalte, die anzeigt, ob nicht registrierte ActiveX-Steuerelemente erkannt wurden. Sie müssen im Arbeitsblatt Dokumentsitzungen für jedes Dokument prüfen, ob ActiveX-Steuerelemente verwendet werden.
Benutzerdefinierter Bericht, der nicht registrierte ActiveX-Lösungen zeigt
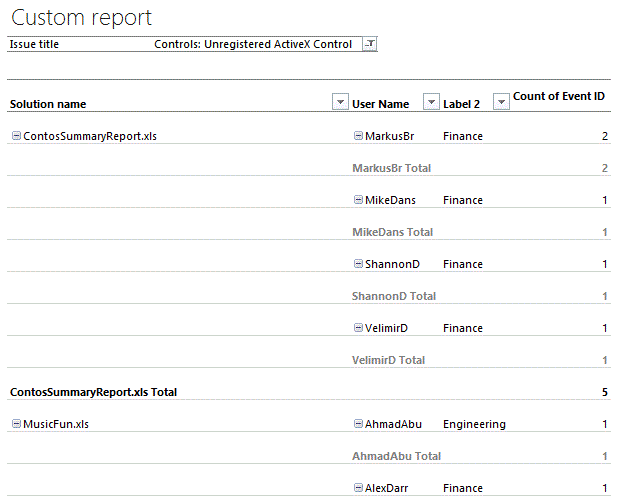
Wichtig
Um Bezeichnungen in benutzerdefinierten Berichten verwenden zu können, müssen Sie diese konfigurieren, wenn Sie die Agents bereitstellen. Falls dies noch nicht erfolgt ist, wird empfohlen, diejenigen Bezeichnungen sorgfältig zu planen, die die von Ihnen ausgeführten benutzerdefinierter Berichtstypen unterstützen. Beispiel: Wenn Sie Bezeichnungen zur Identifizierung von Unternehmensgruppen, Standorten und Auftragsrollen festlegen, finden Sie Tendenzen und Probleme zu bestimmten Gruppen oder Benutzertypen schneller. Wenn Sie den Agent aktivieren und konfigurieren, können Sie Bezeichnungen (in den Gruppenrichtlinie Einstellungen und Registrierungseinstellungen für den Agent als Tags bezeichnet) konfigurieren.
Als weiteres Beispiel zeigt der folgende Screenshot die Liste der Office-Clientcomputer, die im Arbeitsblatt Bereitstellungen angezeigt wird. Diese zeigt eine allgemeine Zusammenfassung der Office-Bereitstellungen. Sie zeigt Ihnen jedoch keine Auffächerung an, wie Office in den einzelnen Unternehmensgruppen bereitgestellt wird.
Das Arbeitsblatt "Bereitstellungen"
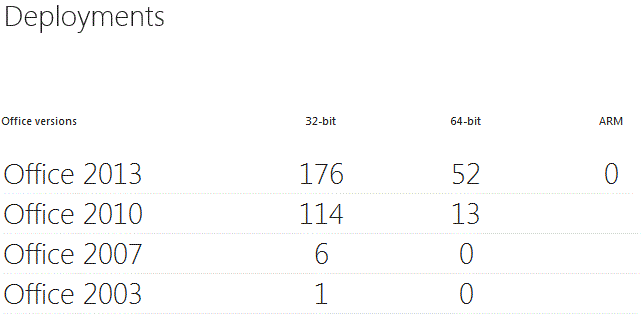
Sie erhalten eine detaillierte Übersicht über die Office-Clients in einem benutzerdefinierte Bericht. In der folgenden Abbildung sind die Office-Clients nach Unternehmensgruppen gruppiert (wie für Bezeichnung 2 konfiguriert), so dass Sie die Auffächerung der Office-Bereitstellungen in den einzelnen Gruppen erkennen können. Sie können außerdem eine PivotChart erstellen, um die Daten übersichtlicher anzuzeigen. In diesem benutzerdefinierten Bericht wird eine verborgene Tabelle, "System_details", verwendet, die Sie manuell hinzufügen müssen, bevor Sie Office-Versionen zu Ihrem Bericht hinzufügen können. Informationen dazu finden Sie unter Ausgeblendete Tabellen in benutzerdefinierten Berichten des Office-Telemetriedashboards.
Benutzerdefinierter Bericht mit Office-Bereitstellungen nach Unternehmensgruppe
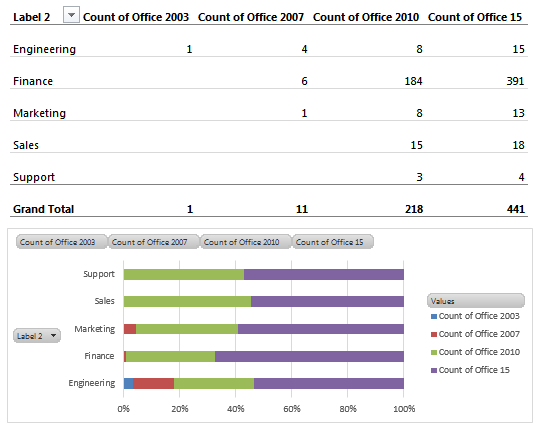
Erstellen benutzerdefinierter Berichte im Office-Telemetriedashboard
Sie können einen einzelnen benutzerdefinierten Bericht im Arbeitsblatt Benutzerdefinierter Bericht erstellen. Dadurch werden automatisch die Standardtabelle geladen und ein benutzerdefinierter Basisbericht für Sie als Ihren Ausgangspunkt erstellt. Daraufhin können Sie Felder hinzufügen oder entfernen, um einen Bericht zu erstellen, der Ihren geschäftlichen Anforderungen entspricht. Aus Gründen der Systemleistung werden nicht alle Tabellen beim Erstellen des benutzerdefinierten Berichts automatisch geladen. Sie können Tabellen mithilfe des Verfahrens unter Ausgeblendete Tabellen in benutzerdefinierten Office-Telemetriedashboard-Berichten hinzufügen. Der häufigste Grund, verborgene Tabellen hinzuzufügen, ist die Möglichkeit des Zugriffs auf Office-Builds, die in der Tabelle System_details enthalten sind.
In diesem Videodemo sehen Sie, wie die benutzerdefinierte Berichterstellung abläuft. Es werden Daten aus dem Arbeitsblatt Lösungen mit ähnlichen Daten aus einem benutzerdefinierten Bericht abgeglichen. Dieses Video zeigt Ihnen auch, wie Sie Felder in einem PivotChart-Bericht hinzufügen und verschieben.
Benutzerdefinierte Berichterstellung im Office-Telemetriedashboard
Obwohl dieses Video für eine frühere Version von Office gilt, gelten die Informationen auch für neuere Versionen von Office.
Wenn Sie große Datasets in Ihren benutzerdefinierten Berichten verwenden, kann es zu einer Speicherbeschränkung von 2 GB kommen, wenn Sie die 32-Bit-Version von Excel verwenden. Es gibt verschiedene Möglichkeiten, diese Einschränkung zu umgehen:
Verwenden Sie die 64-Bit-Version von Excel, die nicht über die 2-GB-Speicherbeschränkung verfügt, aber andere Nachteile hat. Weitere Informationen finden Sie unter 64-bit editions of Office 2013.
Passen Sie den Schwellenwert für die Berichterstellung in der Datenbank an, um zu ändern, wie viele Daten beim Erstellen von benutzerdefinierten Berichten in PowerPivot abgerufen werden. Weitere Informationen zu dieser Einstellung finden Sie unter Konfigurieren von Datenschutz- und Leistungseinstellungen im Office-Telemetriedashboard.
Um einen benutzerdefinierten Bericht zu erstellen, müssen Sie zuerst das Office-Telemetriedashboard starten. In der folgenden Tabelle wird beschrieben, wie Sie das Dashboard in unterschiedlichen Windows-Versionen starten.
So starten Sie das Office-Telemetriedashboard
| Betriebssystem | Führen Sie die folgenden Schritte aus, um das Office-Telemetriedashboard zu starten. |
|---|---|
| Windows 10, Windows 7 oder Windows Server 2008 R2 |
Wählen Sie im StartmenüAlle Programme, dann Microsoft Office 2016-Tools und dann Telemetriedashboard für Office 2016 aus. |
| Windows 8.1 |
Geben Sie im Menü Start den Eintrag Telemetriedashboard ein, und wählen Sie ihn anschließend in den Suchergebnissen aus. |
| Windows Server 2012 oder Windows Server 2012 R2 |
Führen Sie eine Streifbewegung vom rechten Rand aus, um die Charms anzuzeigen, und wählen Sie dann Suche aus, um alle auf dem Computer installierten Apps anzuzeigen. Wählen Sie anschließend Telemetriedashboard für Office 2016 aus. |
Suchen Sie für Office 2019 unter Microsoft Office-Tools nach Telemetriedashboard für Office.
Hinweis
- Der Support für Windows 7 und Windows Server 2008 R2 wurde am 14. Januar 2020 eingestellt.
- Der Support für Windows 8.1 am 10. Januar 2023 eingestellt.
So erstellen Sie einen benutzerdefinierten Bericht
Wählen Sie im Office-Telemetriedashboard auf dem Arbeitsblatt Erste Schritte die Option Verbindung mit Datenbank herstellen aus.
Geben Sie im Dialogfeld Datenverbindungseinstellungen die Namen des Computers ein, auf dem SQL Server ausgeführt wird, und die SQL-Datenbank, die Sie bei der Installation von Office Telemetry Processor angegeben haben.
Wählen Sie im Navigationsbereich Benutzerdefinierter Bericht.
Wählen Sie auf dem Arbeitsblatt Benutzerdefinierter Bericht die Option Benutzerdefinierten Bericht erstellen.
Als kleine Einstiegshilfe nennt Ihnen die folgende Tabelle Prozeduren zum Erstellen unterschiedlicher benutzerdefinierter Berichte.
Benutzerdefinierte Beispielberichte im Office-Telemetriedashboard
Wenn Sie einen benutzerdefinierten Bericht erstellen möchten, der Lösungsstabilität anzeigt, gehen Sie wie folgt vor:
- Ziehen Sie aus der Tabelle Lookup_solutions den Eintrag Lösungsname in den Bereich FILTERS.
- Wenn Sie das Feld Lösungsname zum benutzerdefinierten Bericht hinzugefügt haben, klicken Sie auf die Filterschaltfläche (neben Lösungsname), um die Lösung auszuwählen.
- Ziehen Sie aus der Tabelle Inventar den Eintrag Lösungsversion in den Bereich ROWS.
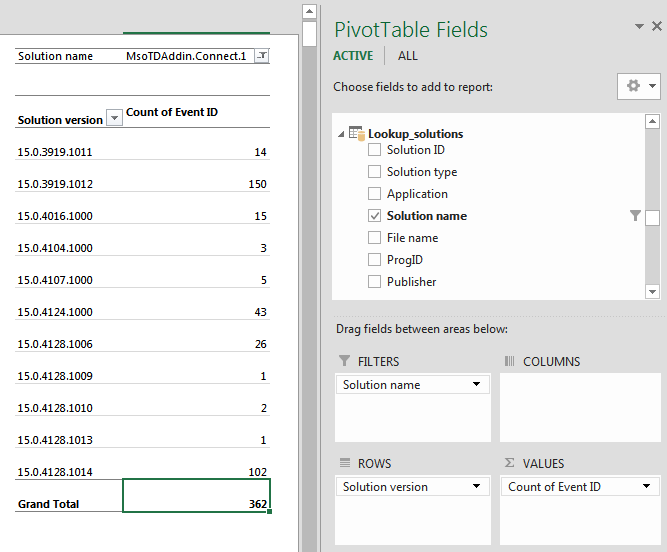
Wenn Sie einen benutzerdefinierten Bericht erstellen möchten, der Excel-Warnungen anzeigt, gehen Sie wie folgt vor:
- Ziehen Sie aus der Tabelle Lookup_issue_definitions den Eintrag Schweregrad in den Bereich FILTERS.
- Wenn Sie das Feld Schweregrad zum benutzerdefinierten Bericht hinzugefügt haben, klicken Sie auf die Filterschaltfläche (neben Schweregrad), um Warnung auszuwählen.
- Ziehen Sie auf der Tabelle Lookup_solutions den Eintrag Anwendungin den Bereich FILTERS und passen den Filter so an, dass Excel ausgewählt wird.
- Ziehen Sie aus der Tabelle Lookup_solutions den Eintrag Dateiname in den Bereich ROWS.
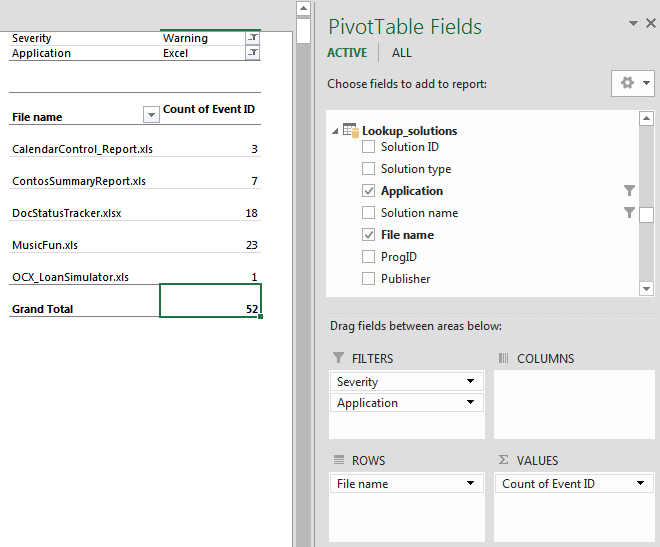
Standardtabellen und -felder in benutzerdefinierten Office-Telemetriedashboard-Berichten
Die folgenden Tabellen beschreiben die sechs Tabellen und die dazugehörigen Felder, die standardmäßig in der Liste PivotTable Fields beim Erstellen von benutzerdefinierten Berichten angezeigt werden.
Standardtabellen
| Tabellenname | Beschreibung |
|---|---|
| Ereignisse |
Enthält Problemereignisse der letzten drei Monate. |
| Inventar |
Enthält eindeutige Instanzdaten, wie beispielsweise Ladezeit und Lösungsversion, zu Office-Dokumenten und -Lösungen, die überwacht werden. |
| Lookup_computers |
Enthält Informationen zu den überwachten Computern. Dazu zählen Computername, Domäne, Hardwaredaten und Windows-Version. |
| Lookup_issue_definitions |
Enthält Informationen zu erkannten Problemen, wie Problemtyp, Problemtitel, Schweregrad und Erklärung. |
| Lookup_solutions |
Enthält Informationen zu erkannten Lösungen, wie Lösungstyp, Name und Herausgeber. |
| Lookup_users |
Enthält Informationen zu den Benutzern, die mit überwachten Clientcomputern arbeiten, wie Benutzername, Domäne und Bezeichnungseinstellungen. |
In der folgenden Tabelle werden die Felder der Tabelle Ereignisse aufgelistet.
Felder der Tabelle "Ereignisse"
| Feldname | Typ | Beschreibung |
|---|---|---|
| Ereignis-ID |
Zahl |
Der Primärschlüssel für diese Tabelle. |
| Problem-ID |
Zahl |
Stellt eine Verbindung zur Tabelle Lookup_issue_definitions her. Sie finden diese Definitionen in folgendem Artikel: - Kompatibilitätsprobleme in Office - Problembehandlung bei Office-Dateien und benutzerdefinierten Lösungen mit dem Telemetrieprotokoll (siehe Tabelle 2) |
| Inventar-ID |
Zeichenfolge |
Stellt eine Verbindung zur Tabelle Inventar her. |
| Lösungs-ID |
Zahl |
Stellt eine Verbindung zur Tabelle Lookup_solutions her. |
| Benutzer-ID |
Zahl |
Stellt eine Verbindung zur Tabelle Lookup_users her. |
| Computer-ID |
Zahl |
Stellt eine Verbindung zur Tabelle Lookup_computers her. |
| Ereignisdatum |
Datum/Uhrzeit |
Zeigt Datum und Uhrzeit des Ereignisses an. |
| Anwendungsversion (Detail) |
Zeichenfolge |
Zeigt die Version der Office-Anwendung an, die das Ereignis ausgelöst hat. |
In der folgenden Tabelle werden die Felder der Tabelle Inventar aufgelistet.
Felder der Tabelle "Inventar"
| Feldname | Typ | Beschreibung |
|---|---|---|
| Inventar-ID |
Zeichenfolge |
Der Primärschlüssel dieser Tabelle. |
| Lösungs-ID |
Zahl |
Stellt eine Verbindung zur Tabelle Lookup_solutions her. |
| Benutzer-ID |
Zahl |
Stellt eine Verbindung zur Tabelle Lookup_users her. |
| Computer-ID |
Zahl |
Stellt eine Verbindung zur Tabelle Lookup_computers her. |
| Anzeigename |
Zeichenfolge |
Zeigt den Anzeigenamen der Lösung an. |
| Speicherort |
Zeichenfolge |
Zeigt den Speicherort der Datei an. |
| Ladezeit (Sekunden) |
Zahl |
Zeigt die Ladezeit der Lösung in Sekunden an. |
| Titel |
Zeichenfolge |
Zeigt den Titel des Dokuments an. |
| Autor |
Zeichenfolge |
Zeigt den Verfasser des Dokuments an. |
| CPU-Architektur |
Zeichenfolge |
Zeigt die CPU-Architektur an. |
| Lösungsversion |
Zeichenkette |
Zeigt die Lösungsversion an. |
| Ladeverhalten |
Zahl |
Zeigt das Ladeverhalten der COM-Add-Ins wie folgt an: 0 - Nicht automatisch laden (entladen) 1 - Nicht automatisch laden (geladen) 2 - Beim Start laden (entladen) 3 - Beim Start laden (geladen) 8 - Bei Bedarf laden (entladen) 9 - Bei Bedarf laden (geladen) 16 - Beim ersten Mal laden, dann bei Bedarf laden (geladen) |
| Dateigröße (Byte) |
Zahl |
Zeigt die Dateigröße in Byte an. |
| Hat VBA |
Boolescher Wert |
1 wird angezeigt, wenn Dokument VBA hat. |
| Hat OLE |
Boolescher Wert |
1 wird angezeigt, wenn Dokument OLE-Objekte hat. |
| Hat externe Datenverbindung |
Boolescher Wert |
Zeigt 1 an, wenn Dokument externe Datenverbindung hat. |
| Hat ActiveX-Steuerelement |
Boolescher Wert |
1 wird angezeigt, wenn Dokument ActiveX-Steuerelement hat. |
| Hat Assemblyreferenz |
Boolescher Wert |
1 wird angezeigt, wenn Dokument Assemblyreferenz hat. |
| Hat XML-Schema |
Boolescher Wert |
1 wird angezeigt, wenn Dokument XML-Schema hat. |
| Hat XML-Erweiterungspaket |
Boolescher Wert |
1 wird angezeigt, wenn Dokument XML-Erweiterungspaket hat. |
| Zuletzt geladen |
Datum/Uhrzeit |
Zeigt Datum und Uhrzeit des letzten Ladevorgangs der Lösung an. |
| Zuletzt gescannt |
Datum/Uhrzeit |
Zeigt Datum und Uhrzeit des letzten Scanvorgangs auf dem Computer durch den Agent an. |
In der folgenden Tabelle sind die Felder der Tabelle Lookup_computers aufgelistet.
Felder der Tabelle "Lookup_computers"
| Feldname | Typ | Beschreibung |
|---|---|---|
| Computer-ID |
Zahl |
Der Primärschlüssel dieser Tabelle. |
| Name des Computers |
Zeichenfolge |
Zeigt den Computernamen an. |
| Computerdomäne |
Zeichenfolge |
Zeigt den Domänennamen an, der für diesen Computer registriert wurde. |
| Telemetrie-Agent-Version |
Zeichenfolge |
Zeigt die Agentversion an, die die Daten in die Datenbank hochlädt. |
| Computerprozessorname |
Zeichenfolge |
Zeigt den Prozessornamen des Computers an. |
| Anzahl der (logischen) Prozessoren) |
Zahl |
Zeigt die Anzahl der logischen Prozessoren im Computer an. |
| Anzahl der (physischen) Prozessoren |
Zahl |
Zeigt die Anzahl der physischen Prozessoren im Computer an. |
| Systemtyp |
Zeichenfolge |
Zeigt die Architektur (32-Bit oder 64-Bit) des Computers an. |
| Installierter Speicher des Computer |
Zahl |
Zeigt die Speichergröße (in MB) an, die im Computer installiert ist |
| Bildschirmauflösung |
Zeichenfolge |
Zeigt die Bildschirmauflösung des Computers an (Beispiel: 1280 x 780) 1280 x 780). |
| Bildschirmauflösung (Breite) |
Zahl |
Zeigt die Bildschirmauflösung in der Breite an. |
| Bildschirmauflösung (Höhe) |
Zahl |
Zeigt die Bildschirmauflösung in der Höhe an. |
| Windows-Version |
Zeichenfolge |
Zeigt die Windows-Version des Computers an. |
| Windows-Version (Detail) |
Zeichenfolge |
Zeigt detailliert die Windows-Version an. |
| Windows-Systemgebietsschema |
Zeichenfolge |
Zeigt die Einstellungen des Systemgebietsschemas für Windows an. |
| Windows-Systemanzeigesprache |
Zeichenfolge |
Zeigt die Windows-Systemanzeigesprache an. |
| IE-Version |
Zeichenfolge |
Zeigt die Internet Explorer-Version an. |
| IE-Version (Detail) |
Zeichenfolge |
Zeigt detailliert die Internet Explorer-Version an. |
In der folgenden Tabelle werden die Felder der Tabelle Lookup_solutions aufgelistet.
Felder der Tabelle "Lookup_solutions"
| Feldname | Typ | Beschreibung |
|---|---|---|
| Lösungs-ID |
Zahl |
Der Primärschlüssel für diese Tabelle. |
| Lösungstyp |
Zeichenfolge |
Zeigt den Lösungs- oder Dokumenttyp an. |
| Anwendung |
Zeichenfolge |
Zeigt die Anwendung an, die diese Lösung oder dieses Dokument verwendet. |
| Lösungsname |
Zeichenfolge |
Zeigt den Lösungsnamen an. |
| Dateiname |
Zeichenfolge |
Zeigt den Lösungs- oder Dokumentdateinamen an. |
| ProgID |
Zeichenfolge |
Zeigt die ProgID der Lösung an. |
| Herausgeber |
Zeichenfolge |
Zeigt den Namen des Herausgebers der Lösung oder des Dokuments an. |
In der folgenden Tabelle werden die der Felder der Tabelle Lookup_users aufgelistet.
Felder der Tabelle "Lookup_users"
| Feldname | Typ | Beschreibung |
|---|---|---|
| Benutzer-ID |
Zahl |
Der Primärschlüssel für diese Tabelle. |
| Benutzername |
Zeichenfolge |
Zeigt den Benutzernamen an. |
| Benutzerdomäne |
Zeichenfolge |
Zeigt den Domänennamen für diesen Benutzer an. |
| Bezeichnung 1 |
Zeichenfolge |
Zeigt die Einstellung für Bezeichnung 1 an. |
| Bezeichnung 2 |
Zeichenfolge |
Zeigt die Einstellung für Bezeichnung 2 an. |
| Bezeichnung 3 |
Zeichenfolge |
Zeigt die Einstellung für Bezeichnung 3 an. |
| Bezeichnung 4 |
Zeichenfolge |
Zeigt die Einstellung von Bezeichnung 4 an. |
In der folgenden Tabelle werden die Felder der Tabelle Lookup_issue_definitions aufgelistet.
Felder der Tabelle "Lookup_issue_definitions"
| Feldname | Typ | Beschreibung |
|---|---|---|
| Problem-ID |
Zahl |
Der Primärschlüssel für diese Tabelle. |
| Schweregrad |
Zeichenfolge |
Zeigt den Schweregrad des Problems an. |
| Problemtyp |
Zeichenfolge |
Zeigt den Problemtyp an. |
| Problemtitel |
Zeichenfolge |
Zeigt den Problemtitel an. |
| Erklärung |
Zeichenfolge |
Zeigt die Problemerklärung an. |
| Weitere Informationen |
Zeichenfolge |
Zeigt die URL an, unter der Sie weitere Informationen abrufen können. |
Ausgeblendete Tabellen in benutzerdefinierten Office-Telemetriedashboard-Berichten
Es werden nicht alle Tabellen geladen, wenn Sie einen benutzerdefinierten Bericht erstellen. Falls Sie auf zusätzliche Daten für den benutzerdefinierten Bericht zugreifen möchten, können Sie die Tabellen Usage_summary, Issue_summary und System_details laden. Führen Sie die folgenden Schritte aus, um diese ausgeblendeten Tabellen zum Office-Telemetriedashboard hinzuzufügen.
So fügen Sie ausgeblendete Tabellen zum Office-Telemetriedashboard hinzu
Führen Sie die Schritte unter Erstellen von benutzerdefinierten Berichten im Office-Telemetriedashboard aus, um das Office-Telemetriedashboard zu starten, eine Verbindung mit der Datenbank herzustellen und einen benutzerdefinierten Bericht zu erstellen.
Nachdem Sie den benutzerdefinierten Bericht erstellt haben, wählen Sie einen Bereich im benutzerdefinierten Bericht aus. Damit zeigen Sie die Registerkarte Analyse auf dem Menüband an.
Wählen Sie im Menüband auf der Registerkarte Analyse (unter PivotTable-Tools) in der Gruppe Daten erst die Option Datenquelle ändern und dann Verbindungseigenschaften.
Wählen Sie im Dialogfeld Arbeitsmappenverbindungen für benutzerdefinierten Bericht unter Telemetriedashboard - Benutzerdefinierter Bericht erst die Optionen Eigenschaften und dann die Registerkarte Definition.
Fügen Sie im Textfeld Befehl den folgenden zusätzlichen Text hinzu (löschen oder überschreiben Sie den vorhandenen Text nicht): ,"Usage_summary", "Issue_summary", "System_details"
Klicken Sie auf OK, und wählen Sie in jedem Dialogfeld den Befehl Schließen.
Wählen Sie in der Liste PivotTable-Felder die Option Alle, und machen Sie dann einen Bildlauf nach unten, um die neu hinzugefügten Tabellen Usage_summary, Issue_summary und System_details anzuzeigen.
Klicken Sie mit der rechten Maustaste in jede neue Tabelle, und wählen Sie Auf der aktiven Registerkarte anzeigen. Die neuen Tabellen werden der Liste Aktiv unter PivotTable-Felder in der rechten Spalte für einen schnellen Zugriff hinzugefügt.
In den folgenden Tabellen sind die ausgeblendeten Tabellen aufgeführt, die Sie manuell zum Office-Telemetriedashboard hinzufügen müssen, und beschreiben die Felder in den ausgeblendeten Tabellen.
Ausgeblendete Tabellen in benutzerdefinierten Office-Telemetriedashboard-Berichten
| Tabellenname | Anmerkungen |
|---|---|
| Usage_summary |
Zeigt Daten für sieben Tage, einen Monat und drei Monate an. Sie können anhand dieser Tabelle eine Beziehung zu den folgenden Tabellen herstellen, um mehr Details anzuzeigen: - Inventar - Lookup_computers - Lookup_solutions - Lookup_users |
| Issue_summary |
Zeigt die Probleme an, die in den letzten sieben Tagen, einem Monat und drei Monaten aufgetreten sind. Sie können anhand dieser Tabelle eine Beziehung zu den folgenden Tabellen herstellen, um mehr Details anzuzeigen: - Inventar - Lookup_computers - Lookup_issue_definitions - Lookup_solutions - Lookup_users |
| System_details |
Zeigt Benutzer.- und Computerinformationen an. |
In der folgenden Tabelle werden die Felder der Tabelle "Usage_summary" beschrieben.
Felder der Tabelle "Usage_summary"
| Feldname | Typ | Beschreibung |
|---|---|---|
| Inventar-ID |
Zeichenfolge |
Stellt eine Verbindung zur Tabelle Inventar her, um auf weitere Details im PivotTable-Bericht zuzugreifen. |
| Lösungs-ID |
Zahl |
Stellt eine Verbindung zur Tabelle Lookup_solutions her, um auf weitere Details im PivotTable-Bericht zuzugreifen, falls dort keine Beziehung zwischen den Tabellen Inventar und Lookup_solutions besteht. |
| Benutzer-ID |
Zahl |
Stellt eine Verbindung zur Tabelle Lookup_users her, um auf mehr Details im PivotTable-Bericht zuzugreifen, falls dort keine Beziehung zwischen den Tabellen Inventar und Lookup_users besteht. |
| Computer-ID |
Zahl |
Stellt eine Verbindung zur Tabelle Lookup_computers her, um auf weitere Details im PivotTable-Bericht zuzugreifen, falls dort keine Beziehung zwischen den Tabellen Inventar und Lookup_computers besteht. |
| Gesamtanzahl der Sitzungen (letzte 7 Tage) |
Zahl |
Zeigt die Gesamtanzahl der Sitzungen in den letzten sieben Tagen an. |
| Gesamtanzahl der Sitzungen (letzter Monat) |
Zahl |
Zeigt die Gesamtanzahl der Sitzungen im letzten Monat an. |
| Gesamtanzahl der Sitzungen (letzte 3 Monate) |
Zahl |
Zeigt die Gesamtanzahl der Sitzungen in den letzten drei Monaten an. |
| Fehlerhafte Sitzungen (letzte 7 Tage) |
Zahl |
Zeigt die Gesamtanzahl der Sitzungen an, bei denen in den letzten sieben Tagen ein Problem auftrat. |
| Fehlerhafte Sitzungen (letzter Monat) |
Zahl |
Zeigt die Gesamtanzahl der Sitzungen an, bei denen im letzten Monat ein Problem auftrat. |
| Fehlerhafte Sitzungen (letzte 3 Monate) |
Zahl |
Zeigt die Gesamtanzahl der Sitzungen an, bei denen in den letzten drei Monaten ein Problem auftrat. |
In der folgenden Tabelle werden die Felder der Tabelle "Issue_summary" beschrieben.
Felder der Tabelle "Issue_summary"
| Feldname | Typ | Beschreibung |
|---|---|---|
| Problem-ID |
Zahl |
Stellt eine Verbindung zur Tabelle Lookup_issue_definitions her, um auf mehr Details im PivotTable-Bericht zuzugreifen. |
| Inventar-ID |
Zeichenfolge |
Stellt eine Verbindung zur Tabelle Inventar her, um auf mehr Details im PivotTable-Bericht zuzugreifen. |
| Lösungs-ID |
Zahl |
Stellt eine Verbindung zur Tabelle Lookup_solutions her, um auf mehr Details im PivotTable-Bericht zuzugreifen, falls dort keine Beziehung zwischen den Tabellen Inventar und Lookup_solutions besteht. |
| Benutzer-ID |
Zahl |
Stellt eine Verbindung zur Tabelle Lookup_users her, um auf mehr Details im PivotTable-Bericht zuzugreifen, falls dort keine Beziehung zwischen den Tabellen Inventar und Lookup_users besteht. |
| Computer-ID |
Zahl |
Stellt eine Verbindung zur Tabelle Lookup_computers her, um auf mehr Details im PivotTable-Bericht zuzugreifen, falls dort keine Beziehung zwischen den Tabellen Inventar und Lookup_computers besteht. |
| Anzahl der Instanzen (letzte 7 Tage) |
Zahl |
Zeigt die Anzahl der Problemereignisse der letzten sieben Tage an. |
| Anzahl der Instanzen (letzter Monat) |
Zahl |
Zeigt die Anzahl der Problemereignisse im letzten Monat an. |
| Anzahl der Instanzen (letzte 3 Monate) |
Zahl |
Zeigt die Anzahl der Problemereignisse in den letzten drei Monaten an. |
In der folgenden Tabelle werden die Felder der Tabelle "System_details" beschrieben.
Felder der Tabelle "System_details"
| Feldname | Typ | Beschreibung |
|---|---|---|
| Name des Computers |
Zeichenfolge |
Zeigt den Computernamen an. |
| Computerdomäne |
Zeichenfolge |
Zeigt den Domänennamen an, der für diesen Computer registriert wurde. |
| Benutzername |
Zeichenfolge |
Zeigt den Benutzernamen an. |
| Benutzerdomäne |
Zeichenfolge |
Zeigt den Domänennamen für diesen Benutzer an. |
| Bezeichnung 1 |
Zeichenfolge |
Zeigt die Einstellung für Bezeichnung 1 an. |
| Bezeichnung 2 |
Zeichenfolge |
Zeigt die Einstellung für Bezeichnung 2 an. |
| Bezeichnung 3 |
Zeichenfolge |
Zeigt die Einstellung für Bezeichnung 3 an. |
| Bezeichnung 4 |
Zeichenfolge |
Zeigt die Einstellung für Bezeichnung 4 an. |
| Telemetrie-Agent-Version |
Zeichenfolge |
Zeigt die Version des Agents an, der diese Daten gesammelt hat. |
| Telemetrieprozessor (Dateifreigabe) |
Zeichenfolge |
Zeigt die Dateifreigabe für den Prozessor an, der Daten in die Datenbank hochgeladen hat. |
| Telemetrieprozessor (Computer) |
Zeichenfolge |
Zeigt den Computernamen für den Prozessor an, der Daten in die Datenbank hochgeladen hat. |
| Computerprozessorname |
Zeichenfolge |
Zeigt den Prozessornamen des Computers an. |
| Anzahl der (logischen) Prozessoren) |
Zahl |
Zeigt die Anzahl der logischen Prozessoren im Computer an. |
| Anzahl der (physischen) Prozessoren |
Zahl |
Zeigt die Anzahl der physischen Prozessoren im Computer an. |
| Systemtyp |
Zeichenfolge |
Zeigt den Systemtyp des Computers an. |
| Installierter Speicher im Computer |
Zahl |
Zeigt die Speichergröße (in MB) an, die im Computer installiert ist |
| Bildschirmauflösung |
Zeichenfolge |
Zeigt die Bildschirmauflösung des Computers an (Beispiel: 1280 x 780) 1280 x 780). |
| Bildschirmauflösung (Breite) |
Zahl |
Zeigt die Bildschirmauflösung in der Breite an. |
| Bildschirmauflösung (Höhe) |
Zahl |
Zeigt die Bildschirmauflösung in der Höhe an. |
| Windows-Version |
Zeichenfolge |
Zeigt die Windows-Version des Computers an. |
| Windows-Version (Detail) |
Zeichenfolge |
Zeigt Details der Windows-Version an. |
| Windows-Systemgebietsschema |
Zeichenfolge |
Zeigt die Einstellungen des Systemgebietsschemas für Windows an. |
| Windows-Systemanzeigesprache |
Zeichenfolge |
Zeigt die Einstellungen für die Systemanzeigesprache für Windows an. |
| IE-Version |
Zeichenfolge |
Zeigt die Internet Explorer-Version an. |
| IE-Version (Details) |
Zeichenfolge |
Zeigt detailliert die Internet Explorer-Version an. |
| Windows-Systemgebietsschema (Benutzer) |
Zeichenfolge |
Zeigt die Einstellungen des Windows-Systemgebietsschemas (Benutzereinstellung) an. |
| Windows-Anzeigesprache (Benutzer) |
Zeichenfolge |
Zeigt die Windows-Systemanzeigesprache (Benutzereinstellung) an. |
| Zuletzt gescannt |
Datum/Uhrzeit |
Zeigt das überprüfte Datum/Uhrzeit des Agents an. |
| Office 2003 |
Zeichenfolge |
Zeigt Versionsdetails zu Office, falls installiert. |
| Office 2007 |
Zeichenfolge |
Zeigt Versionsdetails zu Office 2007 an, falls installiert. |
| Office 2010 |
Zeichenfolge |
Zeigt Versionsdetails zu Office 2010 an, falls installiert. |
| Office 15 |
Zeichenfolge |
Zeigt Versionsdetails zu Office 2013, falls installiert. |
| Office 16 |
Zeichenfolge |
Zeigt Details zur Office 2019- oder Office 2016-Version an, wenn sie installiert ist. |
Standarddatenbeziehungen in benutzerdefinierten Office-Telemetriedashboard-Berichten
Die folgenden Abbildungen zeigen die Beziehungen zwischen Tabellen in der Datenbank.
Standardbeziehungen zwischen Tabellen in der Datenbank

Die Tabelle "Usage_summary" und ihre Beziehungen

Die Tabelle "Issue_summary" und ihre Beziehungen
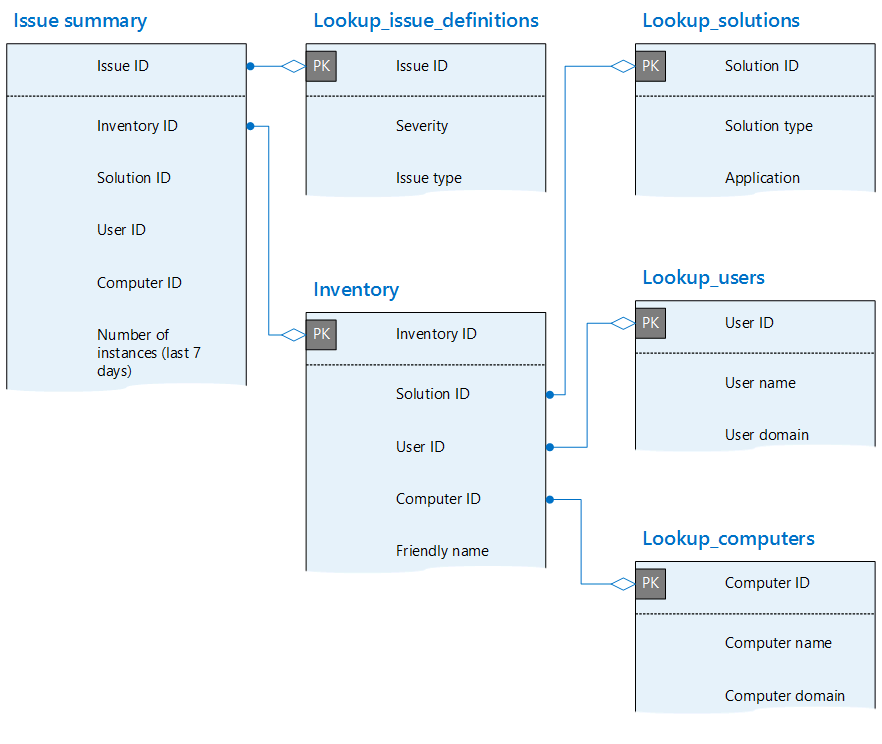
Verwandte Themen
Feedback
Bald verfügbar: Im Laufe des Jahres 2024 werden wir GitHub-Issues stufenweise als Feedbackmechanismus für Inhalte abbauen und durch ein neues Feedbacksystem ersetzen. Weitere Informationen finden Sie unter https://aka.ms/ContentUserFeedback.
Feedback senden und anzeigen für