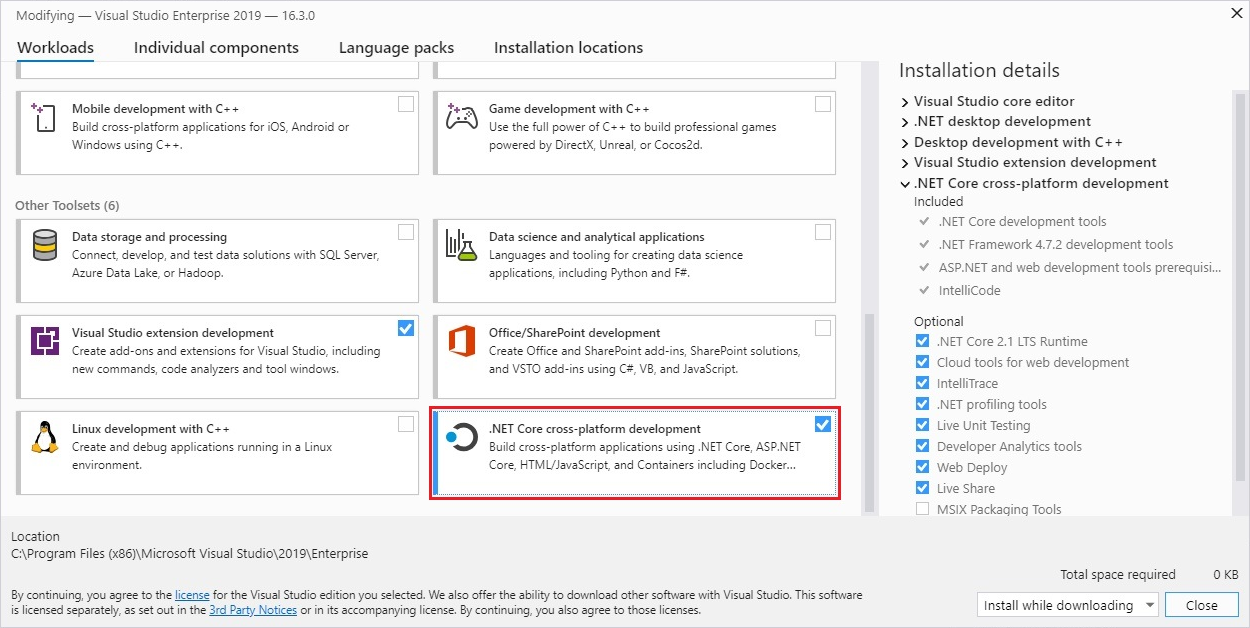Installieren von .NET unter Windows
In diesem Artikel wird erläutert, wie Sie .NET unter Windows installieren. .NET besteht aus der Runtime und dem SDK. Die Runtime wird zum Ausführen einer .NET-App verwendet und kann bereits in der App enthalten sein. Das SDK wird zum Erstellen von .NET-Apps und -Bibliotheken verwendet. Die .NET-Runtime wird immer mit dem SDK installiert.
Version 8.0 ist die aktuelle Version von .NET.
Es gibt zwei Arten von unterstützten Releases: LTS (Long Term Support) oder STS (Standard Term Support). Die Qualität aller Releases ist gleich. Der einzige Unterschied ist die Dauer des Supports. LTS-Versionen erhalten drei Jahre lang kostenlosen Support und Patches. STS-Releases erhalten für 18 Monate kostenlosen Support und Patches. Weitere Informationen finden Sie in der .NET-Supportrichtlinie.
Die folgende Tabelle enthält den Unterstützungsstatus jeder Version von .NET (und .NET Core):
| ✔️ Unterstützt | ❌ Nicht unterstützt |
|---|---|
| 8 (LTS) | 5 |
| 7 (STS) | 3.1 |
| 6 (LTS) | 3.0 |
| 2.1 | |
| 2.0 | |
| 1.1 | |
| 1.0 |
Installieren mit Windows-Paket-Manager (winget)
Sie können .NET mithilfe des winget-Tools über den Windows-Paket-Manager-Dienst installieren und verwalten. Weitere Informationen zum Installieren und Verwenden von winget finden Sie unter Verwenden des Winget-Tools.
Wenn Sie .NET systemweit installieren, führen Sie die Installation mit Administratorrechten aus.
Installieren des SDKs
Das .NET SDK ermöglicht Ihnen die Entwicklung von Apps mit .NET. Wenn Sie das .NET SDK installieren, müssen Sie die entsprechende Runtime nicht installieren. Führen Sie den folgenden Befehl aus, um das .NET SDK zu installieren:
winget install Microsoft.DotNet.SDK.8
Installieren der Runtime
Es gibt drei verschiedene .NET-Runtimes, die Sie installieren können. Sie sollten jedoch sowohl die .NET Desktop-Runtime als auch die ASP.NET Core-Runtime installieren, um maximale Kompatibilität mit allen Typen von .NET-Apps zu gewährleisten. In der folgenden Tabelle wird beschrieben, was in jeder Runtime enthalten ist:
| Enthält .NET-Runtime | Enthält .NET Desktop-Runtime | Umfasst ASP.NET Core-Runtime | |
|---|---|---|---|
| .NET Runtime | Ja | Nr. | Nein |
| .NET-Desktop-Runtime | Ja | Ja | Nein |
| ASP.NET Core-Runtime | Nein | Nein | Ja |
Die folgende Liste enthält Details zu jeder Runtime zusammen mit den Winget-Befehlen, um sie zu installieren:
.NET-Desktopruntime
Diese Runtime unterstützt Windows Presentation Foundation (WPF) und Windows Forms-Apps, die mit .NET erstellt wurden. Dies ist nicht dasselbe wie .NET Framework, das in Windows enthalten ist. Diese Runtime enthält .NET-Runtime, jedoch nicht ASP.NET Core-Runtime. Diese muss separat installiert werden.
winget install Microsoft.DotNet.DesktopRuntime.8.Net-Runtime
Dies ist die Basislaufzeit und enthält nur die Komponenten, die zum Ausführen einer Konsolen-App erforderlich sind. In der Regel installieren Sie .NET Desktop-Runtime und ASP.NET Core-Runtime anstelle dieser Runtime.
winget install Microsoft.DotNet.Runtime.8ASP.NET Core-Runtime
Diese Runtime führt Webserver-Apps aus und stellt viele webbezogene APIs bereit. ASP.NET Core-Runtime ermöglicht Ihnen die Ausführung von Apps, die mit .NET erstellt wurden und die Runtime nicht enthalten. Zusätzlich zu dieser Runtime müssen Sie .NET-Runtime installieren. Die folgenden Befehle installieren ASP.NET Core-Runtime. Führen Sie in Ihrem Terminal die folgenden Befehle aus:
winget install Microsoft.DotNet.AspNetCore.8
Sie können Vorschauversionen der Runtimes installieren, indem Sie die Versionsnummer, z. B. 6, durch das Wort Preview ersetzen. Im folgenden Beispiel wird die Vorschauversion der .NET-Desktopruntime installiert:
winget install Microsoft.DotNet.DesktopRuntime.Preview
Installieren zusammen mit Visual Studio Code
Visual Studio Code ist ein leistungsstarker und einfacher Quellcode-Editor, der auf Ihrem Desktop ausgeführt wird. Visual Studio Code ist für Windows, macOS und Linux verfügbar.
Zwar verfügt Visual Studio Code im Gegensatz zu Visual Studio über keine automatisierten .NET Core-Installer, allerdings ist das Hinzufügen der Unterstützung von .NET Core einfach.
- Laden Sie Visual Studio Code herunter, und installieren Sie das Tool.
- Laden Sie das .NET SDK herunter, und installieren Sie es.
- Installieren Sie die C#-Erweiterung aus dem Visual Studio Code Marketplace.
Die Erweiterung C# für Visual Studio Code enthält das neueste .NET SDK, und Sie müssen keine .NET-Runtime separat installieren.
Installieren mit dem Windows Installer
Es gibt drei verschiedene .NET-Runtimes, die Sie installieren können. Sie sollten jedoch sowohl die .NET Desktop-Runtime als auch die ASP.NET Core-Runtime installieren, um maximale Kompatibilität mit allen Typen von .NET-Apps zu gewährleisten. In der folgenden Tabelle wird beschrieben, was in jeder Runtime enthalten ist:
| Enthält .NET-Runtime | Enthält .NET Desktop-Runtime | Umfasst ASP.NET Core-Runtime | |
|---|---|---|---|
| .NET Runtime | Ja | Nr. | Nein |
| .NET-Desktop-Runtime | Ja | Ja | Nein |
| ASP.NET Core-Runtime | Nein | Nein | Ja |
Das .NET SDK ermöglicht Ihnen das Erstellen von .NET-Apps, und es umfasst alle Runtimes.
Die Downloadseite für .NET bietet ausführbare Windows Installer-Dateien.
Wenn Sie .NET im Hintergrund installieren möchten (z. B. in einer Produktionsumgebung oder zur Unterstützung von Continuous Integration), sollten Sie die folgenden Optionen verwenden:
/install
Installiert .NET/quiet
Verhindert, dass die Benutzeroberfläche und Eingabeaufforderungen angezeigt werden/norestart
Unterdrückt alle Neustartversuche.
dotnet-sdk-8.0.100-win-x64.exe /install /quiet /norestart
Weitere Informationen finden Sie unter Standardbefehlszeilenoptionen für Installer.
Tipp
Der Installer gibt bei Erfolg den Exitcode 0 zurück. Wenn ein Neustart erforderlich ist, wird der Exitcode 3010 zurückgegeben. Bei allen anderen Werten handelt es sich um Fehlercodes.
Installieren mit PowerShell-Automatisierung
Die dotnet-install-Skripts werden für die CI-Automatisierung und Installationen der Runtime durch Benutzer ohne Administratorrechte verwendet. Sie können das Skript über die Seite dotnet-install-Skriptverweis herunterladen.
Das Skript installiert standardmäßig die aktuelle Version von LTS (Long-Term Support). Dies ist derzeit .NET 8. Sie können eine bestimmte Version durch Angeben der Channel-Option auswählen. Schließen Sie die Runtime-Option mit ein, um eine Runtime zu installieren. Andernfalls installiert das Skript das SDK nicht.
Mit dem folgenden Befehl werden sowohl Desktop- als auch ASP.NET Core-Runtime für eine maximale Kompatibilität installiert.
dotnet-install.ps1 -Channel 8.0 -Runtime windowsdesktop
dotnet-install.ps1 -Channel 8.0 -Runtime aspnetcore
Installieren Sie das SDK, und lassen Sie dabei den Parameter -Runtime weg. Der Schalter -Channel ist in diesem Beispiel auf STS festgelegt, wodurch die neueste Version mit Standard Term Support (.NET 7) installiert wird.
dotnet-install.ps1 -Channel STS
Installieren mit Visual Studio
Für den Fall, dass Sie Visual Studio zum Entwickeln von .NET-Apps verwenden, finden Sie in der folgenden Tabelle basierend auf der .NET SDK-Zielversion die mindestens erforderliche Version von Visual Studio.
| .NET SDK-Version | Visual Studio-Version |
|---|---|
| 8 | Visual Studio 2022 Version 17.8 oder höher. |
| 7 | Visual Studio 2022 Version 17.4 oder höher. |
| 6 | Visual Studio 2022 Version 17.0 oder höher. |
| 5 | Visual Studio 2019 Version 16.8 oder höher |
| 3.1 | Visual Studio 2019 Version 16.4 oder höher |
| 3.0 | Visual Studio 2019 Version 16.3 oder höher |
| 2.2 | Visual Studio 2017 Version 15.9 oder höher |
| 2.1 | Visual Studio 2017 Version 15.7 oder höher |
Wenn Sie Visual Studio bereits installiert haben, können Sie Ihre Version mit den folgenden Schritten überprüfen.
- Öffnen Sie Visual Studio.
- Klicken Sie auf Hilfe>Info.
- Informieren Sie sich über die Versionsnummer im Dialogfeld Info.
Visual Studio kann das neueste .NET SDK und die Runtime installieren.
Weitere Informationen finden Sie unter .NET SDK-, MSBuild- und Visual Studio-Versionen.
Workload auswählen
Wählen Sie in Abhängigkeit vom Typ der von Ihnen erstellten Anwendung beim Installieren oder Ändern von Visual Studio mindestens eine der folgenden Workloads aus:
- Die Workload Plattformübergreifende .NET Core-Entwicklung im Abschnitt Weitere Toolsets
- Die Workload ASP.NET und Webentwicklung im Abschnitt Web und Cloud
- Azure-Entwicklungsworkload im Abschnitt Web und Cloud
- .NET-Desktopentwicklungsworkload im Abschnitt Desktop und mobil
Unterstützte Versionen
Die folgende Tabelle enthält die derzeit unterstützten .NET-Releases und die Windows-Versionen, die diese unterstützen. Diese Versionen werden so lange unterstützt, bis entweder die Version von .NET das Ende des Supports oder die Version von Windows das Ende ihrer Lebensdauer erreicht.
Die Enddaten für den Support der einzelnen Windows 10-Versionen sind nach Editionen unterteilt. In der folgenden Tabelle werden nur die Editionen Home, Pro, Pro Education und Pro for Workstations berücksichtigt. Weitere Details finden Sie im Informationsblatt zum Lebenszyklus von Windows.
Tipp
Die mindestens erforderliche Version ist mit einem +-Zeichen markiert.
| Betriebssystem | .NET 8 | .NET 7 | .NET 6 |
|---|---|---|---|
| Windows 11 | ✔️ | ✔️ | ✔️ |
| Windows Server 2022 | ✔️ | ✔️ | ✔️ |
| Windows Server, Version 1903 oder höher | ✔️ | ✔️ | ✔️ |
| Windows 10, Version 1607 oder höher | ✔️ | ✔️ | ✔️ |
| Windows 8.1 | ❌ | ❌ | ✔️ |
| Windows 7 SP1 ESU | ❌ | ❌ | ✔️ |
| Windows Server 2019 Windows Server 2016 Windows Server 2012 R2 Windows Server 2012 |
✔️ | ✔️ | ✔️ |
| Windows Server Core 2012 R2 | ✔️ | ✔️ | ✔️ |
| Windows Server Core 2012 | ✔️ | ✔️ | ✔️ |
| Nano Server, Version 1809+ | ✔️ | ✔️ | ✔️ |
| Nano Server, Version 1803 | ❌ | ❌ | ❌ |
Weitere Informationen zu den von .NET 8 unterstützten Betriebssystemen, Distributionen und Lebenszyklusrichtlinien finden Sie unter Von .NET 8 unterstützte Betriebssystemversionen.
Nicht unterstützte Versionen
Die folgenden Versionen von .NET ❌ werden nicht mehr unterstützt:
- .NET 5
- .NET Core 3.1
- .NET Core 3.0
- .NET Core 2.2
- .NET Core 2.1
- .NET Core 2.0
Überprüfen heruntergeladener Binärdateien
Überprüfen Sie nach dem Herunterladen eines Installationsprogramms, dass die Datei nicht geändert oder beschädigt wurde. Sie können die Prüfsumme auf Ihrem Computer überprüfen und sie dann mit dem auf der Downloadwebsite angegebenen Wert vergleichen.
Wenn Sie ein Installationsprogramm oder eine Binärdatei von einer offiziellen Downloadseite herunterladen, wird die Prüfsumme für die Datei angezeigt. Wählen Sie die Schaltfläche Kopieren aus, um den Prüfsummenwert in Ihre Zwischenablage zu kopieren.
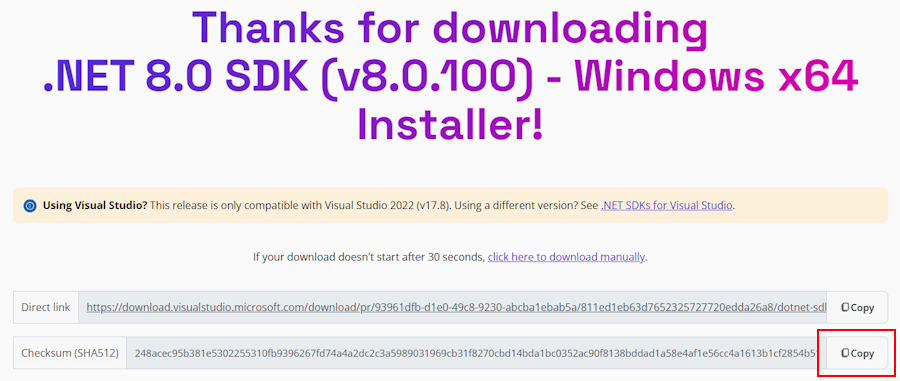
Sie können PowerShell oder die Eingabeaufforderung verwenden, um die Prüfsumme der heruntergeladenen Datei zu überprüfen. Der folgende Befehl meldet beispielsweise die Prüfsumme der Datei dotnet-sdk-8.0.100-win-x64.exe:
> certutil -hashfile dotnet-sdk-8.0.100-win-x64.exe SHA512
SHA512 hash of dotnet-sdk-8.0.100-win-x64.exe:
248acec95b381e5302255310fb9396267fd74a4a2dc2c3a5989031969cb31f8270cbd14bda1bc0352ac90f8138bddad1a58e4af1e56cc4a1613b1cf2854b518e
CertUtil: -hashfile command completed successfully.
> (Get-FileHash .\dotnet-sdk-8.0.100-win-x64.exe -Algorithm SHA512).Hash
248acec95b381e5302255310fb9396267fd74a4a2dc2c3a5989031969cb31f8270cbd14bda1bc0352ac90f8138bddad1a58e4af1e56cc4a1613b1cf2854b518e
Vergleichen Sie die Prüfsumme mit dem von der Downloadwebsite bereitgestellten Wert.
Verwenden von PowerShell und einer Prüfsummendatei zum Überprüfen
Die .NET-Versionshinweise enthalten einen Link zu einer Prüfsummendatei, mit der Sie Ihre heruntergeladene Datei überprüfen können. In den folgenden Schritten wird beschrieben, wie Sie die Prüfsummendatei herunterladen und eine .NET-Installationsbinärdatei überprüfen:
Die Seite mit den Versionshinweisen für .NET 8 auf GitHub unter https://github.com/dotnet/core/tree/main/release-notes/8.0 enthält einen Abschnitt mit dem Namen Releases. Die Tabelle in diesem Abschnitt enthält Links zu den Downloads und Prüfsummendateien für die einzelnen .NET 8-Versionen:
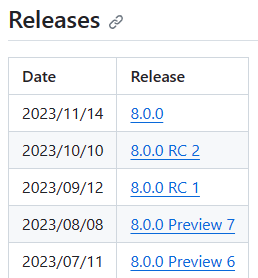
Wählen Sie den Link für die heruntergeladene .NET-Version aus. Im vorherigen Abschnitt wurde das .NET SDK 8.0.100 verwendet, das sich im Release .NET 8.0.0 befindet.
Tipp
Wenn Sie nicht sicher sind, welches .NET-Release Ihre Prüfsummendatei enthält, durchsuchen Sie die Links, bis Sie es finden.
Auf der Releaseseite sehen Sie die .NET Runtime- und .NET SDK-Version sowie einen Link zur Prüfsummendatei:
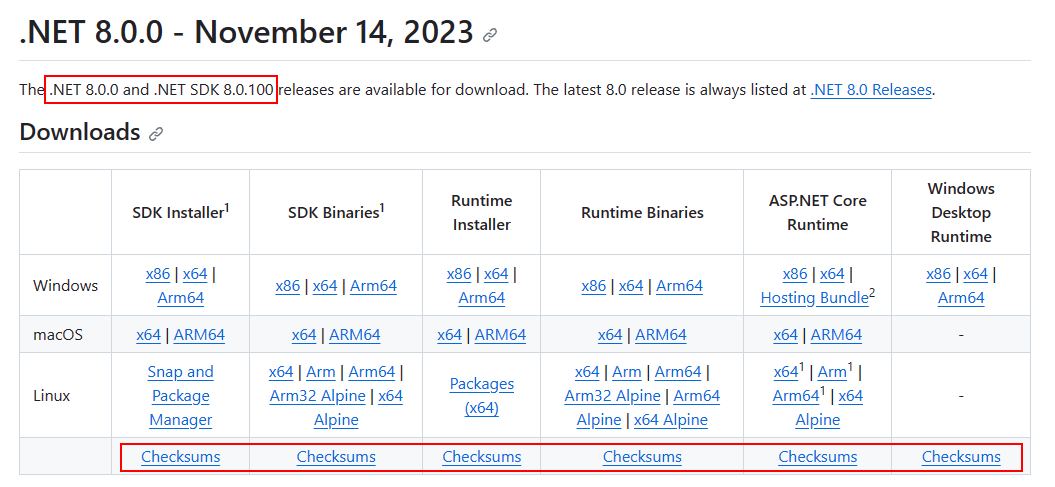
Kopieren Sie den Link zur Prüfsummendatei.
Verwenden Sie das folgende Skript, ersetzen Sie jedoch den Link, um die entsprechende Prüfsummendatei herunterzuladen:
Invoke-WebRequest https://dotnetcli.blob.core.windows.net/dotnet/checksums/8.0.0-sha.txt -OutFile 8.0.0-sha.txtWenn sowohl die Prüfsummendatei als auch die .NET-Releasedatei in dasselbe Verzeichnis heruntergeladen wurden, durchsuchen Sie die Prüfsummendatei nach der Prüfsumme des .NET-Downloads:
Wenn die Überprüfung erfolgreich ist, wird TRUE ausgegeben:
> (Get-Content .\8.0.0-sha.txt | Select-String "dotnet-sdk-8.0.100-win-x64.exe").Line -like (Get-FileHash .\dotnet-sdk-8.0.100-win-x64.exe -Algorithm SHA512).Hash + "*" TrueWenn FALSE ausgegeben wird, ist die heruntergeladene Datei ungültig und sollte nicht verwendet werden.
Informationen zur Runtime
Die Runtime wird zur Ausführung der mit .NET erstellten Apps verwendet. Wenn ein App-Autor eine App veröffentlicht, kann er die Runtime zusammen mit seiner App bereitstellen. Wenn er die Runtime nicht hinzufügt, ist es dem Benutzer überlassen, die Runtime zu installieren.
Es gibt drei verschiedene .NET-Runtimes, die Sie installieren können. Sie sollten jedoch sowohl die .NET Desktop-Runtime als auch die ASP.NET Core-Runtime installieren, um maximale Kompatibilität mit allen Typen von .NET-Apps zu gewährleisten. In der folgenden Tabelle wird beschrieben, was in jeder Runtime enthalten ist:
| Enthält .NET-Runtime | Enthält .NET Desktop-Runtime | Umfasst ASP.NET Core-Runtime | |
|---|---|---|---|
| .NET Runtime | Ja | Nr. | Nein |
| .NET-Desktop-Runtime | Ja | Ja | Nein |
| ASP.NET Core-Runtime | Nein | Nein | Ja |
Die folgende Liste enthält Details zu jeder Runtime:
Desktop-Runtime
Diese führt .NET-Desktop-Apps für Windows aus, die unter WPF oder Windows Forms erstellt wurden. Diese Runtime schließt die .NET-Runtime ein.ASP.NET Core-Runtime
Diese führt ASP.NET Core-Apps aus..NET Runtime
Hierbei handelt es sich um die einfachste Runtime, die keine weiteren Runtimes beinhaltet. Installieren Sie sowohl ASP.NET Core-Runtime als auch Desktop-Runtime, um die beste Kompatibilität mit .NET-Apps zu erzielen.
Informationen zum SDK
Das SDK wird zum Erstellen und Veröffentlichen von .NET-Apps und -Bibliotheken verwendet. Die Installation des SDK umfasst alle drei Runtimes: ASP.NET Core, Desktop und .NET.
Arm-basierte Windows-PCs
In den folgenden Abschnitten werden die Punkte beschrieben, die Sie bei der Installation von .NET auf einem Arm-basierten Windows-PC berücksichtigen sollten.
Unterstützte Vorgänge
In der folgenden Tabelle wird beschrieben, welche Versionen von .NET auf einem Arm-basierten Windows PC unterstützt werden:
| .NET-Version | Architektur | SDK | Typ | Pfadkonflikt |
|---|---|---|---|---|
| 8 | ARM64 | Ja | Ja | Nein |
| 8 | x64 | Ja | Ja | Nein |
| 7 | ARM64 | Ja | Ja | Nein |
| 7 | x64 | Ja | Ja | Nein |
| 6 | ARM64 | Ja | Ja | Nein |
| 6 | x64 | Ja | Ja | Nein |
| 5 | ARM64 | Ja | Ja | Ja |
| 5 | x64 | Nein | Ja | Ja |
Die x64- und Arm64-Versionen des .NET SDK sind unabhängig voneinander. Wenn eine neue Version veröffentlicht wird, muss jede Installation aktualisiert werden.
Pfadunterschiede
Auf einem Arm-basierten Windows-PC werden alle Arm64-Versionen von .NET im normalen Ordner C:\Program Files\dotnet\ installiert. Die x64-Version des .NET SDK wird jedoch im Ordner C:\Programme\dotnet\x64\ installiert.
Pfadkonflikte
Das x64-.NET SDK wird in seinem eigenen Verzeichnis installiert, wie im vorherigen Abschnitt beschrieben. Dadurch können die Arm64- und x64-Versionen des .NET SDK auf demselben Computer vorhanden sein. Allerdings werden x64-SDKs vor Version 6 nicht unterstützt und am gleichen Speicherort wie die Arm64-Version im Ordner C:\Program Files\dotnet\ installiert. Wenn Sie ein nicht unterstütztes x64-SDK installieren möchten, müssen Sie zunächst die Arm64-Version deinstallieren. Genauso müssen Sie das nicht unterstützte x64-SDK deinstallieren, um die Arm64-Version zu installieren.
Pfadvariablen
Umgebungsvariablen, die .NET dem Systempfad hinzufügen (z. B. die PATH-Variable), müssen möglicherweise geändert werden, wenn Sie sowohl die x64- als auch die Arm64-Version des .NET SDK installiert haben. Außerdem sind einige Tools auf die DOTNET_ROOT-Umgebungsvariable angewiesen, die ebenfalls aktualisiert werden müsste, um auf den entsprechenden Installationsordner des .NET SDK zu verweisen.
Abhängigkeiten
Die folgenden Windows-Versionen werden von .NET 8 unterstützt:
Hinweis
Die mindestens erforderliche Version ist mit einem +-Zeichen markiert.
| Betriebssystem | Version | Architekturen |
|---|---|---|
| Windows 11 | 22000+ | x64, x86, Arm64 |
| Windows 10-Client | 1607 und höher | x64, x86, Arm64 |
| Windows Server | 2012 oder höher | x64, x86 |
| Windows Server Core | 2012 oder höher | x64, x86 |
| Nano Server | 1809 und höher | x64 |
Weitere Informationen zu den von .NET 8 unterstützten Betriebssystemen, Distributionen und Lebenszyklusrichtlinien finden Sie unter Von .NET 8 unterstützte Betriebssystemversionen.
Windows 7/8.1/Server 2012
Weitere Abhängigkeiten sind erforderlich, wenn Sie das .NET SDK oder die .NET-Runtime unter den folgenden Windows-Versionen installieren:
| Betriebssystem | Voraussetzungen |
|---|---|
| Windows 7 SP1 ESU | – Microsoft Visual C++ 2015-2019 Redistributable 64-Bit / 32-Bit – KB3063858 64-Bit / 32-Bit - Microsoft Root Certificate Authority 2011 (nur das Offline-Installationsprogramm von .NET Core 2.1) |
| Windows 8.1 | Microsoft Visual C++ 2015-2019 Redistributable 64-Bit / 32-Bit |
| Windows Server 2012 | Microsoft Visual C++ 2015-2019 Redistributable 64-Bit / 32-Bit |
| Windows Server 2012 R2 | Microsoft Visual C++ 2015-2019 Redistributable 64-Bit / 32-Bit |
Die vorherigen Anforderungen gelten auch, wenn ein Fehler im Zusammenhang mit einer der folgenden DLLs auftritt:
- api-ms-win-crt-runtime-l1-1-0.dll
- api-ms-win-cor-timezone-l1-1-0.dll
- hostfxr.dll
Docker
Container bieten eine einfache Möglichkeit, Ihre Anwendung vom Rest des Hostsystems zu isolieren. Container auf demselben Computer teilen nur den Kernel und verwenden die Ihrer Anwendung zur Verfügung gestellten Ressourcen.
.NET kann in einem Docker-Container ausgeführt werden. Offizielle Docker-Images für .NET werden in Microsoft Container Registry (MCR) veröffentlicht und sind im Microsoft.NET Docker-Hub-Repository verfügbar. Jedes Repository enthält Images für verschiedene Kombinationen von .NET (SDK oder Runtime) und dem Betriebssystem, die Sie verwenden können.
Microsoft stellt Images bereit, die auf bestimmte Szenarien zugeschnitten sind. So stellt beispielsweise das ASP.NET Core-Repository Images bereit, die für die Ausführung von ASP.NET Core-Apps in der Produktion erstellt wurden.
Weitere Informationen zur Verwendung von .NET in einem Docker-Container finden Sie unter Einführung zu .NET und Docker und Docker-Beispiele für .NET.
Problembehandlung
Nach der Installation des .NET SDK können Probleme beim Ausführen von .NET CLI-Befehlen auftreten. In diesem Abschnitt werden diese häufig auftretenden Probleme gesammelt und Lösungen bereitgestellt.
Es wurde kein .NET SDK gefunden.
Wahrscheinlich haben Sie sowohl die x86-Version (32-Bit) als auch die x64-Version (64-Bit) des .NET SDK installiert. Dies verursacht einen Konflikt, da der Befehl beim Ausführen des Befehls dotnet in die x86-Version aufgelöst wird, wenn er in die x64-Version aufgelöst werden soll. Dies wird in der Regel behoben, indem die %PATH%-Variable angepasst wird, um zuerst die x64-Version aufzulösen.
Vergewissern Sie sich, dass beide Versionen installiert sind, indem Sie den
where.exe dotnet-Befehl ausführen. Wenn Sie dies tun, sollte ein Eintrag für die Ordner Programme\ und Programme (x86)\ angezeigt werden. Wenn der Ordner Programme (x86)\, wie im folgenden Beispiel gezeigt, an erster Stelle steht, ist dies falsch und Sie sollten mit dem nächsten Schritt fortfahren.> where.exe dotnet C:\Program Files (x86)\dotnet\dotnet.exe C:\Program Files\dotnet\dotnet.exeWenn es richtig ist und Programme an erster Stelle steht, haben Sie nicht das Problem, das in diesem Abschnitt behandelt wird, und Sie sollten ein .NET-Hilfeanfrageproblem auf GitHub erstellen
Drücken Sie die Windows-Schaltfläche, und geben Sie „Systemumgebungsvariablen bearbeiten“ in die Suche ein. Wählen Sie Die Systemumgebungsvariablen bearbeiten aus.
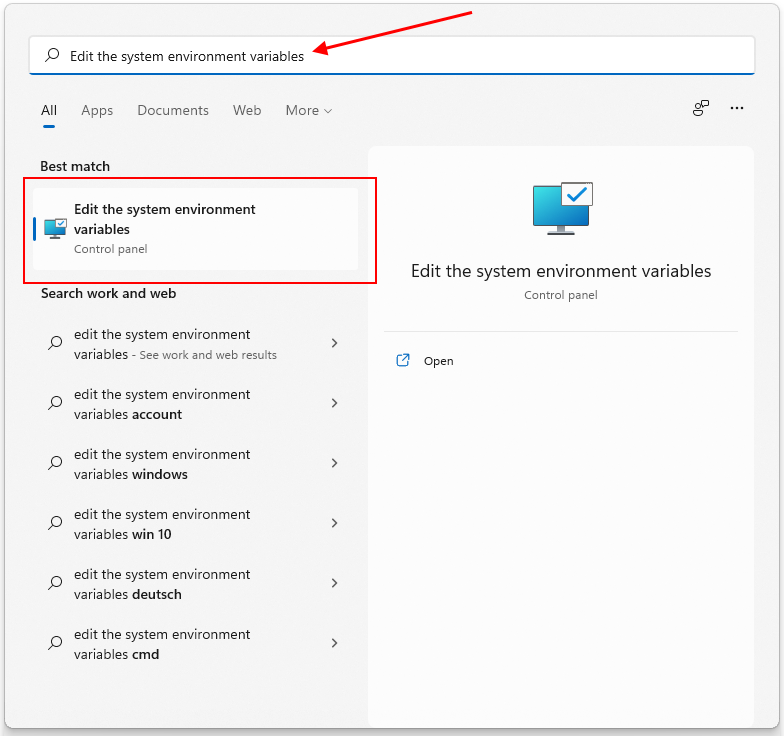
Das Fenster Systemeigenschaften wird zur Registerkarte Erweitert geöffnet. Wählen Sie Umgebungsvariablen aus.
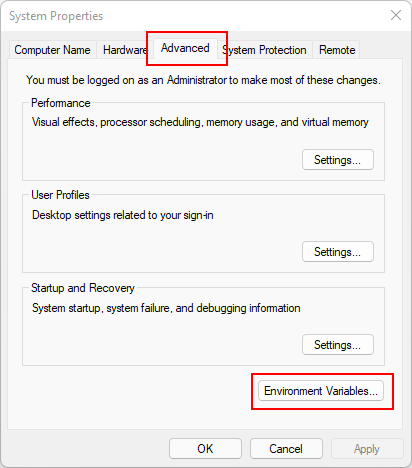
Wählen Sie im Fenster Umgebungsvariablen unter der Gruppe Systemvariablen die Zeile Pfad* und dann die Schaltfläche Bearbeiten aus.
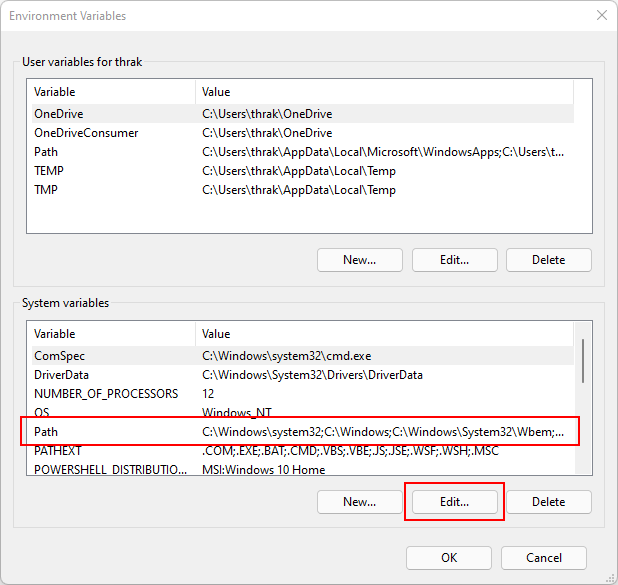
Verwenden Sie die Schaltflächen Nach oben und Nach unten, um den Eintrag C:\Programme\dotnet\ über C:\Programme (x86)\dotnet\ zu verschieben.
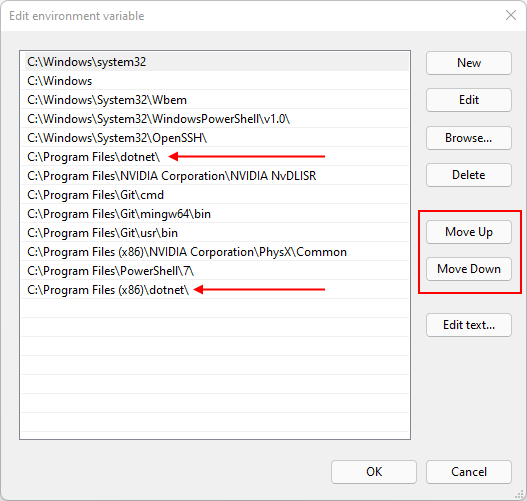
Das Erstellen von Apps ist langsamer als erwartet
Stellen Sie sicher, dass das Smart App-Steuerelement, ein Windows-Feature, deaktiviert ist. Smart App Control wird nicht empfohlen, auf Computern zu aktivieren, die für die Entwicklung verwendet werden. Andere Einstellungen als „aus“ können sich negativ auf die Leistung von SDK auswirken.
Nächste Schritte
Feedback
Bald verfügbar: Im Laufe des Jahres 2024 werden wir GitHub-Issues stufenweise als Feedbackmechanismus für Inhalte abbauen und durch ein neues Feedbacksystem ersetzen. Weitere Informationen finden Sie unter https://aka.ms/ContentUserFeedback.
Feedback senden und anzeigen für