Einstellungen der Zeitplanübersicht
Mithilfe der Zeitplanübersichtseinstellungen in der universellen Ressourcenplanung können Sie das Layout und die Funktionen der Zeitplanübersichtsregisterkarten und der Zeitplanübersicht im Allgemeinen festlegen. Standardmäßig kann jeder Benutzende ohne sofort einsatzbereite Sicherheitsrollen auf die Zeitplanübersicht zugreifen. Administrierende können benutzerdefinierte Sicherheitsrollen erstellen, welche die Berechtigung Zeitplanübersichtseinstellung haben, um den Zugriff auf bestimmte Rollen zu beschränken.
Es gibt zwei Einstellungsebenen für die Zeitplanübersicht. Die Einstellungen für Übersichtsansicht legen hauptsächlich das Layout einer Zeitplanübersicht fest. Übersichtseinstellungen enthalten detailliertere Einstellungen und erlauben Anpassungen.
Einstellungen für Übersichtsansicht
Die Einstellungen für die Übersichtsansicht werden in einem Seitenbereich angezeigt und gelten nur für die ausgewählte Zeitplanübersichtsregisterkarte.
Öffnen Sie die Zeitplanübersicht, wählen Sie die zu konfigurierende Registerkarte und dann Planereinstellungen aus.
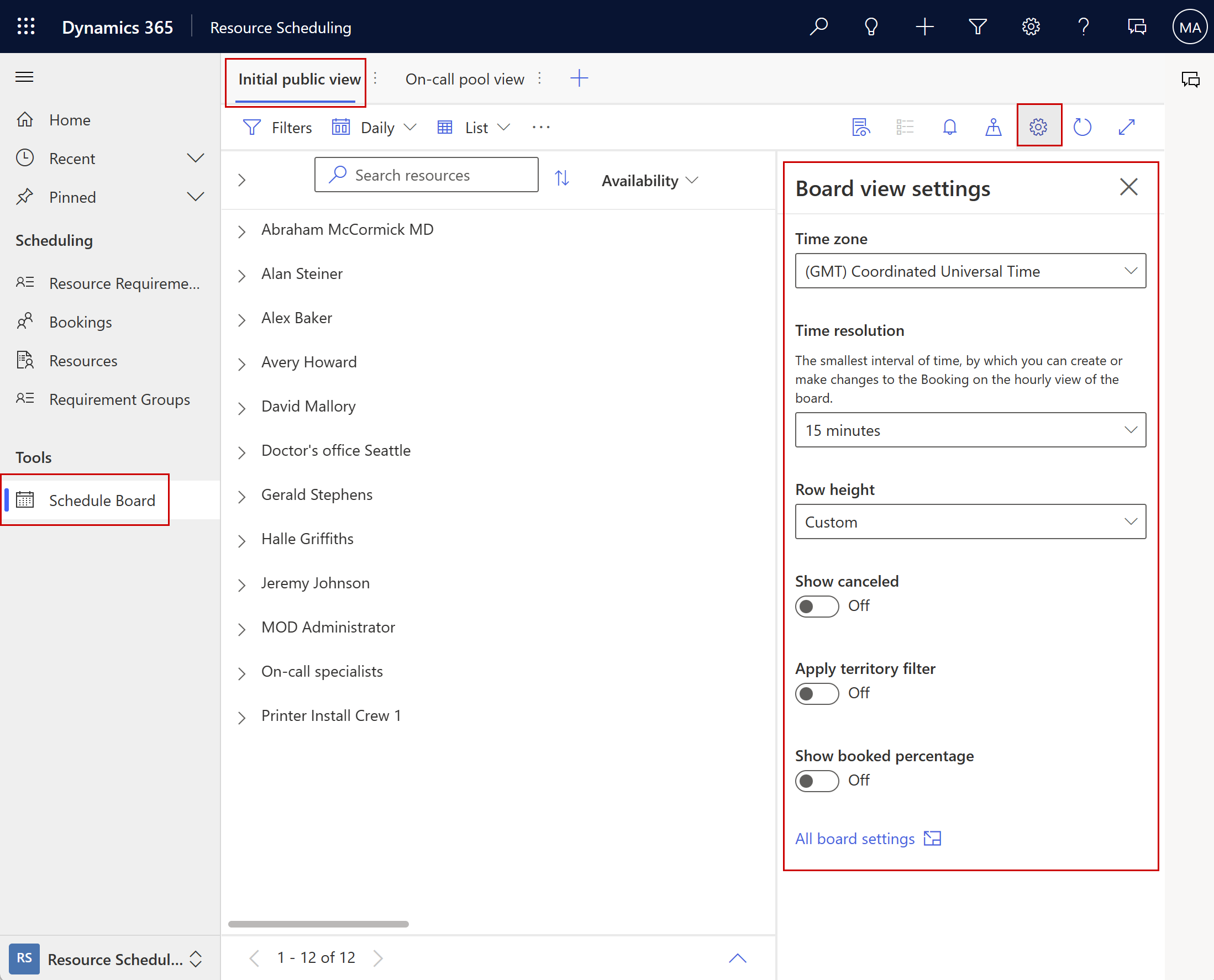
- Zeitzone: Legt die Zeitzone fest, die die Zeitplanübersicht verwendet. Die Zeiten für Buchungen in verschiedenen Zeitzonen passen sich der Auswahl an.
- Zeitauflösung: Zeitintervalle für die Stundenansicht.
- Zeilenhöhe: Definiert die Höhe der Ressourcenzeilen.
- Optimierungsziel: Gilt bei der Verwendung des Resource Scheduling Optimization Add-Ins für Dynamics 365 Field Service. Legt fest, welches Optimierungsziel das System zur Empfehlung von Ressourcen verwendet.
- Stornierte anzeigen: Blendet stornierte Buchungen ein oder aus.
- Gebietsfilter auf Anforderungen anwenden: Legt fest, ob der Ressourcenfilter für Gebiet auch auf Anforderungen im unteren Bereich angewendet wird.
- Gebuchten Prozentsatz anzeigen: Zeigt den auf der Zeitplanübersicht gebuchten Prozentsatz der Gesamtarbeitszeit an oder verbirgt ihn.
- Buchungen proportional zur Dauer anzeigen: Buchungen werden in der Tages-, Wochen- und Monatsansicht proportional zu ihrer Dauer angezeigt und nicht gestapelt.
Alle Übersichtseinstellungen öffnet die Übersichtseinstellungen.
Boardeinstellungen
Übersichtseinstellungen sind detaillierter und ermöglichen es Ihnen, Einstellungen für eine Übersichtsregisterkarte und Standardeinstellungen zu definieren, die für alle Registerkarten gelten. Sie können auf zwei Arten zu den Übersichtseinstellungen gelangen:
- Wählen Sie die vertikalen Auslassungspunkte ⋮ neben dem Registerkartennamen der Zeitplanübersicht und dann Übersichtseinstellungen aus.
- Öffnen Sie die Planereinstellungen und wählen Sie Alle Übersichtseinstellungen aus.
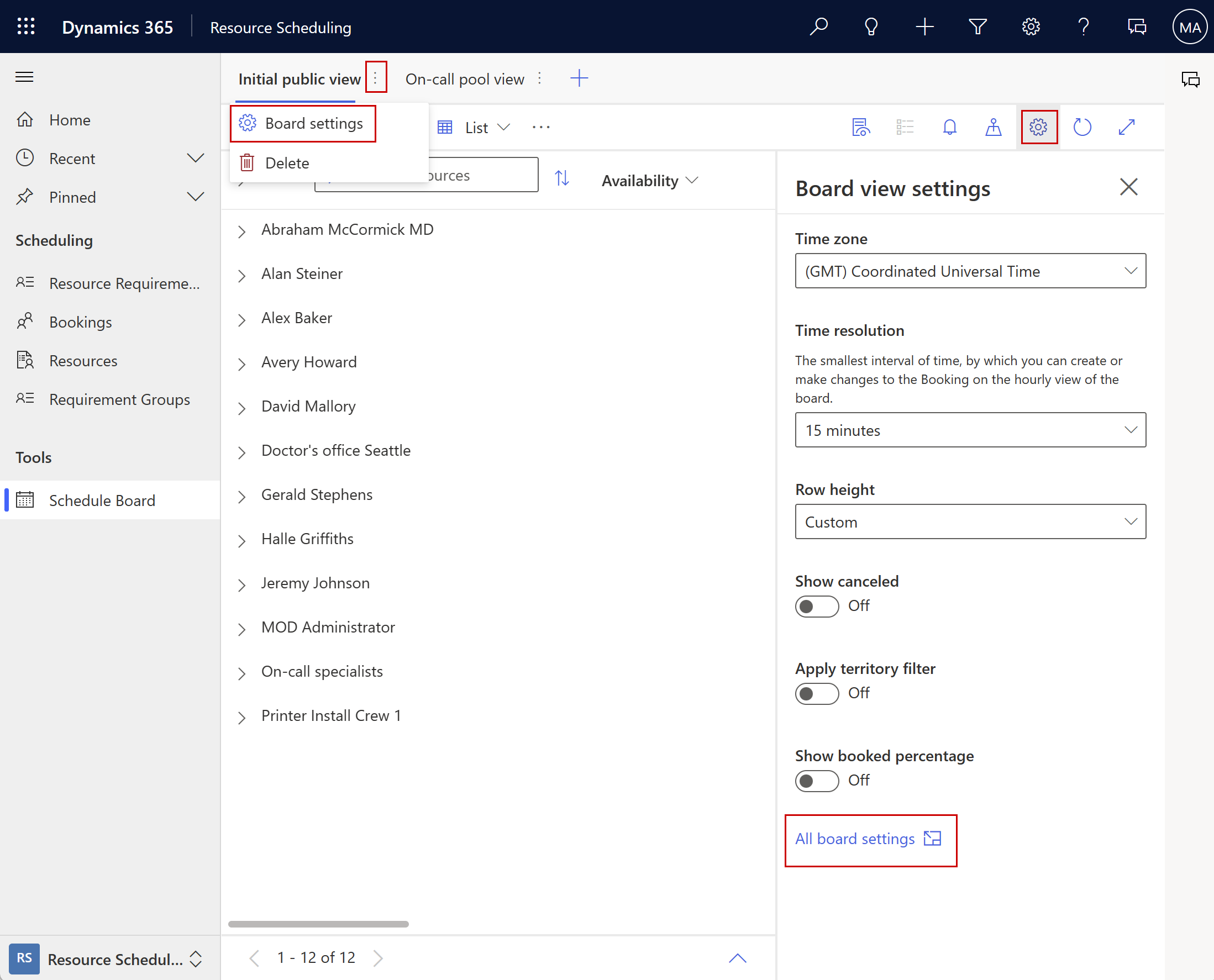
Basisabschnitt
Name: Der Name der Registerkarte, der auf der Zeitplanübersicht angezeigt wird.
Freigegeben für: Diese Option legt fest, welche Benutzende die Registerkarte der Zeitplanübersicht anzeigen und bearbeiten können.
- Jeder
- Bestimmte Personen: Siehe Registerkarte der Zeitplanübersicht an bestimmte Personen freigeben
- Nur ich
Standardeinstellungen bearbeiten: Hierüber können Sie die Standardregisterkarteneinstellungen auswählen, wenn neue Zeitplanübersichten erstellt werden. Wenn Werte in einer bestimmten Zeitplanübersicht-Registerkarteneinstellung < Standardansicht > anzeigen, weist dies darauf hin, dass der Wert aus den Standardregisterkarteneinstellungen stammt.
Auf Standard zurücksetzen: Hierdurch werden die aktuellen Werte der Registerkarteneinstellungen auf die Standardeinstellungen zurückgesetzt.
Eine Registerkarte der Zeitplanübersicht an bestimmte Personen freigeben
Die Zeitplanübersicht speichert Registerkarten als Datensätze in der Entität Zeitplanübersichtseinstellungen.
Gehen Sie zu Einstellungen>Erweiterte Einstellungen und wählen Sie Erweiterte Suche aus.
Suchen Sie im Popupfenster nach der Tabelle Zeitplanübersichtseinstellungen und wählen Sie Ergebnisse aus.
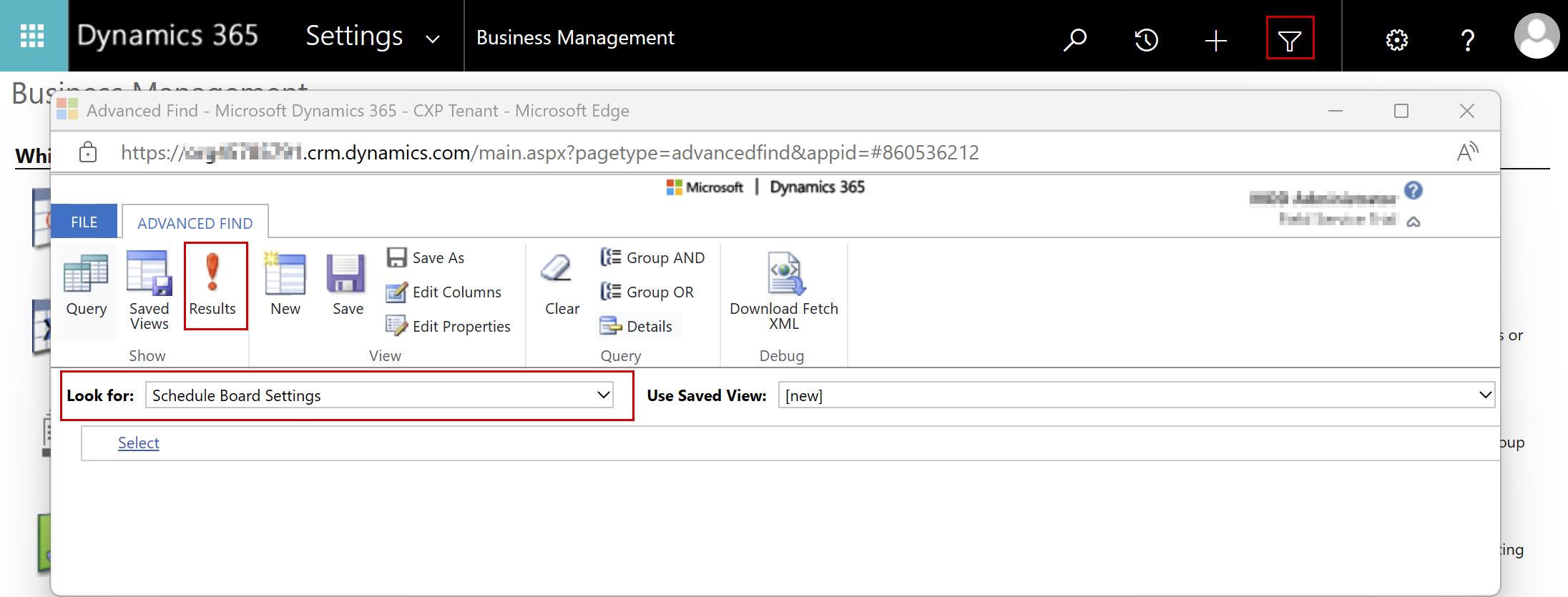
Die Liste der Datensätze zeigt alle Registerkarten-Datensätze der Zeitplanübersicht, auf die Sie Zugriff haben.
Öffnen Sie den Zeitplanübersichtsdatensatz, den Sie für bestimmte Personen freigeben möchten. Wählen Sie im Einstellungsformular der Zeitplanübersicht die Option Teilen>Zugriff verwalten aus.
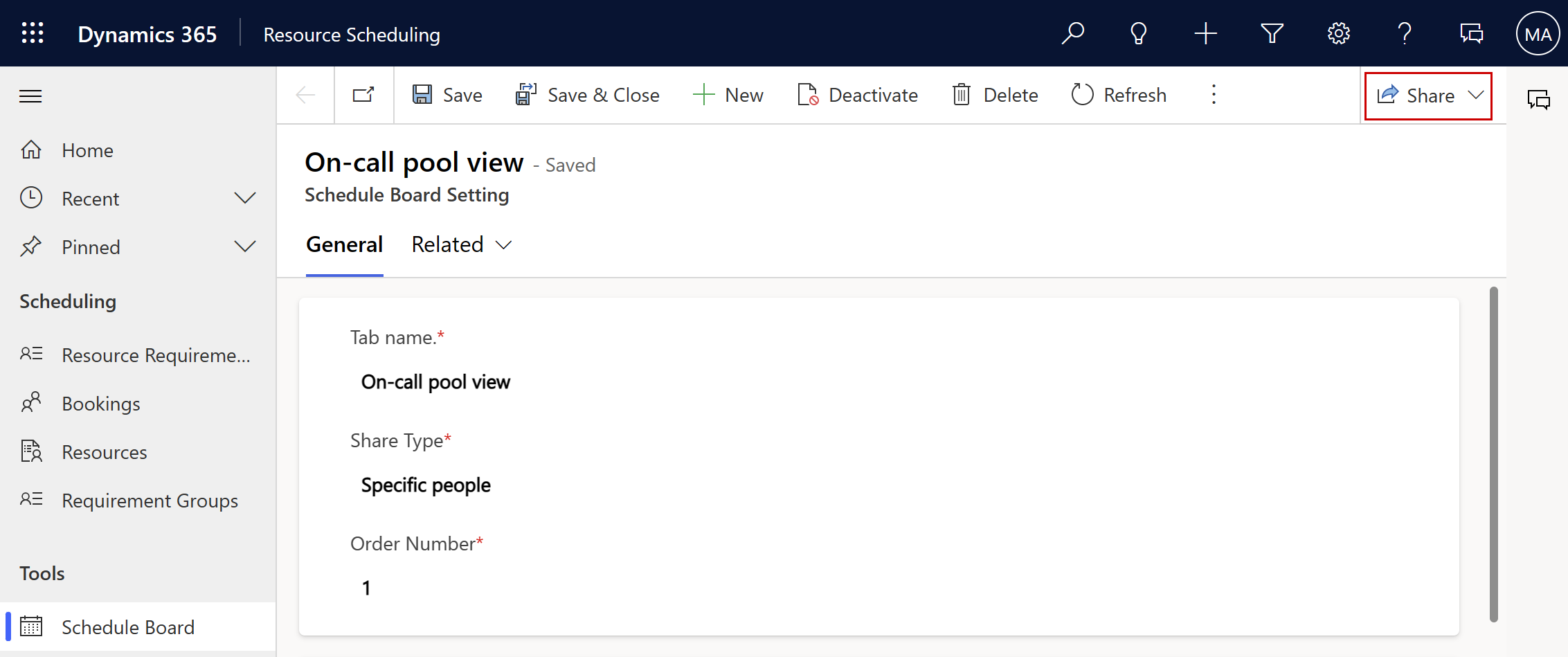
Fügen Sie Benutzer oder Teams hinzu, für die Sie die Zeitplanübersicht freigeben möchten. Sie sehen die Registerkarte der Zeitplanübersicht und können diese ändern, wenn sie über Zugriffsrechte auf Zeitplanübersichten verfügen.
Anmerkung
Die Verwaltung des Zugriffs auf die Zeitplanübersicht für Teams durch das Erstellen benutzerdefinierter Sicherheitsrollen und Bearbeitungsberechtigungen wird nicht unterstützt. Wählen Sie stattdessen Bestimmte Personen als Freigabeoption und das entsprechende Team im Bereich Zugriff verwalten aus.
Kartenabschnitt
Der Abschnitt Karte gibt Ansichten an, die Details aus einem Datensatz abrufen, wenn Benutzende ein Symbol auf der Karte auswählen. Nur öffentliche Ansichten können ausgewählt werden. Obwohl Sie vorhandene Ansichten ändern können, ist es besser, die Änderungen zu speichern und auf die Kopie anzuwenden. Mit Ressourcen zusammenhängende Ansichten basieren auf der Entität Buchbare Ressourcen. Mit Organisationseinheiten zusammenhängende Ansichten basieren auf der Entität Organisationseinheit.
QuickInfo-Ansicht: Ressource
Diese Ansicht legt die Felder fest, die in einer QuickInfo angezeigt werden, wenn Sie eine Ressourcenanforderungs-Stecknadel auswählen.
Detailansicht: Ressourcen
Diese Ansicht bestimmt die Felder, die bei Auswahl einer Ressourcenstecknadel auf der Karte im Detailbereich angezeigt werden sollen. Der Detailbereich wird geöffnet, wenn Sie das Details-Symbol auf der Zeitplanübersicht auswählen.
QuickInfo-Ansicht: Organisationseinheit
Diese Ansicht legen die Felder fest, die in einer QuickInfo angezeigt werden, wenn eine Organisationseinheits-Stecknadel auswählt wird.
Detailansicht: Organisationseinheit
Diese Ansicht legt die Felder fest, die im Detailbereich angezeigt werden, wenn eine Organisationseinheits-Kartenstecknadel ausgewählt wird. Der Detailbereich wird geöffnet, wenn Sie das Details-Symbol auf der Zeitplanübersicht auswählen.
Anforderungskarte – Filteransicht
Diese Ansicht definiert die Ressourcenanforderungsdatensätze, die auf der Karte angezeigt werden. Die Einstellung listet öffentliche Ansichten auf, die mit der Ressourcenanforderungsentität zur Auswahl verknüpft sind. Ressourcenanforderungen benötigen eine Breiten- und eine Längenangabe, um auf der Karte angezeigt zu werden.
Benutzerdefinierte Webressource
Webressourcen sind Dateien, die die Dynamics 365-Anwendung erweitern, z. B. HTML- oder JavaScript-Dateien. In diesem Abschnitt können Sie auf Webressourcen in der Zeitplanübersicht zugreifen, mit denen Disponenten effizienter arbeiten und die Nutzung steigern können.
Titel: Die ausgewählte Webressource wird im Aktionsbereich der Zeitplanübersicht angezeigt. Neben dem Kartensymbol erscheint eine neue Registerkarte mit dem angegebenen Titel.
Webressource: Wählen Sie eine Webressource aus der Dynamics 365-Organisation aus.
Zeitplanassistent
Der Zeitplanassistent hilft Disponenten dabei, Anforderungen der idealen Ressource zuzuordnen.
Suchen nach
Diese Einstellung legt den Standardwert für das Feld Suchen nach im Filterbereich des Zeitplan-Assistenten fest.
Legen Sie diese Option auf Alle Ressourcen fest, um alle anwendbaren Ressourcen im System zu durchsuchen, die den Filtern für eine Anforderung im Zeitplanassistenten entsprechen. Bei kleineren Organisationen oder Organisationen mit weniger strikten Ressourcen- und Geschäftsbereichsanforderungen empfehlen wir die Einstellung Alle Ressourcen, die alle zutreffenden Ressourcen der gesamten Organisation durchsuchen.
Verwenden Sie die Option Ressourcen sind auf Board sichtbar, um nach Ressourcen zu suchen, die den Anforderungsfiltern im Zeitplan-Assistenten entsprechen und mit den aktuellen Ressourcenfiltern der Zeitplanübersicht übereinstimmen. Benutzende können diesen Wert im Zeitplanassistenten ändern. Für Organisationen, die mehrere Zeitplanübersichten verwenden, um Unterbereiche aller Ressourcen zu verwalten, empfehlen wir die Einstellung Auf Übersicht sichtbare Ressourcen. Dadurch wird verhindert, dass Anforderungen für Ressourcen geplant werden, die nicht Teil eines festgelegten Unterbereichs sind.
Nicht verfügbare Ressourcen
Diese Einstellung legt fest, wie nicht verfügbare Ressourcen angezeigt werden, wenn Benutzende den Zeitplanassistent über die Schaltfläche Nach Verfügbarkeit suchen in der Zeitplanübersicht starten.
Nicht verfügbare Ressourcen werden nicht angezeigt blendet Ressourcen, die nicht den Filterkriterien des Zeitplanassistenten entsprechen, vorübergehend aus der Liste der verfügbaren Ressourcen aus.
Nicht verfügbare Ressourcen werden abgeblendet angezeigt (beim Suchen nach auf der Übersicht sichtbaren Ressourcen) stellt sicher, dass alle Ressourcen, die nicht den Filterkriterien des Zeitplanassistenten entsprechen, dennoch in der Zeitplanübersicht erscheinen, aber abgeblendet erscheinen. Öffnen Sie den Zeitplanassistenten und legen Sie den Filter Suchen nach auf Ressourcen sind auf Übersicht sichtbar, um die nicht verfügbaren Ressourcen anzuzeigen, die abgeblendet angezeigt werden. Diese Einstellung gilt nur in der Gantt-Ansicht.
Buchen basierend auf
Diese Einstellung ändert die Visualisierung des Buchungsfensters im Zeitplanassistenten, sodass Benutzende leichter verstehen können, wann die Reisezeit beginnt und wann eine Ressource voraussichtlich eintrifft.
Legen Sie die Option auf Reisebeginn fest, um den Buchungsbeginn visuell an den Reisebeginn anzupassen.
Legen Sie Geschätzte Ankunft fest, um den Buchungsbeginn auf die geschätzte Ankunftszeit der Ressource vor Ort einzustellen.
Farben
Die im Abschnitt „Zeitplanassistent“ ausgewählten Farben stellen die Ressourcenverfügbarkeit im Zeitplanassistenten dar. Der Zeitplanassistent ermittelt die Verfügbarkeit, indem er zuvor geplante Buchungen und andere Faktoren wie Arbeitszeiten, geplante Freizeit, Urlaub, Feiertage und Arbeitsschließungen berücksichtigt. Darüber hinaus wird eine Ressource im Zeitplanassistenten als nicht verfügbar angezeigt, wenn die Daten der Verfügbarkeitszusammenfassungszelle außerhalb der Von/Bis-Datumsbereiche der Anforderungsdetails liegen.
Symbole
Die Symbole werden zusammen mit den Farben angezeigt, um die Ressourcenverfügbarkeit darzustellen
Deaktivieren Sie ein Symbol, um es im Zeitplanassistenten auszublenden.
Erstellende können Symbole anpassen, indem sie in der Symboleinstellung Webressourcen erstellen und Bearbeiten auswählen, um darauf zu verweisen.
Board-Farben
Die Übersichtsfarben stellen die Auslastung einer Ressource auf der Zeitplanübersicht dar. Die meisten Farben gelten nur für Tages-, Wochen- und Monatsansichten und nur auf der aktuell ausgewählten Zeitplanübersicht. Die Stundenansicht zeigt Buchungen farbig nach ihrem Status. Die Farbe für arbeitsfreie Stunden gilt auch für die Stundenansicht.
Sonstige Einstellungen
Anforderungsseitenanzahl
Legt die maximale Anzahl der Datensätze zur Ressourcenanforderung fest, die unten in der Zeitplanübersicht auf einer einzelnen Seite angezeigt werden sollen.
Anzahl von Ressourcenseiten
Legt die maximale Anzahl der Ressourcendatensätze fest, die auf einer einzelnen Seite der Zeitplanübersicht angezeigt werden sollen.
In der Ansicht „Stunden“ angezeigte Anzahl von Stunden
Anzahl der Tage, die in der Stundenansicht der Zeitplanübersicht angezeigt werden.
In der Ansicht „Wochen“ angezeigte Anzahl von Wochen
Anzahl der Wochen, die in der Wochenansicht der Zeitplanübersicht angezeigt werden.
In der Ansicht „Tage“ angezeigte Anzahl von Tagen
Anzahl der Tage, die in der Tagesansicht der Zeitplanübersicht angezeigt werden.
In der Ansicht „Monate“ angezeigte Anzahl von Monaten
Anzahl der Tage, die in der Monatsansicht der Zeitplanübersicht angezeigt werden.
Buchungswarnungsvorlage
Dieser HTML-Ausschnitt legt fest, was in einer Buchungswarnung angezeigt wird.
Die Standard-HTML-Eingabe lautet wie folgt:
<b class="bold">Subject: </b>{msdyn_msdyn_bookingalert_msdyn_bookingalertstatus_BookingAlert.subject}<br />
<b class="bold">Due: </b>{msdyn_nexttimetoshow}<br />
<b class="bold">Description: </b><br />
{msdyn_msdyn_bookingalert_msdyn_bookingalertstatus_BookingAlert.description}
Standarderweiterungen deaktivieren
Sie können das CSS ändern, eigene JavaScript-Dateien hinzufügen und die Zeitplanübersicht lokalisieren, indem Sie die Beschriftungen auf unterstützten Bereichen der Übersicht ändern. Sie können bestimmte Übersichten jederzeit von Clienterweiterungen ausschließen, die auf die Standardübersicht angewendet werden, indem Sie die Standarderweiterungen in dieser Übersicht deaktivieren.
Weitere Informationen zum Bearbeiten von Filterlayouts, Ressourcenzellenvorlagen und Clienterweiterungen finden Sie in diesem Blogbeitrag und in Erweiterte universelle Ressourcenplanung.
Filterlayout
Legt die im Filterbereich der Zeitplanübersicht angezeigten Felder fest. Diese Felder werden verwendet, um zu filtern, welche Ressourcen in der Übersicht angezeigt werden.
Ressourcenzellenvorlage
Legt die Bilder, Werte und Felder für Ressourcen auf der Zeitplanübersicht fest.
Ansicht für Buchungswarnungen
Wählen Sie eine Systemansicht, mit der Sie filtern können, welche Buchungswarnungs-Datensätze in den Warnungen im Detailbereich der Zeitplanübersicht angezeigt werden.
Wenn ein Unternehmen beispielsweise Buchungswarnungen basierend auf Ereignissen in Verbindung mit Arbeitsaufträgen, Projekten und Anfragen hat. Wenn eine bestimmte Registerkarte der Zeitplanübersicht nur eine bestimmte Art von Anforderungen behandelt, hilft eine Buchungswarnungs-Systemansicht beim Filtern.
Ressourcenabfrage abrufen
Rufen Sie den XML-Code auf und bearbeiten Sie ihn, der grundlegend festlegt, wie die Ressourcendatensätze beim Laden der Zeitplanübersicht abgerufen, gefiltert und sortiert werden. Ressourcenabfrage abrufen verwendet Filterlayout- und -Ressourcenzellenvorlagen, um Filterung und Sortierung im Hintergrund auszuführen.
Zeitplantypen
Die folgenden Einstellungen können abhängig von der Entität sein, die geplant ist. Obwohl Anforderungsdatensätze immer geplant sind, können die Anforderung mit Arbeitsaufträgen, Anfragen, benutzerdefinierten Entitäten oder überhaupt keinen Entitäten verknüpft werden. Wählen Sie Keine, um die Standardeinstellungen, die für alle Übersichten gelten, und die Einstellungen zu bearbeiten, die gelten, wenn eine Anforderung selbst geplant wird. Um die Standardeinstellungen für eine Zeitplanübersicht zu überschreiben, wählen Sie eine planbare Entität aus, um deren Einstellungen zu ändern.
Ansicht mit Buchungs-QuickInfos
Wählen Sie die Systemansicht mit den Feldern aus, die angezeigt wird, sobald Sie mit der Maus über eine Anmeldung fahren. Diese Einstellung wirkt sich nur auf die Stundenansicht der Zeitplanübersicht aus.
Anforderungsdetailansicht
Wählen Sie die Systemansicht aus, die festlegt, welche der Felder aus dem Detailbereich angezeigt werden, wenn eine Anforderung im unteren Bereich der Zeitplanplanung ausgewählt wird.
Buchungsdetailansicht
Wählen Sie die Systemansicht aus, die festlegt, welche der Felder aus dem Detailbereich bei Auswahl einer Buchung angezeigt werden. Diese Einstellung wirkt sich nur auf die Stundenansicht der Zeitplanübersicht aus.
QuickInfo-Ansicht für Anforderungszuordnungs-Stecknadel
Wählen Sie die Systemansicht aus, die festlegt, welche der Felder angezeigt werden, wenn Sie mit der Maus auf eine Stecknadel in der Anforderungszuordnung zeigen.
Anforderungsansicht zum Zeitplan-Assistenten
Wählen Sie die Systemansicht aus, die festlegt, welche der Felder aus dem unteren Bereich angezeigt werden, wenn der Zeitplanassistent für eine einzelne Anforderung in der ausgelöst wird.
Benutzerdefinierte Buchungsvorlage
HTML- und CSS-Code, mit dem die Felder in einem Buchungszeitfenster in der Zeitplanboard gesteuert werden. Diese Einstellung wirkt sich nur auf die Stundenansicht der Zeitplanübersicht aus.
Weitere Informationen finden Sie unter Die Zeitplanübersichts-Buchungsvorlage bearbeiten.
Anforderungsbereiche
Verwenden Sie diesen Abschnitt, um die Anforderungsansichten am unteren Rand der Zeitplanübersicht zu konfigurieren. Sie können die Reihenfolge ändern, in der sie auf der Zeitplanübersicht erscheinen sollen.
Es stehen automatisch Standardanforderungsansichten zur Verfügung. Deaktivieren Sie Standardanforderungsbereiche ausblenden, um sie zu entfernen. Verwenden Sie die Einstellung Gebietsfilter auf Anforderungen anwenden, um Anforderungen zusätzlich zu Ressourcen mit einem aktiven Gebietsfilter in der Zeitplanübersicht zu filtern.