Globale doppelte Anmeldung im Outbound-Marketing einrichten
Wichtig
Dieser Artikel gilt nur für Outbound-Marketing.
Bei der globalen doppelten Anmeldung (auch bestätigtes Abonnement genannt) werden Kontakte, die sich für eine neue Abonnementliste registrieren oder ihre Einwilligungsebene für den Datenschutz erhöhen möchten, dazu aufgefordert, ihre Anforderung durch Klicken auf einen Link zu bestätigen, der an ihre registrierte E-Mail-Adresse gesendet wurde. Mit diesem System wird sichergestellt, dass die Anforderung absichtlich erfolgt und dass die angegebene E-Mail-Adresse legitim und funktionsfähig ist.
Die globale doppelte Anmeldung funktioniert folgendermaßen:
- Ein neuer oder vorhandener Kontakt verwendet ein Abonnementformular oder eine Angebotsseite, um einen Newsletter zu abonnieren oder die Zustimmungsebene anzupassen.
- Nachdem das Formular übermittelt wurde, wird dem Kontakt eine Seite mit der Aufforderung angezeigt, seine E-Mails auf eine Bestätigungsnachricht zu überprüfen. Diese Nachricht enthält einen Link, auf den der Kontakt zur Bestätigung seiner Anforderung klicken muss.
- Outbound-Marketing sendet eine Bestätigungs-E-Mail des entsprechenden Typs (Abonnement oder Zustimmung) an die für den Kontakt registrierte Adresse.
- Der Kontakt öffnet die Bestätigungs-E-Mail, liest den Text und klickt auf den Link. Hierdurch wird ein Webbrowser geöffnet, der eine codierte URL übermittelt, die den Kontakt und die Anforderungsnachricht für Outbound-Marketing identifiziert.
- Outbound-Marketing registriert den Klick, wendet die angeforderte Änderung des Abonnements oder der Einwilligung an, protokolliert die Änderung und leitet sofort zu einer Dankeseite weiter, die dem Kontakt angezeigt wird.
Wichtig
Der Link in der Bestätigungs-E-Mail bleibt 30 Tage lang gültig. Nach diesem Zeitraum kann der Benutzer, der die E-Mail erhalten hat, sein Opt-In nicht mehr bestätigen.
Die doppelte Anmeldung empfiehlt sich für alle Länder/Regionen. In vielen Ländern/Regionen (besonders in Europa) besteht eine gesetzliche Verpflichtung dazu.
In diesem Thema erfahren Sie, wie Sie die einzelnen Elemente einrichten, die für das System der globalen doppelten Anmeldung erforderlich sind, und wie Sie die globale doppelte Anmeldung für Ihre Website aktivieren.
Notiz
In diesem Artikel wird erläutert, wie Sie eine globale doppelte Anmeldung einrichten. Um eine doppelte Anmeldung in einem pro Formular einzurichten (für jede Formularübermittlung), gehen Sie zum Artikel Formular doppelte Anmeldung.
Erstellen Sie eine Nachricht zur Bestätigung des Abonnements
Eine Nachricht zur Bestätigung des Abonnements wird jedes Mal an Kontakte gesendet, wenn sie sich für ein neues Newsletter-Abonnement anmelden, während das globale Double-Opt-In für Ihre Instanz aktiviert ist. Das gilt sowohl für bekannte Kontakte, die ein Abonnementcenter verwenden, als auch für neue Kontakte, die sich zum ersten Mal registrieren.
Anmerkung
Outbound-Marketing sendet für jede Abonnementliste, der ein Kontakt beitreten möchte, eine eigene Nachricht zur Bestätigung, auch wenn er mehrere Listen gleichzeitig aktiviert.
So erstellen Sie eine Nachricht zur Bestätigung eines Abonnements:
Gehen Sie zu Outbound-Marketing>Marketingausführung>Marketing-E-Mails, um die Marketing-E-Mail-Listenansicht zu öffnen.
Wählen Sie Neu aus, um eine neue Nachricht zu erstellen.
Wechseln Sie im Fenster Eine E-Mail-Vorlage auswählen zur Registerkarte Filter und wählen Sie Zweck und Doppelte Anmeldung, E-Mail-basierte Bestätigung in der Dropdownliste aus.
Wählen Sie die Vorlage custonaci oder diamante (oder eine andere zu diesem Zweck von Ihrer Organisation erstellte Vorlage) aus, die bereits mit Folgendem vorbereitet ist:
Standardinhalt, der Handlebars-Ausdrücke enthält, um die empfohlenen dynamischen Inhalte zu platzieren.
Eine Bestätigungsschaltfläche, die mit der entsprechenden Ziel-URL vorkonfiguriert ist (als Handlebars-Ausdruck).
Inhaltstyp ist auf Bestätigungsanforderung gesetzt.
Rechtliche Bezeichnung ist auf Transaktionen gesetzt.
Siehe auch das Beispiel unter dieser Vorgehensweise. Für das Beispiel wählen wir die Vorlage diamante.
Notiz
Die Funktion zur Anzeige als Webseite kann nicht mit Bestätigungsanforderungsnachrichten ausgeführt werden, deshalb ist sie nicht in der Vorlage enthalten. Sie sollten nicht versuchen, sie hinzuzufügen.
Passen Sie die Nachricht nach Bedarf an.
Überprüfen Sie sie auf Fehler, und schalten Sie sie live.
Notiz
Sie können die Schaltfläche Test senden nicht verwenden, um sich selbst eine Testnachricht zu senden, wenn Sie eine Nachricht zur Bestätigungsanfrage entwerfen. Wenn Sie das Nachrichtendesign überprüfen möchten, richten Sie eine Testabonnementseite ein, und versuchen Sie, sich für eine Mailingliste zu registrieren.
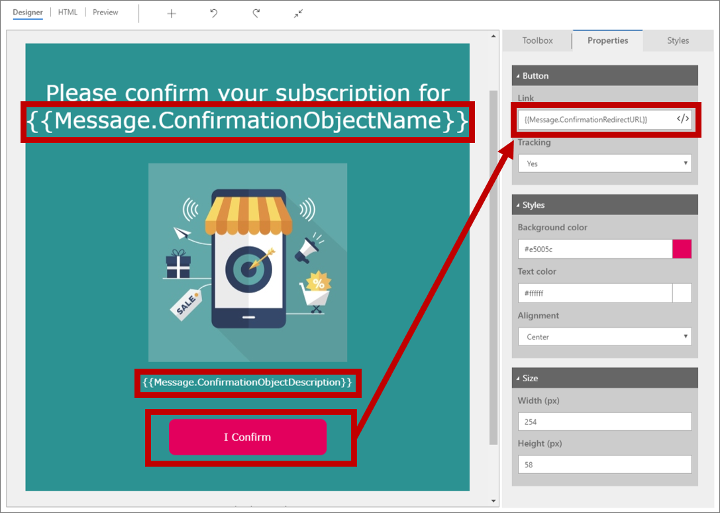
In der obigen Abbildung werden wichtige Elemente hervorgehoben, die von der Vorlage diamante bereitgestellt werden. Der Bereich Eigenschaften enthält die Einstellungen für die Bestätigungsschaltfläche. Beachten Sie insbesondere die Handlebars-Ausdrücke: Es sind Platzhalter für dynamische Werte, die bei jedem Senden der Nachricht separat aufgelöst werden. Die folgenden Handlebars-Ausdrücke stehen zur Verfügung:
- {{Message.ConfirmationRequestType}}: Zeigt an, um welche Art von Bestätigungsnachricht es sich handelt (wie in den Standard-Marketingeinstellungen festgelegt, wenn die Nachricht gesendet wird). Für Abonnementbestätigungen ist dies standardmäßig „Marketingliste abonnieren“.
- {{Message.ConfirmationObjectName}}: Entspricht dem Feld Name der Abonnement-Liste, die der Kontakt angefordert hat.
- {{Message.ConfirmationObjectDescription}}: Wechselt zum Feld Beschreibung der Abonnement-Liste, die der Kontakt angefordert hat.
- {{Message.ConfirmationRedirectURL}}: Löst sich in eine URL auf, die auf den Outbound-Marketing-Server zielt und einen Code enthält, der den Kontakt, an den die Nachricht gesendet wurde, und die Nachricht selbst eindeutig identifiziert. Alle Nachrichten mit Bestätigungsanforderung müssen eine Schaltfläche (oder einen Link) enthalten, die bzw. der auf diesen Handlebars-Ausdruck zielt (andernfalls können die Kontakte nicht bestätigen).
Im folgenden Screenshot wird ein Outbound-Marketing-Abonnementlisten-Datensatz angezeigt, in dem die Felder Name und Beschreibung hervorgehoben sind. Dies sind die Werte, die Sie in Ihre Nachricht zur Bestätigung des Abonnements aufnehmen können.
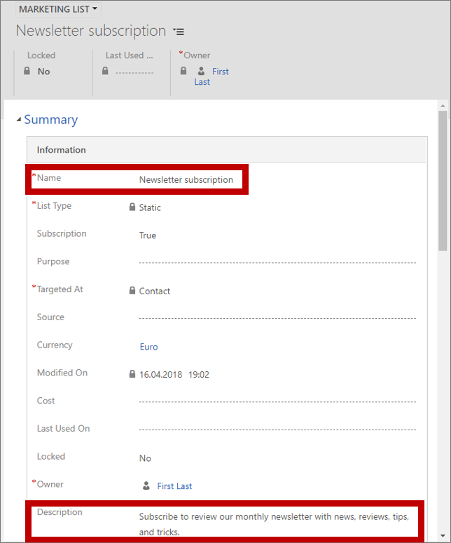
Weitere Informationen: Übersicht Marketing-E-Mails, Einrichten von Abonnementlisten und Abonnementcentern
Erstellen Sie eine Nachricht zur Bestätigung der Erhöhung der Zustimmung
Die Nachricht zur Bestätigung der Erhöhung der Zustimmung wird jedes Mal an Kontakte gesendet, wenn diese ihre Zustimmung über ein Abonnement-Center oder eine Landing Page erhöhen. Es ist keine Bestätigungsmeldung erforderlich, wenn ein Kontakt seine Zustimmungsebene senken möchte.
Wichtig: Stellen Sie sicher, dass Ihre Nachricht zur Bestätigung der Zustimmung klar erklärt, warum die Zustimmung wichtig ist und was sie bedeutet. Es ist wichtig, dass Sie eine vertrauensvolle Beziehung zu den Kontakten aufbauen und dass ihre Zustimmungsbestätigungen einen wissensbasierten Entscheidungsprozess ihrerseits wiedergeben.
So erstellen Sie eine Nachricht mit der Aufforderung, die Zustimmung zu erhöhen:
Gehen Sie zu Outbound-Marketing>Marketingausführung>Marketing-E-Mails, um die Marketing-E-Mail-Listenansicht zu öffnen.
Wählen Sie Neu aus, um eine neue Nachricht zu erstellen.
Wechseln Sie im Fenster Eine E-Mail-Vorlage auswählen zur Registerkarte Zweck, und wählen Sie Doppelte Anmeldung, E-Mail-basierte Bestätigung in der Dropdownliste aus.
Wählen Sie die Vorlage custonaci (oder eine andere zu diesem Zweck von Ihrer Organisation erstellte Vorlage) aus, die bereits mit Folgendem vorbereitet ist:
Standardinhalt, der Handlebars-Ausdrücke enthält, um die empfohlenen dynamischen Inhalte zu platzieren.
Eine Bestätigungsschaltfläche, die mit der entsprechenden Ziel-URL vorkonfiguriert ist (als Handlebars-Ausdruck).
Inhaltstyp ist auf Bestätigungsanforderung gesetzt.
Rechtliche Bezeichnung ist auf Transaktionen gesetzt.
Siehe auch das Beispiel unter dieser Vorgehensweise.
Notiz
Die Funktion zur Anzeige als Webseite kann nicht mit Bestätigungsanforderungsnachrichten ausgeführt werden, deshalb ist sie nicht in der Vorlage enthalten. Sie sollten nicht versuchen, sie hinzuzufügen.
Passen Sie die Nachricht nach Bedarf an.
Überprüfen Sie sie auf Fehler, und schalten Sie sie live.
Notiz
Sie können die Schaltfläche Test senden nicht verwenden, um sich selbst eine Testnachricht zu senden, wenn Sie eine Nachricht zur Bestätigungsanfrage entwerfen. Wenn Sie das Nachrichtendesign überprüfen möchten, richten Sie eine Testabonnementseite ein, und erhöhen Sie dort Ihre Zustimmungsebene.
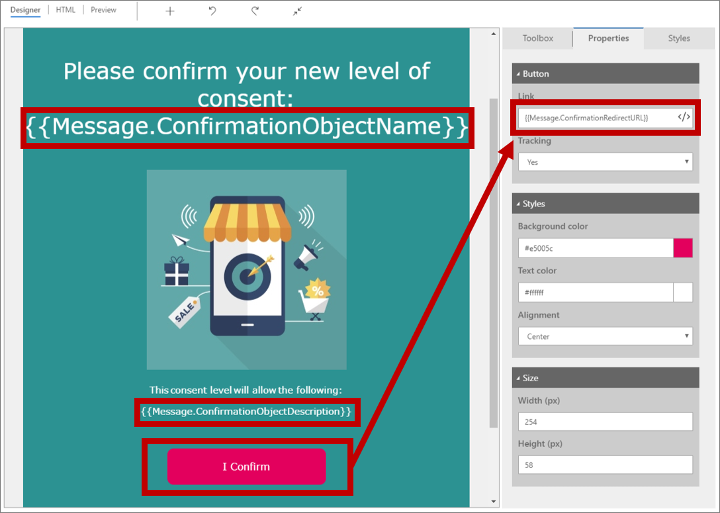
In der obigen Abbildung werden wichtige Elemente hervorgehoben, die von der Vorlage custonaci bereitgestellt werden. Der Bereich Eigenschaften enthält die Einstellungen für die Bestätigungsschaltfläche. Beachten Sie insbesondere die Handlebars-Ausdrücke: Es sind Platzhalter für dynamische Werte, die bei jedem Senden der Nachricht separat aufgelöst werden. Die folgenden Handlebars-Ausdrücke stehen zur Verfügung:
- {{Message.ConfirmationRequestType}}: Zeigt an, um welche Art von Bestätigungsnachricht es sich handelt (wie in den Standard-Marketingeinstellungen festgelegt, wenn die Nachricht gesendet wird). Bei Bestätigungen der Erhöhung einer Zustimmungsebene ist dies standardmäßig „Zustimmung erhöhen“.
- {{Message.ConfirmationObjectName}}: Löst sich in den Namen des Feldes für die Einwilligungsstufe auf, wie es in der Entität des Kontakts definiert ist (standardmäßig „Zustimmung erteilt“).
- {{Message.ConfirmationObjectValue}}: Löst sich auf in den Optionen Wert für die neue Einwilligungsstufe, die der Kontakt gewählt hat (z.B. „(2) Transaktionsbezogen“).
- {{Message.ConfirmationObjectDescription}}: Wechselt in das Feld Beschreibung für die neue Einwilligungsstufe, die der Kontakt gewählt hat.
- {{Message.ConfirmationRedirectURL}}: Löst sich in eine URL auf, die auf den Outbound-Marketing-Server zielt und einen Code enthält, der den Kontakt, an den die Nachricht gesendet wurde, und die Nachricht selbst eindeutig identifiziert. Alle Nachrichten mit Bestätigungsanforderung müssen eine Schaltfläche (oder einen Link) enthalten, die bzw. der auf diesen Handlebars-Ausdruck zielt (andernfalls können die Kontakte nicht bestätigen).
Im folgenden Screenshot wird das Setup eines Optionssatzes angezeigt, in dem die Felder Optionen und Beschreibung hervorgehoben sind. Dies sind die Werte, die Sie in Ihre Nachricht zur Bestätigung der Zustimmung aufnehmen können. Beachten Sie, dass jeder Eintrag in der Liste Optionen eine eigene Beschreibung hat. Weitere Informationen: Erstellen und Bearbeiten von globalen Optionssätzen
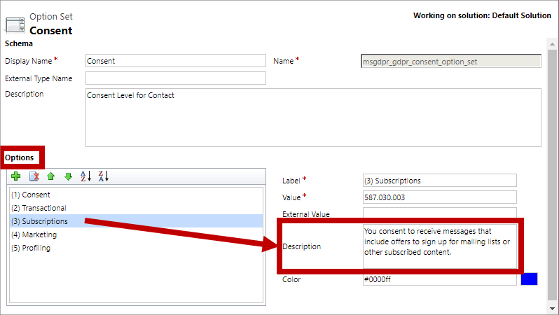
Weitere Informationen: Datenschutz und Privacy
Datensatz für Inhaltseinstellungen für Nachrichten mit Bestätigungsanforderung erstellen
Alle Marketing-E-Mails enthalten dynamischen Werte aus dem Inhaltseinstellungsdatensatz, der einer Nachricht zum Sendezeitpunkt zugeordnet ist. Im Gegensatz zu den meisten Marketing-E-Mails, die von einem Kundenkontaktverlauf gesendet werden, der die zu verwendenden Inhaltseinstellungen bestimmt, werden Zustimmungsnachrichten häufig nicht im Kontext eines Kundenkontaktverlaufs gesendet. Daher müssen Sie über einen Inhaltseinstellungsdatensatz verfügen, den Sie für sie verwenden können.
Möglicherweise haben Sie nur einen Inhaltseinstellungsdatensatz für das System eingerichtet, den Sie bereits für alle Ihre Kundenkontaktverläufe verwenden, oder Sie haben mehrere verschiedene Inhaltseinstellungsdatensätze für die Verwendung in unterschiedlichen Kontexten. Sie können jeden dieser Datensätze für Ihre Nachrichten zur Bestätigungsanfrage wiederverwenden oder einen neuen Datensatz erstellen, der nur für diese Nachrichten bestimmt ist.
Überprüfen Sie die Inhaltseinstellungsdatensätze, und entscheiden Sie, welchen Sie verwenden möchten (oder erstellen Sie ggf. einen neuen).
Den Datensatz, den Sie für alle Nachrichten mit Bestätigungsanforderung verwenden möchten, wählen Sie aus, wenn Sie das globale Double-Opt-In für Ihre Instanz festlegen, wie später in diesem Thema beschrieben.
Weitere Informationen: Verwenden von Inhaltseinstellungen, um Repositorys von Standardwerten und erforderlichen Werten für E-Mail-Nachrichten einzurichten
Erstellen Sie für jede Art von Bestätigung eine Dankeseite
Wenn ein Kontakt auf den Bestätigungslink in einer Bestätigungs-E-Mail klickt, registriert Outbound-Marketing die Bestätigung, wendet die angeforderte Aktion an und leitet den Browser des Kontakts auf eine Dankeseite weiter. Sie müssen Ihre Danksagungsseiten als Marketing-Seiten im Outbound-Marketing erstellen. Vorlagen für Dankesseiten werden standardmäßig bereitgestellt, um Ihnen den Einstieg zu erleichtern.
Einrichten und Aktivieren der globalen doppelten Anmeldung auf Ihrer Instanz
Die Funktion der doppelten Anmeldung gilt global für Ihre Outbound-Marketing-Instanz. Wenn sie aktiviert ist, ist bei allen Anforderungen für neue Abonnements und Erhöhungen von Zustimmungsebenen die doppelte Anmeldung erforderlich, und es gelten überall dieselben Einstellungen.
Bevor Sie die globale doppelte Anmeldung einrichten und aktivieren, müssen Sie sicherstellen, dass alle anderen zuvor in diesem Thema beschriebenen Elemente für Ihr System verfügbar sind:
- Eine Abonnement-Bestätigungsanfrage per E-Mail Nachricht.
- Eine Bestätigungsanfrage zur Erhöhung der Zustimmung per E-Mail Nachricht.
- Einen Datensatz für Inhaltseinstellungen zur Verwendung mit allen Nachrichten zur Bestätigungsanfrage.
- Eine Dankeschön-Seite, auf die Sie weitergeleitet werden, nachdem ein Kontakt jede Art von Anfrage bestätigt hat.
So richten Sie die globale doppelte Anmeldung im System ein und aktivieren sie:
Öffnen Sie Einstellungen>Erweiterte Einstellungen>Marketingeinstellungen>Standardmäßige Marketingeinstellungen.
Eine Liste der standardmäßigen Einstellungsdatensätze wird geöffnet. Normalerweise wird hier nur ein Datensatz angezeigt. Öffnen Sie den verfügbaren Datensatz oder den Datensatz, der gerade aktiv ist (dessen Feld Standard auf Ja gesetzt ist).
Öffnen Sie die Registerkarte Doppelte Anmeldung auf der Seite Standardmäßige Marketingeinstellungen.
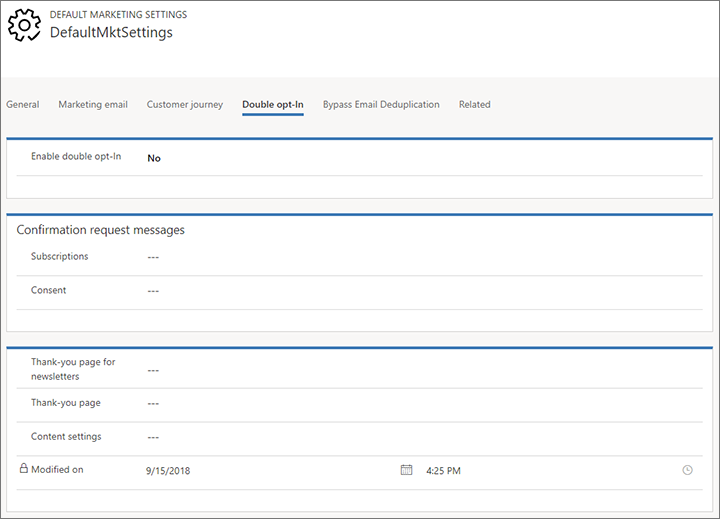
Nehmen Sie die folgenden Einstellungen vor:
- Doppelte Abonnierung aktivieren: Setzen Sie diese Option auf Ja, um die globale doppelte Anmeldung in Ihrer Instanz zu aktivieren. Setzen Sie sie auf Nein, um sie zu deaktivieren.
- Abonnements: Geben Sie die von Ihnen erstellte Marketing-E-Mail-Nachricht an, die an Kontakte gesendet werden muss, wenn sie in eine Abonnementliste aufgenommen werden möchten.
- Zustimmung: Geben Sie die von Ihnen erstellte Marketing-E-Mail-Nachricht an, die an Kontakte gesendet werden muss, wenn sie eine Anforderung zur Erhöhung ihrer Zustimmungsebene übermittelt haben.
- Dankeschön-Seite für Newsletter: Wählen Sie eine Marketing-Seite, die Kontakten angezeigt wird, nachdem sie ein neues Abonnement bestätigt haben.
- Dankeschön-Seite: Wählen Sie eine Marketingseite, die Kontakten gezeigt werden soll, nachdem sie eine Erhöhung ihrer Einwilligungsstufe bestätigt haben.
- Inhaltseinstellungen: Geben Sie den Inhaltseinstellungsdatensatz an, der für alle Nachrichten bezüglich der doppelten Anmeldung verwendet werden soll.
Klicken Sie in der rechten unteren Ecke des Fensters auf die Schaltfläche Speichern, um die Einstellungen zu speichern.