Hinweis
Für den Zugriff auf diese Seite ist eine Autorisierung erforderlich. Sie können versuchen, sich anzumelden oder das Verzeichnis zu wechseln.
Für den Zugriff auf diese Seite ist eine Autorisierung erforderlich. Sie können versuchen, das Verzeichnis zu wechseln.
Sie können einer Microsoft Teams-Besprechung direkt aus Dynamics 365 Guides auf HoloLens beitreten. Eine Microsoft Teams-Besprechung ist ein mithilfe von Teams geplantes Treffen, an dem beliebig viele Teilnehmer teilnehmen können.
Dynamics 365 Guides unterstützt die meisten der in Microsoft Teams Premium angebotenen Funktionen nicht. Die Verwendung dieser Funktionen durch einen anderen Benutzer, z. B. die Organisatoren der Besprechung, kann für den Guides-Benutzer zu Problemen in der Besprechung führen.
Dynamics 365 Guides unterstützt nicht die Teilnahme an einem Microsoft Teams Live-Event.
Anforderungen
- Eine Exchange Online Lizenz (nicht Exchange lokal).
An einer geplanten Besprechung teilnehmen
Schauen Sie auf Ihre Handfläche, um das Hauptmenü zu öffnen, und wählen Sie dann die Schaltfläche Teams aus.
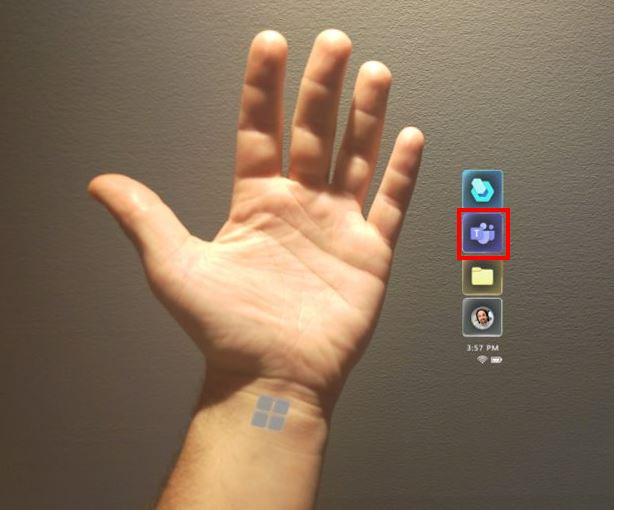
Wählen Sie Besprechungen aus.
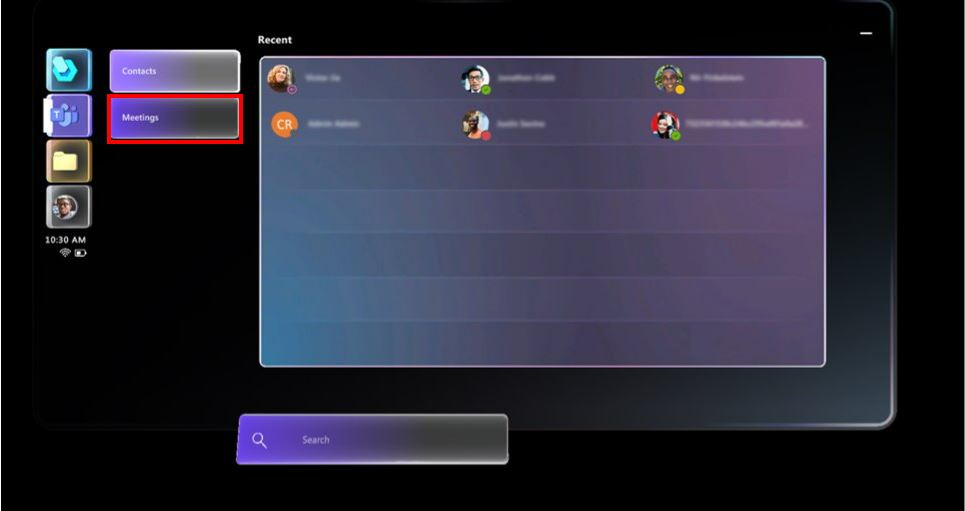
Das Besprechungsfenster für den aktuellen Tag öffnet sich, sodass Sie alle Ihre Besprechungen für diesen Tag sehen können.
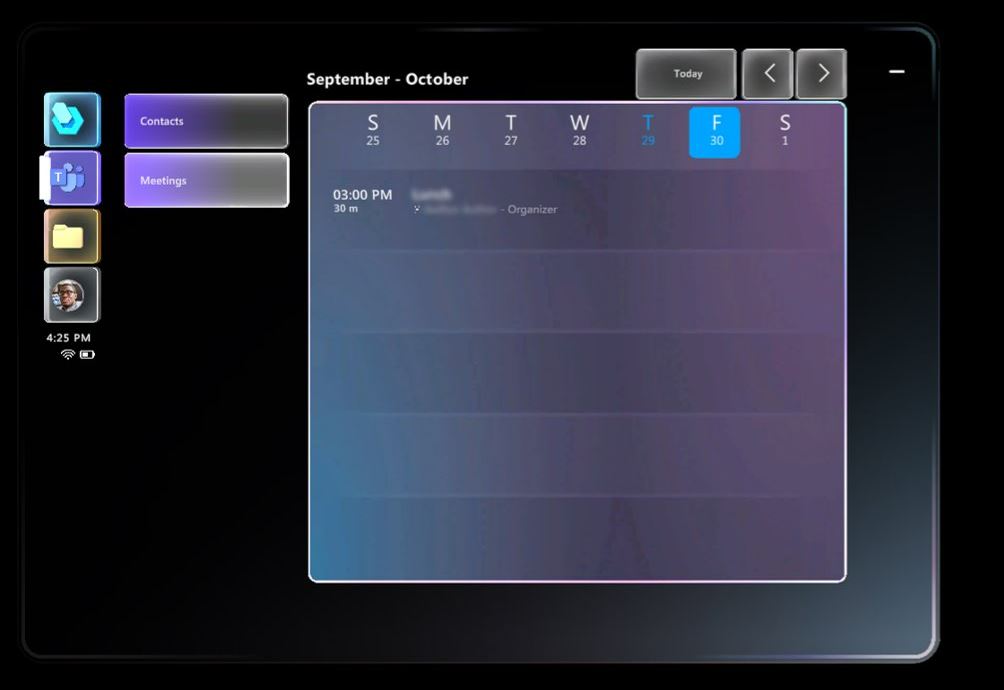
Hinweis
Dynamics 365 Guides unterstützt nur den Standardkalender. Sie können das Layout des Kalenders nicht zur Tages-, Wochen- oder Monatsansicht ändern, und Sie können nicht den sekundären Kalender eines Benutzers als Ersatz verwenden (z. B. für Urlaub oder teamweite Ereignisse).
An einem Anruf teilnehmende Gastbenutzer können nicht auf den Standardkalender ihrer Heimatorganisation zugreifen. Sie müssen sich bei ihrer Heimatorganisation anmelden, um auf ihren Standardkalender zugreifen zu können.
- Um zu einem anderen Tag zu wechseln, wählen Sie am oberen Rand des Bildschirms den Tag aus.
- Um zu einer anderen Woche zu wechseln, nutzen Sie die Pfeile in der oberen rechten Ecke des Bildschirms.
- Sie können jederzeit zum aktuellen Tag zurückkehren, indem Sie am oberen Rand des Bildschirms Heute auswählen.
Um eine bestimmte Besprechung zu öffnen, wählen Sie die Besprechung im Kalender aus. In dem erscheinenden Fenster sehen Sie die Besprechungsdetails, einschließlich Datum und Uhrzeit der Besprechung, Name der Besprechung und Organisator.
Wählen Sie aus, ob Sie das Video ein- oder ausschalten möchten, und dann Beitreten, um an der Besprechung teilzunehmen.
Tipp
Wenn Ihre Teams-Richtlinie zum Teilen von Videos nicht aktiviert ist, ist die Option zum Ein- oder Ausschalten von Videos nicht verfügbar.
Wenn ein Teilnehmer der Besprechung beitritt, wird sein Avatar in der oberen rechten Ecke des Besprechungsfensters angezeigt.
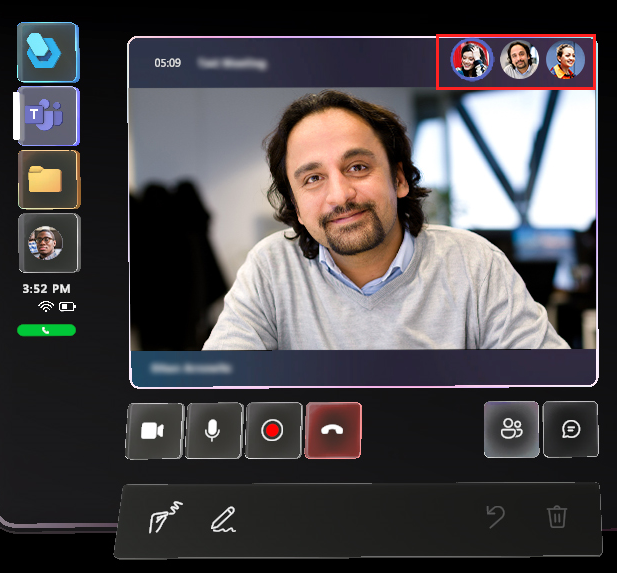
Der Besprechung einen Teilnehmer aus Ihrer Organisation hinzufügen
Hinzufügen eines Teilnehmer aus Ihrer Organisation, der nicht Teil der ursprünglichen Einladung war:
Wählen Sie die Schaltfläche Teilnehmer öffnen aus.
Wählen Sie im Teilnehmerbereich (rechts neben dem Video-Feed) die Schaltfläche Teilnehmer hinzufügen aus. Die Liste Zuletzt verwendet wird geöffnet.
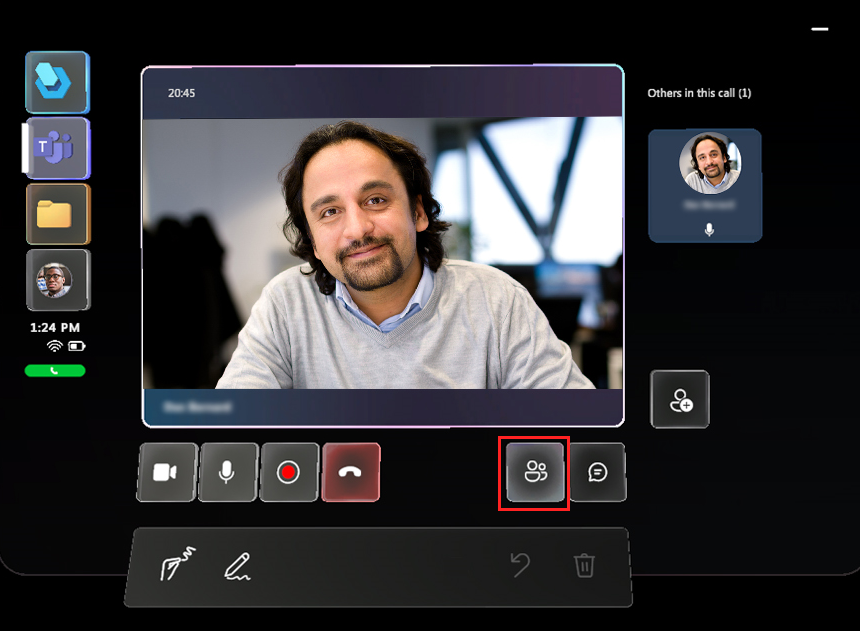
Führen Sie eine der folgenden Aktionen aus:
Wenn der Kontakt, den Sie hinzufügen möchten, in der Liste Zuletzt verwendet aufgeführt wird, wählen Sie die Kachel des Kontakts aus, und wählen Sie dann Video anzeigen.
Wenn der Kontakt nicht in der Liste Zuletzt verwendet aufgeführt ist, platzieren Sie Ihren Cursor in das Suchfeld, und geben Sie dann auf der angezeigten holografischen Tastatur den Namen oder die E-Mail-Adresse der Person ein. Verwenden Sie die Schaltfläche Mikrofon, wenn Sie den Namen der Person lieber per Sprachsteuerung in das Suchfeld eingeben möchten.
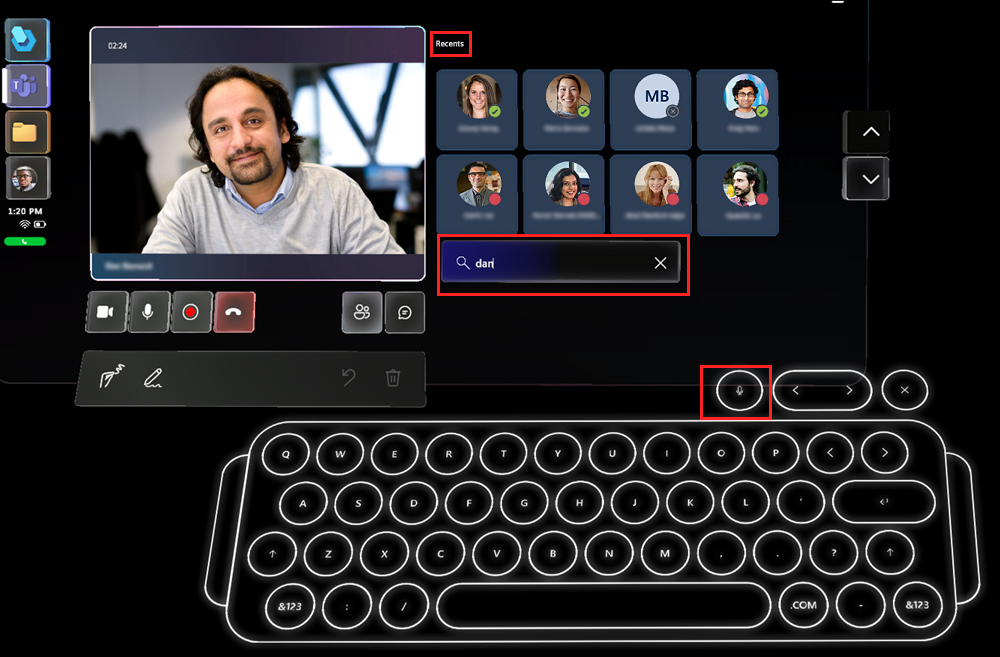
Teilnehmer von außerhalb Ihrer Organisation zulassen
Hinweis
Dynamics 365 Guides-Benutzer können möglicherweise nicht an geplanten Besprechungen zwischen verschiedenen Firmen teilnehmen, wenn Link-Rewriting (URL-Rewriting-Dienste) zur Bekämpfung von Spam eingesetzt werden. Um sicherzustellen, dass Benutzer in dieser Situation an geplanten Besprechungen teilnehmen können, fügen Sie eine Ausnahme hinzu, damit Links von teams.microsoft.com nicht umgeschrieben werden.
Möchte ein Teilnehmer an der Besprechung teilnehmen, der nicht zu Ihrer Organisation gehört, erscheint oben im Besprechungsfenster eine Benachrichtigung, die Sie darüber informiert, dass der Teilnehmer im Wartebereich wartet. In der rechten unteren Ecke des Besprechungsfensters erscheint eine Schaltfläche Teilnehmer mit einem roten Punkt (zeigt an, dass eine Aktion erforderlich ist).
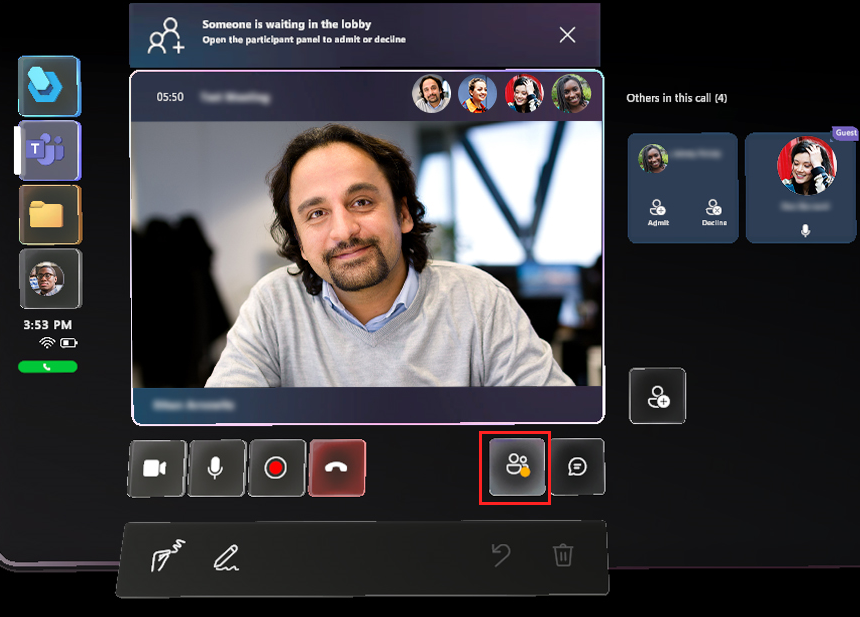
Den Teilnehmer zulassen oder ablehnen:
- Klicken Sie auf die Schaltfläche Teilnehmer öffnen unterhalb des Video-Feeds, um die Teilnehmerkacheln rechts neben dem Video-Feed anzuzeigen. Wählen Sie in der ersten Teilnehmerkachel Zulassen oder Ablehnen aus.
Hinweis
Der Organisator der Besprechung kann entscheiden, wer direkt zu einer Besprechung zugelassen wird und wer darauf warten muss, zugelassen zu werden. Weitere Informationen zur Festlegung, wer die Lobby umgehen darf.
Eine Besprechung von Teams-Desktop (PC oder Mac) aus planen und daran teilnehmen
Besprechung vor dem Anruf planen
Informationen hierzu finden Sie unter den folgenden Links:
An einer Teams-Besprechung teilnehmen
Informationen hierzu finden Sie unter den folgenden Links: