Hinweis
Für den Zugriff auf diese Seite ist eine Autorisierung erforderlich. Sie können versuchen, sich anzumelden oder das Verzeichnis zu wechseln.
Für den Zugriff auf diese Seite ist eine Autorisierung erforderlich. Sie können versuchen, das Verzeichnis zu wechseln.
Ein Remote-Projektmitarbeiter in Microsoft Teams (PC, Mac oder mobiles Gerät) kann seinen Desktop- oder Anwendungsbildschirm freigeben, um einem Dynamics 365 Guides-Benutzer bei der Identifizierung und/oder Lösung eines Problems zu unterstützen. Ein Remote-Projektmitarbeiter möchte zum Beispiel ein Video oder eine Reihe von Anweisungen in einer PowerPoint-Präsentation teilen.
Hinweis
Dynamics 365 Guides unterstützt keine interaktiven Inhalte in der Bildschirmfreigabe. Sie können zum Beispiel keine PowerPoint-Präsentation als Bildschirmpräsentation freigeben.
Bei anderen Dateitypen kann der Remote-Projektmitarbeiter eine Datei über den Teams-Chat freigeben. Der Remote-Projektmitarbeiter kann folgende Dateitypen über den Teams-Chat freigeben: .jpg, .bmp, .png, .tif/.tiff, .pdf, still gif.
In diesem Artikel erfahren Sie, wie Sie einen Bildschirm mit einem Dynamics 365 Guides-Benutzer teilen. Informationen zum Freigeben einer Datei in einem Chat finden Sie unter Einen Chat starten und eine Datei freigeben.
Hinweis
Für die Freigabe von Dateien folgt Dynamics 365 Guides den Teams-Richtlinien. Wenn Ihre Teams-Richtlinien so konfiguriert sind, dass die Dateifreigabe verhindert wird, können Benutzer keine Dateien miteinander teilen. Weitere Informationen finden Sie unter folgendem Link:
Bildschirm über Teams-Desktop (PC oder Mac) freigeben
Wählen Sie Freigeben aus.

Wählen Sie das Anwendungsfenster aus, das Sie freigeben möchten, oder geben Sie Ihren Desktopbildschirm frei.
Hinweis
Sie können jeweils nur ein Anwendungsfenster oder einen Bildschirm freigeben. Wählen Sie zum Teilen eines anderen Bildschirms die Schaltfläche Teilen-Leiste schließen, um das Teilen zu beenden. Wählen Sie nun einen anderen Bildschirm aus und beginnen erneut mit dem Teilen.
Der freigegebene Bildschirm und der Live-Videofeed folgen dem Verhalten, das weiter unten im Artikel beschrieben wird.
Bildschirm über die mobile Teams-App freigeben
Wählen Sie in der Anrufsteuerung die Schaltfläche Weitere Informationen [...].
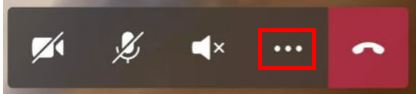
Wählen Sie Teilen aus, und dann Übertragung starten.
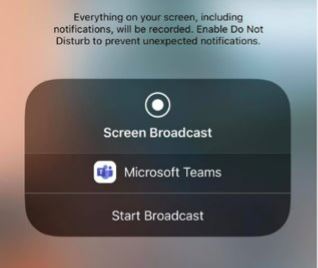
Nach einigen Sekunden wird eine Live-Ansicht Ihres Bildschirms als neues Fenster in der Umgebung des Dynamics 365 Guides-Benutzers angezeigt.
Der freigegebene Bildschirm und der Live-Videofeed folgen dem weiter unten beschriebenen Verhalten.
Mit einem freigegebenen Bildschirm in Dynamics 365 Guides auf HoloLens arbeiten
Wenn ein Remote-Projektmitarbeiter seinen Bildschirm freigibt, erscheint der Bildschirm automatisch als neues Fenster in der Umgebung des Dynamics 365 Guides-Benutzers.
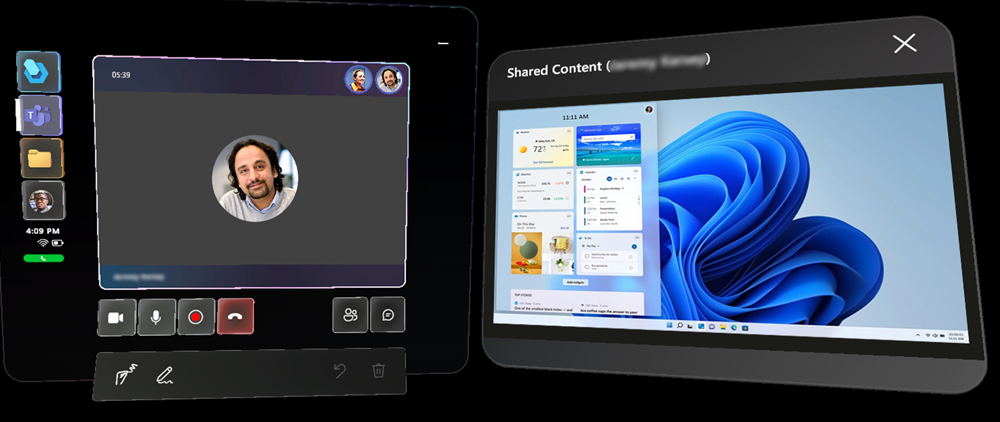
Der Live-Videofeed der Person, die ihren Bildschirm teilt, wird in diesem Fall ausgesetzt. Der Video-Feed und der freigegebene Bildschirm können nicht gleichzeitig eingeschaltet sein.
Durch direktes Berühren können Sie den freigegebenen Bildschirm verschieben und seine Größe anpassen.
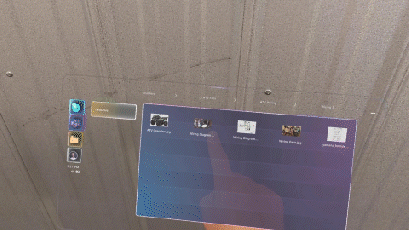
Sie können auch mithilfe des Handstrahls und durch Tippen in die Luft mit dem Bildschirm interagieren (Fernfeld-Interaktionen). Die Verwendung von Fernfeld-Interaktionen ist besonders nützlich, wenn Sie das Fenster weiter von sich weg bewegen möchten.
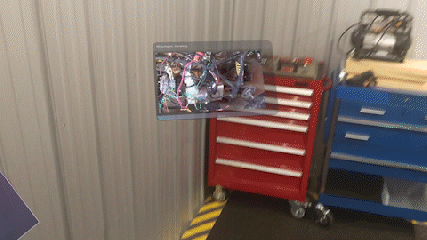
Wechseln von Video-Feeds
Wenn der Video-Feed auf eine andere Person im Anruf umgeschaltet wird, während ein Bildschirm geteilt wird, wird der Video-Feed dieser Person angezeigt und der geteilte Bildschirm wird ausgesetzt (er wird grau). Auf dem angehaltenen Bildschirm erscheint eine Schaltfläche, über der Sie den freigegebenen Bildschirm wieder aktivieren können.
Sie können den freigegebenen Bildschirm auch durch das Anklicken einer vergleichbaren Schaltfläche im Live-Videofeed aktivieren.
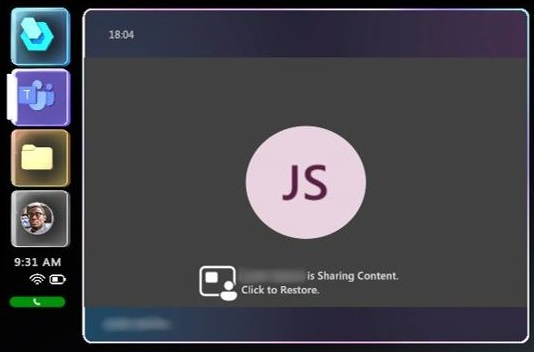
Wenn Sie den freigegebenen Bildschirm über eine dieser Schaltflächen wieder aktivieren, wird der Video-Feed für die angezeigte Person wieder ausgesetzt.
Wenn die Person, die ihren Bildschirm geteilt hat, die Freigabe beendet, verschwindet der geteilte Bildschirm, und der Video-Feed für die Person, die ihren Bildschirm geteilt hat, wird erneut angezeigt.