Hinweis
Für den Zugriff auf diese Seite ist eine Autorisierung erforderlich. Sie können versuchen, sich anzumelden oder das Verzeichnis zu wechseln.
Für den Zugriff auf diese Seite ist eine Autorisierung erforderlich. Sie können versuchen, das Verzeichnis zu wechseln.
Trinkgeld
Dynamics 365 Remote Assist-Kunden haben jetzt Zugriff auf Remote Assist in Microsoft Teams Mobile. Weitere Informationen: Mit anderen Benutzern zusammenarbeiten und Räumliche Anmerkungen in Teams verwenden.
Nachdem Sie die installiert haben, installieren Sie die Microsoft Dynamics 365 Remote Assist modellgesteuerte App; Sie müssen Benutzer hinzufügen, damit diese die Dynamics 365 Remote Assist-Client-App verwenden können, um:
Anrufmetriken für das Anrufdashboard aufzuzeichnen.
In diesem Artikel erfahren Sie, wie Sie Benutzern eine Dynamics 365 Remote Assist-Lizenz zuweisen und Sicherheitsrollen einrichten.
Anforderungen
Um die Schritte dieses Artikels abzuschließen, benötigen Sie Folgendes:
Ein Dynamics 365 Field Service- oder Remote Assist-Abonnement. Mit dem Abonnement können Sie Benutzern Lizenzen zuweisen.
Die Möglichkeit zum Verwalten von Benutzerlizenzen im Microsoft 365 Admin Center. Zum Verwalten von Benutzerlizenzen benötigen Sie eine Administratorrolle für das Microsoft 365 Admin Center.
Administratorzugriff auf die Umgebung, in der Dynamics 365 Remote Assist installiert ist. Sie verwalten Sicherheitsrollen für Benutzer in der Umgebung. Für die von Ihnen verwaltete Umgebung ist eine Systemadministratorrolle erforderlich (normalerweise ein Power Apps-Administrator oder Dynamics 365-Administrator).
Dynamics 365 Remote Assist-Lizenzen zuweisen
Jeder Benutzer, der die Dynamics 365 Remote Assist-Client-App für HoloLens oder mobiles Gerät verwendet oder auf die Dynamics 365 Remote Assist modellgesteuerte App zugreift, benötigt eine Dynamics 365 Field Service-Lizenz. Wenn diese Benutzer bereits über eine dieser Lizenzen verfügen, können Sie diesen Schritt überspringen.
Melden Sie sich beim Microsoft 365 Admin Center an.
Wechseln Sie zu Abrechnung>Lizenzen.
Dynamics 365 Field Service oder Remote Assist auswählen.
Wählen Sie Lizenzen zuweisen aus.
Geben Sie im Bereich Lizenzen Benutzern zuweisen einen Namen ein, und wählen Sie ihn aus den Ergebnissen aus, um ihn der Liste hinzuzufügen. Sie können bis zu 20 Benutzer gleichzeitig hinzufügen.
Wenn Sie fertig sind, wählen Sie Zuweisen und dann Schließen aus.
Weitere Informationen: Lizenzen Benutzern zuweisen
Dynamics 365-Sicherheitsrollen zuweisen
Hinweis
Es kann bis zu eine Stunde dauern, bis Benutzer im Dynamics 365 Admin Center angezeigt werden, nachdem die Lizenzen im Microsoft 365 Admin Center hinzugefügt wurden.
Öffnen Sie das Power Platform Admin Center und melden Sie sich mit Ihren Administrator-Anmeldeinformationen an.
Wenn die Seite Umgebungen nicht angezeigt wird, wählen Sie im linken Bereich Umgebungen aus, um sie zu öffnen.
Wählen Sie die zu verwendende Umgebung, die Schaltfläche Weitere Umgebungsaktionen (...) und dann Einstellungen aus.

Wählen Sie Benutzer und Berechtigungen aus, um die Liste der Optionen zu erweitern, und wählen Sie dann Benutzer aus. Wenn Sie aufgefordert werden, sich bei Dynamics 365 anzumelden, stellen Sie sicher, dass Sie Ihre Admin-Anmeldeinformationen verwenden.
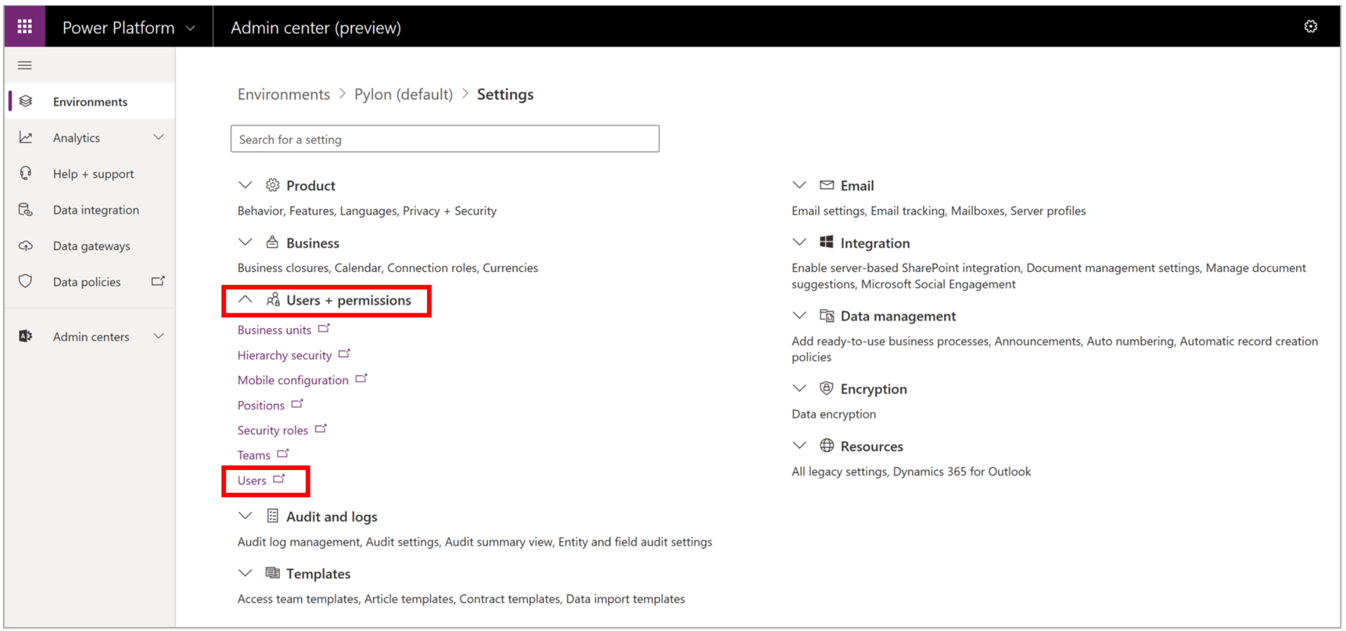
Führen Sie einen dieser Schritte aus:
Wenn sich die Benutzer bereits in der Liste befinden, fahren Sie mit Schritt 6 fort, um Benutzerrollen zuzuweisen.
Wenn Sie einen oder mehrere Benutzer hinzufügen müssen, wählen Sie oben auf der Seite Benutzer hinzufügen aus, geben im Dialogfeld Benutzer hinzufügen die Kontodetails ein und wählen anschließend Hinzufügen aus.
Hinweis
Wenn Sie auf diese Weise einen Benutzer hinzufügen, lösen Sie eine Synchronisierung aus. Der Benutzer wird innerhalb weniger Minuten zur Instanz hinzugefügt.
Wählen Sie Benutzer in Dynamics 365 verwalten oben auf der Seite.
Wählen Sie einen oder mehrere Benutzer und anschließend oben auf der Seite Rollen verwalten aus.
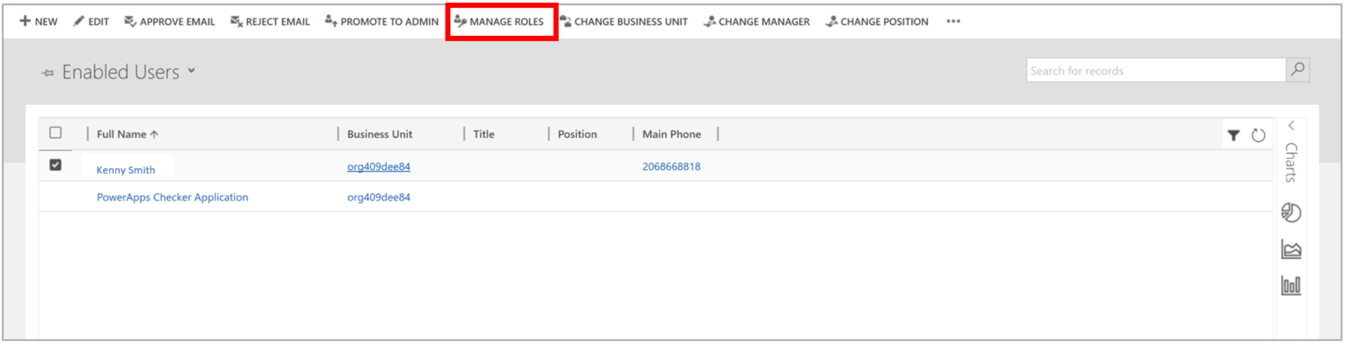
Aktivieren Sie im Dialogfeld Benutzerrollen verwalten das Kontrollkästchen Basic-Benutzer.
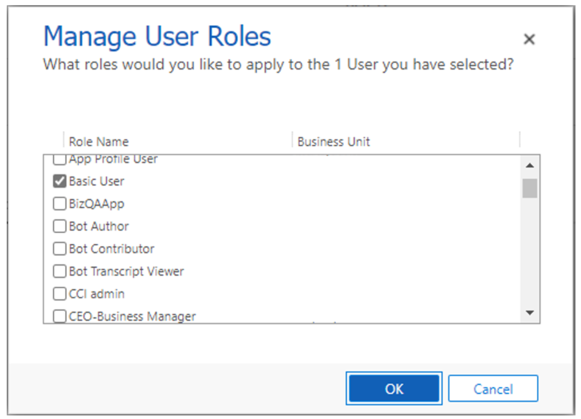
Hinweis
Möglicherweise sehen Sie ein Common Data Service-Kontrollkästchen anstelle eines Basic-Benutzer-Kontrollkästchens. Wenn dies der Fall ist, aktivieren Sie dieses Kontrollkästchen.
Aktivieren Sie das Kontrollkästchen für Remote Assist – App-Benutzer.
Für Supervisoren, Servicemanager und andere Benutzer, die möglicherweise Zugriff auf erweiterte Funktionen benötigen, wie z. B. das Anrufdashboard, aktivieren Sie das Kontrollkästchen für die Rolle Remote Assist – Administrator. Wählen Sie nach Abschluss OK aus.
App-Rollen verwalten
Die erforderlichen Sicherheitsrollen werden der modellgesteuerten App automatisch zugeordnet. Je nach Aufbau Ihrer Organisation müssen Sie möglicherweise keine Sicherheitsrollen einrichten. Wenn Sie nicht auf die modellgesteuerte App zugreifen können, überprüfen Sie die Sicherheitsrollen wie unten beschrieben.
Die Rollen Remote Assist – App Benutzer und Remote Assist – Administrator müssen für die Dynamics 365 Remote Assist-App aktiviert sein. In der folgenden Tabelle werden die zwei Rollen beschrieben.
| Sicherheitsrolle | Beschreibung |
|---|---|
| Remote Assist – App-Benutzer | Bietet Zugriff auf Anlagen, einmalige Anrufe und Einstellungen in der modellgesteuerten App. Diese Rolle wird automatisch allen Benutzern zugewiesen, die über eine Dynamics 365 Remote Assist-Lizenz verfügen. Administratoren müssen diese Rolle normalerweise nicht manuell zuweisen. |
| Remote Assist – Administrator | Bietet zusätzlichen Zugriff auf das Anruf-Dashboard. Diese Rolle wird nicht als Ersatz für die Remote Assist – App-Benutzer-Rolle empfohlen. |
Eine Sicherheitsrolle zuweisen
Melden Sie sich beim Power Platform Admin Center an.
Wählen Sie Umgebungen, suchen Sie die Umgebung, in der Dynamics 365 Remote Assist installiert ist, und wählen Sie dann
 .
.Wählen Sie Umgebung öffnen aus.
Wenn Sie die Liste Veröffentlichte Apps sehen, fahren Sie mit Schritt 5 fort. Wählen Sie andernfalls Einstellungen auf der oberen rechten Symbolleiste, dann Erweiterte Einstellungen und dann im Dropdownmenü neben Einstellungen>Apps aus.
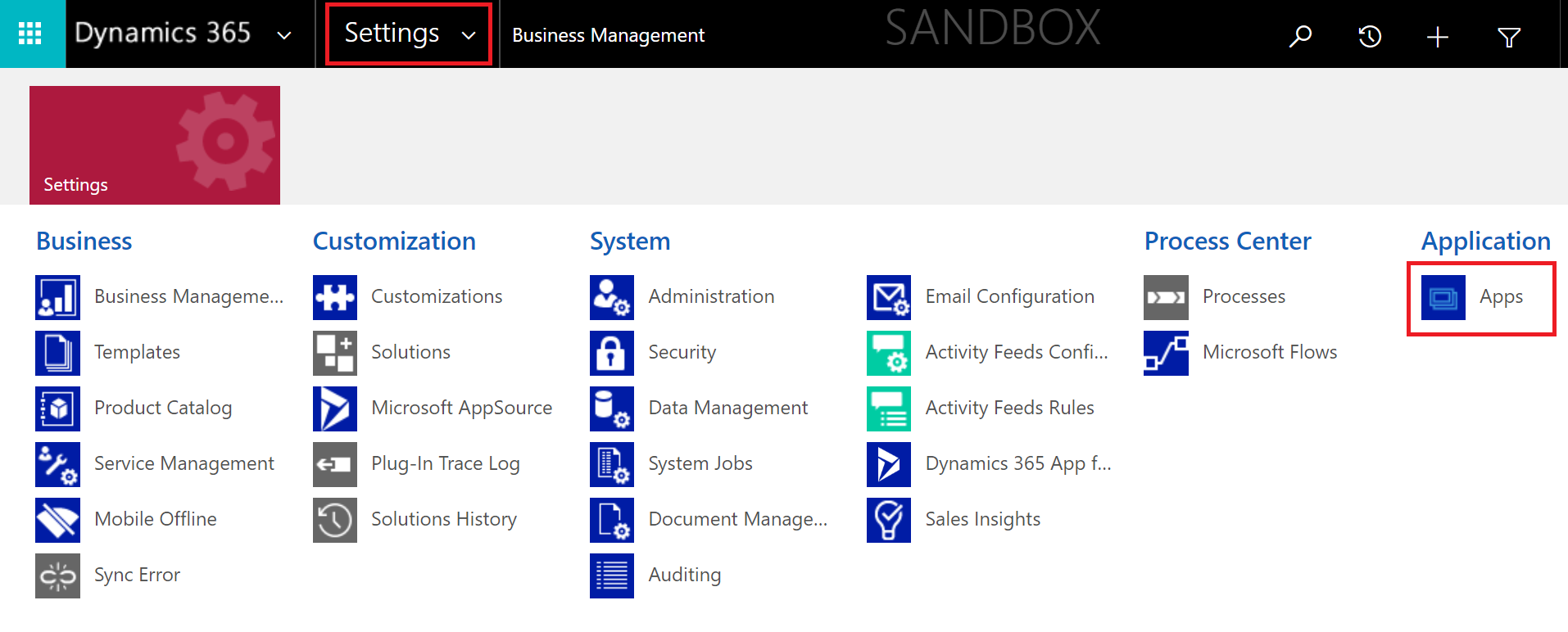
Wählen Sie das Menü Weitere Optionen in der Dynamics 365 Remote Assist-App-Kachel und dann Rollen verwalten aus.
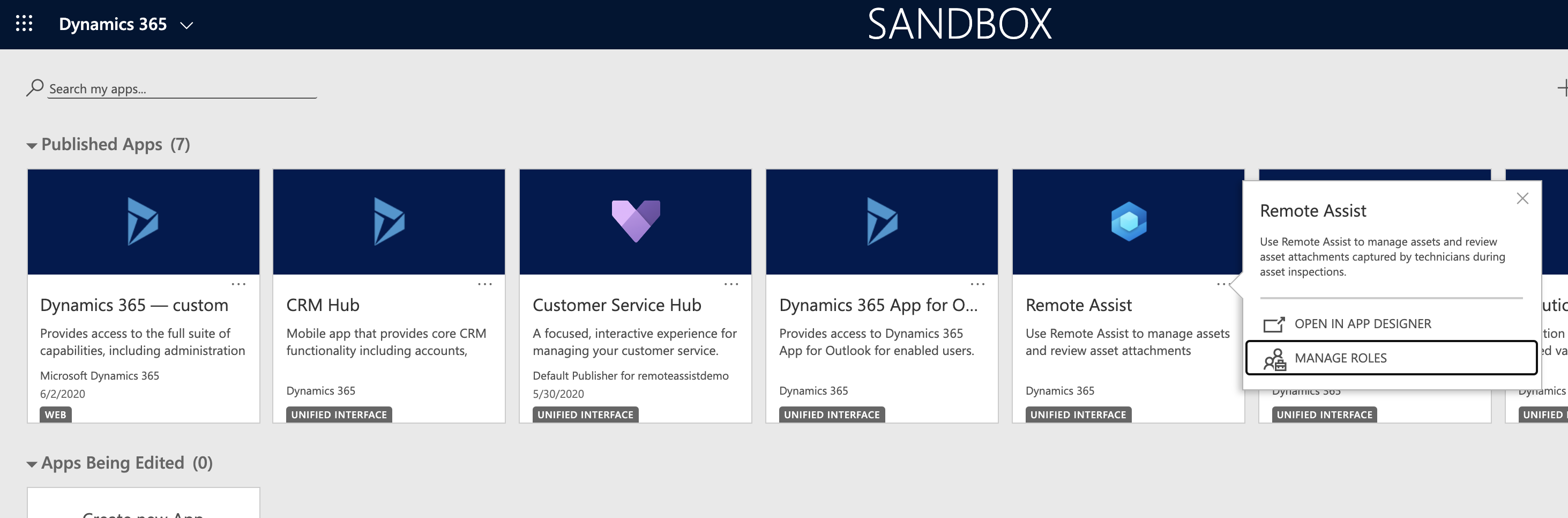
Wählen Sie auf der rechten Seite die Rollen Remote Assist – Administrator und Remote Assist – App-Benutzer aus der Liste und dann Speichern aus.
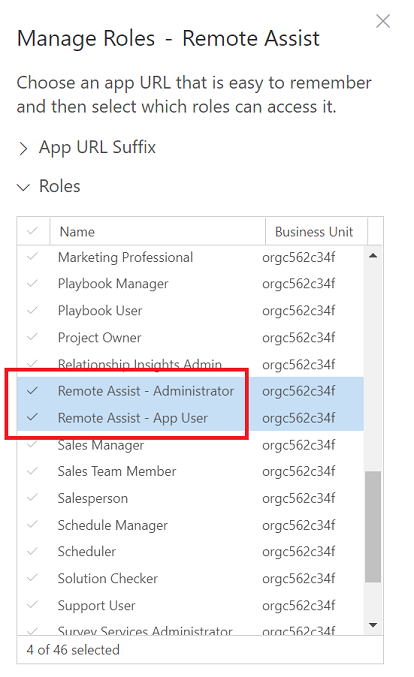
Auswahl der richtigen Umgebung in der Client-App
Nachdem den Endbenutzern Lizenzen und Sicherheitsrollen zugewiesen wurden, müssen sie auch die richtige Umgebung für die installierte modellgesteuerte Dynamics 365 Remote Assist-App auswählen, um zugehörige Funktionen auf der HoloLens oder in der mobilen App nutzen zu können. Öffnen Sie dazu das Menü Einstellungen der jeweiligen Client-Apps und wählen Sie die Umgebung aus. Standardmäßig ist der Client-App keine Umgebung zugeordnet.
Auswahl der richtigen Umgebung für HoloLens
Gehen Sie zum Menü Einstellungen und wählen Sie Dynamics 365-Umgebung aus.
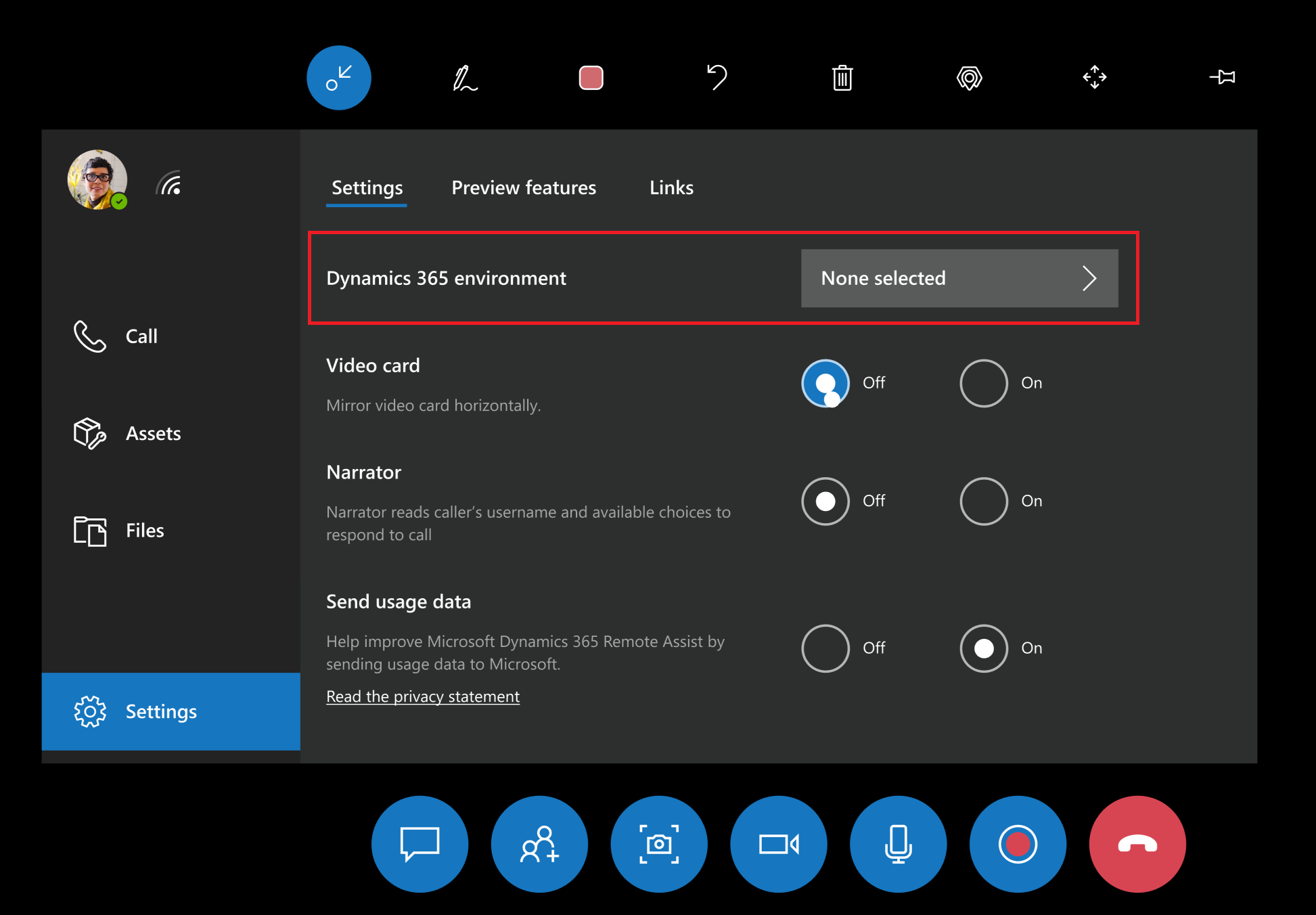
Es wird eine Liste der Umgebungen entweder mit Dynamics 365 Remote Assist oder Dynamics 365 Field Service (oder beidem) angezeigt. Um Dynamics 365 Remote Assist-Funktionen verwenden zu können, z. B. Anlagenerfassung und das Anrufdashboard, müssen Sie eine Umgebung mit installiertem Dynamics 365 Remote Assist auswählen. Zum Aktualisieren von Field Service-Buchungen müssen Sie eine Umgebung auswählen, in der Dynamics 365 Field Service installiert ist.

Nächste Schritte,
Lesen Sie nach dem Zuweisen von Sicherheitsrollen die folgenden Artikel, um die modellgesteuerte App zu verwenden: