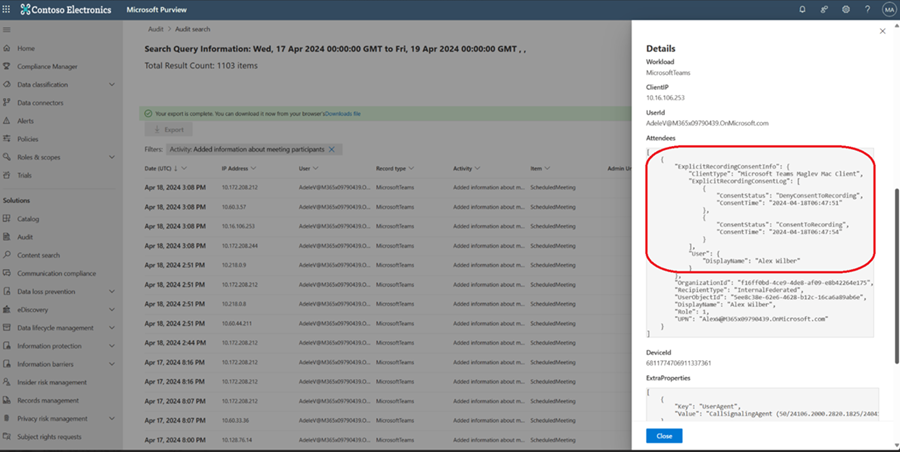Verwalten von Teams-Aufzeichnungsrichtlinien für Besprechungen und Ereignisse
Hinweis
Wenn Organisatoren Microsoft 365 Copilot in Teams Besprechungen und Ereignisse deaktivieren, werden auch Aufzeichnung und Transkription deaktiviert. Weitere Informationen zu Copilot finden Sie unter Verwalten von Microsoft 365 Copilot in Teams Besprechungen und Ereignissen.
GILT FÜR:![]() " Besprechungen
" Besprechungen ![]() " Webinare
" Webinare ![]() "
"
In Microsoft Teams können Ihre Benutzer ihre Teams-Besprechungen, Webinare und Rathäuser aufzeichnen, um Audio-, Video- und Bildschirmfreigabeaktivitäten zu erfassen. Diese Art der Aufzeichnung wird als komfortable Aufzeichnung bezeichnet. Die Aufzeichnung erfolgt in Microsoft 365 und wird auf OneDrive oder SharePoint gespeichert, die für den Benutzer aktiviert werden muss. Ausführliche Informationen zum OneDrive- und SharePoint-Aufzeichnungsspeicher finden Sie unter Verwenden von OneDrive und SharePoint für Besprechungsaufzeichnungen.
Weitere Informationen zum Aufzeichnen von Liveereignissen finden Sie unter Richtlinien für die Aufzeichnung von Liveereignissen in Teams. Informationen zum Verwalten der Aufzeichnung für PSTN-Anrufe finden Sie unter Konfigurieren der Aufzeichnung, Transkription und Untertitel von Anrufen in Teams.
Wenn eine Besprechung aufgezeichnet wird:
- Sie wird auf oneDrive (private Besprechungen) oder SharePoint (Kanalbesprechungen) des Besprechungsorganisators hochgeladen. Weitere Informationen zu Aufzeichnungen in OneDrive und SharePoint finden Sie unter Aufzeichnungsspeicher und Berechtigungen für Teams-Besprechungen in OneDrive und SharePoint.
- Personen, die zu der Besprechung eingeladen wurden, über Berechtigungen zum Anzeigen der Aufzeichnung verfügen (Gäste und externe Teilnehmer können die Aufzeichnung nur anzeigen, wenn die Aufzeichnung explizit für sie freigegeben wurde).
- Microsoft Purview, OneDrive-Dateispeicher und Zugriffsberechtigungen gelten für die Besprechungsaufzeichnungsdateien genauso wie für andere Dateien.
- Sie ist im Chat für die Besprechung verknüpft.
- Sie wird auf der Registerkarte Aufzeichnungen und Transkripte für die Besprechung im Teams-Kalender angezeigt.
- Es wird verschiedenen Dateilisten in Microsoft 365 hinzugefügt: Für mich freigegeben, office.com, Empfohlen, Zuletzt verwendet usw.
- Microsoft 365 Search indiziert es
Rathäuser und Webinare folgen demselben Prozess für die Aufzeichnung. Es gibt jedoch einige wichtige Unterschiede:
- In Den Rathäusern können Teilnehmer nicht über den Chat auf die Aufzeichnung zugreifen.
- Webinare und Rathäuser verwenden Video on Demand (VOD), um Aufzeichnungen zu veröffentlichen. Weitere Informationen zu VOD finden Sie unter Verwalten der VOD-Veröffentlichung für Webinare und Rathäuser.
Es gibt eine Option für Aufzeichnungen mit automatischer Transkription, sodass Benutzer Besprechungsaufzeichnungen mit Untertiteln wiedergeben und wichtige Diskussionselemente im Transkript überprüfen können. Weitere Informationen zu Transkriptionen und Untertiteln finden Sie unter Konfigurieren von Transkription und Beschriftungen für Teams-Besprechungen.
Als Administrator können Sie die folgenden Aufzeichnungsrichtlinien verwalten:
- Zulassen oder Verhindern der Aufzeichnung von Besprechungen durch Benutzer
- Anfordern der Teilnehmervereinbarung für Aufzeichnung und Transkription
- Blockieren oder Zulassen des Downloads von Aufzeichnungen von Kanalbesprechungen
- Ablaufrichtlinie
- Festlegen einer benutzerdefinierten Datenschutzrichtlinien-URL
- Diagnosetools für Besprechungsaufzeichnungen
Externe Teilnehmer
Externe Teilnehmer können Besprechungen nur aufzeichnen, wenn es sich um eine Complianceaufzeichnung eines Teams-Drittanbieters handelt. Wenn ein externer Teams-Benutzer, der für die Konformitätsaufzeichnung aktiviert ist, an einer Besprechung oder einem Anruf teilnimmt, die von Ihrem organization gehostet werden, zeichnet der andere organization diese Besprechung oder den Anruf aus Compliancegründen auf, unabhängig von der Einstellung für die Besprechungsaufzeichnung in Ihrem organization. Organisatoren, Mitorganisatoren und Referenten in dieser Besprechung werden benachrichtigt und können den externen Teilnehmer aus der Besprechung entfernen, wenn sie nicht möchten, dass die andere Organisation Aufzeichnungen erfasst.
Zulassen oder Verhindern der Aufzeichnung von Besprechungen durch Benutzer
Sie können das Microsoft Teams Admin Center oder PowerShell verwenden, um eine Teams-Besprechungsrichtlinie festzulegen, um zu steuern, ob Besprechungen von Benutzern aufgezeichnet werden können. Sowohl der Besprechungsorganisator als auch der Aufzeichnungsinitiator müssen über Aufzeichnungsberechtigungen verfügen, um die Besprechung aufzuzeichnen. Besprechungsorganisatoren mit einer Teams Premium-Lizenz können ihre Besprechungsoptionen verwenden, um zu steuern, wer aufzeichnen und transkribieren kann.
Viele Benutzer verwenden Besprechungen und Anrufe je nach Bedarf austauschbar. Es wird empfohlen, dass Sie auch die Richtlinieneinstellungen für die Anrufaufzeichnung überprüfen. Wenn sich die Einstellungen für Besprechungen und Anrufe unterscheiden, kann dies für Ihre Benutzer zu Verwirrung führen.
So lassen Oder verhindern Sie Besprechungsaufzeichnungen:
- Erweitern Sie im Microsoft Teams Admin Centerdie Option Besprechungen.
- Wählen Sie Besprechungsrichtlinien aus.
- Wählen Sie die Richtlinie aus, die Sie bearbeiten möchten.
- Aktivieren oder deaktivieren Sie die Besprechungsaufzeichnung .
- Klicken Sie auf Speichern.
Mit PowerShell konfigurieren Sie den -AllowCloudRecording Parameter in Set-CsTeamsMeetingPolicy.
Anfordern der Teilnehmervereinbarung für Aufzeichnung und Transkription
Sie können das Teams Admin Center oder PowerShell verwenden, um zu verwalten, ob besprechungen, die von Organisatoren mit dieser zugewiesenen Richtlinie erstellt wurden, dass Teilnehmer explizit ihre Zustimmung zur Aufzeichnung und Transkription erteilen müssen.
Wenn die Explizite Einwilligungsrichtlinie aktiviert ist, werden alle Teilnehmer stummgeschaltet, wenn ein Benutzer die Besprechungsaufzeichnung, Transkription oder beides startet, mit deaktivierter Kamera und Inhaltsfreigabe. Wenn ein Teilnehmer beschließt, die Stummschaltung aufzuheben, seine Kamera zu aktivieren oder Inhalte zu teilen, wird er aufgefordert, mit "Ja" oder "Nein" zu antworten, um der Aufnahme in die Aufzeichnung und Transkription der Besprechung zuzustimmen. Wenn ein Teilnehmer auf die Eingabeaufforderung mit "Nein" antwortet, verfügt er über eine reine Besprechungserfahrung. Nur anzeigende Teilnehmer können nicht mit der Aufzeichnung oder Transkription für Besprechungen beginnen, für die eine explizite Zustimmung erforderlich ist.
Die Zustimmungsauswahl für jeden Teilnehmer ist im Anwesenheitsbericht enthalten. Teilnehmer, die nicht im Anwesenheitsbericht enthalten sind – aufgrund der Administratorrichtlinie oder der Deaktivierung – müssen ihre Zustimmung erteilen. Wenn der Anwesenheitsbericht deaktiviert ist oder teilnehmer nicht im Anwesenheitsbericht enthalten sind, sehen Organisatoren und Mitorganisatoren keine Einwilligungsdaten, aber als Administrator können Sie in den Überwachungsprotokollen weiterhin Zustimmungsdaten sehen.
Verwalten der expliziten Zustimmung
Sie können das Teams Admin Center oder den -ExplicitRecordingConsent Parameter im Cmdlet CsTeamsMeetingPolicy verwenden, um die explizite Zustimmung zu verwalten.
Die folgende Tabelle zeigt das Verhalten der Einstellungen für die explizite Zustimmung:
| Teams Admin Center-Wert | PowerShell-Wert | Verhalten |
|---|---|---|
| Ein | Aktiviert | Für Organisatoren mit dieser Richtlinie erfordern alle ihre Besprechungen die Zustimmung der Teilnehmer, aufgezeichnet und transkribiert zu werden. |
| Aus | Deaktiviert | Diese Einstellung ist der Standardwert. Für Organisatoren mit dieser Richtlinie werden die Teilnehmer nicht um zustimmung gebeten, aufgezeichnet und transkribiert zu werden. Alle Teilnehmer sind in Aufzeichnungen und Transkripts von den Besprechungen dieser Organisatoren enthalten. |
Verwalten der expliziten Zustimmung im Teams Admin Center
Führen Sie die folgenden Schritte im Teams Admin Center aus, um die explizite Zustimmung für Benutzer oder Gruppen in Ihrem organization zu aktivieren oder zu deaktivieren:
- Öffnen Sie das Teams Admin Center.
- Erweitern Sie Besprechungen im Navigationsbereich.
- Wählen Sie unter BesprechungenBesprechungsrichtlinien aus.
- Wählen Sie entweder eine vorhandene Richtlinie aus, oder erstellen Sie eine neue Richtlinie.
- Navigieren Sie innerhalb der ausgewählten Richtlinie zum Abschnitt Aufzeichnung & Transkription .
- Schalten Sie die Einstellung Teilnehmervereinbarung für Aufzeichnung und Transkription erforderlich ein oder aus.
- Klicken Sie auf Speichern.
Verwalten der expliziten Zustimmung über PowerShell
Über PowerShell können Sie die explizite Zustimmung für Benutzer oder Gruppen in Ihrem organization verwalten. Der -ExplicitRecordingConsent Parameter steuert auch die Aufzeichnungsgenehmigung für Audiokonferenzen. Informationen zur expliziten Zustimmung für Audiokonferenzen finden Sie unter Explizite Aufzeichnungszustimmung für Audiokonferenzen.
Verwenden Sie das folgende Skript, um von Teilnehmern zu verlangen, dass sie ihre ausdrückliche Zustimmung zur Aufzeichnung oder Transkription in einer Besprechung erteilen, die von Organisatoren mit dieser Richtlinie erstellt wird:
Set-CsTeamsMeetingPolicy -Identity <policy name> -ExplicitRecordingConsent Enabled
Anzeigen von Einwilligungsdaten
Es gibt zwei Möglichkeiten zum Anzeigen von Einwilligungsdaten. Der erste Weg ist der Bericht zur Anwesenheit und Zum Engagement der Teams-Besprechung. Die zweite ist mit dem Filter Hinzugefügte Informationen zu Besprechungsteilnehmern in den Teams-Besprechungsüberwachungsprotokollen in Purview. Einwilligungsdaten sind in den Überwachungsprotokollen enthalten, unabhängig von Ihrer Richtlinie, die den Anwesenheits- und Engagementbericht oder die Option Ihrer Benutzer zur Nachverfolgung der Anwesenheit verwaltet. Weitere Informationen zu Überwachungsprotokollen in Purview finden Sie unter Überwachungsprotokollaktivitäten.
Unterstützte und nicht unterstützte Endpunkte und Plattformen
Endpunkte und Plattformen für die automatische Zustimmung
Die folgenden Benutzertypen werden automatisch für die Aufzeichnung und Transkription ohne Teilnehmerinteraktion eingewilligt. Sie erhalten eine Zustimmungsbenachrichtigung, und ihre Einwilligungsdaten werden als "nicht zutreffend" oder "automatische Zustimmung" protokolliert:
- Teams-Räume unter Android
- Teams-Räume unter Windows
- Videokonferenzgeräte von Drittanbietern über Cloud Video Interop (CVI)
- Videokonferenzgeräte von Drittanbietern, die eine Verbindung über Direct Guest Join (DGJ) herstellen
Unterstützte Endpunkte und Plattformen
Die explizite Zustimmung wird für die folgenden Endpunkte unterstützt:
- Mobile Teams (Android und iOS)
- Besprechungsteilnehmer, die sich über Audiokonferenzen einwählen
- PSTN-Anrufe
- Freigegebene Geräte
- Teams nativer Mac
- Teams natives Windows
- Teams Telefon-Geräte (einschließlich Audiokonferenz-Telefongeräte)
- Teams-Web
- VDI
Nicht unterstützte Endpunkte und Plattformen
In Besprechungen, für die eine explizite Zustimmung erforderlich ist, verfügen Benutzer, die von nicht unterstützten Endpunkten aus beitreten, nur über die Ansicht. Die explizite Zustimmung wird nicht für die folgenden Endpunkte unterstützt, zusammen mit Endpunkten, die nicht unter den unterstützten Endpunkten aufgeführt sind:
- CarPlay
- Native Clients mit alter Version
- Teams-Anzeigen
Blockieren oder Zulassen des Downloads von Aufzeichnungen von Kanalbesprechungen
In PowerShell steuert der -ChannelRecordingDownload Parameter in Set-CsTeamsMeetingPolicy , ob Kanalmitglieder Besprechungsaufzeichnungen herunterladen können. Dies erfolgt durch Steuern, in welchen Ordneraufzeichnungen gespeichert werden.
Die beiden Werte für diese Einstellung sind:
- Zulassen : Speichert Kanalbesprechungsaufzeichnungen in einem Ordner "Aufzeichnungen" im Kanal. Die Berechtigungen für die Aufzeichnungsdateien basieren auf den SharePoint-Berechtigungen des Kanals. Dies ist identisch mit jeder anderen Datei, die für den Kanal hochgeladen wird. Dies ist die Standardeinstellung.
- Blockieren : Speichert Aufzeichnungen von Kanalbesprechungen in einem Ordner "RecordingsOnly" im Kanal. Kanalbesitzer haben volle Rechte für die Aufzeichnungen in diesem Ordner, aber Kanalmitglieder haben Lesezugriff, ohne die Möglichkeit zum Herunterladen.
Ablaufrichtlinie
Aufzeichnungen laufen automatisch ab
Mit dieser Einstellung können Sie den Speicher verwalten, indem Sie den Speicherplatz reduzieren, den ältere Aufzeichnungen und Transkripte verwenden. OneDrive und SharePoint überwachen automatisch die Ablaufeinstellungen für alle Aufzeichnungen und Transkripte und verschieben sie in den Papierkorb, sobald sie ihr Ablaufdatum erreicht haben.
Sie können die Einstellung Besprechungen automatisch ablaufen im Teams Admin Center unter Besprechungsrichtlinien Besprechungsrichtlinien>>Aufzeichnung & Transkription deaktivieren.
Standardablaufzeit
Diese Einstellung steuert, ob Aufzeichnungen oder Transkripte automatisch ablaufen. Nachdem Aufzeichnungen automatisch ablaufen aktiviert haben, erhalten Sie die Option zum Festlegen der Standardablaufzeit, gemessen in Tagen. Besprechungsaufzeichnungen und Transkripte haben eine Standardablaufzeit von 120 Tagen.
Änderungen an dieser Einstellung wirken sich nur auf neu erstellte Aufzeichnungen und Transkripte aus. Sie können die Ablaufzeit für vorhandene Besprechungsaufzeichnungen und Transkripte nicht ändern.
Der Ablaufwert ist eine ganze Zahl für Tage, die Sie wie folgt festlegen können:
- Mindestwert: 1
- Maximalwert: 99999
- -1 (nur PowerShell), sodass die Aufzeichnungen und Transkripte nie ablaufen
Hinweis
Die maximale Standardablaufzeit für A1-Benutzer beträgt 30 Tage.
Führen Sie den folgenden Befehl aus, um die Ablaufzeit mithilfe von PowerShell festzulegen:
Set-CsTeamsMeetingPolicy -Identity <policy name> -NewMeetingRecordingExpirationDays <days>
Compliance
Sie sollten sich für den rechtsschutzrechtlichen Schutz nicht auf die Ablaufeinstellungen für Besprechungen verlassen, da Endbenutzer das Ablaufdatum aller Aufzeichnungen, die sie steuern, ändern können.
Aufzeichnung von Ablaufeinstellungen und Microsoft 365-Aufbewahrungsrichtlinien in Microsoft Purview
Dateiaufbewahrung im Vergleich zu Ablaufrichtlinien
Die Dateiaufbewahrung hat Vorrang vor dem Löschen von Dateien. Eine Ablaufrichtlinie für teams-Besprechungsaufzeichnungen kann eine Teams-Besprechungsaufzeichnung mit einer Purview-Aufbewahrungsrichtlinie erst nach Abschluss des Aufbewahrungszeitraums löschen. Wenn Sie beispielsweise über eine Purview-Aufbewahrungsrichtlinie verfügen, die besagt, dass eine Datei fünf Jahre lang aufbewahrt wird und eine Ablaufrichtlinie für teams-Besprechungsaufzeichnungen für 60 Tage festgelegt ist, löscht die Ablaufrichtlinie für Die Teams-Besprechungsaufzeichnung die Aufzeichnung nach fünf Jahren endgültig.
Sobald die Aufzeichnung das Ablaufdatum erreicht hat, wird sie aus dem OneDrive des Benutzers gelöscht und in die Permanente Aufbewahrungsbibliothek des Mandanten kopiert. Ihre Benutzer können die Aufzeichnung nicht mehr in OneDrive sehen, aber als Administrator können Sie die Aufzeichnung nur in der Permanenten Aufbewahrungsbibliothek finden. Weitere Informationen zur Permanenten Aufbewahrungsbibliothek finden Sie unter Informationen zur Aufbewahrung für SharePoint und OneDrive.
Ablauf- und Löschrichtlinien
Wenn Sie über eine Ablaufrichtlinie für teams-Besprechungsaufzeichnungen und eine Purview-Löschrichtlinie mit unterschiedlichen Löschdaten verfügen, wird die Datei frühestens der beiden Datumsangaben gelöscht. Wenn Sie beispielsweise über eine Purview-Löschrichtlinie verfügen, die besagt, dass eine Datei nach einem Jahr gelöscht wird und eine Teams-Besprechungsaufzeichnung für 120 Tage abläuft, löscht die Ablaufrichtlinie für die Teams-Besprechungsaufzeichnung die Datei nach 120 Tagen.
Löschen von Aufzeichnungen vor dem Ablaufdatum
Benutzer können ihre Aufzeichnungen vor dem Ablaufdatum manuell löschen, es sei denn, es gibt eine Purview-Aufbewahrungsrichtlinie, die dies verhindert. Wenn ein Benutzer eine Aufzeichnung, die sich noch im Aufbewahrungszeitraum befindet, manuell löscht, wird die Aufzeichnung in der Permanenten Aufbewahrungsbibliothek gespeichert. Die Aufzeichnung wird jedoch für den Endbenutzer als gelöscht angezeigt. Weitere Informationen finden Sie unter Informationen zur Aufbewahrung für SharePoint und OneDrive.
Löschen von Aufzeichnungen
Am Ablaufdatum wird die Aufzeichnung in den Papierkorb verschoben, und das Feld "Ablaufdatum" wird gelöscht. Wenn ein Benutzer eine Aufzeichnung aus dem Papierkorb wiederherstellen kann, löscht die Einstellung für den Besprechungsablauf sie nicht erneut.
Normalerweise wird die Aufzeichnung innerhalb eines Tages nach dem Ablaufdatum gelöscht, aber in seltenen Fällen kann es bis zu fünf Tage dauern. Der Dateibesitzer erhält eine E-Mail-Benachrichtigung, wenn die Aufzeichnung abläuft, und wird an den Papierkorb weitergeleitet, wenn er die Aufzeichnung wiederherstellen möchte.
Ablauf der migrierten Aufzeichnungen von Stream (klassisch)
Für migrierte Aufzeichnungen von Stream (klassisch) ist kein Ablaufdatum festgelegt. Stattdessen empfehlen wir Administratoren, nur Aufzeichnungen zu migrieren, die sie beibehalten möchten.
Festlegen einer benutzerdefinierten Datenschutzrichtlinien-URL
Sie müssen eine der folgenden Optionen verwenden, um die Url der Microsoft-Aufzeichnungs- und Transkriptions-Datenschutzrichtlinien mit einem benutzerdefinierten Link für Benutzer in und außerhalb Ihrer Organisation zu aktualisieren:
- Der
-LegalURLParameter im PowerShell-Cmdlet CsTeamsMeetingConfiguration . - Das Teams Admin Center über Besprechungseinstellungen>Email Einladung>Datenschutz- und Sicherheits-URL. Weitere Informationen finden Sie unter Anpassen von Besprechungseinladungen.
Wenn Sie keine Datenschutz- und Sicherheits-URL in den Teams-Besprechungseinstellungen oder in PowerShell eingeben, wird Microsoft Entra ID-Datenschutzrichtlinie angezeigt. Weitere Informationen zur Datenschutzrichtlinie von Microsoft Entra ID finden Sie unter Hinzufügen der Datenschutzinformationen Ihrer organization mithilfe von Microsoft Entra ID. Wenn keine Microsoft Entra ID vorhanden ist, wird die Microsoft-Datenschutzrichtlinie angezeigt.
Nachdem Sie Ihre Datenschutzrichtlinien-URL hinzugefügt haben, ersetzt Ihre URL die Standarddatenschutzrichtlinie für Die Aufzeichnung und Transkription von Teams-Besprechungen.
Berechtigungen und Speicher
Teams-Besprechungsaufzeichnungen werden im OneDrive- und SharePoint-Speicher des Organisators gespeichert. Der Speicherort und die Berechtigungen hängen vom Besprechungstyp und der Rolle des Benutzers in der Besprechung ab. Benutzer, die über vollständige Bearbeitungsrechte für die Videoaufzeichnungsdatei verfügen, können die Berechtigungen ändern und sie später bei Bedarf für andere freigeben. Informationen zu Berechtigungen und Speicher in OneDrive und SharePoint finden Sie unter Verwenden von OneDrive und SharePoint für Besprechungsaufzeichnungen.
Problembehandlung
Informationen dazu, warum Benutzer keine Besprechung aufzeichnen können, finden Sie unter Ich kann keine Besprechung in Microsoft Teams aufzeichnen.
Informationen zur Verwendung von Diagnosetools finden Sie unter Probleme, die sich auf Besprechungsaufzeichnungen auswirken.
Verwandte Themen
- Verwenden von OneDrive und SharePoint zum Speichern von Besprechungsaufzeichnungen
- Einführung in die Complianceaufzeichnung von Microsoft Teams-Drittanbietern
- Teams-Richtlinienreferenz – Besprechungen
- Transkriptionen und Untertitel für Microsoft Teams-Besprechungen konfigurieren
- Richtlinien für die Aufzeichnung von Liveereignissen in Teams
- Rollen in einer Teams-Besprechung
- Blockieren des Downloads von Microsoft Teams-Besprechungsaufzeichnungsdateien aus SharePoint oder OneDrive
- Konfigurieren von Anrufaufzeichnungen, Transkriptionen und Untertiteln in Teams