Hinweis
Für den Zugriff auf diese Seite ist eine Autorisierung erforderlich. Sie können versuchen, sich anzumelden oder das Verzeichnis zu wechseln.
Für den Zugriff auf diese Seite ist eine Autorisierung erforderlich. Sie können versuchen, das Verzeichnis zu wechseln.
Choose a subset of Dynamics 365 for Customer Engagement data to take with you when you go offline with Microsoft Dynamics 365 for Outlook by using offline synchronization filters. By default, these filters copy the appointments, contacts, and tasks records you own to your local drive. You might want to modify the filters to take a smaller subset of data with you or to synchronize particular records. For example, you might want to synchronize all reports since reports you don’t own wouldn’t normally be synchronized.
You can modify the existing filters or create new filters. You can also delete, deactivate, or activate filters. You can reset the filters every time you go offline.
Tip
To synchronize data and go online and offline more quickly, you can decrease the interval for automatic synchronization. More information: Set personal options that affect tracking and synchronization between Dynamics 365 apps and Outlook or Exchange
Create or modify offline synchronization filters
Do one of the following:
In the web app:
Choose the Options button in the upper-right corner of the window, and then choose Options.
In the Set Personal Options dialog box, choose the Synchronize tab.
In Dynamics 365 for Outlook:
On the File menu, choose Dynamics 365 apps.
Choose Options, and then in the Set Personal Options dialog box, choose the Synchronize tab.
Under Manage your offline filters and take your information offline in Dynamics 365 for Outlook, choose the offline filters link.
Customer Engagement displays the Go Offline Settings dialog box with the User Filters tab selected. You can use this tab to create or edit a filter, or to delete, activate, or deactivate a filter.
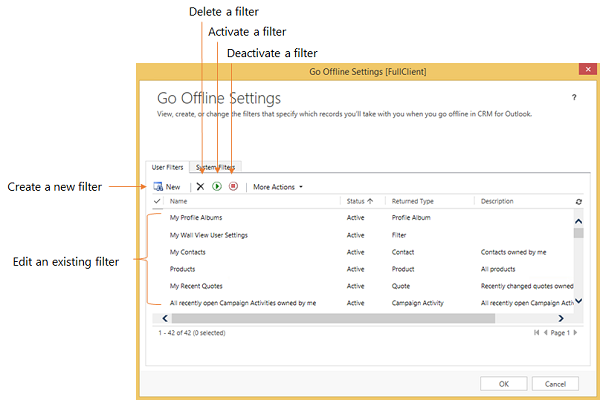
Note
If you’re a system administrator, you can create or modify organization-wide filters (system filters) through the SDK. More information: MSDN: Tell me more about system filters
Do one of the following:
To open an existing filter, choose the filter.
To create a new filter, choose New.
Creating or modifying filter criteria
You use a criteria row to create or modify criteria in an offline synchronization filter. Each criteria row contains three values: the field to use in the filter (for example, City), an operator (for example, Equals or Contains), and the value to filter on (for example, WA).
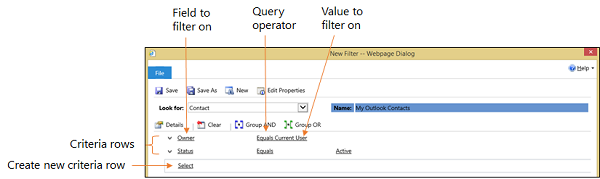
Add a criteria row
In the Look for list, select a record type.
Point to Select in the criteria grid, and then select the field to filter on from the list.
Select an operator from the list.
Enter a value to filter on.
Group rows of criteria
For each row you want to group, choose the down arrow to the left of the field name, and then choose Select Row.
To remove a row from a group, choose the down arrow to the left of the field name, and then choose Delete. To clear all rows from the criteria grid, choose Clear.
Choose Group AND or Group OR.
After creating a group, you can click the down arrow next to the And or Or to select from different options. You can select a group, ungroup the group, change a Group AND to a Group OR or vice versa, add a clause, or delete a group.
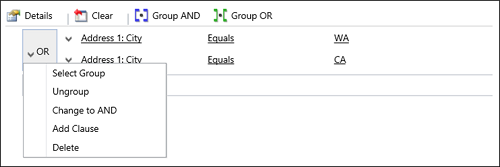
See also
Choose the records to synchronize between Dynamics 365 apps and Outlook or Exchange
Frequently asked questions about synchronizing records between Microsoft Dynamics 365 apps and Microsoft Outlook