Hinweis
Für den Zugriff auf diese Seite ist eine Autorisierung erforderlich. Sie können versuchen, sich anzumelden oder das Verzeichnis zu wechseln.
Für den Zugriff auf diese Seite ist eine Autorisierung erforderlich. Sie können versuchen, das Verzeichnis zu wechseln.
Your marketing list is the core of running a successful marketing campaign. It can include any one type of customer record, such as leads, accounts, or contacts.
You can create two types of marketing lists:
- Static Use a static list if you prefer to add and update members manually.
- Dynamic Use a dynamic marketing list if you want the list to return a list of members dynamically when needed, based on search criteria you set. For example, if you want to run a campaign to members of a specific city, use a dynamic list. A dynamic marketing list retrieves the updated list of members each time you open the list, create a quick campaign from the list, or distribute a campaign activity for a campaign associated with the list.
Create a marketing list
In the site map, select Marketing Lists.
Select New.
On the Summary tab, add the required information.
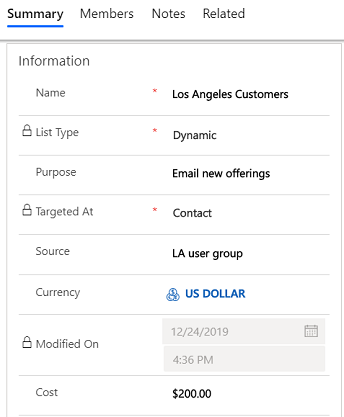
Note
To look up records in the Owner field, first select Save, or you lose your changes.
In the Targeted at field, select the type of record you want to include in the marketing list. You can't change this field after you save the record.
Select Save so you can enter information in other areas of the form.
Select the Notes tab to add any other information that applies to your marketing list.
Select Save.
Manage members in a static marketing list
You can manage members in a static marketing list by using one of the following options:
Note
- You can only add active records to a static marketing list.
- To add more than 30,000 members to a static marketing list, you must either be a part of the Salesperson security role or higher, or have the List Operation permission.
-
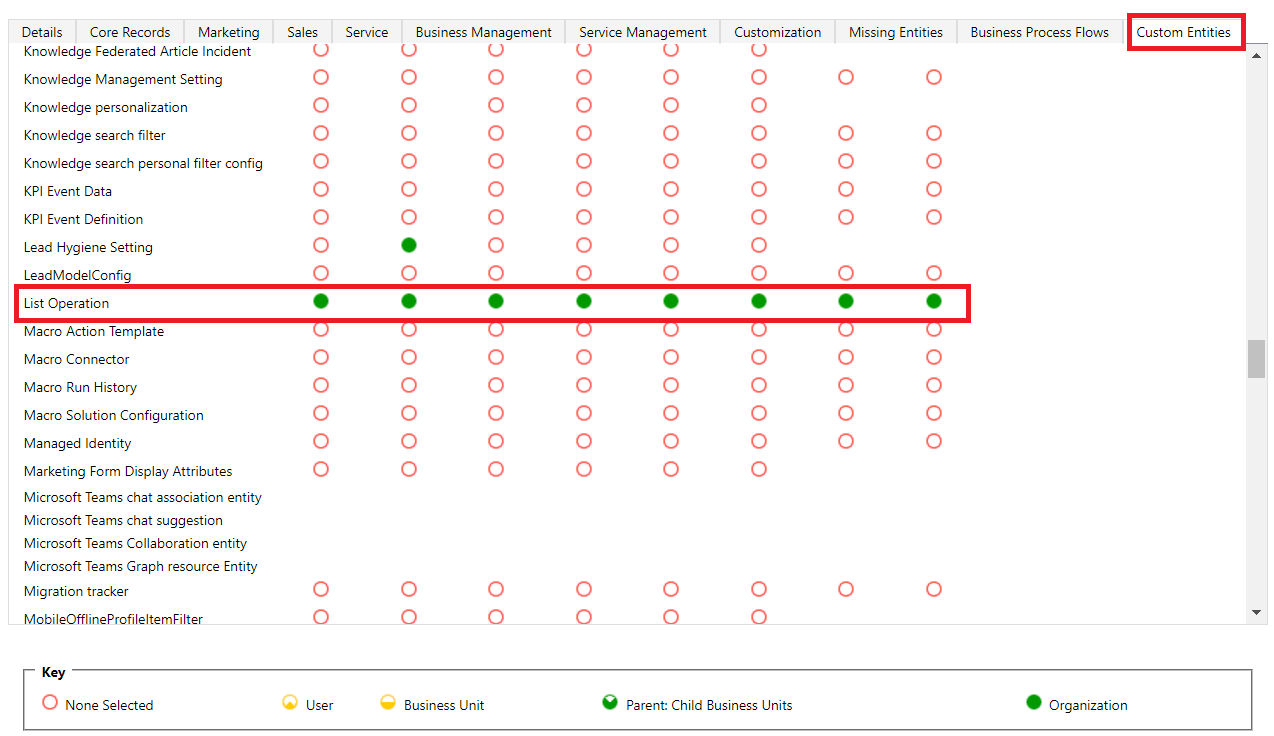
- When you add up to 30,000 members to the marketing list, the add operation is performed synchronously. However, when the number of members exceeds 30000, the add operation is performed asynchronously in batches of 1000.
- You can add up to 120,000 members to a static marketing list through a single Add operation. If you need to add more than 120,000 members to a static marketing list, split those members and perform multiple add operations. One way to do this is by using the Advanced Find dialog to create queries that return less than 120,000 members. Alternatively, depending on your scenario, you can also consider using a dynamic marketing list instead of static list. More information: Create a dynamic marketing list
Add using Lookup
This option allows you to add members to a marketing list by searching through the records.
- Open a marketing list, select the three-dot menu on the command bar.
- Select the right arrow next to Manage Members, and then select Add using Lookup.
- In the Lookup Records dialog box, select your search criteria.
- Select the records that you want to add, and then select Add.
Add using Advanced Find
This option allows you to add members to a marketing list in bulk based on a search criteria.
- Open a marketing list, select the three-dot menu on the command bar.
- Select the right arrow next to Manage Members and then select Add using Advanced Find.
- In the Add members using advanced find dialog box, the entity that the marketing list is targeted at is automatically selected.
- In the Use Saved View drop-down box, select a view for the selected entity, which will be used for filtering.
- Select Add, and then select Add row, to define the search criteria. For example, to find all the contacts in the Seattle city, in the first box select the field as Address 1: City. Then, in the second box, select the query relational operator as Equals. In the third box, type Seattle. You can select fields from the current record type, or from related record types.
- Select Find.
- Select the members that you want to add, and then select one of the following options:
- Add only selected
- Add all
Remove using Advanced Find
This option allows you to remove members from a marketing list in bulk based on a search criteria.
Open a marketing list, select the three-dot menu on the command bar.
Select the right arrow next to Manage Members, and then select Remove using Advanced Find.
In the Remove members using advanced find dialog box, the entity that the marketing list is targeted at is automatically selected.
In the Use Saved View drop-down box, select a view for the selected entity, which will be used for filtering.
Select Add, and then select Add row, to define the search criteria. For example, to find all the contacts in the Seattle city, in the first box select the field as Address 1: City. Then, in the second box, select the query relational operator as Equals. In the third box, type Seattle. You can select fields from the current record type, or from related record types.
Select Find.
Select the members that you want to remove, select one of the following options:
- Remove only selected
- Remove all
Note
For the better performance of application and avoid time outs, remove the members in the marketing list in groups of 10000 at a time. For example, if there are 20,000 members in a marketing list and you want to remove the members. Remove 10,000 members first and then remove the other 10000.
Evaluate using Advanced Find
After you add members to a marketing list, you can evaluate which members to keep in the marketing list based on search criteria. This option is useful when you want to keep only those members who meet certain criteria.
- Open a marketing list, select the three-dot menu on the command bar.
- Select the right arrow next to Manage Members, and then select Evaluate using Advanced Find.
- In the Evaluate members using advanced find dialog box, the entity that the marketing list is targeted at is automatically selected.
- In the Use Saved View drop-down box, select a view for the selected entity, which will be used for filtering.
- Select Add, and then select Add row, to define the search criteria. For example, to find all the contacts in the Seattle city, in the first box select the field as Address 1: City. Then, in the second box, select the query relational operator as Equals. In the third box, type Seattle. You can select fields from the current record type, or from related record types.
- Select Find.
- Select the members that you want to keep, select one of the following options:
- Keep only selected
- Keep all
Define the member selection criteria for a dynamic marketing list
- Open a marketing list, select the three-dot menu on the command bar, and then select Manage Members.
- In the Manage Dynamic List Members dialog box, the entity that the marketing list is targeted at is automatically selected.
- In the Use Saved View drop-down box, select a view for the selected entity, which will be used for filtering.
- Select Add, and then select Add row, to define the search criteria. For example, to find all the contacts in the Seattle city, in the first box select the field as Address 1: City. Then, in the second box, select the query relational operator as Equals. In the third box, type Seattle. You can select fields from the current record type, or from related record types.
- Select Find.
- Select Use Query to add the matching records to your marketing list. The list of members is updated each time you open or use the list, based on the search criteria you set.
Associate campaigns or quick campaigns to a marketing list
After you create a campaign or quick campaign, you can associate it to your marketing list. You can also create a new campaign or quick campaign from your marketing list.
- In the Campaigns or Quick Campaigns area, select New Campaign or New Quick Campaign.
- Search for the campaign or quick campaign you want to associate to this marketing list.
Note
- If you don't have any campaigns, or if you want to create a new one, you can select New.
- If you don't have any quick campaigns, the Quick Campaign Wizard starts.
Customized marketing list form
If you're using a custom form for a marketing list that doesn't include certain fields, you see the following message: 'The form is missing the following elements: 'query', 'membertype', 'accountsUCI', 'contactsUCI', 'leadsUCI', 'dynamic_accounts', 'dynamic_contacts', 'dynamic_leads'. Functionalities will be affected.
The elements listed in the message are required to populate the members list that is included in the default form. If your custom form doesn't display the members list, you can ignore the message.
Can't find the feature in your app?
There are a few possibilities:
- You don't have the necessary license to use this feature. Check out the comparison table and the licensing guide to see which features are available with your license.
- You don't have the necessary security role to use this feature.
- To configure or setup a feature, you need to have the Administration and customization roles
- To use sales-related features, you need to have the Primary sales roles
- Some tasks require specific Functional roles.
- Your administrator hasn't turned on the feature.
- Your organization is using a custom app. Check with your administrator for exact steps. The steps described in this article are specific to the out-of-the-box Sales Hub and Sales Professional apps.
Related information
- Get started with in-app marketing
- Create or edit a campaign using in-app marketing
- Create a quick campaign using in-app marketing
- Add an activity to a campaign using in-app marketing
- Add a marketing list, sales literature, or product to a campaign using in-app marketing
- Track a marketing campaign response using in-app marketing