Datensätze in der mobilen App suchen
Sie können in der mobilen Dynamics 365 Sales mobile App nach Datensätzen wie Kontakten, Firmen, Leads, Notizen und Verkaufschancen suchen.
Lizenz- und Rollenanforderungen
| Anforderungstyp | Sie benötigen |
|---|---|
| Lizenz | Dynamics 365 Sales Premium, Dynamics 365 Sales Enterprise Dynamics 365 Sales Professional, oder Microsoft Relationship Sales Weitere Informationen: Dynamics 365 Sales-Preise. |
| Sicherheitsrollen | Jede primäre Vertriebsrolle, z. B. Vertreibsmitarbeiter oder Vertriebsmanager Mehr Informationen: Primäre Vertriebsrollen |
Datensätze durchsuchen
Auf der Navigationsleiste unten an der Anzeige tippen Sie auf Suchen und geben den Text in das Feld Suchen ein, um die dazugehörenden Informationen rasch zu finden. Wenn Sie mit der Eingabe beginnen, werden vorgeschlagene Datensätze angezeigt, die den Text enthalten. Geben Sie die vollständigen Wörter ein, um bessere Ergebnisse zu erzielen.
Notiz
Sie müssen Relevanzsuche für die Umgebung aktivieren, in der Sie die mobile App aktivieren. Weitere Informationen: Konfigurieren Sie die Relevanzsuche, um so die Suchergebnisse und Leistung zu verbessern
Wenn Sie eine Suche durchführen, werden die Ergebnisse nach dem Tabellentyp kategorisiert, z. B. Kontakte, Firmen, Leads, Notizen und Verkaufschancen. Zum Beispiel, wenn Sie nach contoso gesucht haben, enthalten die Ergebnisse die Datensätze, die diesen Text enthalten, einschließlich Kontakte, Konten und Leads. Tippen Sie auf den Datensatz, um weitere Details anzuzeigen. Sie können auch Alles sehen antippen, um die Liste für eine Kategorie zu erweitern.
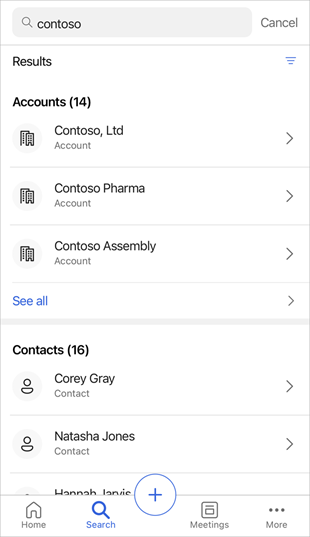
Unterhalb des Suchfelds sehen Sie die Anzahl der in den Suchergebnissen gefundenen Datensätze. Neben der Ergebnisanzahl befindet sich eine Option zum Filtern der Ergebnisse. Sie können Ihre Ergebnisse so einschränken, dass sie nur relevante Eigentümer oder Datensatztypen enthalten, und die Ergebnisse basierend auf geänderten und erstellten Daten einschränken. Tippen Sie auf das Symbol für den Filter ( ) und wählen Sie dann eine Filteroption.
) und wählen Sie dann eine Filteroption.
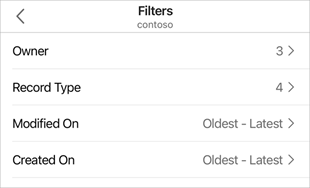
Inhaber: Gibt den Namen der Eigentümer an, die dem Suchtext zugeordnet sind. Sie können auf einen Eigentümer tippen, um die Suchergebnisse weiter zu verfeinern.
Datensatztyp: Gibt den Typ der Datensätze an, die in den Suchergebnissen angezeigt werden, z. B. Leads, Verkaufschancen, E-Mail-Nachrichten, Konten, Kontakte, Anhänge und Notizen. Sie können auf einen Datensatztyp tippen, um die Suchergebnisse weiter zu verfeinern.
Geändert am: Zeigt die Zeitspanne für das letzte Änderungsdatum der Datensätze an, die in den Suchergebnissen angezeigt werden. Um die Zeitspanne zu ändern, tippen Sie auf die Option und wählen Sie dann die Von und Zu Zeitabschnitte. Zum Beispiel, wenn Sie Von>Vor einer Woche und Zu>Heute auswählen, werden die Ergebnisse verfeinert, um Datensätze anzuzeigen, die innerhalb der letzten Woche geändert wurden.
Geändert am: Zeigt die Zeitspanne für das letzte Erstellungssdatum der Datensätze an, die in den Suchergebnissen angezeigt werden. Um die Zeitspanne zu ändern, tippen Sie auf die Option und wählen Sie dann die Von und Zu Zeitabschnitte. Zum Beispiel, wenn Sie Von>Vor einem Jahr und Zu>Heute auswählen, werden die Ergebnisse verfeinert, um Datensätze anzuzeigen, die innerhalb des letzten Jahres erstellt wurden.
Siehe auch
Dynamics 365 Sales mobile App verwenden
Erfahren Sie mehr über die Grundlagen
Feedback
Bald verfügbar: Im Laufe des Jahres 2024 werden wir GitHub-Issues stufenweise als Feedbackmechanismus für Inhalte abbauen und durch ein neues Feedbacksystem ersetzen. Weitere Informationen finden Sie unter https://aka.ms/ContentUserFeedback.
Feedback senden und anzeigen für