Hinweis
Für den Zugriff auf diese Seite ist eine Autorisierung erforderlich. Sie können versuchen, sich anzumelden oder das Verzeichnis zu wechseln.
Für den Zugriff auf diese Seite ist eine Autorisierung erforderlich. Sie können versuchen, das Verzeichnis zu wechseln.
Advanced Verified ID Setup ist die klassische Methode zum Einrichten der überprüften ID, bei der Sie als Administrator verschiedene Komponenten manuell konfigurieren. Dazu gehört das Einrichten von Azure Key Vault, das Registrieren Ihrer dezentralen ID und die Überprüfung Ihrer Domäne. Das erweiterte Setup bietet Ihnen die vollständige Kontrolle über den Konfigurationsprozess, um sicherzustellen, dass jedes Detail die spezifischen Anforderungen Ihrer Organisation erfüllt. Es ist ideal für Unternehmen, die ein angepasstes Setup benötigen.
Das erweiterte Setup umfasst die folgenden Schritte:
- Konfigurieren von Azure Key Vault-: Sicheres Speichern und Verwalten der zum Signieren und Überprüfen von Anmeldeinformationen verwendeten Schlüssel.
- Dezentralisierungs-IDregistrieren: Erstellen und registrieren Sie Ihren dezentralen Bezeichner (DID), um eine vertrauenswürdige Identität einzurichten.
- Überprüfung der Domäne: Stellen Sie sicher, dass Ihre Domäne korrekt mit Ihrer DID verknüpft ist, um eine vertrauenswürdige Quelle für Ihre Anmeldeinformationen bereitzustellen.
In diesem Tutorial lernen Sie:
- Erstellen einer Azure Key Vault-Instanz.
- Konfigurieren Sie den Verified ID-Dienst mithilfe der erweiterten Einrichtung.
- Registrieren Sie eine Anwendung in Microsoft Entra ID.
Das folgende Diagramm veranschaulicht die Microsoft Entra Verified ID-Architektur und die von Ihnen konfigurierte Komponente.
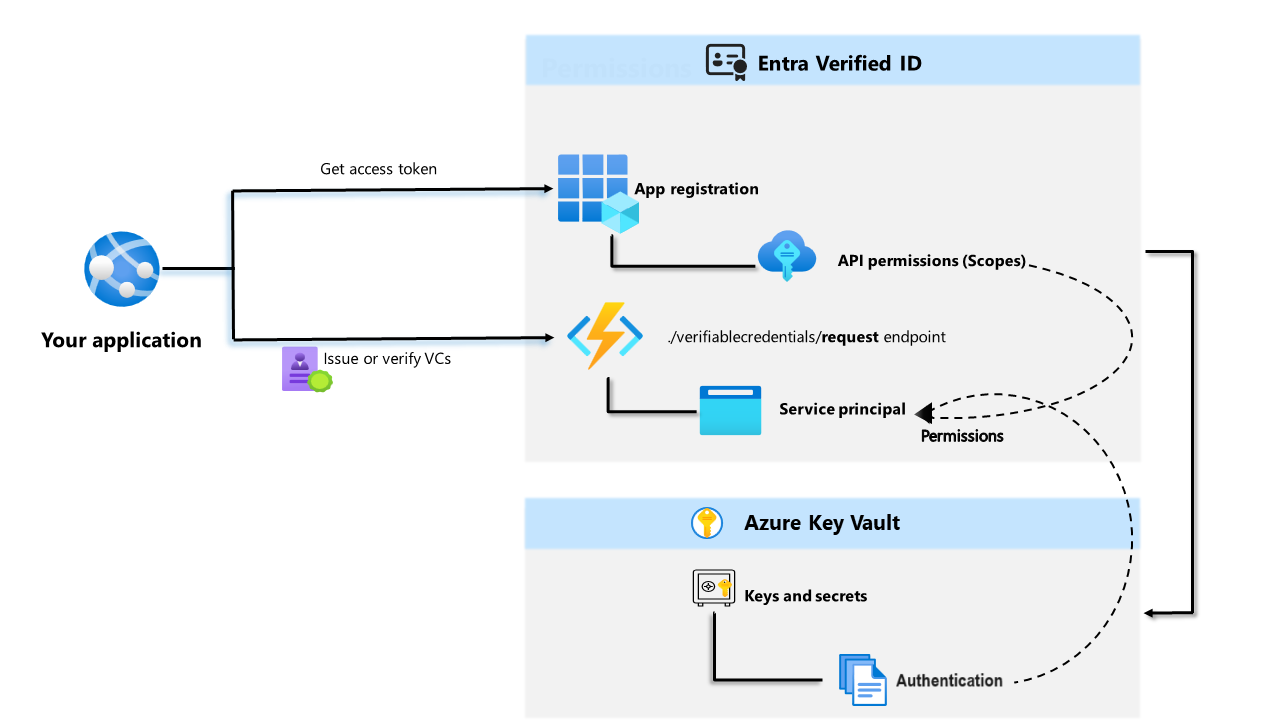
Voraussetzungen
- Stellen Sie sicher, dass Sie über die Berechtigung des Administrators für Authentifizierungsrichtlinien für das Verzeichnis verfügen, das Sie konfigurieren möchten. Wenn Sie App-Registrierungsaufgaben ausführen müssen, benötigen Sie auch die berechtigung Anwendungsadministrator. Die Rolle Fachkraft für die unternehmensweite IT-Verwaltung verfügt auch über diese Berechtigungen. Sie sollte jedoch nur verwendet werden, wenn keine andere Rollenkombination Ihren Anforderungen entspricht.
- Stellen Sie sicher, dass Sie für das Azure-Abonnement bzw. für die Ressourcengruppe, in dem/der Sie Azure Key Vault bereitstellen möchten, über die Rolle Mitwirkender verfügen.
- Stellen Sie sicher, dass Sie Zugriffsberechtigungen für Key Vault bereitstellen. Weitere Informationen finden Sie unter Gewähren des Zugriffs auf Key Vault-Schlüssel, -Zertifikate und -Geheimnisse mit der rollenbasierten Zugriffssteuerung in Azure.
Erstellen eines Schlüsseltresors
Hinweis
Der Azure Key Vault, den Sie zum Einrichten des Verified ID-Dienstes verwenden, muss eine Key Vault-Zugriffsrichtlinie für sein Berechtigungsmodell haben. Derzeit gibt es eine Einschränkung, wenn der Key Vault die rollenbasierte Zugriffssteuerung von Azure hat.
Azure Key Vault ist ein Clouddienst, der die sichere Speicherung und das Zugriffsmanagement von Geheimnissen und Schlüsseln ermöglicht. Der Nachweisdienst speichert öffentliche und private Schlüssel in Azure Key Vault. Diese Schlüssel werden zum Signieren und Überprüfen von Nachweisen verwendet.
Wenn Sie nicht über eine Azure Key Vault-Instanz verfügen, führen Sie diese Schritte aus, um mithilfe des Azure-Portals einen Schlüsseltresor zu erstellen. Der Azure Key Vault, den Sie zum Einrichten des Verified ID-Dienstes verwenden, muss für sein Berechtigungsmodell die Key Vault-Zugriffsrichtlinie anstelle der rollenbasierten Zugriffssteuerung von Azure besitzen.
Hinweis
Standardmäßig ist das Erstellerkonto des Tresors das einzige Konto mit Zugriff. Der Dienst für überprüfbare Anmeldeinformationen benötigt Zugriff auf den Schlüsseltresor. Sie müssen Ihren Schlüsseltresor authentifizieren, damit das während der Konfiguration verwendete Konto Schlüssel erstellen und löschen kann. Das während der Konfiguration verwendete Konto erfordert außerdem die Berechtigung zum Signieren, um die Domänenbindung für Verified ID zu erstellen. Wenn Sie beim Testen dasselbe Konto verwenden, ändern Sie die Standardrichtlinie, um dem Konto die Berechtigung „Signieren“ zusätzlich zu den Standardberechtigungen zu erteilen, die Tresorerstellern erteilt wurden.
Verwalten des Zugriffs auf den Schlüsseltresor
Bevor Sie Verified ID einrichten können, benötigen Sie Key Vault-Zugriff. Stellen Sie Zugriffsberechtigungen für Ihren Schlüsseltresor sowohl für das Administratorkonto mit der verifizierten ID als auch für den erstellten Prinzipal der Anforderungsdienst-API fest.
Nach der Erstellung Ihres Schlüsseltresors werden mit Nachweisen Schlüssel generiert, die die Nachrichtensicherheit gewährleisten. Diese Schlüssel werden in Key Vault gespeichert. Sie verwenden eine Schlüsselsammlung zum Signieren von überprüfbaren Anmeldeinformationen.
Verifizierte ID einrichten

Führen Sie die folgenden Schritte aus, um Verified ID einzurichten:
Melden Sie sich beim Microsoft Entra Admin Center mit der Rolle Authentifizierungsrichtlinienadministrator an.
Wählen Sie im linken Menü unter Verified ID die Option Übersicht aus.
Im mittleren Menü aktivieren Sie die Setup-Registerkarte und aktivieren Sie dann Erweitertes Setup.
Wählen Sie Organisationseinstellungen konfigurieren aus
Richten Sie Ihre Organisation ein, indem Sie die folgenden Informationen bereitstellen:
Organisationsname: Geben Sie einen Namen ein, um Ihr Geschäft innerhalb von Verified IDs zu referenzieren. Dieser Name wird Kunden nicht angezeigt.
Vertrauenswürdige Domäne: Geben Sie einen Domänennamen ein. Der von Ihnen angegebene Name wird einem Dienstendpunkt in Ihrem dezentralen Identitätsdokument (DID) hinzugefügt. Die Domäne bindet Ihre DID an etwas Konkretes, das der Benutzer möglicherweise über Ihr Unternehmen kennt. Microsoft Authenticator und andere digitale Geldbörsen überprüfen anhand dieser Informationen, ob Ihre DID mit Ihrer Domäne verknüpft ist. Wenn das Wallet die DID überprüfen kann, wird ein verifiziertes Symbol angezeigt. Wenn die Brieftasche das DID nicht überprüfen kann, informiert sie den Benutzer darüber, dass der Aussteller des Zertifikats eine Organisation ist, die nicht verifiziert werden konnte.
Wichtig
Die Domäne kann keine Umleitung sein. Andernfalls können DID und Domäne nicht verknüpft werden. Achten Sie darauf, HTTPS für die Domäne zu verwenden. Beispiel:
https://did.woodgrove.com. Stellen Sie außerdem sicher, dass das Berechtigungsmodell des Key Vault auf Zugriffsrichtlinie gesetzt ist.Schlüsseltresor: Aktivieren Sie den Schlüsseltresor, den Sie zuvor erstellt haben.
Wählen Sie Speichern aus.

Registrieren Sie eine Anwendung in Microsoft Entra ID
Ihre Anwendung muss Zugriffstoken abrufen, wenn sie Microsoft Entra Verified ID aufrufen möchte, um Anmeldeinformationen ausstellen oder überprüfen zu können. Zum Abrufen von Zugriffstoken müssen Sie eine Anwendung registrieren und dem Verified ID-Anforderungsdienst eine API-Berechtigung gewähren. Befolgen Sie beispielsweise für eine Webanwendung die folgenden Schritte:
Melden Sie sich mit den entsprechenden Administratorberechtigungen beim Microsoft Entra Admin Center an.
Wählen Sie Microsoft Entra ID aus.
Unter Anwendungen aktivieren Sie App-Registrierungen>Neue Registrierung.
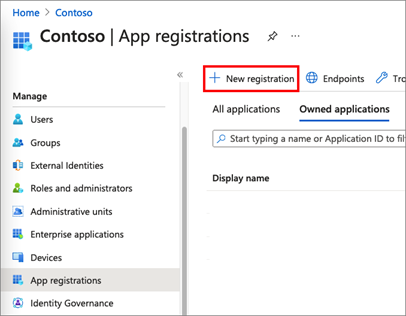
Geben Sie einen Anzeigenamen für Ihre Anwendung ein. Beispiel: verifiable-credentials-app
Wählen Sie unter Unterstützte Kontotypen die Option Nur Konten in diesem Organisationsverzeichnis (nur Standardverzeichnis – einzelner Mandant) aus.
Wählen Sie Registrieren aus, um die Anwendung zu erstellen.
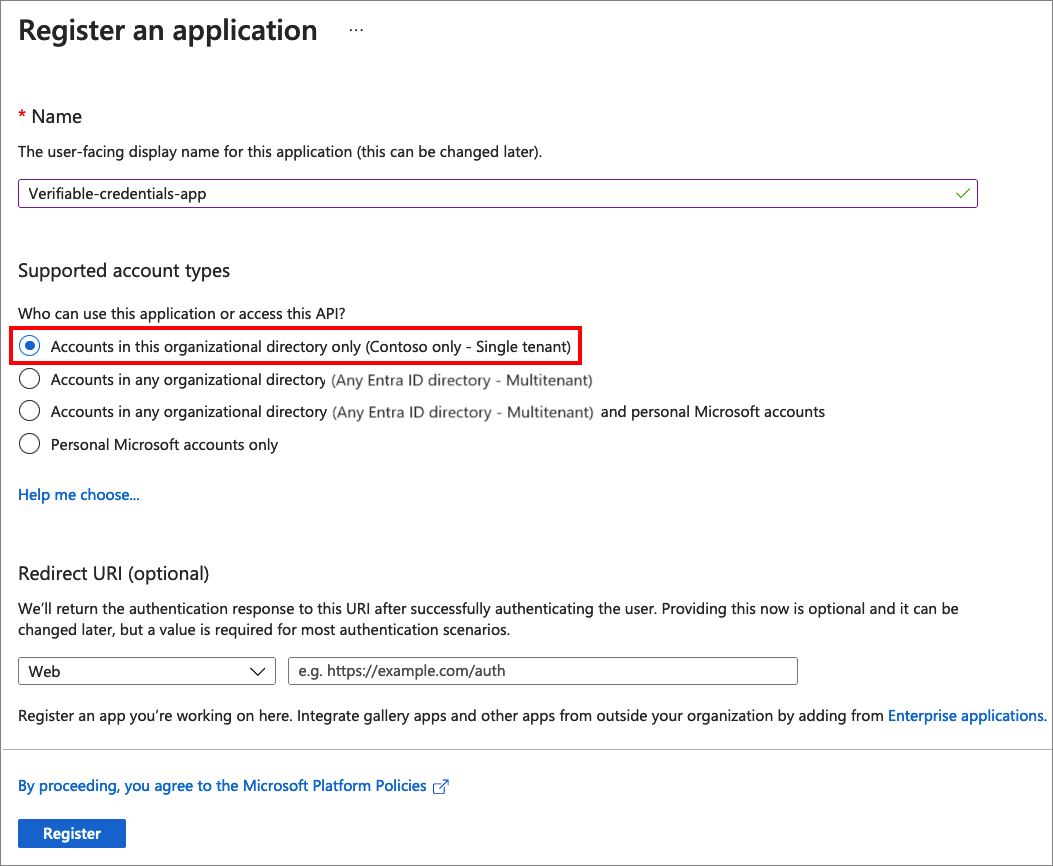
Erteilen von Berechtigungen zum Abrufen von Zugriffstoken
In diesem Schritt erteilen Sie dem Prinzipal des Nachweisanforderungsdiensts Berechtigungen.
Führen Sie die folgenden Schritte aus, um die erforderlichen Berechtigungen hinzuzufügen:
Bleiben Sie auf der Seite mit den Details für die Anwendung verifiable-credentials-app. Wählen Sie API-Berechtigungen>Eine Berechtigung hinzufügen aus.
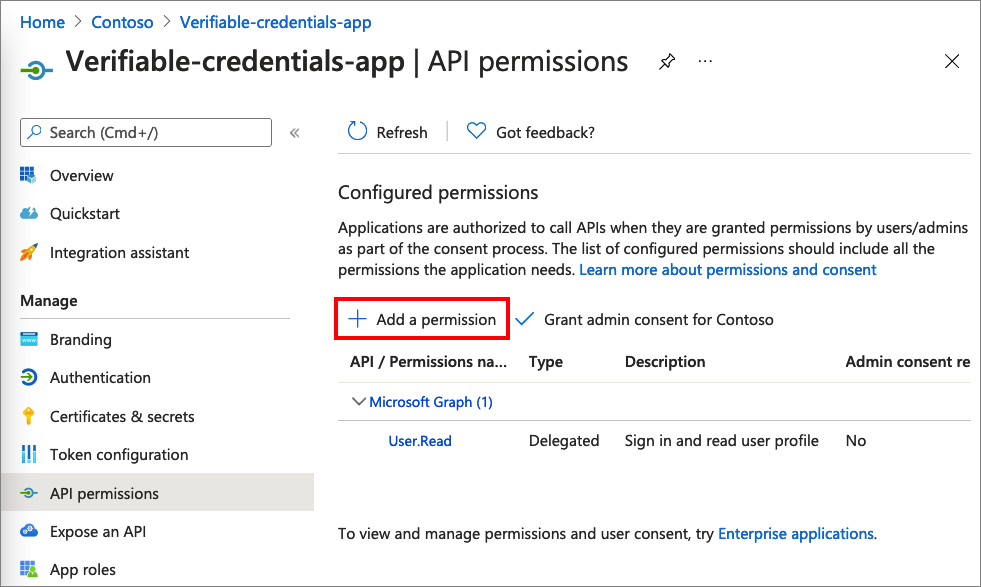
Wählen Sie Von meiner Organisation verwendete APIs aus.
Suchen Sie nach dem Dienstprinzipal Nachweisdienstanforderung, und wählen Sie ihn aus.
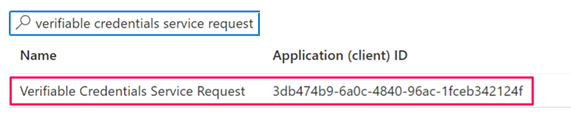
Wählen Sie Anwendungsberechtigung aus, und erweitern Sie VerifiableCredential.Create.All.
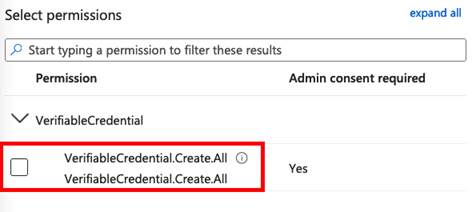
Wählen Sie Berechtigungen hinzufügen aus.
Wählen Sie Administratorzustimmung erteilen für <Name Ihres Mandanten> aus.
Sie können die Ausstellungs- und Präsentationsberechtigungen separat erteilen, wenn Sie die Bereiche für unterschiedliche Anwendungen trennen möchten.
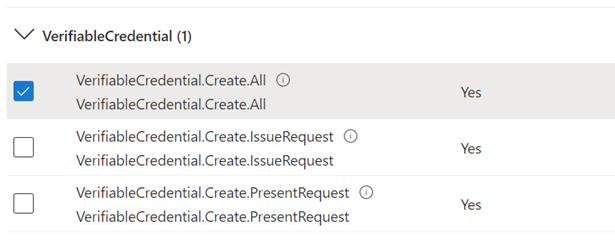
Eine dezentrale ID registrieren und den Domänenbesitz überprüfen
Nachdem Azure Key Vault eingerichtet wurde und der Dienst über einen Signaturschlüssel verfügt, müssen Sie Schritt 2 und 3 im Setup ausführen.
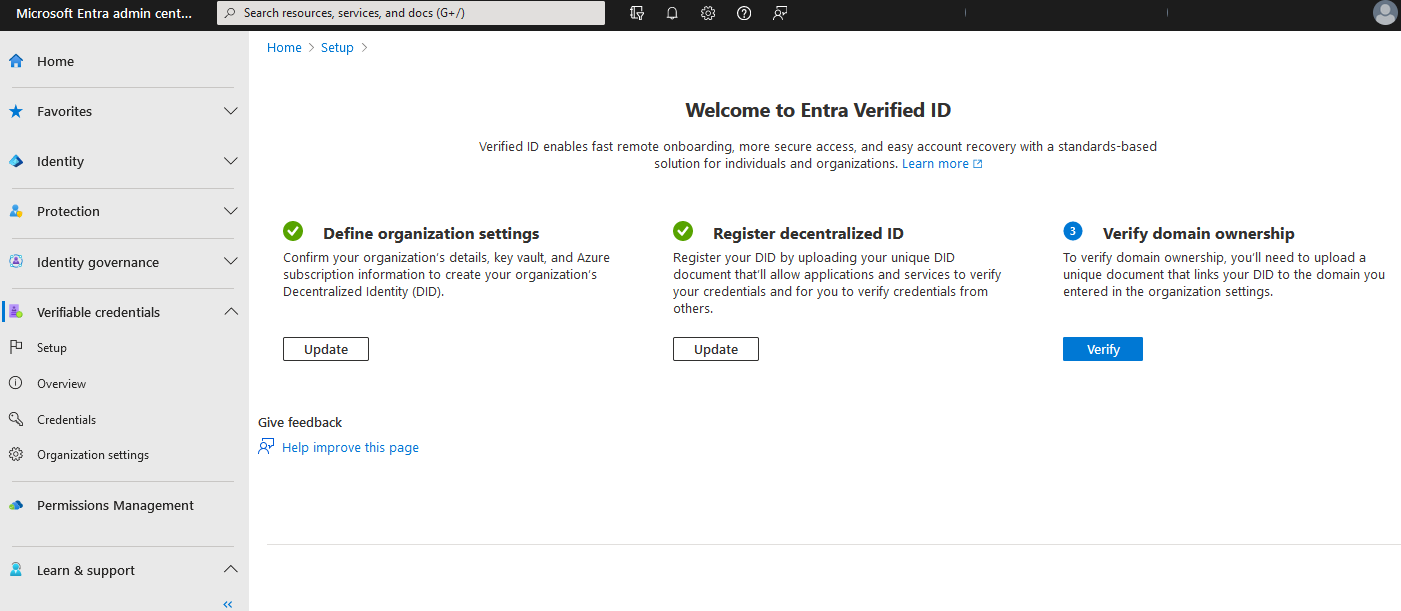
- Melden Sie sich beim Microsoft Entra Admin Center mit der Rolle Authentifizierungsrichtlinienadministrator an.
- Wählen Sie dann Verified ID aus.
- Wählen Sie im Menü auf der linken Seite die Option Übersicht aus.
- Wählen Sie im mittleren Menü dezentralisierte ID registrieren aus, um Ihr DID-Dokument zu registrieren, wie im Artikel Registrieren Ihrer dezentralen ID für did:web beschrieben. Sie müssen diesen Schritt ausführen, bevor Sie mit der Überprüfung Ihrer Domäne fortfahren können.
- Wählen Sie im mittleren Menü Domänenbesitz überprüfen aus, um Ihre Domäne zu überprüfen, wie im Artikel Domänenbesitz auf Ihren dezentralen Bezeichner (DID) überprüfen beschrieben
Nachdem Sie die Überprüfungsschritte erfolgreich abgeschlossen haben, und alle drei Schritte mit grünen Häkchen versehen sind, können Sie mit dem nächsten Tutorial fortfahren.