Exchange Admin Center im Exchange-Server
Das Exchange Admin Center (EAC) ist die webbasierte Verwaltungskonsole im Exchange Server, die für lokale, Online- oder Hybridbereitstellungen von Exchange optimiert ist. Das EAC wurde mit Exchange-Server 2013 eingeführt und ersetzt die Exchange-Verwaltungskonsole ersetzt die Kombination aus Exchange-Verwaltungskonsole (Exchange Management Console, EMC) und die Exchange-Systemsteuerung (Exchange Control Panel, ECP), welche die beiden Verwaltungsschnittstellen in Exchange Server 2010 waren.
Suchen Sie nach der Exchange Online Version dieses Artikels? Weitere Informationen finden Sie unter Exchange admin center in Exchange Online.
Suchen Sie nach der Eigenständigen Exchange Online Protection(EOP)-Version dieses Artikels? Weitere Informationen finden Sie unter Exchange Admin Center in EOP.
Zugreifen auf das EAC
Die URL des EAC wird vom virtuellen Internetinformationsdienste-Verzeichnis (IIS) mit dem Namen ECP in den Clientzugriffsdiensten (Front-End) auf dem Postfachserver gesteuert. Ja, das virtuelle Verzeichnis heißt ECP, nicht EAC.
Interne URL: Standardmäßig enthält dieser Wert den vollqualifizierten Domänennamen (FQDN) des Exchange-Servers im Format
https://<ServerFQDN>/ecp. Beispiel:https://mailbox01.contoso.com/ecp. Für den Zugriff auf das EAC in einem Webbrowser auf dem Exchange-Server selber können Sie den Werthttps://localhost/ecpverwenden.Externe URL; Dieser Wert ist standardmäßig nicht konfiguriert. Bevor Sie aus dem Internet eine Verbindung mit dem EAC herstellen können, müssen Sie die folgenden Einstellungen konfigurieren:
den externen URL-Wert im virtuellen ECP-Verzeichnis. Weitere Informationen finden Sie unter Schritt 4: Konfigurieren externer URLs in Konfigurieren des E-Mail-Flusses und des Client-Zugriffs auf Exchange-Servern.
Ein zugehöriger Datensatz in Ihrem öffentlichen DNS.
Ein TLS-Zertifikat, das den Hostnameneintrag enthält oder diesem entspricht. Wahrscheinlich handelt es sich bei diesem Zertifikat um ein SAN-Zertifikat (Subject Alternative Name) oder ein Wildcardzertifikat, da die meisten Clientdienste alle auf derselben Website auf dem Exchange-Server verfügbar sind. Weitere Informationen finden Sie unter Zertifikatanforderungen für Exchange-Dienste.
Nachdem Sie die Einstellungen konfiguriert haben, würde ein gemeinsamer externer URL-Wert für das EAC
https://mail.contoso.com/ecpähneln.Hinweis: Externe Benutzer, die eine Verbindung mit Outlook im Web (früher als Outlook Web App bezeichnet) herstellen, benötigen auch Zugriff auf das EAC für den Zugriff auf ihre eigene Seite Optionen. Sie können den externen Administratorzugriff auf das EAC deaktivieren und dennoch Benutzern den Zugriff auf ihre Seite Optionen in Outlook im Web ermöglichen. Weitere Informationen finden Sie unter Deaktivieren des Zugriffs auf das EAC.
Die einfachste Möglichkeit, die internen und externen URL-Werte für das EAC zu finden (ohnevirtuelle Serververzeichnisse> im EAC selbst zu verwenden), ist die Verwendung des Cmdlets Get-EcpVirtualDirectory in der Exchange-Verwaltungsshell. Informationen zum Öffnen der Exchange-Verwaltungsshell in Ihrer lokalen Exchange-Organisation finden Sie unter Öffnen der Exchange-Verwaltungsshell.
In diesen Beispielen wird gezeigt, wie Sie die internen und externen URL-Werte für die virtuellen EAC-Verzeichnisse in Ihrer Organisation finden:
Führen Sie den folgenden Befehl aus, um die Werte für alle Exchange-Server in Ihrer Organisation zu finden:
Get-EcpVirtualDirectory | Format-List Server,Name,*UrlFühren Sie den folgenden Befehl aus, um die Werte auf dem Server mit dem Namen
Mailbox01zu suchen:Get-EcpVirtualDirectory | Format-List Name,*UrlFühren Sie den folgenden Befehl aus, um den Wert für das virtuelle Verzeichnis mit dem Namen
ecp (Default Web Site)auf dem Server zuMailbox01ermitteln.Get-EcpVirtualDirectory -Identity "Mailbox01\ecp (Default Web Site)" | Format-List *Url
Weitere Informationen finden Sie unter Get-EcpVirtualDirectory.
Wenn Sie sich in Exchange 2016 in einer Koexistenzumgebung mit Exchange 2010 befinden, steuert der Speicherort Ihres Postfachs das Standardverhalten für das Öffnen des EAC oder ECP:
Wenn sich Ihr Postfach auf dem Exchange 2010-Postfachserver befindet, erhalten Sie standardmäßig das Exchange 2010-ECP. Sie können auf das EAC zugreifen, indem Sie die Exchange-Version der URL hinzufügen (15 sowohl für Exchange 2013 wie Exchange 2016). Um beispielsweise über die Clientzugriffsdienste (Front-End) auf dem Postfachserver mit dem Namen
Mailbox01auf das EAC zuzugreifen, verwenden Sie die folgende URL:https://Mailbox01/ecp/?ExchClientVer=15.Wenn sich Ihr Postfach auf einem Exchange 2016-Postfachserver befindet und Sie auf das ECP auf dem Exchange 2010-Clientzugriffsserver mit dem Namen CAS01 zugreifen möchten, verwenden Sie die folgende URL:
https://CAS01/ecp/?ExchClientVer=14.
Allgemeine Elemente der Benutzeroberfläche im EAC
In diesem Abschnitt werden die Elemente der Benutzeroberfläche beschrieben, die in der gesamten Exchange-Verwaltungskonsole verwendet werden.
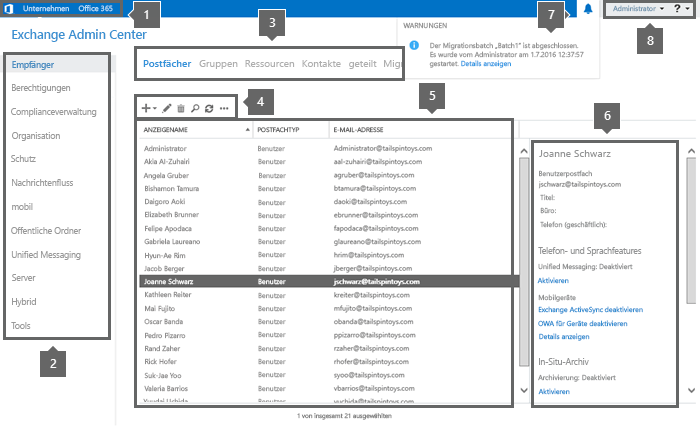
1: Standortübergreifende Navigation
Mithilfe der standortübergreifenden Navigation können Sie schnell zwischen Ihrer Exchange Online- und lokalen Exchange-Bereitstellungen wechseln. Wenn Sie keine Exchange Online-Organisation haben, führt Sie der Office 365-Link zu einer Seite, die Pläne und Preise für Microsoft 365 und Office 365-Dienste vergleicht.
2: Featurebereich
Der Featurebereich ist die erste Navigationsebene für die meisten Aufgaben, die Sie im EAC ausführen, und ist nach den folgenden Funktionsbereichen organisiert:
Empfänger: Mit diesem Feature können Sie Postfächer, Gruppen, Ressourcenpostfächer (Raum- und Gerätepostfächer), Kontakte, freigegebene Postfächer sowie Postfachmigrationen und -Verschiebungen verwalten. Weitere Informationen finden Sie in den folgenden Artikeln:
Berechtigungen: Verwalten von Administratorrollen für die rollenbasierte Zugriffssteuerung (Role-Based Access Control, RBAC), Benutzerrollen und Outlook im Web-Richtlinien. Weitere Informationen finden Sie in den folgenden Artikeln:
Complianceverwaltung: Hier verwalten Sie In-Place eDiscovery, In-Place-Aufbewahrung, Überwachung (Postfachüberwachungsprotokollierung und Administratorüberwachungsprotokollierung), Verhinderung von Datenverlust (DLP), Aufbewahrungsrichtlinien, Aufbewahrungstags und Journalregeln. Weitere Informationen finden Sie in den folgenden Artikeln:
In-Situ-eDiscovery in Exchange Server und In-Situ-Aufbewahrung und Aufbewahrung für juristische Zwecke in Exchange Server
Postfach-Überwachungsprotokollierung in Exchange Server und Administrator-Überwachungsprotokollierung in Exchange Server
Verhinderung von Datenverlust (Data Loss Prevention, DLP) in Exchange Server.
Organisation: Verwalten der Verbundfreigabe, Outlook-Apps und Adresslisten. Weitere Informationen finden Sie in den folgenden Artikeln:
Schutz: Verwalten Sie den Schutz vor Schadsoftware für Ihre Organisation. Weitere Informationen finden Sie unter Schutz vor Schadsoftware in Exchange Server.
E-Mail-Fluss: Verwalten von E-Mail-Flussregeln (auch als Transportregeln bezeichnet), Übermittlungsberichten, akzeptierten Domänen, Remotedomänen, E-Mail-Adressenrichtlinien, „Empfangen“-Connectors und „Senden“-Connectors. Weitere Informationen finden Sie in den folgenden Artikeln:
Mobilgerät: Verwalten der mobilen Geräte, über die Sie Verbindungen mit Ihrer Organisation zulassen. Sie können den Zugriff auf und die Richtlinien für mobile Geräte verwalten. Weitere Informationen finden Sie in den folgenden Artikeln:
Öffentliche Ordner: Verwalten öffentlicher Ordner und öffentlicher Ordnerpostfächer. Weitere Informationen finden Sie unter Öffentliche Ordner.
Unified Messaging Verwalten von UM-Wählplänen und UM-IP-Gateways. (UM ist in Exchange 2019 nicht verfügbar.) Weitere Informationen finden Sie in den folgenden Artikeln:
Server: Anzeigen und Verwalten von serverspezifische Einstellungen, Datenbanken, Datenbankverfügbarkeitsgruppen (Database Availability Groups, DAGs), virtuellen Verzeichnissen und Zertifikaten. Weitere Informationen finden Sie in den folgenden Artikeln:
Konfigurieren des Startmodus auf einem Clientzugriffsserver und Konfigurieren des Startmodus auf einem Postfachserver
Nachrichtenwiederholung, erneute Übermittlung und Ablaufintervalle
Nachrichten-Nachverfolgung konfigurieren, Verbindungsprotokollierung in Exchange Server konfigurieren und Protokollierung
Hybrid: Einrichten und Konfigurieren einer Hybridorganisation.
3: Registerkarten
Die Registerkarte Setup erlaubt Ihnen die Ausführung des hybriden Konfigurations-Assistenten oder das Modifizieren der Einstellungen Ihrer bestehenden hybriden Bereitstellung.
4. Symbolleiste
Wenn Sie die meisten Registerkarten auswählen, wird eine Symbolleiste angezeigt. Die Symbolleiste enthält Symbole, die jeweils eine bestimmte Aktion auslösen. In der folgenden Tabelle werden die gängigsten Symbole und ihre Aktionen beschrieben. Um die Aktion einzublenden, die einem Symbol (dem Titel des Symbols) zugeordnet ist, zeigen Sie mit der Maus auf das Symbol.
| Symbol | Name | Aktion |
|---|---|---|
|
|
Hinzufügen, Neu | Erstellen eines neuen Objekt. Einige dieser Symbole verfügen über einen zugeordneten Pfeil nach unten, den Sie auswählen können, um zusätzliche Objekte anzuzeigen, die Sie erstellen können. Wenn Sie beispielsweise in Empfängerpostfächer> auf den Pfeil nach unten klicken, werden Benutzerpostfach und Verknüpftes Postfach als zusätzliche Optionen angezeigt. |
|
|
Bearbeiten | Bearbeiten eines Objekts. |
|
|
Löschen | Löschen sie ein Objekt. Einige Löschsymbole verfügen über einen Pfeil nach unten, den Sie auswählen können, um zusätzliche Optionen anzuzeigen. |

|
Suche | Öffnen Sie ein Suchfeld, damit Sie Text für ein Objekt eingeben können, das Sie in einer langen Liste von Objekten suchen möchten. |
|
|
Aktualisieren | Aktualisieren der Listenansicht. |
|
|
Weitere Optionen | Anzeigen weiterer Aktionen, die Sie für die Objekte dieser Registerkarte ausführen können. Wenn Sie beispielsweise in Empfängerpostfächer>auf dieses Symbol klicken, werden die folgenden Optionen angezeigt: Deaktivieren, Hinzufügen/Entfernen von Spalten, Exportieren von Daten in eine CSV-Datei, Verbinden eines Postfachs und Erweiterte Suche. |
|
|
Pfeil nach oben und Pfeil nach unten | Verschieben eines Objekts in der Liste nach oben oder unten, wenn die Reihenfolge wichtig ist. Wählen Sie beispielsweise unter Nachrichtenfluss>Email Adressrichtlinien den Pfeil nach oben aus, um die Richtlinie in der Liste nach oben zu verschieben. Dadurch wird die Priorität der Richtlinie erhöht, indem Sie angeben, welche Richtlinie zuerst angewendet wird. Sie können auch mithilfe dieser Pfeile durch die Hierarchie öffentlicher Ordner navigieren und Regeln in der Listenansicht nach oben oder unten verschieben. |
|
|
Kopieren | Kopieren eines Objekts, damit Sie es ändern können, ohne das ursprüngliche Objekt zu ändern. Wählen Sie beispielsweise unter Berechtigungen>Admin Rollen eine Rolle aus der Listenansicht aus, und wählen Sie dann dieses Symbol aus, um eine neue Rollengruppe basierend auf einer vorhandenen Rollengruppe zu erstellen. |
|
|
Entfernen | Entfernen eines Elements aus einer Liste. Im Dialogfeld Berechtigungen für Öffentliche Ordner können Sie beispielsweise Benutzer aus der Liste der Benutzer entfernen, die auf den öffentlichen Ordner zugreifen dürfen, indem Sie den Benutzer auswählen und auf dieses Symbol klicken. |
5: Listenansicht
Registerkarten, die zahlreiche Objekte enthalten, zeigen diese Objekte in einer Listenansicht an. In der EAC-Listenansicht können ungefähr 20.000 Objekte angezeigt werden. Auslagern ist enthalten, damit Sie zu den gewünschten Ergebnissen springen können. In der Listenansicht Empfänger können Sie auch das Seitenformat konfigurieren und die Daten in eine CSV-Datei exportieren.
6: Detailbereich
Wenn Sie in der Listenansicht ein Objekt auswählen, werden weitere Informationen zu diesem Objekt im Detailbereich angezeigt. Für einige Objekttypen umfasst der Detailbereich Schnellverwaltungsaufgaben. Wenn Sie beispielsweise zu Empfänger Postfächer>navigieren und ein Postfach aus der Listenansicht auswählen, wird im Detailbereich (neben anderen Optionen) eine Option zum Aktivieren oder Deaktivieren des Archivs für dieses Postfach angezeigt.
Einige Objekttypen ermöglichen auch die Massenbearbeitung mehrerer Objekte im Detailbereich. Sie können mehrere Objekte in der Listenansicht auswählen, indem Sie ein Objekt auswählen und einen der folgenden Schritte ausführen:
Halten Sie die UMSCHALTTASTE gedrückt, und wählen Sie ein Objekt weiter unten in der Liste aus.
oder
Halten Sie die STRG-TASTE gedrückt, während Sie die einzelnen Objekte auswählen.
Wenn die Massenbearbeitung für die ausgewählten Objekttypen verfügbar ist, werden die verfügbaren Optionen im Detailbereich angezeigt. Wenn Sie beispielsweise unter EmpfängerPostfächer mehrere Postfächer desselben Typs> auswählen, ändert sich der Titel des Detailbereichs in Massenbearbeitung, und Sie können Kontakt- und organization Informationen, benutzerdefinierte Attribute, Postfachkontingente, Outlook im Web Einstellungen und vieles mehr aktualisieren.
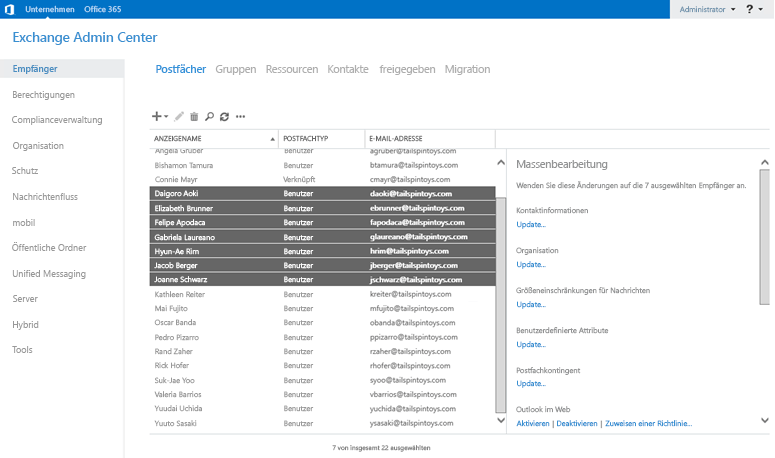
7: Benachrichtigungen
Das EAC enthält einen Benachrichtigungs-Viewer, der Informationen zu den folgenden Elementen anzeigt:
Ablaufende und abgelaufene Zertifikate.
Der Status von Postfachverschiebungen und -migrationen (auch als Postfachreplikationsdienst-Aufgaben oder MRS-Aufgaben bezeichnet). Sie können auch die Benachrichtigungsanzeige verwenden, um E-Mail-Benachrichtigungen zu diesen Aufgaben zu erhalten.
Exportieren des Postfachinhalts in PST-Dateien.
Um die Benachrichtigungsanzeige ein- oder auszublenden, wählen Sie das Symbol ( .
.
Benachrichtigungen sind Warnungen, die an das Vermittlungspostfach mit dem Namen FederatedEmail.4c1f4d8b-8179-4148-93bf-00a95fa1e042 gesendet werden. Das EAC überprüft dieses Postfach alle 30 Sekunden auf Benachrichtigungen. Benachrichtigungen verbleiben im Vermittlungspostfach, bis sie von der Komponente entfernt werden, die sie gesendet hat, oder bis sie ablaufen (nach 30 Tagen vom Assistenten für verwaltete Ordner entfernt).
Sie können auch das Get-Notification -Cmdlet im Exchange-Verwaltungsshell verwenden, um weitere Details zu Benachrichtigungen anzuzeigen, und das Set-Notification -Cmdlet, um Benachrichtigungs-E-Mails für zukünftige Warnungen anzufordern .
8: Ich-Kachel und Hilfe
Über die Ich-Kachel können Sie sich vom EAC abmelden und als anderer Benutzer anmelden, indem Sie auf das Dropdownmenü neben Ihrem Kontonamen klicken.
Wählen Sie das Hilfesymbol (![]() ) aus, um den Hilfeinhalt für die Registerkarte anzuzeigen, auf der Sie sich gerade befinden. Wenn Sie das Dropdownmenü neben dem Hilfesymbol auswählen, können Sie die folgenden Aktionen ausführen:
) aus, um den Hilfeinhalt für die Registerkarte anzuzeigen, auf der Sie sich gerade befinden. Wenn Sie das Dropdownmenü neben dem Hilfesymbol auswählen, können Sie die folgenden Aktionen ausführen:
Hilfe-Sprechblase deaktivieren: In der Hilfe-Sprechblase wird Kontexthilfe für Felder angezeigt, wenn Sie Objekte im EAC erstellen oder bearbeiten. Von hier aus können Sie die Hilfe-Sprechblase für alle Felder im EAC global deaktivieren oder aktivieren.
Leistungskonsole: Die Leistungskonsole zeigt viele Zähler an, die sich auf die Leistung der EAC beziehen.
Urheberrecht und Datenschutz: Wählen Sie diese Links aus, um die Copyright- und Datenschutzinformationen für Exchange Server zu lesen.
Unterstützte Browser
Die Liste der unterstützten Webbrowser für den Zugriff auf das EAC finden Sie in der Exchange Server-Unterstützungsmatrix. Nicht aufgeführte Webbrowser werden nicht unterstützt. Beachten Sie, dass Plug-Ins von Drittanbietern in unterstützten Browsern probleme mit dem EAC verursachen können.