Bereitstellen von Konfigurationseinstellungen für Outlook für iOS- und Android-Apps in Exchange Online
Zusammenfassung: So passen Sie das Verhalten von Outlook für iOS und Android in Ihrem Exchange-organization an.
Outlook für iOS und Android unterstützt App-Einstellungen, mit denen UEM-Administratoren (Unified Endpoint Management) (mit Tools wie Microsoft Intune) und Microsoft 365- oder Office 365-Administratoren das Verhalten der App anpassen können.
Die App-Konfiguration kann entweder über den Betriebssystemkanal für die Verwaltung mobiler Geräte auf registrierten Geräten verwaltet App Configuration Kanal für iOS oder android im Enterprise-Kanal für Android oder über den app-Schutzrichtlinie-Kanal (App Protection Policy, App Protection Policy, APP) Intune bereitgestellt werden. Outlook für iOS und Android unterstützt die folgenden Konfigurationsszenarien:
- Kontoeinrichtungskonfiguration
- Modus für von der Organisation zugelassene Konten
- Allgemeine App-Konfigurationseinstellungen
- S/MIME-Einstellungen
- Datenschutzeinstellungen
Wichtig
Für Konfigurationsszenarien, die eine Geräteregistrierung unter Android erfordern, müssen die Geräte in Android Enterprise registriert werden, und Outlook für Android muss über den verwalteten Google Play Store bereitgestellt werden. Weitere Informationen finden Sie unter Einrichten der Registrierung von Android-Arbeitsprofilgeräten und Hinzufügen von App-Konfigurationsrichtlinien für verwaltete Android-Geräte.
Jedes Konfigurationsszenario hebt seine spezifischen Anforderungen hervor, z. B. ob das Konfigurationsszenario eine Geräteregistrierung erfordert und somit mit einem UEM-Anbieter funktioniert, oder ob Intune App-Schutzrichtlinien erforderlich sind. Das folgende Flussdiagramm beschreibt, welcher Kanal für die oben genannten Konfigurationsszenarien verwendet werden muss:
Hinweis
Bei Microsoft Intune wird die App-Konfiguration, die über den Betriebssystemkanal für die Verwaltung mobiler Geräte bereitgestellt wird, als App-Konfigurationsrichtlinie für verwaltete Geräte (ACP) bezeichnet. Die App-Konfiguration, die über den APP-Kanal (App Protection Policy) bereitgestellt wird, wird als App-Konfigurationsrichtlinie für verwaltete Apps bezeichnet.
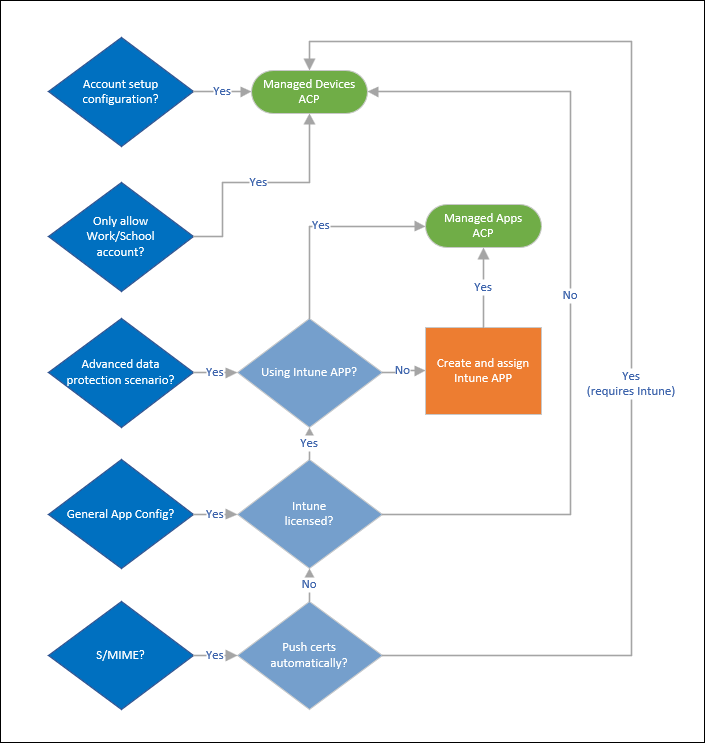
Kontokonfigurationsszenarien
Outlook für iOS und Android bietet Administratoren die folgenden App-Konfigurationsszenarien mit registrierten Geräten:
- Kontoeinrichtungskonfiguration
- Modus für von der Organisation zugelassene Konten
Diese Konfigurationsszenarien funktionieren nur mit registrierten Geräten. Es wird jedoch jeder UEM-Anbieter unterstützt. Wenn Sie Microsoft Intune nicht verwenden, müssen Sie in Ihrer UEM-Dokumentation nachlesen, wie Sie diese Einstellungen bereitstellen. Weitere Informationen zu den Konfigurationsschlüsseln finden Sie unter Konfigurationsschlüssel.
Konfigurationsszenario für die Kontoeinrichtung
Outlook für iOS und Android bietet Administratoren die Möglichkeit, Kontokonfigurationen per Push an ihre Office 365 und lokalen Benutzer mithilfe von Hybridbenutzern der modernen Authentifizierung zu übertragen. Weitere Informationen zur Kontoeinrichtungskonfiguration finden Sie unter Kontoeinrichtung mit moderner Authentifizierung in Exchange Online.
Szenario für den Modus "Durch die Organisation zugelassene Konten"
Outlook für iOS und Android bietet Administratoren die Möglichkeit, E-Mail- und Speicheranbieterkonten nur auf Unternehmenskonten zu beschränken. Weitere Informationen zum modus organization zulässigen Konten finden Sie unter Kontoeinrichtung mit moderner Authentifizierung in Exchange Online.
Allgemeine App-Konfigurationsszenarien
Outlook für iOS und Android bietet Administratoren die Möglichkeit, die Standardkonfiguration für mehrere In-App-Einstellungen anzupassen. Diese Funktion wird sowohl für registrierte Geräte über einen beliebigen UEM-Anbieter als auch für Geräte angeboten, die nicht registriert sind, wenn für Outlook für iOS und Android eine Intune App-Schutzrichtlinie angewendet wurde.
Hinweis
Wenn eine App-Schutzrichtlinie für die Benutzer gilt, wird empfohlen, die allgemeinen App-Konfigurationseinstellungen in einem Geräteregistrierungsmodell für verwaltete Apps bereitzustellen. Diese Bereitstellung stellt sicher, dass die App Configuration-Richtlinie sowohl auf registrierten als auch auf nicht registrierten Geräten bereitgestellt wird.
Outlook unterstützt die folgenden Einstellungen für die Konfiguration:
| Einstellung | Standardverhalten von Apps | Hinweise | Empfohlene Konfiguration |
|---|---|---|---|
| Öffnen von Links in Edge | Ein | Benutzer werden aufgefordert, Links in Edge zu öffnen. Administratoren haben jetzt die Möglichkeit, dieses Feature für ihr Unternehmen zu deaktivieren. | App-Standard |
| Posteingang mit Relevanz | Ein | Posteingang mit Relevanz unterteilt Ihren Posteingang in zwei Registerkarten: Mit Relevanz und Andere. Ihre wichtigsten E-Mails befinden sich auf der Registerkarte "Relevant ", während der Rest auf der Registerkarte "Andere " leicht zugänglich (aber aus dem Weg) bleibt. | App-Standard |
| Anfordern von Biometrie für den Zugriff auf die App | Aus | Biometriedaten wie TouchID oder FaceID können erforderlich sein, damit Benutzer auf ihrem Gerät auf die App zugreifen können. Bei Bedarf wird zusätzlich zur in diesem Profil ausgewählten Authentifizierungsmethode auch biometrische Daten verwendet. Diese Einstellung ist nur für Outlook für iOS verfügbar. Wenn Sie App-Schutzrichtlinien verwenden, empfiehlt Microsoft, diese Einstellung zu deaktivieren, um Eingabeaufforderungen mit doppeltem Zugriff zu verhindern. |
Deaktivieren |
| Speichern (oder Synchronisieren) von Kontakten | Aus | Durch das Speichern von Kontakten im nativen Adressbuch des mobilen Geräts können neue Anrufe und SMS mit den vorhandenen Outlook-Kontakten des Benutzers verknüpft werden. Der Benutzer muss Zugriff auf die native Kontakte-App gewähren, damit die Kontaktsynchronisierung erfolgt. |
Aktivieren |
| Kalender synchronisieren | Aus | Outlook für Android bietet Benutzern die Möglichkeit, Outlook-Kalenderdaten mit der nativen Kalender-App zu synchronisieren. Der Benutzer muss zugriff auf die native Kalender-App gewähren, damit die Kalendersynchronisierung erfolgt. Dieses Feature wird nur mit Outlook für Android unterstützt. |
App-Standard |
| E-Mail-Info zu externen Empfängern | Ein | Wenn der Absender einen externen Empfänger oder eine Verteilergruppe hinzufügt, die externe Empfänger enthält, wird die E-Mail-Info für externe Empfänger angezeigt. Mit dieser E-Mail-Info werden Absender informiert, wenn eine Nachricht, die sie schreiben, die Organisation verlassen wird. So können sie die richtigen Entscheidungen hinsichtlich Formulierungen, Tonfall und Inhalt treffen. Exchange Online Parameter MailTipsExternalRecipientsTipsEnabled muss für Outlook für iOS und Android auf $true festgelegt werden, damit die E-Mail-Info für externe Empfänger angezeigt wird. Weitere Informationen finden Sie im Artikel zum Thema E-Mail-Infos. Wenn Sie in Outlook für iOS und Android alle internen Domänen festlegen möchten, die verwendet werden sollen, wenn der E-Mail-Info-Dienst für externe Empfänger nicht verfügbar ist (da der Benutzer offline ist oder aufgrund einer geringen Konnektivität), lesen Sie Konfiguration der Externen Empfänger-E-Mail-Info-Offlinedomäne. |
App-Standard |
| Externe Bilder blockieren | Aus | Wenn externe Bilder blockieren aktiviert ist, verhindert die App das Herunterladen von Im Internet gehosteten Bildern, die standardmäßig in den Nachrichtentext eingebettet sind (Der Benutzer kann die Bilder trotzdem herunterladen.) | Aktivieren |
| Standard-App-Signatur | Ein | Gibt an, ob die App während der Nachrichtenkomposition die Standardsignatur "Get Outlook for [OS]" verwendet, wenn keine benutzerdefinierte Signatur definiert ist. Benutzer können ihre eigenen Signaturen hinzufügen, auch wenn die Standardsignatur deaktiviert ist. | App-Standard |
| Vorgeschlagene Antworten | Ein | Outlook für iOS und Android schlägt standardmäßig Antworten im Fenster zum Verfassen von schnellen Antworten vor. Wenn Sie eine vorgeschlagene Antwort auswählen, können Sie die Antwort bearbeiten, bevor Sie sie senden. | App-Standard |
| Empfehlungsfeed | Ein | Der Empfehlungsfeed wird von Microsoft Graph unterstützt und stellt einen Feed der Office-Dateien Ihrer organization bereit, die mit den Personen in Ihrem organization verbunden sind. Dieses Feature befindet sich im Abschnitt Empfohlen innerhalb der Suchoberfläche und zeigt nur Dokumente an, auf die der Benutzer Zugriff hat. Empfehlungen, die auf Erkenntnissen anderer Benutzer im organization basieren, können über die itemInsights-Einstellung gesteuert werden. | App-Standard |
| Organisieren von E-Mails nach Thread | Ein | Standardmäßig werden in Outlook für iOS und Android verwandte E-Mails in einer Unterhaltungsthreadansicht zusammengefasst. | App-Standard |
| Meine E-Mails wiedergeben | Ein | Standardmäßig wird "Meine E-Mails wiedergeben" für berechtigte Benutzer über ein Banner im Posteingang heraufgestuft. | App-Standard |
| Textvorhersagen | Ein | Outlook für iOS und Android kann beim Verfassen von Nachrichten standardmäßig Wörter und Ausdrücke vorschlagen. | App-Standard |
| Designs | Ein | Outlook für iOS und Android unterstützt standardmäßig visuelle Designs, die für bestimmte Überzeugungen oder Ereignisse aktiviert werden können. | App-Standard |
| Lauter Obligatorische Bezeichnung | Aus | Organisationen haben obligatorische Bezeichnungen ohne Standardbezeichnung aktiviert und möchten zuerst die Bezeichnung auswählen, bevor sie die E-Mail verfassen. Wenn die Benutzer dann Senden auswählen, könnte die E-Mail einfach gesendet werden, ohne dass Popups mit der Bezeichnung vergessen wurden. Outlook Mobile führt eine neue MDM-Einstellung (com.microsoft.outlook.Mail.LouderMandatoryLabelEnabled) ein, damit Administratoren diese lautere obligatorische Konfiguration speziell für mobile Outlook-Clients (iOS und Android) aktivieren können. | App-Standard |
Einstellungen, die sicherheitsbezogen sind, verfügen über die zusätzliche Option Benutzer das Ändern der Einstellung zulassen. Für diese Einstellungen (Kontakte speichern, externe Bilder blockieren und Biometrie für den Zugriff auf die App anfordern) können Organisationen verhindern, dass der Benutzer die Konfiguration der App ändert. Die Konfiguration des organization kann nicht überschrieben werden.
Benutzer das Ändern der Einstellung zulassen ändert das Verhalten der App nicht. Wenn der Administrator z. B . externe Bilder blockieren aktiviert und eine Benutzeränderung verhindert, werden externe Bilder standardmäßig nicht in Nachrichten heruntergeladen. Der Benutzer kann jedoch die Bilder für diesen Nachrichtentext manuell herunterladen.
Die folgenden Bedingungen beschreiben das Verhalten von Outlook bei der Implementierung verschiedener App-Konfigurationen:
- Wenn der Administrator eine Einstellung mit ihrem Standardwert konfiguriert und die App mit dem Standardwert konfiguriert ist, hat die Konfiguration des Administrators keine Auswirkungen. Wenn der Administrator beispielsweise MailTip=on für externe Empfänger festlegt, ist auch der Standardwert aktiviert, sodass sich die Outlook-Konfiguration nicht ändert.
- Wenn der Administrator eine Einstellung mit dem Nicht-Standardwert konfiguriert und die App mit dem Standardwert konfiguriert ist, wird die Konfiguration des Administrators angewendet. Beispielsweise legt der Administrator Focused Inbox=off fest, aber der App-Standardwert ist aktiviert, sodass die Outlook-Konfiguration für posteingang mit Relevanz deaktiviert ist.
- Wenn der Benutzer einen nicht standardmäßigen Wert konfiguriert hat, der Administrator aber einen Standardwert konfiguriert hat und dem Benutzer die Auswahl zulässt, behält Outlook den konfigurierten Wert des Benutzers bei. Beispielsweise hat der Benutzer die Kontaktsynchronisierung aktiviert, aber der Administrator legt Kontakte speichern=aus fest und lässt die Auswahl durch den Benutzer zu, sodass Outlook die Kontaktsynchronisierung aktiviert und die Anrufer-ID für den Benutzer nicht unterbricht.
- Wenn der Administrator die Benutzerauswahl deaktiviert, erzwingt Outlook immer die vom Administrator definierte Konfiguration, unabhängig von der Konfiguration des Benutzers oder der Standard-App-Konfiguration. Beispielsweise hat der Benutzer die Kontaktsynchronisierung aktiviert, aber der Administrator legt Kontakte speichern=aus fest und deaktiviert die Benutzerauswahl, sodass die Kontaktsynchronisierung deaktiviert wird und der Benutzer daran gehindert wird, sie zu aktivieren.
- Wenn der Benutzer nach dem Anwenden der App-Konfiguration den Einstellungswert so ändert, dass er nicht mit dem vom Administrator gewünschten Wert übereinstimmt (und die Benutzerauswahl zulässig ist), wird die Konfiguration des Benutzers beibehalten. Externe Bilder blockieren ist z. B. standardmäßig deaktiviert , Administratoreinstellung Externe Images blockieren=ein, aber anschließend ändert der Benutzer Externe Bilder blockieren in Aus. In diesem Szenario bleibt externe Bilder blockierendeaktiviert , wenn die Richtlinie das nächste Mal angewendet wird.
Benutzer werden über ein Benachrichtigungs-Popup in der App über Konfigurationsänderungen benachrichtigt:
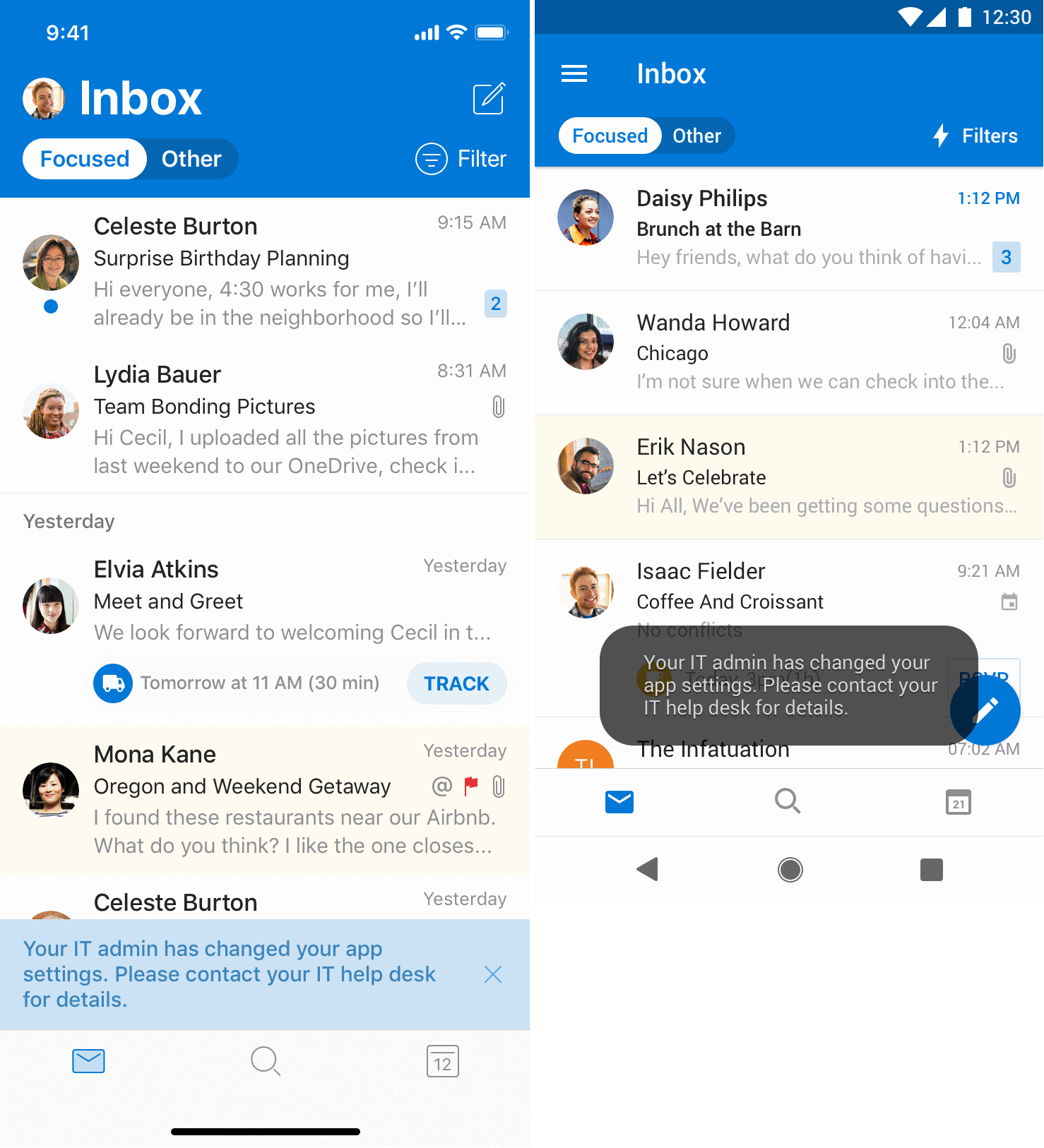
Dieses Benachrichtigungs-Popup wird nach 10 Sekunden automatisch geschlossen. Es gibt zwei Szenarien, in denen dieses Benachrichtigungs-Popup nicht angezeigt wird:
- Wenn die App die Benachrichtigung in der letzten Stunde zuvor angezeigt hat.
- Wenn die App in weniger als 24 Stunden installiert wurde.
Konfiguration der Offlinedomäne "MailTip" für externe Empfänger
Wenn der MailTip-Dienst in Outlook für iOS und Android für externe Empfänger nicht verfügbar ist, da der Benutzer offline ist oder aufgrund geringer Konnektivität nicht verfügbar ist, verwenden Sie die folgende MDM-App-Konfiguration, um alle internen Domänen des Mandanten festzulegen:
- Schlüssel:
com.microsoft.outlook.Mail.InternalDomains. - Wert:
- Eine Liste von Domänen, die durch ein Komma (
,) im Zeichenfolgentyp geteilt werden. - Sie müssen nur alle Ihre Stammdomänen hinzufügen. Wenn Ihre Konfiguration beispielsweise eine Domäne enthält
microsoft.com,service.microsoft.comwerden ,exchange.microsoft.comundhr.service.microsoft.comals interne Empfänger betrachtet. - Bei allen Domänen wird die Groß-/Kleinschreibung nicht beachtet.
- Eine Liste von Domänen, die durch ein Komma (
- Konfigurationsbeispiel:
microsoft.com, contoso.onmicrosoft.com, hcdhc.net
Hinweis
- Für UOPCC-Konten werden die E-Mail-Infos des externen Empfängers nur aktiviert, wenn die MDM-Konfiguration der internen Domänen festgelegt ist (auch wenn der Wert leer ist).
- Wenn eine leere Zeichenfolge in der App-Konfiguration festgelegt ist, wird der Empfänger weiterhin als interner Empfänger betrachtet, wenn seine Domäne mit der Domäne des Absenders identisch ist oder es sich um eine Unterdomäne der Domäne des Absenders handelt.
Kontakte speichern
Die Einstellung Kontakte speichern ist ein Sonderfallszenario, da diese Einstellung im Gegensatz zu den anderen Einstellungen eine Benutzerinteraktion erfordert: Der Benutzer muss Outlook-Berechtigungen für den Zugriff auf die native Kontakte-App und die darin gespeicherten Daten erteilen. Wenn der Benutzer keinen Zugriff gewährt, kann die Kontaktsynchronisierung nicht aktiviert werden.
Hinweis
Mit Android Enterprise können Administratoren die Standardberechtigungen konfigurieren, die der verwalteten App zugewiesen sind. Innerhalb der Richtlinie können Sie festlegen, dass Outlook für Android READ_CONTACTS und WRITE_CONTACTS innerhalb des Arbeitsprofils gewährt wird. Weitere Informationen zum Zuweisen von Berechtigungen finden Sie unter Hinzufügen von App-Konfigurationsrichtlinien für verwaltete Android-Geräte. Beim Zuweisen von Standardberechtigungen ist es wichtig zu verstehen, welche Android Enterprise-Bereitstellungsmodelle verwendet werden, da die Berechtigungen zugriff auf personenbezogene Daten gewähren können.
Beim Aktivieren von Outlook für Android kontakte speichern im Arbeitsprofil von Android Enterprise ist outlook für Android nur in der Lage, nur innerhalb des Arbeitsprofilkontexts auf die native Kontakte-App zugreifen zu können. diese Einschränkung der Barrierefreiheit sorgt für eine klare Trennung zwischen geschäftlichen und persönlichen Profildaten. Android Enterprise ermöglicht jedoch, dass die Wähl- und Messaging-Apps innerhalb des persönlichen Profils auf die lokalen Kontakte innerhalb des Arbeitsprofils zugreifen können. Dieses Verhalten ist standardmäßig aktiviert, kann aber über Geräteeinschränkungen gesteuert werden. Weitere Informationen finden Sie unter Android Enterprise-Geräteeinstellungen zum Zulassen oder Einschränken von Features mithilfe von Intune. Es ist möglich, dass einige Dialer- oder Messaging-Apps, unabhängig davon, ob sie vom Gerätehersteller vorinstalliert oder aus dem Play Store installiert sind, diese Funktion nicht ordnungsgemäß unterstützen.
Der Workflow zum Aktivieren von "Kontakte speichern" ist für neue und vorhandene Konten identisch.
Der Benutzer wird benachrichtigt, dass der Administrator die Kontaktsynchronisierung aktiviert hat. In Outlook für iOS erfolgt die Benachrichtigung innerhalb der App, während in Outlook für Android eine dauerhafte Benachrichtigung über das Android-Benachrichtigungscenter übermittelt wird.
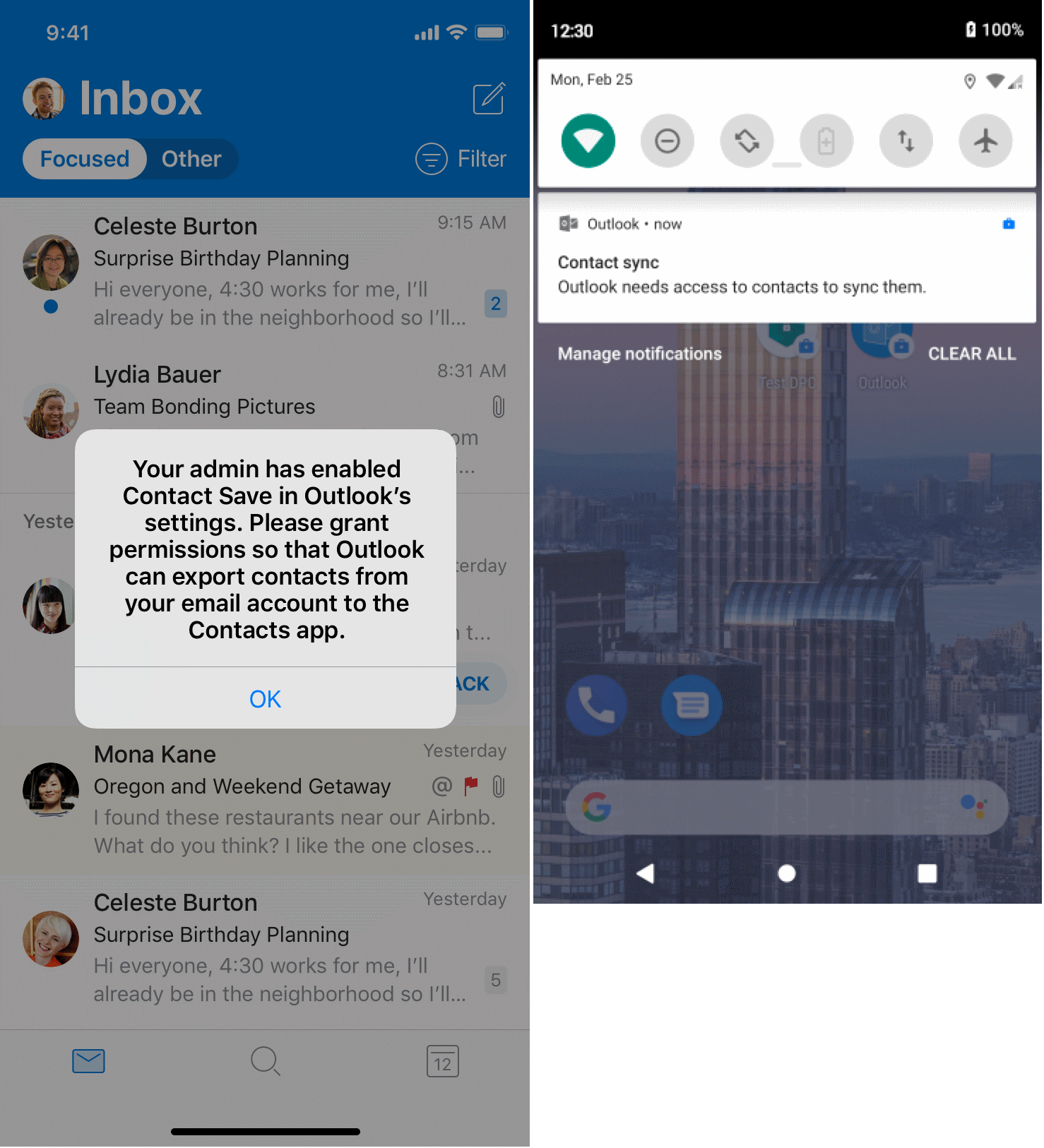
Wenn der Benutzer auf die Benachrichtigung tippt, wird er aufgefordert, Zugriff zu gewähren:
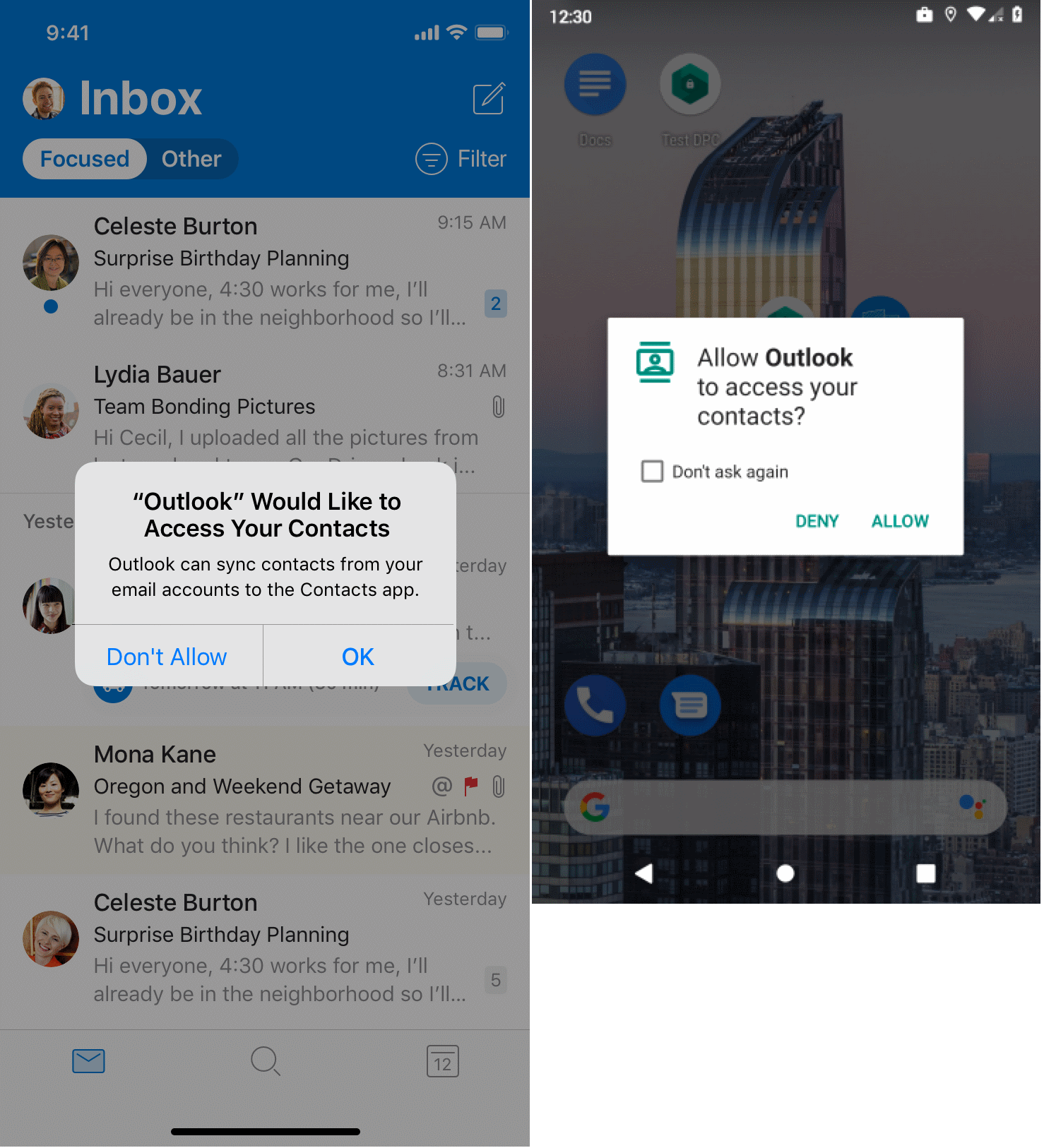
Wenn der Benutzer Outlook den Zugriff auf die native Kontakte-App zulässt, wird der Zugriff gewährt, und die Kontaktsynchronisierung ist aktiviert. Wenn der Benutzer Outlook den Zugriff auf die native Kontakte-App verweigert, wird der Benutzer aufgefordert, in die Betriebssystemeinstellungen zu wechseln und die Kontaktsynchronisierung zu aktivieren:
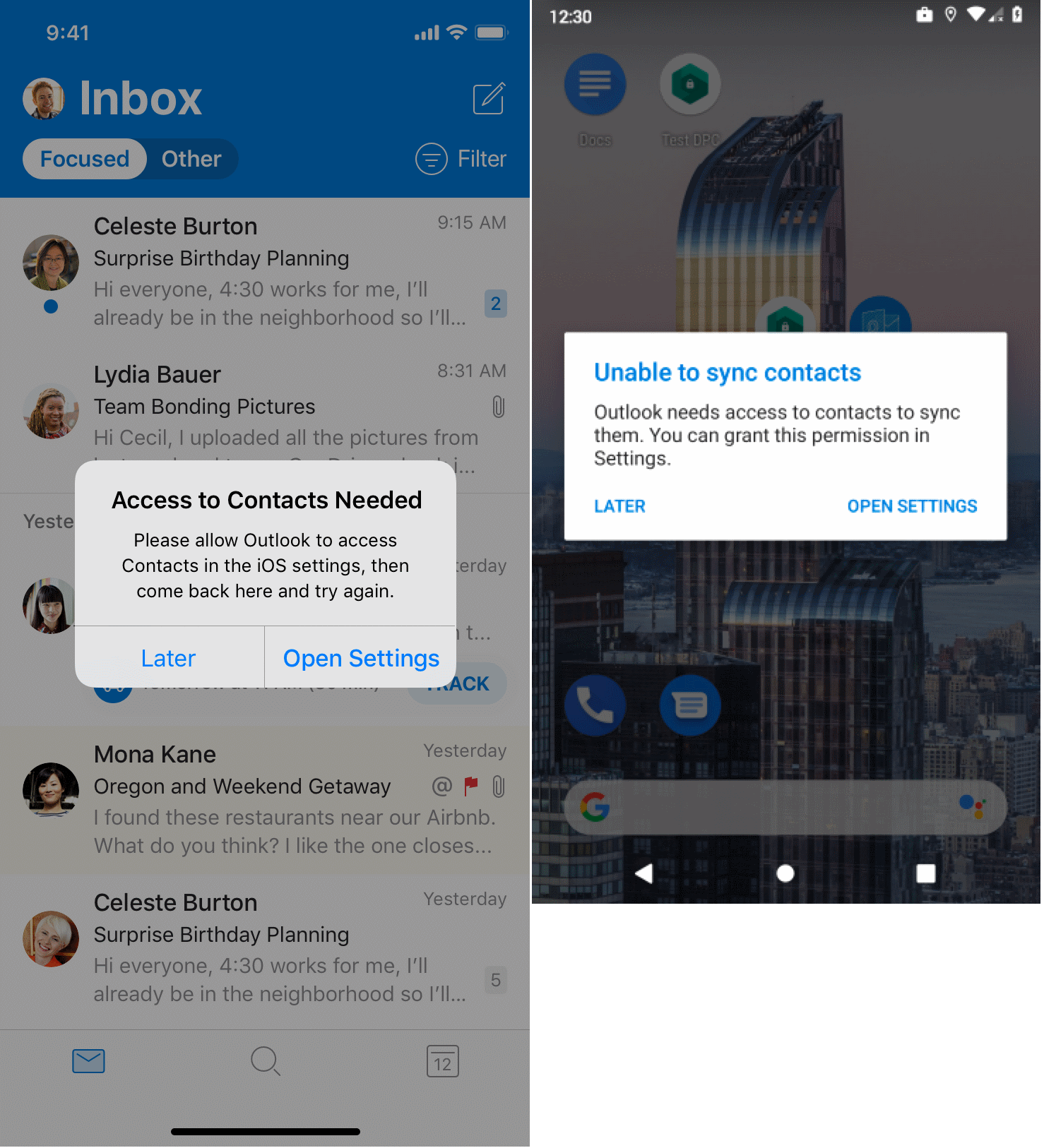
Wenn der Benutzer Outlook den Zugriff auf die native Kontakte-App verweigert und die vorherige Eingabeaufforderung verwirft, kann der Benutzer später den Zugriff aktivieren, indem er in Outlook zur Kontokonfiguration navigiert und auf Einstellungen öffnen tippt:
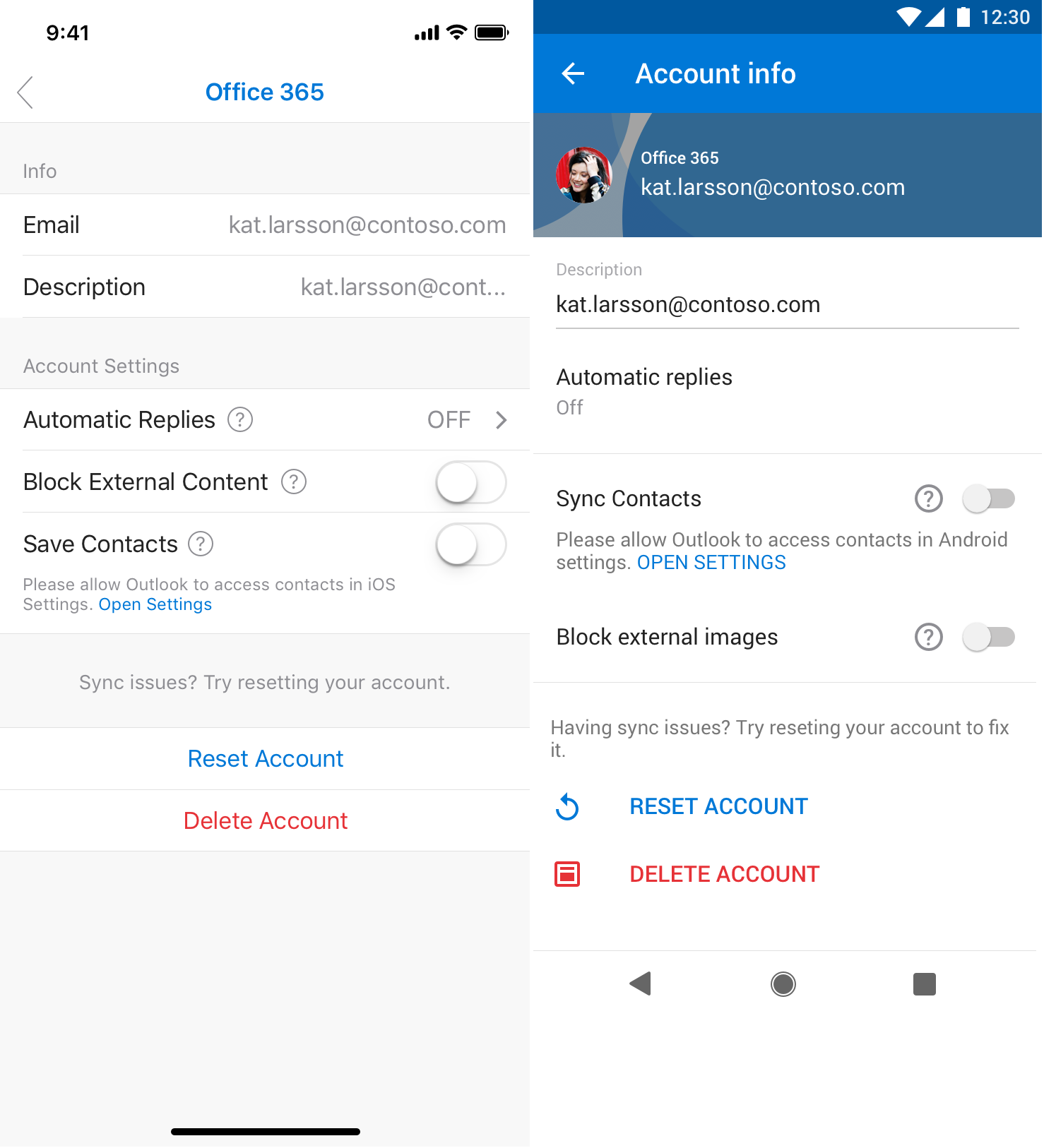
Kalendersynchronisierung
Hinweis
Die Unterstützung für die Kalendersynchronisierung wird im Oktober 2020 eingeführt.
Mit der Kalendersynchronisierung können Benutzer ihre Outlook für Android-Kalenderdaten mit der nativen Android-Kalender-App synchronisieren. Die Kalendersynchronisierung ist standardmäßig deaktiviert und erfordert die Teilnahme des Benutzers. ] Wie kontakte speichern ist die Einstellung Kalender synchronisieren ein weiteres Sonderfallszenario, da diese Einstellung eine Benutzerinteraktion erfordert: Der Benutzer muss Outlook-Berechtigungen für den Zugriff auf die native Kalender-App und die darin gespeicherten Daten erteilen. Wenn der Benutzer keinen Zugriff gewährt, kann die Kalendersynchronisierung nicht aktiviert werden.
Hinweis
Mit Android Enterprise können Administratoren die Standardberechtigungen konfigurieren, die der verwalteten App zugewiesen sind. Innerhalb der Richtlinie können Sie festlegen, dass Outlook für Android READ_CALENDAR und WRITE_CALENDAR innerhalb des Arbeitsprofils gewährt wird. Weitere Informationen zum Zuweisen von Berechtigungen finden Sie unter Hinzufügen von App-Konfigurationsrichtlinien für verwaltete Android-Geräte. Beim Zuweisen von Standardberechtigungen ist es wichtig zu verstehen, welche Android Enterprise-Bereitstellungsmodelle verwendet werden, da die Berechtigungen zugriff auf personenbezogene Daten gewähren können.
Beim Aktivieren des Synchronisierungskalenders von Outlook für Android im Arbeitsprofil von Android Enterprise ist outlook für Android nur in der Lage, auf die native Kalender-App innerhalb des Arbeitsprofilkontexts zuzugreifen. diese Einschränkung der Barrierefreiheit sorgt für eine klare Trennung zwischen geschäftlichen und persönlichen Profildaten.
S/MIME-Szenarien
Auf registrierten Geräten unterstützt Outlook für iOS und Android die automatisierte Zertifikatübermittlung. Outlook für iOS und Android unterstützt auch App-Konfigurationseinstellungen, die S/MIME in der App aktivieren oder deaktivieren, sowie die Möglichkeit des Benutzers, die Einstellung zu ändern. Weitere Informationen zum Bereitstellen dieser Einstellungen über Microsoft Intune finden Sie unter Grundlegendes zu S/MIME. Weitere Informationen zu den Konfigurationsschlüsseln finden Sie unter Konfigurationsschlüssel.
Datenschutzszenarien
Outlook für iOS und Android unterstützt App-Konfigurationsrichtlinien für die folgenden Datenschutzeinstellungen, wenn die App von Microsoft Intune mit angewendeter Intune App-Schutzrichtlinie verwaltet wird:
- Verwalten der Verwendung tragbarer Technologien
- Verwalten vertraulicher Daten in E-Mail- und Kalender-Erinnerungsbenachrichtigungen
- Verwalten der mit der nativen Kontakte-App synchronisierten Kontaktfelder
- Verwalten der Verfügbarkeit der Kalendersynchronisierung
- Verwalten der Verfügbarkeit von Add-Ins
Diese Einstellungen können unabhängig vom Registrierungsstatus des Geräts für die App bereitgestellt werden. Weitere Informationen zu den Konfigurationsschlüsseln finden Sie unter Konfigurationsschlüssel.
Konfigurieren von Wearables für Outlook für iOS und Android
Outlook für iOS und Android unterstützt standardmäßig tragbare Technologien, die es dem Benutzer ermöglichen, Nachrichtenbenachrichtigungen und Ereigniserinnerungen zu empfangen und mit Nachrichten zu interagieren und Tageskalender anzuzeigen. Organisationen, die den Zugriff auf Unternehmensdaten auf Wearables deaktivieren möchten, können Wearables mit einer App Configuration-Richtlinie blockieren.
Konfigurieren von Benachrichtigungen für Outlook für iOS und Android
Benachrichtigungen mobiler Apps sind wichtig, um Benutzer über neue Inhalte zu warnen oder sie zum Handeln zu erinnern. Benutzer interagieren mit diesen Benachrichtigungen über den Sperrbildschirm und in der Benachrichtigungszentrale des Betriebssystems. Benachrichtigungen enthalten häufig detaillierte Informationen, die vertraulich sein können. Diese Informationen können leider versehentlich an gelegenheitslose Beobachter weitergegeben werden.
Outlook für iOS und Android hat seine Benachrichtigungen so konzipiert, dass Benutzer E-Mails selektieren und Benutzer auf anstehende Besprechungen warnen können, einschließlich der Integration von Vorschlägen für "Time to Leave". E-Mail-Benachrichtigungen enthalten die Adresse des Absenders, den Betreff der Nachricht und eine kurze Nachrichtenvorschau des Nachrichtentexts. Kalendererinnerungen umfassen den Betreff, den Ort und die Startzeit der Besprechung.
Da diese Benachrichtigungen vertrauliche Daten enthalten können, können Organisationen eine Intune App-Schutzrichtlinie-Einstellung Organisationsdatenbenachrichtigungen verwenden, um die vertraulichen Daten zu entfernen. Da dies eine App-Schutzrichtlinie-Einstellung ist, gilt sie auf allen Geräten (Smartphones, Tablets und Wearables) des Benutzers für die Apps, die die Einstellung unterstützen. Weitere Informationen zu dieser Einstellung finden Sie unter Einstellungen für iOS-App-Schutzrichtlinie und Android App Protection Policy-Einstellungen.
Zusätzlich zur Einstellung App-Schutzrichtlinie verfügt Outlook für iOS und Android über eine Datenschutz-App Configuration Richtlinieneinstellung Kalenderbenachrichtigungen, die zusätzliche Flexibilität mit Kalenderbenachrichtigungen bietet. Organisationen können vertrauliche Informationen in E-Mail-Benachrichtigungen blockieren, während vertrauliche Informationen in Kalenderbenachrichtigungen zugelassen werden. Schließlich müssen Benutzer möglicherweise nur auf einen Blick wissen, wohin sie gehen und wann sie gehen sollten.
In der folgenden Tabelle wird die Benachrichtigungsoberfläche in Outlook für iOS und Android basierend auf der Kombination aus App-Schutz und App Configuration Richtlinieneinstellungen beschrieben:
| Wert für Organisationsdatenbenachrichtigungen | Wert für Kalenderbenachrichtigungen | Benachrichtigungsverhalten |
|---|---|---|
| Zulassen (Standard) | Nicht konfiguriert (Standard) | Standardmäßiges Clientverhalten, bei dem vertrauliche Daten in E-Mail- und Kalenderbenachrichtigungen verfügbar gemacht werden |
| Blockieren | Not Configured | Vertrauliche Daten werden in E-Mail- und Kalenderbenachrichtigungen verfügbar gemacht, da Outlook die Einstellung "Blockieren" ignoriert. |
| Organisationsdaten blockieren | Not Configured | Vertrauliche Daten sind in E-Mail- oder Kalenderbenachrichtigungen nicht verfügbar |
| Organisationsdaten blockieren | Allowed | Vertrauliche Daten sind in E-Mail-Benachrichtigungen nicht verfügbar Kalenderbenachrichtigungen machen vertrauliche Daten verfügbar |
Konfigurieren der Kontaktfeldsynchronisierung mit nativen Kontakten für Outlook für iOS und Android
Mit den Einstellungen können Organisationen die Kontaktfelder steuern, die zwischen Outlook unter iOS und Android und den nativen Kontakt-Apps synchronisiert werden.
Hinweis
Outlook für Android unterstützt die bidirektionale Kontaktsynchronisierung. Wenn ein Benutzer jedoch ein Feld in der nativen Kontakt-App bearbeitet, das eingeschränkt ist (z. B. das Feld Notizen ), werden diese Daten nicht wieder mit Outlook für Android synchronisiert.
Konfigurieren der Verfügbarkeit der Kalendersynchronisierung mit Outlook für Android
Mit der Kalendersynchronisierung können Benutzer ihre Outlook für Android-Kalenderdaten mit der nativen Android-Kalender-App synchronisieren. Organisationen können mit den folgenden Methoden steuern, ob die Kalendersynchronisierung für das Geschäfts-, Schul- oder Unikonto verfügbar ist:
- Bei Intune App-Schutzrichtlinien definiert die Einstellung Richtlinie verwaltete App-Daten mit nativen Apps oder Add-Ins synchronisieren, ob Kontakte speichern, Kalender synchronisieren und Add-Ins für die Verwendung innerhalb des Geschäfts-, Schul- oder Unikontos verfügbar sind. Standardmäßig ist diese Einstellung auf Zulassen festgelegt. Wenn diese Einstellung auf Blockieren festgelegt ist, sind Kontakte speichern, Kalender synchronisieren und Add-Ins für das Geschäfts-, Schul- oder Unikonto deaktiviert, und die zugehörigen App Configuration Richtlinieneinstellungen werden ignoriert.
- Wenn die Einstellung Intune App-Schutzrichtlinie Synchronisierungsrichtlinien verwaltete App-Daten mit nativen Apps oder Add-Ins auf Zulassen festgelegt ist, können Organisationen auch die Verfügbarkeit von Synchronisierungskalendern über eine verwaltete App-App Configuration-Richtlinie definieren. Diese Flexibilität ermöglicht eine Steuerung der Featuregranularität aus Sicht des Datenschutzes. Organisationen können z. B. Kontakte speichern aktivieren (indem sie richtlinienverwaltete App-Daten mit nativen Apps oder Add-Ins synchronisieren auf Zulassen festlegen), aber Kalender synchronisieren deaktivieren (indem sie die Einstellung Kalendersynchronisierung zulassen in einer verwalteten App App Configuration Richtlinie auf Aus festlegen).
- Wenn Organisationen die Verfügbarkeit von Synchronisierungskalendern über eine App Configuration Richtlinieneinstellung Kalender synchronisieren zulassen, können Organisationen den Standardsynchronisierungsstatus der Kalendersynchronisierung definieren. Durch diese Einstellung muss der Benutzer die Kalendersynchronisierung nicht mehr manuell aktivieren.
Konfigurieren der Verfügbarkeit von Add-Ins mit Outlook für iOS und Android
Benutzer können Geschäfts-, Schul- oder Unikontodaten mithilfe von Add-Ins mit anderen Diensten synchronisieren. Die Verfügbarkeit von Add-Ins innerhalb des Geschäfts-, Schul- oder Unikontos kann mit den folgenden Methoden gesteuert werden:
- Bei Intune App-Schutzrichtlinien definiert die Einstellung Richtlinie verwaltete App-Daten mit nativen Apps oder Add-Ins synchronisieren, ob Kontakte speichern, Kalender synchronisieren und Add-Ins für die Verwendung innerhalb des Geschäfts-, Schul- oder Unikontos verfügbar sind. Standardmäßig ist diese Einstellung auf Zulassen festgelegt. Wenn diese Einstellung auf Blockieren festgelegt ist, sind Kontakte speichern, Kalender synchronisieren und Add-Ins für das Geschäfts-, Schul- oder Unikonto deaktiviert, und die zugehörigen App Configuration Richtlinieneinstellungen werden ignoriert.
- Wenn die Einstellung Intune App-Schutzrichtlinie Synchronisierungsrichtlinie verwaltete App-Daten mit nativen Apps oder Add-Ins auf Zulassen festgelegt ist, können Organisationen auch die Verfügbarkeit von Add-Ins über eine verwaltete App-App Configuration-Richtlinie definieren. Diese Flexibilität ermöglicht eine Steuerung der Featuregranularität aus Sicht des Datenschutzes. Organisationen können z. B. Kontakte speichern aktivieren (indem sie richtlinienverwaltete App-Daten mit nativen Apps synchronisieren auf Zulassen festlegen), aber Add-Ins deaktivieren (indem sie die Einstellung Add-Ins zulassen in einer verwalteten App App Configuration Richtlinie auf Aus festlegen).
Wichtig
Beim Konfigurieren von Add-Ins für Ihre Benutzer können Probleme auftreten, wenn Add-In-Richtlinien sowohl in Microsoft Intune als auch im Microsoft 365 Admin Center festgelegt werden. Es wird empfohlen, zwischen einer Add-In-Richtlinie in Microsoft Intune oder dem Microsoft 365 Admin Center zu wählen, aber nicht beide gleichzeitig. Für eine präzise Add-In-Steuerung bietet das Microsoft 365 Admin Center spezifischere Konfigurationen als Microsoft Intune, sodass Sie auswählen können, welche Lösung Ihren organization Anforderungen am besten entspricht.
Bereitstellen von Konfigurationsszenarien mit Microsoft Intune für registrierte Geräte
Microsoft Intune ermöglicht Administratoren die einfache Bereitstellung dieser Einstellungen in Outlook für iOS und Android über App Configuration-Richtlinien.
Mit den folgenden Schritten können Sie eine App-Konfigurationsrichtlinie erstellen. Nachdem die Konfigurationsrichtlinie erstellt wurde, können Sie ihre Einstellungen Gruppen von Benutzern zuweisen.
Hinweis
Intune benachrichtigt das registrierte Gerät, sich beim Intune-Dienst auf Richtlinienänderungen einzuchecken. Der Zeitpunkt der Benachrichtigung kann zwischen unmittelbar nach der Zuweisung und einigen Stunden liegen. Weitere Informationen finden Sie unter Häufige Fragen, Probleme und Lösungen zu Geräterichtlinien und -profilen in Microsoft Intune.
Wichtig
Beim Bereitstellen von App-Konfigurationsrichtlinien auf verwalteten Geräten können Probleme auftreten, wenn mehrere Richtlinien unterschiedliche Werte für denselben Konfigurationsschlüssel haben und für die gleiche App und denselben Benutzer vorgesehen sind. Diese Probleme sind auf das Fehlen eines Konfliktlösungsmechanismus zum Auflösen der unterschiedlichen Werte zurückzuführen. Sie können diese Probleme verhindern, indem Sie sicherstellen, dass nur eine einzelne App-Konfigurationsrichtlinie für verwaltete Geräte definiert und für dieselbe App und denselben Benutzer bestimmt ist.
Erstellen einer App-Konfigurationsrichtlinie für verwaltete Geräte für Outlook für iOS und Android
Melden Sie sich beim Microsoft Intune Admin Center an.
Wählen Sie Apps und dann App-Konfigurationsrichtlinien aus.
Wählen Sie auf dem Blatt App Configuration Richtliniendie Option Hinzufügen und dann Verwaltete Geräte aus, um den Erstellungsflow für die App-Konfigurationsrichtlinie zu starten.
Geben Sie im Abschnitt Grundlagen einen Namen und optional eine Beschreibung für die App-Konfigurationseinstellungen ein.
Wählen Sie für Plattform entweder iOS/iPadOS oder Android Enterprise aus.
Wenn Android Enterprise als Plattform ausgewählt ist, wählen Sie unter Profiltypdie Option Alle Profiltypen aus.
Wählen Sie für Ziel-App die Option App auswählen und dann auf dem Blatt Zugeordnete Appdie Option Microsoft Outlook aus. Wählen Sie OK aus.
Hinweis
Wenn Outlook nicht als verfügbare App aufgeführt ist, müssen Sie es hinzufügen, indem Sie die Anweisungen unter Zuweisen von Apps zu Android-Arbeitsprofilgeräten mit Intune und Hinzufügen von iOS Store-Apps zu Microsoft Intune befolgen.
Wählen Sie Weiter aus, um die grundlegenden Einstellungen der App-Konfigurationsrichtlinie abzuschließen.
Wählen Sie im Abschnitt Einstellungen die Option Konfigurations-Designer für das Konfigurationseinstellungsformat verwenden aus.
Wenn Sie die Kontoeinrichtungskonfiguration bereitstellen möchten, wählen Sie ja für E-Mail-Kontoeinstellungen konfigurieren aus, und konfigurieren Sie entsprechend:
Hinweis
Wenn eine App-Schutzrichtlinie auf die Benutzer ausgerichtet ist, wird empfohlen, die allgemeinen App-Konfigurationseinstellungen in einem Geräteregistrierungsmodell für verwaltete Apps bereitzustellen, anstatt verwaltete Geräte zu verwenden. Diese Methode stellt sicher, dass die App Configuration-Richtlinie sowohl auf registrierten als auch auf nicht registrierten Geräten bereitgestellt wird.
- Wählen Sie unter Authentifizierungstyp die Option Moderne Authentifizierung aus. Diese Einstellung ist für Microsoft 365- oder Office 365-Konten oder lokale Konten mit moderner Hybridauthentifizierung erforderlich.
- Wählen Sie unter Benutzernamesattribut aus Microsoft Entra IDdie Option Benutzerprinzipalname aus.
- Wählen Sie für Email Adressattribute aus Microsoft Entra IDdie Option Primäre SMTP-Adresse aus.
- Wenn Sie Outlook für iOS und Android so konfigurieren möchten, dass nur das Geschäfts-, Schul- oder Unikonto verwendet werden kann, wählen Sie Unter Nur Geschäfts-,Schul- oder Unikonten zulassen die Option Erforderlich aus. Diese Konfiguration ermöglicht nur das Hinzufügen eines einzelnen Unternehmenskontos zu Outlook für iOS und Android.
Wenn Sie allgemeine App-Konfigurationseinstellungen bereitstellen möchten, konfigurieren Sie die gewünschten Einstellungen entsprechend:
Wählen Sie für Posteingang mit Relevanz eine der verfügbaren Optionen aus: Nicht konfiguriert (Standard), Ein (App-Standard) und Aus.
Wählen Sie für Biometrie für den Zugriff auf die App eine der verfügbaren Optionen aus: Nicht konfiguriert (Standard), Ein und Aus (App-Standard). Wenn Sie Ein oder Aus auswählen, können Administratoren dem Benutzer erlauben, den Wert der App-Einstellung zu ändern. Wählen Sie Ja (App-Standard) aus, um dem Benutzer das Ändern der Einstellung zu ermöglichen, oder wählen Sie Nein aus, wenn Sie verhindern möchten, dass der Benutzer den Wert der Einstellung ändert. Diese Einstellung ist nur in Outlook für iOS verfügbar.
Wichtig
Wenn das Konto durch eine Intune App-Schutzrichtlinie geschützt ist, die eine PIN für den Zugriff auf das geschützte Konto erfordert, sollte die Einstellung Biometrie für den Zugriff auf die App erforderlich deaktiviert werden. Andernfalls wird der Benutzer beim Zugriff auf die App mit mehreren Authentifizierungsaufforderungen aufgefordert.
Wählen Sie für Kontakte speichern eine der verfügbaren Optionen aus: Nicht konfiguriert (Standard), Ein und Aus (App-Standard). Wenn Sie Ein oder Aus auswählen, können Administratoren dem Benutzer erlauben, den Wert der App-Einstellung zu ändern. Wählen Sie Ja (App-Standard) aus, um dem Benutzer das Ändern der Einstellung zu ermöglichen, oder wählen Sie Nein aus, wenn Sie verhindern möchten, dass der Benutzer den Wert der Einstellung ändert.
Wählen Sie für Vorgeschlagene Antworten eine der verfügbaren Optionen aus: Nicht konfiguriert (Standard), Ein (App-Standard) und Aus. Wenn Sie Ein oder Aus auswählen, können Administratoren dem Benutzer erlauben, den Wert der App-Einstellung zu ändern. Wählen Sie Ja (App-Standard) aus, um dem Benutzer das Ändern der Einstellung zu ermöglichen, oder wählen Sie Nein aus, wenn Sie verhindern möchten, dass der Benutzer den Wert der Einstellung ändert.
Wählen Sie für den Empfehlungsfeed eine der verfügbaren Optionen aus: Nicht konfiguriert (Standard), Ein (App-Standard) und Aus.
Wählen Sie für E-Mail-Info für externe Empfänger eine der verfügbaren Optionen aus: Nicht konfiguriert (Standard), Ein (App-Standard) und Aus.
Wählen Sie für Standard-App-Signatur eine der verfügbaren Optionen aus: Nicht konfiguriert (Standard), Ein (App-Standard) und Aus.
Wählen Sie für Externe Bilder blockieren eine der verfügbaren Optionen aus: Nicht konfiguriert (Standard), Ein und Aus (App-Standard). Wenn Sie Ein oder Aus auswählen, können Administratoren dem Benutzer erlauben, den Wert der App-Einstellung zu ändern. Wählen Sie Ja (App-Standard) aus, um dem Benutzer das Ändern der Einstellung zu ermöglichen, oder wählen Sie Nein aus, wenn Sie verhindern möchten, dass der Benutzer den Wert der Einstellung ändert.
Wählen Sie für E-Mails nach Thread organisieren eine der verfügbaren Optionen aus: Nicht konfiguriert (Standard), Ein (App-Standard) und Aus.
Wählen Sie für Meine E-Mails wiedergeben eine der verfügbaren Optionen aus: Nicht konfiguriert (Standard), Ein (App-Standard) und Aus.
Wählen Sie für Designs eine der verfügbaren Optionen aus: Nicht konfiguriert (Standard), Ein (App-Standard) und Aus.
Wählen Sie für Kalender synchronisieren eine der verfügbaren Optionen aus: Nicht konfiguriert (Standard), Ein (App-Standard) und Aus. Wenn Sie Ein oder Aus auswählen, können Administratoren dem Benutzer erlauben, den Wert der App-Einstellung zu ändern. Wählen Sie Ja (App-Standard) aus, um dem Benutzer das Ändern der Einstellung zu ermöglichen, oder wählen Sie Nein aus, wenn Sie verhindern möchten, dass der Benutzer den Wert der Einstellung ändert. Dieses Feature ist nur in Outlook für Android verfügbar.
Wählen Sie für Textvorhersagen eine der verfügbaren Optionen aus: Nicht konfiguriert (Standard), Ein (App-Standard) und Aus. Wenn Sie Ein oder Aus auswählen, können Administratoren dem Benutzer erlauben, den Wert der App-Einstellung zu ändern. Wählen Sie Ja (App-Standard) aus, um dem Benutzer das Ändern der Einstellung zu ermöglichen, oder wählen Sie Nein aus, wenn Sie verhindern möchten, dass der Benutzer den Wert der Einstellung ändert.
Informationen zum Konfigurieren von S/MIME-Einstellungen finden Sie unter Automatisierte Zertifikatübermittlung in Outlook für iOS oder Automatisierte Zertifikatübermittlung in Outlook für Android.
Wenn Sie mit der Auswahl der Einstellungen fertig sind, wählen Sie Weiter aus.
Wählen Sie im Abschnitt Zuweisungen die Option Einzuschließende Gruppen auswählen aus. Wählen Sie die Microsoft Entra Gruppe aus, der Sie die App-Konfigurationsrichtlinie zuweisen möchten, und wählen Sie dann Auswählen aus.
Wenn Sie mit den Zuweisungen fertig sind, wählen Sie Weiter aus.
Überprüfen Sie im Abschnitt Überprüfen + erstellen die konfigurierten Einstellungen, und wählen Sie Erstellen aus.
Die neu erstellte Konfigurationsrichtlinie wird auf dem Blatt App-Konfigurationsrichtlinien angezeigt.
Hinweis
Für verwaltete Geräte müssen Sie für jede Plattform eine separate App-Konfigurationsrichtlinie erstellen. Außerdem muss Outlook aus dem Unternehmensportal installiert werden, damit die Konfigurationseinstellungen wirksam werden.
Bereitstellen von Konfigurationsszenarien mit Microsoft Intune für nicht registrierte Geräte
Wenn Sie Microsoft Intune als Verwaltungsanbieter für mobile Apps verwenden, können Sie mit den folgenden Schritten eine App-Konfigurationsrichtlinie für verwaltete Apps erstellen. Nachdem die Konfiguration erstellt wurde, können Sie die Einstellungen Benutzergruppen zuweisen.
Hinweis
Microsoft Intune verwaltete Apps checken in einem Intervall von 30 Minuten für Intune App Configuration Policy status ein, wenn sie in Verbindung mit einer Intune App-Schutzrichtlinie bereitgestellt werden. Wenn dem Benutzer keine Intune App-Schutzrichtlinie zugewiesen ist, wird das Intune App Configuration Richtlinien-Eincheckintervall auf 720 Minuten festgelegt.
Erstellen einer App-Konfigurationsrichtlinie für verwaltete Apps für Outlook für iOS und Android
Melden Sie sich beim Microsoft Intune Admin Center an.
Wählen Sie Apps und dann App-Konfigurationsrichtlinien aus.
Wählen Sie auf dem Blatt App-Konfigurationsrichtlinien die Option Hinzufügen und dann Verwaltete Apps aus.
Geben Sie im Abschnitt Grundlagen einen Namen und optional eine Beschreibung für die App-Konfigurationseinstellungen ein.
Wählen Sie für Öffentliche Appsdie Option Öffentliche Apps auswählen aus, und wählen Sie dann auf dem Blatt Ziel-Appsoutlook aus, indem Sie sowohl die iOS- als auch die Android-Plattform-Apps auswählen. Klicken Sie auf Auswählen, um die ausgewählten öffentlichen Apps zu speichern.
Klicken Sie auf Weiter, um die grundlegenden Einstellungen der App-Konfigurationsrichtlinie abzuschließen.
Erweitern Sie im Abschnitt Einstellungen die Outlook-Konfigurationseinstellungen.
Wenn Sie allgemeine App-Konfigurationseinstellungen bereitstellen möchten, konfigurieren Sie die gewünschten Einstellungen entsprechend:
Wählen Sie für Posteingang mit Relevanz eine der verfügbaren Optionen aus: Nicht konfiguriert (Standard), Ja (App-Standard) und Nein.
Wählen Sie für Biometrie für den Zugriff auf die App eine der verfügbaren Optionen aus: Nicht konfiguriert (Standard), Ja und Nein (App-Standard). Wenn Sie Ja oder Nein auswählen, können Administratoren dem Benutzer erlauben, den Wert der App-Einstellung zu ändern. Wählen Sie Ja (App-Standard) aus, um dem Benutzer das Ändern der Einstellung zu ermöglichen, oder wählen Sie Nein aus, wenn Sie verhindern möchten, dass der Benutzer den Wert der Einstellung ändert. Diese Einstellung ist nur in Outlook für iOS verfügbar.
Wichtig
Wenn das Konto durch eine Intune App-Schutzrichtlinie geschützt ist, die eine PIN für den Zugriff auf das geschützte Konto erfordert, sollte die Einstellung Biometrie für den Zugriff auf die App erforderlich deaktiviert werden. Andernfalls wird der Benutzer beim Zugriff auf die App mit mehreren Authentifizierungsaufforderungen aufgefordert.
Wählen Sie für Kontakte speichern eine der verfügbaren Optionen aus: Nicht konfiguriert (Standard), Ja und Nein (App-Standard). Wenn Sie Ja oder Nein auswählen, können Administratoren dem Benutzer erlauben, den Wert der App-Einstellung zu ändern. Wählen Sie Ja (App-Standard) aus, um dem Benutzer das Ändern der Einstellung zu ermöglichen, oder wählen Sie Nein aus, wenn Sie verhindern möchten, dass der Benutzer den Wert der Einstellung ändert.
Wählen Sie für E-Mail-Info für externe Empfänger eine der verfügbaren Optionen aus: Nicht konfiguriert (Standard), Ja (App-Standard) und Nein.
Wählen Sie für Externe Bilder blockieren eine der verfügbaren Optionen aus: Nicht konfiguriert (Standard), Ja und Nein (App-Standard). Wenn Sie Ja oder Nein auswählen, können Administratoren dem Benutzer erlauben, den Wert der App-Einstellung zu ändern. Wählen Sie Ja (App-Standard) aus, um dem Benutzer das Ändern der Einstellung zu ermöglichen, oder wählen Sie Nein aus, wenn Sie verhindern möchten, dass der Benutzer den Wert der Einstellung ändert.
Wählen Sie für Standard-App-Signatur eine der verfügbaren Optionen aus: Nicht konfiguriert (Standard), Ja (App-Standard) und Nein.
Wählen Sie für Vorgeschlagene Antworten eine der verfügbaren Optionen aus: Nicht konfiguriert (Standard), Ja (App-Standard) und Nein. Wenn Sie Ja oder Nein auswählen, können Administratoren dem Benutzer erlauben, den Wert der App-Einstellung zu ändern. Wählen Sie Ja (App-Standard) aus, um dem Benutzer das Ändern der Einstellung zu ermöglichen, oder wählen Sie Nein aus, wenn Sie verhindern möchten, dass der Benutzer den Wert der Einstellung ändert.
Wählen Sie für E-Mails nach Thread organisieren eine der verfügbaren Optionen aus: Nicht konfiguriert (Standard), Ja (App-Standard) und Nein.
Wählen Sie für den Empfehlungsfeed eine der verfügbaren Optionen aus: Nicht konfiguriert (Standard), Ja (App-Standard) und Nein.
Wählen Sie für Meine E-Mails wiedergeben eine der verfügbaren Optionen aus: Nicht konfiguriert (Standard), Ja (App-Standard) und Nein.
Wählen Sie für Kalender synchronisieren eine der verfügbaren Optionen aus: Nicht konfiguriert (Standard), Ja (App-Standard) und Nein. Wenn Sie Ja oder Nein auswählen, können Administratoren dem Benutzer erlauben, den Wert der App-Einstellung zu ändern. Wählen Sie Ja (App-Standard) aus, um dem Benutzer das Ändern der Einstellung zu ermöglichen, oder wählen Sie Nein aus, wenn Sie verhindern möchten, dass der Benutzer den Wert der Einstellung ändert. Dieses Feature ist nur in Outlook für Android verfügbar.
Wählen Sie für Textvorhersagen eine der verfügbaren Optionen aus: Nicht konfiguriert (Standard), Ja (App-Standard) und Nein. Wenn Sie Ja oder Nein auswählen, können Administratoren dem Benutzer erlauben, den Wert der App-Einstellung zu ändern. Wählen Sie Ja (App-Standard) aus, um dem Benutzer das Ändern der Einstellung zu ermöglichen, oder wählen Sie Nein aus, wenn Sie verhindern möchten, dass der Benutzer den Wert der Einstellung ändert.
Wenn Sie die Datenschutzeinstellungen verwalten möchten, konfigurieren Sie die gewünschten Einstellungen entsprechend:
- Wählen Sie für Organisationsdaten auf Wearables eine der verfügbaren Optionen aus: Nicht konfiguriert (Standard), Ja (App-Standard) und Nein.
- Wählen Sie für Kalenderbenachrichtigungen eine der verfügbaren Optionen aus: Nicht konfiguriert (Standard) und Zulässig. Standardmäßig sind Kalenderbenachrichtigungen innerhalb der App zulässig und zeigen vertrauliche Informationen an. Zulässig wird nur wirksam, wenn die Einstellung Organisationsdatenbenachrichtigungen für die App-Schutzrichtlinie auf Organisationsdaten blockieren festgelegt ist.
- Wählen Sie für Add-Ins zulassen eine der verfügbaren Optionen aus: Nicht konfiguriert (Standard), Ja (App-Standard) und Nein. Weitere Informationen zu den Einstellungsoptionen finden Sie unter Add-Ins.
- Wählen Sie für Kalendersynchronisierung zulassen eine der verfügbaren Optionen aus: Nicht konfiguriert (Standard), Ja (App-Standard) und Nein. Weitere Informationen zu den Einstellungsoptionen finden Sie unter Kalendersynchronisierung.
- Wenn Sie verwalten möchten, welche Kontaktfelder mit den nativen Kontakt-Apps synchronisiert werden, konfigurieren Sie die gewünschten Konfigurationseinstellungen für die App "Kontaktfelder mit nativen Kontakten synchronisieren ". Wählen Sie für jede Kontaktfeldeinstellung eine der verfügbaren Optionen aus: Nicht konfiguriert (Standard), Ja (App-Standard), Nein.
Wenn Sie die S/MIME-Konfiguration der App verwalten möchten, konfigurieren Sie die gewünschten Einstellungen entsprechend:
- Wählen Sie für S/MIME aktivieren eine der verfügbaren Optionen aus: Nicht konfiguriert (Standard), Ja und Nein (App-Standard). Wenn Sie Ja oder Nein auswählen, können Administratoren dem Benutzer erlauben, den Wert der App-Einstellung zu ändern. Wählen Sie Ja (App-Standard) aus, um dem Benutzer das Ändern der Einstellung zu ermöglichen, oder wählen Sie Nein aus, wenn Sie verhindern möchten, dass der Benutzer den Wert der Einstellung ändert.
Wichtig
S/MIME-Zertifikate müssen in Outlook für iOS und Android verfügbar sein, damit der Benutzer Nachrichten signieren oder verschlüsseln kann. Weitere Informationen finden Sie unter S/MIME für Outlook für iOS und Android.
- Wählen Sie aus , ob Alle E-Mails verschlüsselt werden sollen, indem Sie Ja oder Nein auswählen. Wenn Sie Ja oder Nein auswählen, können Administratoren dem Benutzer erlauben, den Wert der App-Einstellung zu ändern. Wählen Sie Ja (App-Standard) aus, um dem Benutzer das Ändern der Einstellung zu ermöglichen, oder wählen Sie Nein aus, wenn Sie verhindern möchten, dass der Benutzer den Wert der Einstellung ändert.
- Wählen Sie aus, ob Sie alle E-Mails signieren möchten, indem Sie Ja oder Nein auswählen. Wenn Sie Ja oder Nein auswählen, können Administratoren dem Benutzer erlauben, den Wert der App-Einstellung zu ändern. Wählen Sie Ja (App-Standard) aus, um dem Benutzer das Ändern der Einstellung zu ermöglichen, oder wählen Sie Nein aus, wenn Sie verhindern möchten, dass der Benutzer den Wert der Einstellung ändert.
- Stellen Sie bei Bedarf eine LDAP-URL für die Suche nach Empfängerzertifikaten bereit. Weitere Informationen zum URL-Format finden Sie unter LDAP-Unterstützung für die Zertifikatsuche.
Wenn Sie die Konfiguration der Einstellungen abgeschlossen haben, wählen Sie Weiter aus.
Wählen Sie im Abschnitt Zuweisungen die Option Einzuschließende Gruppen auswählen aus. Wählen Sie die Microsoft Entra Gruppe aus, der Sie die App-Konfigurationsrichtlinie zuweisen möchten, und wählen Sie dann Auswählen aus.
Wenn Sie mit den Zuweisungen fertig sind, wählen Sie Weiter aus.
Überprüfen Sie auf dem Blatt App-Konfigurationsrichtlinie erstellen Überprüfen + erstellen die konfigurierten Einstellungen, und wählen Sie Erstellen aus.
Die neu erstellte Konfigurationsrichtlinie wird auf dem Blatt App-Konfigurationsrichtlinien angezeigt.
Konfigurationsschlüssel
In den folgenden Abschnitten werden die App-Konfigurationsschlüssel und ihre unterstützten Werte beschrieben. Konfigurationsschlüssel, die mit dem Geräteregistrierungstyp "Verwaltete Apps " identifiziert werden, werden über den App-Schutzrichtlinie-Kanal bereitgestellt. Konfigurationsschlüssel, die mit dem Geräteregistrierungstyp "Verwaltete Geräte " identifiziert werden, werden über den Betriebssystemkanal für die Verwaltung mobiler Geräte bereitgestellt. Wenn ein Konfigurationsschlüssel mit beiden Geräteregistrierungstypen aufgeführt ist, kann der Schlüssel über einen der beiden Kanäle übermittelt werden. Weitere Informationen finden Sie unter Allgemeine App-Konfigurationsszenarien.
Wichtig
Bei App-Konfigurationsschlüsseln wird die Groß-/Kleinschreibung beachtet. Verwenden Sie die richtige Groß-/Kleinschreibung, um sicherzustellen, dass die Konfiguration wirksam wird.
iOS-Geräte und Lösungen für die einheitliche Endpunktverwaltung von Drittanbietern
Wenn die Konfigurationsschlüssel für den Geräteregistrierungstyp verwaltete Geräte bei einem UEM-Drittanbieter bereitgestellt werden, muss der folgende zusätzliche Schlüssel auch für iOS-Geräte bereitgestellt werden:
key = IntuneMAMUPN, value = username@company.com
Die genaue Syntax des Schlüssel-Wert-Paares kann je nach verwendetem UEM-Drittanbieter abweichen. Die folgende Tabelle enthält Beispiele für einige UEM-Drittanbieter und die genauen Werte für das Schlüssel-Wert-Paar:
| UEM-Drittanbieter | Konfigurationsschlüssel | Typ | Konfigurationswert |
|---|---|---|---|
| Microsoft Intune | IntuneMAMUPN | String | {{UserPrincipalName}} |
| Arbeitsbereich 1 | IntuneMAMUPN | String | {UserPrincipalName} |
| MobileIron | IntuneMAMUPN | String | ${userUPN} oder ${userEmailAddress} |
| Citrix Endpoint Management | IntuneMAMUPN | String | ${user.userprincipalname} |
| ManageEngine Mobile Geräte-Manager | IntuneMAMUPN | String | %upn% |
Kontoeinrichtungskonfiguration
Outlook für iOS und Android bietet Administratoren die Möglichkeit, Kontokonfigurationen an ihre Microsoft 365- und Office 365-Benutzer zu pushen. Weitere Informationen zur Kontoeinrichtungskonfiguration finden Sie unter Kontoeinrichtung mit moderner Authentifizierung in Exchange Online.
| Schlüssel | Wert | Geräteregistrierungstyp |
|---|---|---|
| com.microsoft.outlook.Settings.OpenLinks.UseSystemDefaultBrowser | Diese neue App-Konfigurationsrichtlinie deaktiviert das Feature "Links öffnen" und verwendet immer den Systemstandardbrowser. | Verwaltete Geräte |
| com.microsoft.outlook.Settings.OpenLinks.UserChangeAllowed | Diese neue App-Konfigurationsrichtlinie blendet die Einstellungsseite für Links öffnen aus. | Verwaltete Geräte |
| com.microsoft.outlook.EmailProfile.EmailAddress | Dieser Schlüssel gibt die E-Mail-Adresse an, die zum Senden und Empfangen von E-Mails verwendet werden soll. Werttyp: Zeichenfolge Akzeptierte Werte: E-Mail-Adresse Standard, wenn nicht angegeben: <leer> Erforderlich: Ja Beispiel: user@companyname.com |
Verwaltete Geräte |
| com.microsoft.outlook.EmailProfile.EmailUPN | Dieser Schlüssel gibt den Benutzerprinzipalnamen oder Benutzernamen für das E-Mail-Profil an, das zum Authentifizieren des Kontos verwendet wird. Werttyp: Zeichenfolge Akzeptierte Werte: UPN-Adresse oder Benutzername Standard, wenn nicht angegeben: <leer> Erforderlich: Ja Beispiel: userupn@companyname.com |
Verwaltete Geräte |
| com.microsoft.outlook.EmailProfile.AccountType | Dieser Schlüssel gibt den Kontotyp an, der basierend auf dem Authentifizierungsmodell konfiguriert wird. Werttyp: Zeichenfolge Akzeptierte Werte: ModernAuth Erforderlich: Ja Beispiel: ModernAuth |
Verwaltete Geräte |
Einstellungen für den Modus "Zulässige Konten" der Organisation
Outlook für iOS und Android bietet Administratoren die Möglichkeit, E-Mail- und Speicheranbieterkonten nur auf Unternehmenskonten zu beschränken. Weitere Informationen zum modus organization zulässigen Konten finden Sie unter Kontoeinrichtung mit moderner Authentifizierung in Exchange Online.
| Schlüssel | Wert | Plattform | Geräteregistrierungstyp |
|---|---|---|---|
| IntuneMAMAllowedAccountsOnly | Dieser Schlüssel gibt an, ob organization zulässige Kontomodus aktiv ist. Werttyp: Zeichenfolge Akzeptierte Werte: Aktiviert, Deaktiviert Erforderlich: Ja Wert: Aktiviert |
iOS | Verwaltete Geräte |
| IntuneMAMUPN | Dieser Schlüssel gibt den Benutzerprinzipalnamen für das Konto an. Werttyp: Zeichenfolge Akzeptierte Werte: UPN-Adresse Erforderlich: Ja Beispiel: userupn@companyname.com |
iOS | Verwaltete Geräte |
| com.microsoft.intune.mam.AllowedAccountUPNs | Dieser Schlüssel gibt die upNs an, die für organization zulässigen Kontomodus zulässig sind. Akzeptierte Werte: UPN-Adresse Erforderlich: Ja Beispiel: userupn@companyname.com |
Android | Verwaltete Geräte |
Allgemeine App-Konfigurationseinstellungen
Outlook für iOS und Android bietet Administratoren die Möglichkeit, die Standardkonfiguration für mehrere In-App-Einstellungen anzupassen.
| Schlüssel | Wert | Geräteregistrierungstyp |
|---|---|---|
| com.microsoft.outlook.Mail.FocusedInbox | Dieser Schlüssel gibt an, ob posteingang mit Relevanz aktiviert ist. Wenn Sie den Wert auf false festlegen, wird posteingang mit Relevanz deaktiviert. Werttyp: Boolean Akzeptierte Werte: true, false Standardwert, wenn nicht angegeben: true Erforderlich: Nein Beispiel: false |
Verwaltete Geräte, Verwaltete Apps |
| com.microsoft.outlook.Auth.Biometric | Dieser Schlüssel gibt an, ob FaceID oder TouchID für den Zugriff auf die App erforderlich ist. Wenn Sie den Wert auf true festlegen, wird der biometrische Zugriff aktiviert. Dieser Schlüssel wird nur mit Outlook für iOS unterstützt. Werttyp: Boolean Akzeptierte Werte: true, false Standardwert, wenn nicht angegeben: false Erforderlich: Nein Beispiel: false |
Verwaltete Geräte, Verwaltete Apps |
| com.microsoft.outlook.Auth.Biometric.UserChangeAllowed | Dieser Schlüssel gibt an, ob die biometrische Einstellung vom Endbenutzer geändert werden kann. Dieser Schlüssel wird nur mit Outlook für iOS unterstützt. Werttyp: Boolean Akzeptierte Werte: true, false Standardwert, wenn nicht angegeben: true Erforderlich: Nein Beispiel: false |
Verwaltete Geräte, Verwaltete Apps |
| com.microsoft.outlook.Contacts.LocalSyncEnabled | Standardmäßig synchronisiert Outlook keine Kontaktdaten mit der nativen Kontakte-App. Dieser Schlüssel definiert das Standardverhalten des Synchronisierungszustands. Wenn Sie den Wert auf true festlegen, wird die Kontaktsynchronisierung aktiviert. Werttyp: Boolean Akzeptierte Werte: true, false Standardwert, wenn nicht angegeben: false Erforderlich: Nein Beispiel: false |
Verwaltete Geräte, Verwaltete Apps |
| com.microsoft.outlook.Contacts.LocalSyncEnabled.UserChangeAllowed | Dieser Schlüssel gibt an, ob der Kontaktsynchronisierungsstatus vom Endbenutzer geändert werden kann. Werttyp: Boolean Akzeptierte Werte: true, false Standardwert, wenn nicht angegeben: true Erforderlich: Nein Beispiel: false |
Verwaltete Geräte, Verwaltete Apps |
| com.microsoft.outlook.Mail.ExternalRecipientsToolTipEnabled | Dieser Schlüssel gibt an, ob die E-Mail-Info für externe Empfänger aktiviert ist. Wenn Sie den Wert auf false festlegen, wird die E-Mail-Info deaktiviert. Werttyp: Boolean Akzeptierte Werte: true, false Standardwert, wenn nicht angegeben: true Erforderlich: Nein Beispiel: false |
Verwaltete Geräte, Verwaltete Apps |
| com.microsoft.outlook.Mail.BlockExternalImagesEnabled | Dieser Schlüssel gibt an, ob externe Bilder standardmäßig blockiert werden. Wenn Sie den Wert auf true festlegen, wird das Blockieren externer Bilder aktiviert. Werttyp: Boolean Akzeptierte Werte: true, false Standardwert, wenn nicht angegeben: false Erforderlich: Nein Beispiel: false |
Verwaltete Geräte, Verwaltete Apps |
| com.microsoft.outlook.Mail.BlockExternalImagesEnabled.UserChangeAllowed | Dieser Schlüssel gibt an, ob die Einstellung Externe Bilder blockieren vom Endbenutzer geändert werden kann. Werttyp: Boolean Akzeptierte Werte: true, false Standardwert, wenn nicht angegeben: true Erforderlich: Nein Beispiel: false |
Verwaltete Geräte, Verwaltete Apps |
| com.microsoft.outlook.Mail.DefaultSignatureEnabled | Dieser Schlüssel gibt an, ob die App ihre Standardsignatur verwendet. Wenn Sie den Wert auf false festlegen, wird die Standardsignatur der App deaktiviert. Werttyp: Boolean Akzeptierte Werte: true, false Standardwert, wenn nicht angegeben: true Erforderlich: Nein Beispiel: false |
Verwaltete Geräte, Verwaltete Apps |
| com.microsoft.outlook.Mail.SuggestedRepliesEnabled | Dieser Schlüssel gibt an, ob die App Vorgeschlagene Antworten aktiviert. Wenn Sie den Wert auf false festlegen, wird die Fähigkeit der App, Antworten vorzuschlagen, deaktiviert. Werttyp: Boolean Akzeptierte Werte: true, false Standardwert, wenn nicht angegeben: true Erforderlich: Nein Beispiel: false |
Verwaltete Geräte, Verwaltete Apps |
| com.microsoft.outlook.Mail.SuggestedRepliesEnabled.UserChangeAllowed | Dieser Schlüssel gibt an, ob die Einstellung Vorgeschlagene Antworten vom Endbenutzer geändert werden kann. Werttyp: Boolean Akzeptierte Werte: true, false Standardwert, wenn nicht angegeben: true Erforderlich: Nein Beispiel: false |
Verwaltete Geräte, Verwaltete Apps |
| com.microsoft.outlook.Mail.OfficeFeedEnabled | Dieser Schlüssel gibt an, ob die App die Microsoft Feed aktiviert, die die Office-Dateien und Erkenntnisse aus Microsoft 365 des Benutzers und der Kollegen des Benutzers anzeigt. Wenn Sie den Wert auf false festlegen, wird die Microsoft Feed deaktiviert. Werttyp: Boolean Akzeptierte Werte: true, false Standardwert, wenn nicht angegeben: true Erforderlich: Nein Beispiel: false |
Verwaltete Geräte, Verwaltete Apps |
| com.microsoft.outlook.Mail.OrganizeByThreadEnabled | Dieser Schlüssel gibt an, ob die App die Ansicht Nach Thread organisieren aktiviert. Wenn Sie den Wert auf false festlegen, wird die Unterhaltungsansicht im E-Mail-Thread deaktiviert. Werttyp: Boolean Akzeptierte Werte: true, false Standardwert, wenn nicht angegeben: true Erforderlich: Nein Beispiel: false |
Verwaltete Geräte, Verwaltete Apps |
| com.microsoft.outlook.Mail.PlayMyEmailsEnabled | Dieser Schlüssel gibt an, ob das Feature "Meine E-Mails wiedergeben" für berechtigte Benutzer über ein Banner im Posteingang heraufgestuft wird. Wenn diese Einstellung auf Aus festgelegt ist, wird dieses Feature nicht für berechtigte Benutzer in der App heraufgestuft. Benutzer können die Option "Meine E-Mails wiedergeben" in der App manuell aktivieren, auch wenn dieses Feature auf Aus festgelegt ist. Wenn als nicht konfiguriert festgelegt ist, ist die Standard-App-Einstellung Ein , und das Feature wird an berechtigte Benutzer heraufgestuft. Werttyp: Boolean Akzeptierte Werte: true, false Standardwert, wenn nicht angegeben: true Erforderlich: Nein Beispiel: false |
Verwaltete Geräte, Verwaltete Apps |
| com.microsoft.outlook.Calendar.NativeSyncEnabled | Standardmäßig synchronisiert Outlook keine Kalenderdaten mit der nativen Kalender-App. Dieser Schlüssel definiert das Standardverhalten des Synchronisierungszustands. Wenn Sie den Wert auf true festlegen, wird die Kalendersynchronisierung aktiviert. Dieser Schlüssel wird nur mit Outlook für Android unterstützt. Werttyp: Boolean Akzeptierte Werte: true, false Standardwert, wenn nicht angegeben: false Erforderlich: Nein Beispiel: false |
Verwaltete Geräte, Verwaltete Apps |
| com.microsoft.outlook.Calendar.NativeSyncEnabled.UserChangeAllowed | Dieser Schlüssel gibt an, ob der Kalendersynchronisierungsstatus vom Endbenutzer geändert werden kann. Dieser Schlüssel wird nur mit Outlook für Android unterstützt. Werttyp: Boolean Akzeptierte Werte: true, false Standardwert, wenn nicht angegeben: true Erforderlich: Nein Beispiel: false |
Verwaltete Geräte, Verwaltete Apps |
| com.microsoft.outlook.Mail.TextPredictionsEnabled | Outlook kann Beim Verfassen von Nachrichten Wörter und Ausdrücke vorschlagen. Wenn als nicht konfiguriert festgelegt, wird die Standard-App-Einstellung auf Ein festgelegt. Werttyp: Boolean Akzeptierte Werte: true, false Standardwert, wenn nicht angegeben: true Erforderlich: Nein Beispiel: false |
Verwaltete Geräte, Verwaltete Apps |
| com.microsoft.outlook.Mail.TextPredictionsEnabled.UserChangeAllowed | Dieser Schlüssel gibt an, ob Smart Compose vom Endbenutzer geändert werden kann. Werttyp: Boolean Akzeptierte Werte: true, false Standardwert, wenn nicht angegeben: true Erforderlich: Nein Beispiel: false |
Verwaltete Geräte, Verwaltete Apps |
| com.microsoft.outlook.Settings.ThemesEnabled | Outlook unterstützt benutzerdefinierte visuelle Designs. Wenn als nicht konfiguriert festgelegt, wird die Standard-App-Einstellung auf Ein festgelegt. Werttyp: Boolean Akzeptierte Werte: true, false Standardwert, wenn nicht angegeben: true Erforderlich: Nein Beispiel: false |
Verwaltete Geräte, Verwaltete Apps |
| com.microsoft.outlook.Mail.BlockSharing | Dieser Schlüssel gibt an, ob die App die Blockfreigabe ermöglicht. Wenn Sie den Wert auf true festlegen, wird die Freigabe des Posteingangs in der App blockiert. Werttyp: Boolean Akzeptierte Werte: true, false Standardwert, wenn nicht angegeben: false Erforderlich: Nein Beispiel: false |
Verwaltete Geräte, Verwaltete Apps |
| com.microsoft.outlook.Calendar.BlockSharing | Dieser Schlüssel gibt an, ob die App die Blockfreigabe ermöglicht. Wenn Sie den Wert auf true festlegen, wird die Freigabe des Kalenders in der App blockiert. Werttyp: Boolean Akzeptierte Werte: true, false Standardwert, wenn nicht angegeben: false Erforderlich: Nein Beispiel: false |
Verwaltete Geräte, Verwaltete Apps |
S/MIME-Einstellungen
Outlook für iOS bietet Administratoren die Möglichkeit, die S/MIME-Standardkonfiguration in Outlook für iOS und Android anzupassen.
| Schlüssel | Wert | Geräteregistrierungstyp |
|---|---|---|
| com.microsoft.outlook.Mail.SMIMEEnabled | Dieser Schlüssel gibt an, ob die App S/MIME aktiviert. Die Verwendung von S/MIME erfordert Zertifikate, die für Outlook für iOS und Android verfügbar sind. Wenn Sie den Wert auf true festlegen, wird die S/MIME-Unterstützung in der App aktiviert. Werttyp: Boolean Akzeptierte Werte: true, false Standardwert, wenn nicht angegeben: false Erforderlich: Nein Beispiel: false |
Verwaltete Geräte, Verwaltete Apps |
| com.microsoft.outlook.Mail.SMIMEEnabled.UserChangeAllowed | Dieser Schlüssel gibt an, ob die S/MIME-Einstellung vom Endbenutzer geändert werden kann. Werttyp: Boolean Akzeptierte Werte: true, false Standardwert, wenn nicht angegeben: true Erforderlich: Nein Beispiel: false |
Verwaltete Geräte, Verwaltete Apps |
| com.microsoft.outlook.Mail.SMIMEEnabled.EncryptAllMail | Dieser Schlüssel gibt an, ob zum Senden von Nachrichten eine S/MIME-Verschlüsselung erforderlich ist. Die Verwendung von S/MIME erfordert Zertifikate, die für Outlook für iOS und Android verfügbar sind. Werttyp: Boolean Akzeptierte Werte: true, false Standardwert, wenn nicht angegeben: false Erforderlich: Nein Beispiel: false |
Verwaltete Geräte, Verwaltete Apps |
| com.microsoft.outlook.Mail.SMIMEEnabled.EncryptAllMail.UserChangeAllowed | Dieser Schlüssel gibt an, ob die S/MIME-Einstellung vom Endbenutzer geändert werden kann. Werttyp: Boolean Akzeptierte Werte: true, false Standardwert, wenn nicht angegeben: true Erforderlich: Nein Beispiel: false |
Verwaltete Geräte, Verwaltete Apps |
| com.microsoft.outlook.Mail.SMIMEEnabled.SignAllMail | Dieser Schlüssel gibt an, ob zum Senden von Nachrichten eine S/MIME-Signatur erforderlich ist. Die Verwendung von S/MIME erfordert Zertifikate, die für Outlook für iOS und Android verfügbar sind. Werttyp: Boolean Akzeptierte Werte: true, false Standardwert, wenn nicht angegeben: false Erforderlich: Nein Beispiel: false |
Verwaltete Geräte, Verwaltete Apps |
| com.microsoft.outlook.Mail.SMIMEEnabled.SignAllMail.UserChangeAllowed | Dieser Schlüssel gibt an, ob die S/MIME-Einstellung vom Endbenutzer geändert werden kann. Werttyp: Boolean Akzeptierte Werte: true, false Standardwert, wenn nicht angegeben: true Erforderlich: Nein Beispiel: false |
Verwaltete Geräte, Verwaltete Apps |
| com.microsoft.outlook.Mail.SMIMEEnabled.LDAPHostName | Dieser Schlüssel gibt den LDAP-Verzeichnisendpunkt an, der nach Zertifikaten abfragt werden soll. Werttyp: Zeichenfolge Zulässige Werte: ldap://domänenname:protocol, ldaps://domänenname:protocol, domänenname:protocol Standardwert, wenn nicht angegeben: N/A Erforderlich: Nein Beispiel: ldap://contoso.com ldaps://contoso.com contoso.com ldaps://contoso.com:636 contoso.com:636 |
Verwaltete Geräte, Verwaltete Apps |
Datenschutzeinstellungen
Outlook für iOS und Android bietet Administratoren zusätzliche Datenschutzfunktionen, wenn Outlook von Microsoft Intune verwaltet wird und über eine Intune App-Schutzrichtlinie verfügt.
| Schlüssel | Wert | Geräteregistrierungstyp |
|---|---|---|
| com.microsoft.outlook.Calendar.NativeSyncAvailable.IntuneMAMOnly | Standardmäßig ermöglicht eine App-Schutzrichtlinie die Kalendersynchronisierung mit der nativen Kalender-App, kann jedoch verwendet werden, um die Verfügbarkeit der Kalendersynchronisierung mit der Einstellung Daten der verwalteten Synchronisierungsrichtlinie mit nativen Apps oder Add-Ins zu blockieren. Wenn Sie diese Einstellung auf false konfigurieren, wird die Kalendersynchronisierung blockiert, wenn die Einstellung App-Schutzrichtlinie auf Zulässig festgelegt ist. Dieser Schlüssel wird nur mit Outlook für Android unterstützt. Akzeptierte Werte: true, false Standardwert, wenn nicht angegeben: Kein Wert angegeben Beispiel: false |
Verwaltete Apps |
| com.microsoft.outlook.AddinsAvailable.IntuneMAMOnly | Standardmäßig ermöglicht eine App-Schutzrichtlinie Benutzern die Verwendung von Add-Ins von Drittanbietern, kann jedoch verwendet werden, um Add-Ins mit der Einstellung Mit der Synchronisierungsrichtlinie verwaltete App-Daten mit nativen Apps oder Add-Ins zu blockieren. Wenn Sie diese Einstellung auf false konfigurieren, werden Add-Ins blockiert, wenn die Einstellung App-Schutzrichtlinie auf Zulässig festgelegt ist. Akzeptierte Werte: true, false Standardwert, wenn nicht angegeben: Kein Wert angegeben Beispiel: false |
Verwaltete Apps |
| com.microsoft.outlook.Calendar.Notifications.IntuneMAMOnly |
(1) Wenn APP NotificationRestrictions auf BlockOrgData festgelegt ist, suchen Sie nur nach com.microsoft.outlook.Calendar.Notifications.IntuneMAMOnly: Wenn der App-Konfigurationswert auf NULL festgelegt ist (nicht vorhanden), werden alle Eigenschaften vertraulicher Daten entfernt. Wenn der App-Konfigurationswert auf 0 festgelegt ist, werden alle vertraulichen Daten verfügbar gemacht. Wenn der App-Konfigurationswert auf 1 festgelegt ist, wird nur der Betreff (und die Besprechungszeit) verfügbar gemacht. (2) Wenn APP NotificationRestrictions auf Zulassen oder NotificationRestrictions auf Blockieren festgelegt ist, werden alle Eigenschaften vertraulicher Daten in Kalendererinnerungsbenachrichtigungen verfügbar gemacht. Wichtig: Um den Wert com.microsoft.outlook.Calendar.Notifications.IntuneMAMOnly auf 1 festzulegen, müssen Administratoren mithilfe Intune Skripts eine Richtlinie erstellen, um den Wert 1 einzugeben, bis das MEM-Portal aktualisiert werden kann. |
Verwaltete Apps |
| com.microsoft.intune.mam.areWearablesAllowed | Dieser Schlüssel gibt an, ob Outlook-Daten mit einem tragbaren Gerät synchronisiert werden können. Wenn Sie den Wert auf false festlegen, wird die Synchronisierung der Wearables deaktiviert. Akzeptierte Werte: true, false Standardwert, wenn nicht angegeben: true Beispiel: false |
Verwaltete Apps |
| com.microsoft.outlook.ContactSync.AddressAllowed | Dieser Schlüssel gibt an, ob die Adresse des Kontakts mit nativen Kontakten synchronisiert werden soll. Akzeptierte Werte: true, false Standardwert, wenn nicht angegeben: true Beispiel: true |
Verwaltete Apps |
| com.microsoft.outlook.ContactSync.BirthdayAllowed | Dieser Wert gibt an, ob der Geburtstag des Kontakts mit nativen Kontakten synchronisiert werden soll. Akzeptierte Werte: true, false Standardwert, wenn nicht angegeben: true Beispiel: true |
Verwaltete Apps |
| com.microsoft.outlook.ContactSync.CompanyAllowed | Dieser Schlüssel gibt an, ob der Firmenname des Kontakts mit nativen Kontakten synchronisiert werden soll. Akzeptierte Werte: true, false Standardwert, wenn nicht angegeben: true Beispiel: true |
Verwaltete Apps |
| com.microsoft.outlook.ContactSync.DepartmentAllowed | Dieser Schlüssel gibt an, ob die Abteilung des Kontakts mit nativen Kontakten synchronisiert werden soll. Akzeptierte Werte: true, false Standardwert, wenn nicht angegeben: true Beispiel: true |
Verwaltete Apps |
| com.microsoft.outlook.ContactSync.EmailAllowed | Dieser Schlüssel gibt an, ob die E-Mail-Adresse des Kontakts mit nativen Kontakten synchronisiert werden soll. Akzeptierte Werte: true, false Standardwert, wenn nicht angegeben: true Beispiel: true |
Verwaltete Apps |
| com.microsoft.outlook.ContactSync.InstantMessageAllowed | Dieser Schlüssel gibt an, ob die Chatadresse des Kontakts mit nativen Kontakten synchronisiert werden soll. Akzeptierte Werte: true, false Standardwert, wenn nicht angegeben: true Beispiel: true |
Verwaltete Apps |
| com.microsoft.outlook.ContactSync.JobTitleAllowed | Dieser Schlüssel gibt an, ob die Position des Kontakts mit nativen Kontakten synchronisiert werden soll. Akzeptierte Werte: true, false Standardwert, wenn nicht angegeben: true Beispiel: true |
Verwaltete Apps |
| com.microsoft.outlook.ContactSync.NicknameAllowed | Dieser Schlüssel gibt an, ob der Spitzname des Kontakts mit nativen Kontakten synchronisiert werden soll. Akzeptierte Werte: true, false Standardwert, wenn nicht angegeben: true Beispiel: true |
Verwaltete Apps |
| com.microsoft.outlook.ContactSync.NotesAllowed | Dieser Schlüssel gibt an, ob die Notizen des Kontakts mit nativen Kontakten synchronisiert werden sollen. Akzeptierte Werte: true, false Standardwert, wenn nicht angegeben: true Beispiel: true |
Verwaltete Apps |
| com.microsoft.outlook.ContactSync.PhoneHomeAllowed | Dieser Schlüssel gibt an, ob die Private Telefonnummer des Kontakts mit nativen Kontakten synchronisiert werden soll. Akzeptierte Werte: true, false Standardwert, wenn nicht angegeben: true Beispiel: true |
Verwaltete Apps |
| com.microsoft.outlook.ContactSync.PhoneHomeFaxAllowed | Dieser Schlüssel gibt an, ob die Private Faxnummer des Kontakts mit nativen Kontakten synchronisiert werden soll. Akzeptierte Werte: true, false Standardwert, wenn nicht angegeben: true Beispiel: true |
Verwaltete Apps |
| com.microsoft.outlook.ContactSync.PhoneMobileAllowed | Dieser Schlüssel gibt an, ob die Mobiltelefonnummer des Kontakts mit nativen Kontakten synchronisiert werden soll. Akzeptierte Werte: true, false Standardwert, wenn nicht angegeben: true Beispiel: true |
Verwaltete Apps |
| com.microsoft.outlook.ContactSync.PhoneOtherAllowed | Dieser Schlüssel gibt an, ob die andere Telefonnummer des Kontakts mit nativen Kontakten synchronisiert werden soll. Akzeptierte Werte: true, false Standardwert, wenn nicht angegeben: true Beispiel: true |
Verwaltete Apps |
| com.microsoft.outlook.ContactSync.PhonePagerAllowed | Dieser Schlüssel gibt an, ob die Pagertelefonnummer des Kontakts mit nativen Kontakten synchronisiert werden soll. Akzeptierte Werte: true, false Standardwert, wenn nicht angegeben: true Beispiel: true |
Verwaltete Apps |
| com.microsoft.outlook.ContactSync.PhoneWorkAllowed | Dieser Schlüssel gibt an, ob die geschäftliche Telefonnummer mit nativen Kontakten synchronisiert werden soll. Akzeptierte Werte: true, false Standardwert, wenn nicht angegeben: true Beispiel: true |
Verwaltete Apps |
| com.microsoft.outlook.ContactSync.PhoneWorkFaxAllowed | Dieser Schlüssel gibt an, ob die geschäftliche Faxnummer des Kontakts mit nativen Kontakten synchronisiert werden soll. Akzeptierte Werte: true, false Standardwert, wenn nicht angegeben: true Beispiel: true |
Verwaltete Apps |
| com.microsoft.outlook.ContactSync.PrefixAllowed | Dieser Schlüssel gibt an, ob das Namenspräfix des Kontakts mit nativen Kontakten synchronisiert werden soll. Akzeptierte Werte: true, false Standardwert, wenn nicht angegeben: true Beispiel: true |
Verwaltete Apps |
| com.microsoft.outlook.ContactSync.SuffixAllowed | Dieser Schlüssel gibt an, ob das Namenssuffix des Kontakts mit nativen Kontakten synchronisiert werden soll. Akzeptierte Werte: true, false Standardwert, wenn nicht angegeben: true Beispiel: true |
Verwaltete Apps |
| com.microsoft.outlook.WidgetsAvailable.IntuneMAMOnly | Standardmäßig ermöglicht eine App-Schutzrichtlinie die Synchronisierung des Widgets mit der Outlook-App, kann jedoch verwendet werden, um die Verfügbarkeit der Widgetsynchronisierung mit der Einstellung Daten von verwalteten Apps mit nativen Apps oder Add-Ins für die Synchronisierungsrichtlinie zu blockieren. Wenn Sie diese Einstellung auf false konfigurieren, wird die Widgetsynchronisierung blockiert, wenn die Einstellung App-Schutzrichtlinie auf Zulässig festgelegt ist. Akzeptierte Werte: true, false Standardwert, wenn nicht angegeben: Kein Wert angegeben Beispiel: Hier ist ein Beispiel, das die Kalendersynchronisierung zulässt, die Widgetsynchronisierung jedoch nicht zulässt: Synchronisieren von richtlinienverwalteten App-Daten mit nativen Apps oder Add-Ins == allow com.microsoft.outlook.WidgetsAvailable.IntuneMAMOnly = false Hier sehen Sie ein weiteres Beispiel zum Blockieren der Widgetsynchronisierung, Kalendersynchronisierung und Add-Ins: Synchronisieren von richtlinienverwalteten App-Daten mit nativen Apps oder Add-Ins == Block Und ein weiteres Beispiel, das die Kalendersynchronisierung blockiert, aber die Widgetsynchronisierung zulässt: Synchronisieren von richtlinienverwalteten App-Daten mit nativen Apps oder Add-Ins == allow com.microsoft.outlook.WidgetsAvailable.IntuneMAMOnly = true com.microsoft.outlook.Calendar.NativeSyncAvailable.IntuneMAMOnly = false |
Verwaltete Apps |
| Lauter Obligatorische Bezeichnung | Aus Organisationen haben obligatorische Bezeichnungen ohne Standardbezeichnung aktiviert und möchten zuerst die Bezeichnung auswählen, bevor sie die E-Mail verfassen. Wenn die Benutzer dann auf Senden klicken, kann die E-Mail ohne vergessene Bezeichnungs-Popups gesendet werden. Outlook Mobile führt eine neue MDM-Einstellung (com.microsoft.outlook.Mail.LouderMandatoryLabelEnabled) ein, damit Administratoren diese lautere obligatorische Konfiguration speziell für mobile Outlook-Clients (iOS und Android) aktivieren können. |
App-Standard |
| com.microsoft.outlook.Mail.Notifications.IntuneMAMOnly |
(1) Wenn Intune App Protection Policy (APP) NotificationRestrictions = BlockOrgData, nur dann überprüfen Sie com.microsoft.outlook.Mail.Notifications.IntuneMAMOnly: Wenn der App-Konfigurationswert NULL ist (nicht vorhanden): Alle Eigenschaften vertraulicher Daten werden entfernt. Wenn der App-Konfigurationswert 0 ist: Nur Betreff und Absender werden verfügbar gemacht. Wenn der App-Konfigurationswert 1 ist: Nur Absender wird verfügbar gemacht. (2) Andernfalls, wenn APP NotificationRestrictions = Allow oder NotificationRestrictions = Block, dann: Alle Eigenschaften vertraulicher Daten werden in E-Mail-Benachrichtigungen verfügbar gemacht. |
Verwaltete Geräte, verwaltete Apps |
| com.microsoft.outlook.Mail.VideoMessages.VideoCaptureAndUploadEnabled | Wenn app config value = NULL (nicht vorhanden) ist: Die Videoaufnahme ist aktiviert. Wenn der App-Konfigurationswert true ist: Die Videoaufnahme ist aktiviert. Wenn app config value = false: Die Videoaufnahme ist deaktiviert. Sie können weiterhin Fotos aufnehmen. Die Videoaufnahme ermöglicht es dem Benutzer, ein Video in Microsoft Outlook Mobile zu erfassen und das aufgenommene Video über OneDrive for Business in eine E-Mail hochzuladen. |
Verwaltete Geräte, Verwaltete Apps |