Migrieren von E-Mails zu Exchange Online mithilfe der Exchange-Übernahmemethode
Im Rahmen einer Microsoft 365- oder Office 365-Bereitstellung können Sie den Inhalt von Benutzerpostfächern aus einem Quell-E-Mail-System zu Microsoft 365 oder Office 365 migrieren. Wenn Sie dies alles auf einmal erledigen, handelt es sich um eine sogenannte Übernahmemigration. Die Wahl einer Übernahmemigration wird in folgenden Fällen empfohlen:
Ihre aktuelle lokale Exchange-organization ist Microsoft Exchange Server 2003 oder höher.
Ihre lokale Exchange-Organisation enthält weniger als 2.000 Postfächer.
Hinweis
Obwohl die Übernahmemigration das Verschieben von bis zu 2.000 Postfächern unterstützt, ist es aufgrund der Zeitdauer, die zum Erstellen und Migrieren von 2000 Benutzern benötigt wird, sinnvoller, 150 Benutzer oder weniger zu migrieren.
Plan für die Migration
Das Einrichten einer E-Mail-Übernahmemigration zu Microsoft 365 oder Office 365 erfordert eine sorgfältige Planung. Nachstehend finden Sie einige wichtige Hinweise, die Sie vor Beginn des Vorgangs berücksichtigen sollten:
Sie können Ihre gesamte E-Mail-organization innerhalb weniger Tage in Microsoft 365 oder Office 365 verschieben und Benutzerkonten in Microsoft 365 oder Office 365 verwalten.
Mithilfe einer Exchange-Übernahmemigration können maximal 2.000 Postfächer zu Microsoft 365 oder Office 365 migriert werden. Es wird jedoch empfohlen, nur 150 Postfächer zu migrieren.
Der primäre Domänenname, der für Ihre lokale Exchange-organization verwendet wird, muss als Domäne in Ihrem Microsoft 365- oder Office 365 organization akzeptiert werden.
Nach Abschluss der Migration ist jeder Benutzer, der über ein lokales Exchange-Postfach verfügt, auch ein neuer Benutzer in Microsoft 365 oder Office 365, aber Sie müssen Benutzern, deren Postfächer migriert werden, weiterhin Lizenzen zuweisen.
Hinweis
Bei der Migration von Exchange 2003 muss der TCP-Port 6001, 6002 und 6004 auf exchange 2003-Seite geöffnet sein.
Auswirkungen auf die Benutzer
Nachdem Ihre lokalen und Microsoft 365- oder Office 365 Organisationen für eine Übernahmemigration eingerichtet wurden, können sich Aufgaben nach der Einrichtung auf Ihre Benutzer auswirken.
Administratoren oder Benutzer müssen Desktopcomputer konfigurieren: Stellen Sie sicher, dass Desktopcomputer aktualisiert und für die Verwendung mit Microsoft 365 oder Office 365 eingerichtet sind. Mithilfe dieser Aktionen können sich Benutzer mit lokalen Benutzeranmeldeinformationen bei Microsoft 365 oder Office 365 von Desktopanwendungen anmelden. Benutzer mit der Berechtigung zum Installieren von Anwendungen können ihre eigenen Desktops aktualisieren und einrichten. Alternativ können Aktualisierungen für sie installiert werden. Nach Abschluss der Aktualisierungen können Benutzer E-Mail aus Outlook 2013, Outlook 2010 oder Outlook 2007 senden.
Potenzielle Verzögerung beim E-Mail-Routing: Email an lokale Benutzer gesendet werden, deren Postfächer zu Microsoft 365 oder Office 365 migriert wurden, werden an ihre lokalen Exchange-Postfächer weitergeleitet, bis der MX-Eintrag geändert wird.
Wie funktioniert die Übernahmemigration?
Die wichtigsten Schritte, die Sie für eine Übernahmemigration ausführen, werden in der folgenden Abbildung gezeigt.
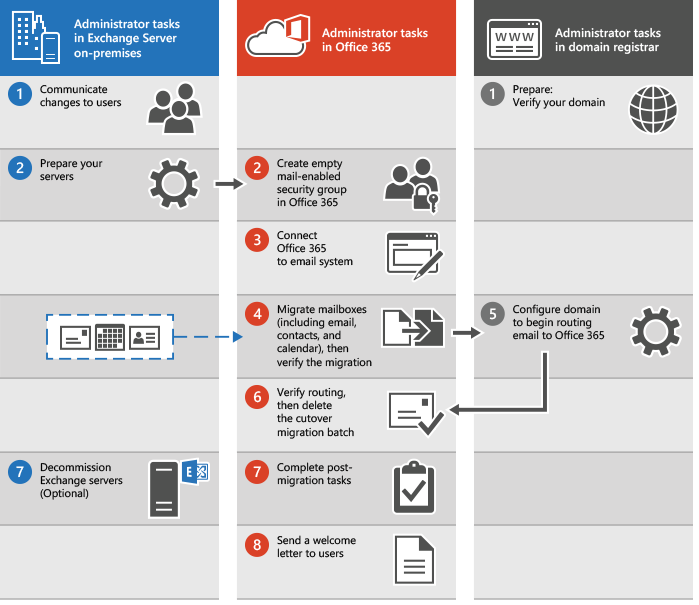
Der Administrator benachrichtigt die Benutzer über anstehende Änderungen und überprüft den Domänenbesitz bei der Domänenregistrierungsstelle.
Der Administrator bereitet die Server für eine Übernahmemigration vor und erstellt leere E-Mail-aktivierte Sicherheitsgruppen in Microsoft 365 oder Office 365.
Der Administrator verbindet Microsoft 365 oder Office 365 mit dem lokalen E-Mail-System (dies wird als Erstellen eines Migrationsendpunkts bezeichnet).
Der Administrator migriert die Postfächer und überprüft dann die Migration.
Erteilen Sie Ihren Benutzern Microsoft 365- oder Office 365-Lizenzen.
Der Administrator konfiguriert die Domäne so, dass E-Mails direkt an Microsoft 365 oder Office 365 weitergeleitet werden.
Der Administrator überprüft, ob die Weiterleitung geändert wurde und löscht dann den Übernahmemigrationsbatch.
Der Administrator führt Aufgaben nach der Migration in Microsoft 365 oder Office 365 aus (weist Benutzern Lizenzen zu und erstellt einen DNS-Eintrag (AutoErmittlung Domain Name System) und setzt optional die lokalen Exchange-Server außer Betrieb.
Der Administrator sendet ein Begrüßungsschreiben an Benutzer, um sie über Microsoft 365 oder Office 365 zu informieren und zu beschreiben, wie sie sich bei ihren neuen Postfächern anmelden. (Informationen zum Erstellen neuer Outlook-Profile finden Sie unter Übersicht über das Outlook-E-Mail-Profil ).)
Sind Sie bereit, eine Übernahmemigration auszuführen?
Erweitern Sie die folgenden Abschnitte, und führen Sie die Schritte aus.
Vorbereiten auf eine Übernahmemigration
Bevor Sie Postfächer mithilfe einer Übernahmemigration zu Microsoft 365 oder Office 365 migrieren, müssen Sie zunächst einige Änderungen an Ihrer Exchange Server Umgebung durchführen.
Hinweis
Wenn Sie die Verzeichnissynchronisierung aktiviert haben, müssen Sie diese deaktivieren, bevor Sie eine Übernahmemigration durchführen können. Hierzu können Sie die PowerShell verwenden. Anweisungen finden Sie unter Deaktivieren der Verzeichnissynchronisierung.
Konfigurieren von Outlook Anywhere auf Ihrem lokalen Exchange Server: Der E-Mail-Migrationsdienst verwendet Outlook Anywhere (auch als RPC über HTTP bezeichnet), um eine Verbindung mit Ihren lokalen Exchange Server herzustellen. Outlook Anywhere wird automatisch für Exchange 2013 konfiguriert. Weitere Informationen zum Einrichten von Outlook Anywhere für Exchange Server 2010, Exchange 2007 und Exchange 2003 finden Sie unter den folgenden Themen:
Sie müssen ein Zertifikat verwenden, das von einer vertrauenswürdigen Zertifizierungsstelle (CA) mit Ihrer Outlook Anywhere-Konfiguration ausgestellt wurde, damit Microsoft 365 oder Office 365 eine Übernahmemigration ausführen kann. Wenn Sie eine Übernahmemigration durchführen, müssen Sie Ihrem Zertifikat die Dienste Outlook Anywhere und AutoErmittlung hinzufügen. Anweisungen zum Einrichten von Zertifikaten finden Sie unter:
Optional: Stellen Sie sicher, dass Sie mithilfe von Outlook Anywhere eine Verbindung mit Ihrem Exchange-organization herstellen können: Testen Sie eine der folgenden Methoden, um Ihre Verbindungseinstellungen zu testen.
Verwenden Sie Outlook von außerhalb des Unternehmensnetzwerks zur Verbindung mit Ihrem lokalen Exchange-Postfach.
Verwenden Sie die Microsoft Exchange-Remoteverbindungsuntersuchung zum Testen der Verbindungseinstellungen. Verwenden Sie Outlook Anywhere (RPC über HTTP) oder Outlook AutoErmittlung-Tests.
Warten Sie, bis die Verbindung automatisch getestet wird, wenn Sie microsoft 365 oder Office 365 später in diesem Verfahren mit Ihrem E-Mail-System verbinden.
Aktivieren von MRSProxy in Ihrer lokalen Exchange Server: Informationen zum Einrichten von MRSProxy finden Sie unter Aktivieren des MRS-Proxyendpunkts in Exchange Server.
Festlegen von Berechtigungen: Das lokale Benutzerkonto, das Sie zum Herstellen einer Verbindung mit Ihrer lokalen Exchange-organization (auch migrationsadministrator genannt) verwenden, muss über die erforderlichen Berechtigungen für den Zugriff auf die lokalen Postfächer verfügen, die Sie zu Microsoft 365 oder Office 365 migrieren möchten. Dieses Benutzerkonto wird verwendet, wenn Sie microsoft 365 oder Office 365 später in diesem Verfahren mit Ihrem E-Mail-System verbinden. Um die Postfächer zu migrieren, muss der Administrator über eine der folgenden Berechtigungen verfügen:
- Dem Migrationsadministrator muss die FullAccess -Berechtigung für jedes lokale Postfach zugeordnet sein.
oder
- Dem Migrationsadministrator muss die Receive As -Berechtigung für die lokale Postfachdatenbank zugeordnet sein, in der die Benutzerpostfächer gespeichert sind.
Anweisungen zum Festlegen dieser Berechtigungen finden Sie unter Zuweisen von Exchange-Berechtigungen zum Migrieren von Postfächern zu Microsoft 365 oder Office 365.
Stellen Sie sicher, dass die zu migrierenden Postfächer nicht in den Adresslisten ausgeblendet sind.
Unified Messaging (UM) deaktivieren: Wenn UM für die lokalen Postfächer, die Sie migrieren, aktiviert ist, deaktivieren Sie UM vor der Migration. Aktivieren Sie Cloud-Voicemail für Ihre Benutzer, nachdem die Migration abgeschlossen ist.
Erstellen von Sicherheitsgruppen und sauber Delegaten: Da der E-Mail-Migrationsdienst nicht erkennen kann, ob lokales Active Directory Gruppen Sicherheitsgruppen sind, kann er keine migrierten Gruppen als Sicherheitsgruppen in Microsoft 365 oder Office 365 bereitstellen. Wenn Sie Sicherheitsgruppen in Microsoft 365 oder Office 365 verwenden möchten, müssen Sie zunächst eine leere E-Mail-aktivierte Sicherheitsgruppe in Microsoft 365 oder Office 365 bereitstellen, bevor Sie mit der Übernahmemigration beginnen.
Darüber hinaus verschiebt diese Migrationsmethode nur Postfächer, E-Mail-Benutzer, E-Mail-Kontakte und E-Mail-aktivierte Gruppen mit ihrer Mitgliedschaft. Wenn ein anderes Active Directory-Objekt, z. B. ein Benutzerpostfach, das nicht zu Microsoft 365 oder Office 365 migriert wird, als Vorgesetzter oder Delegat für ein objekt zugewiesen wird, das migriert wird, müssen Sie diese vor der Migration aus dem Objekt entfernen.
Schritt 1: Sicherstellen, dass Sie die Domäne besitzen
Während der Migration wird die SMTP-Adresse (Simple Mail Transfer Protocol) jedes lokalen Postfachs verwendet, um die E-Mail-Adresse für ein neues Microsoft 365- oder Office 365-Postfach zu erstellen. Um eine Übernahmemigration ausführen zu können, muss die lokale Domäne eine überprüfte Domäne in Ihrem Microsoft 365- oder Office 365 organization sein.
Melden Sie sich mit Ihrem Geschäfts-, Schul- oder Unikonto bei Microsoft 365 oder Office 365 an.
Wählen Sie Domänen einrichten> aus.
Wählen Sie auf der Seite Domänen- die Option Domäne hinzufügen aus, um den Domänen-Assistenten zu starten.
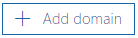
Geben Sie auf der Seite Domäne hinzufügen den Domänennamen (z. B. "Contoso.com") ein, den Sie für die lokale Exchange-Organisation verwenden, und wählen Sie dann Weiter aus.
Wählen Sie auf der Seite Domäne überprüfen entweder Bei GoDaddy anmelden (wenn Ihre DNS-Einträge von GoDaddy verwaltet werden) oder Stattdessen einen TXT-Eintrag für andere Registrierungen > hinzufügen aus Weiter.
Folgen Sie den für Ihren DNS-Hostinganbieter zutreffenden Anweisungen. In der Regel wird der TXT-Eintrag ausgewählt, um den Besitz zu überprüfen.
Die Anweisungen finden Sie auch unter Hinzufügen von DNS-Einträgen zum Herstellen einer Verbindung mit Ihrer Domäne.
Nachdem Sie Ihren TXT- oder MX-Eintrag hinzugefügt haben, warten Sie etwa 15 Minuten, bevor Sie mit dem nächsten Schritt fortfahren.
Wählen Sie im Office 365 Domänen-Assistenten Fertig aus, überprüfen Sie jetzt, und es wird eine Überprüfungsseite angezeigt. Wählen Sie Fertig stellen aus.
Wenn die Überprüfung zunächst fehlschlägt, warten Sie einen Moment, und versuchen Sie es erneut.
Fahren Sie nicht mit dem nächsten Schritt im Domänen-Assistenten fort. Sie haben nun überprüft, dass Sie der Besitzer der lokalen Domäne der Exchange-Organisation sind, und können mit einer E-Mail-Migration fortfahren.
Schritt 2: Verbinden von Microsoft 365 oder Office 365 mit Ihrem E-Mail-System
Ein Migrationsendpunkt enthält die Einstellungen und Anmeldeinformationen, die zum Verbinden des lokalen Servers erforderlich sind, auf dem die Postfächer gehostet werden, die Sie mit Microsoft 365 oder Office 365 migrieren. Der Migrationsendpunkt definiert auch die Anzahl der gleichzeitig zu migrierenden Postfächer. Für eine Übernahmemigration erstellen Sie einen Outlook Anywhere-Migrationsendpunkt.
Wechseln Sie im Exchange Admin Center zu Migration.
Wählen Sie in der oberen rechten Ecke der Seite Endpunkte aus.
Wählen Sie auf der Seite Endpunkte das
 hinzufügen aus.
hinzufügen aus.Wählen Sie auf der Seite Endpunkt hinzufügen die Option Outlook Anywhere als Migrationstyp aus, und wählen Sie Weiter aus.
Geben Sie die entsprechenden Informationen in die folgenden Felder ein:
Name des Migrationsendpunkts: Geben Sie einen eindeutigen Endpunktnamen ein, z. B. Test5-endpoint.
Konto mit Berechtigungen: Geben Sie den Benutzernamen (Domänen-/Benutzername-Format oder E-Mail-Adresse) für ein Konto ein, das über die erforderlichen Administratorberechtigungen in der lokalen organization verfügt. Microsoft 365 oder Office 365 verwendet dieses Konto, um den Migrationsendpunkt zu erkennen und die diesem Konto zugewiesenen Berechtigungen zu testen, indem versucht wird, mit der angegebenen E-Mail-Adresse auf das Postfach zuzugreifen.
Kennwort des Kontos mit Berechtigungen: Geben Sie das Kennwort für das Konto mit Berechtigungen ein, das das Administratorkonto ist.
Email Adresse: Geben Sie die E-Mail-Adresse aller Benutzer im lokalen Exchange-organization ein, der migriert wird. Microsoft 365 oder Office 365 teste die Konnektivität mit dem Postfach dieses Benutzers. Stellen Sie sicher, dass dieses Postfach in den Adresslisten t_ ausgeblendet ist.
Exchange-Server: Geben Sie den vollqualifizierten Domänennamen (FQDN) für die lokale Exchange Server ein. Dies ist der Hostname für Ihren Postfachserver. Zum Beispiel "EXCH-SRV-01.corp.contoso.com".
RPC-Proxyserver: Geben Sie den FQDN für den RPC-Proxyserver für Outlook Anywhere ein. In der Regel entspricht der Proxyserver Ihrer Outlook im Web-URL (früher als Outlook Web App bezeichnet). Beispielsweise mail.contoso.com, bei dem es sich auch um die URL für den Proxyserver handelt, den Outlook zum Herstellen einer Verbindung mit einem Exchange Server verwendet.
Hinweis
Lassen Sie die Standardwerte unter Maximale anzahl gleichzeitige Migrationen und Maximal gleichzeitige inkrementelle Formatvorlagen unverändert.
Wählen Sie Erstellen aus.
Sie haben erfolgreich einen neuen Endpunkt erstellt!
Um zu überprüfen, ob Ihr Exchange Online mit dem lokalen Server verbunden ist, können Sie den Befehl in Beispiel 4 von Test-MigrationServerAvailability ausführen.
Schritt 3: Übernahmemigrationsbatch erstellen
Bei einer Übernahmemigration werden lokale Postfächer in einem einzigen Migrationsbatch zu Microsoft 365 oder Office 365 migriert.
Wechseln Sie im Exchange Admin Center zu Migration, und wählen Sie Migrationsbatch hinzufügen aus.
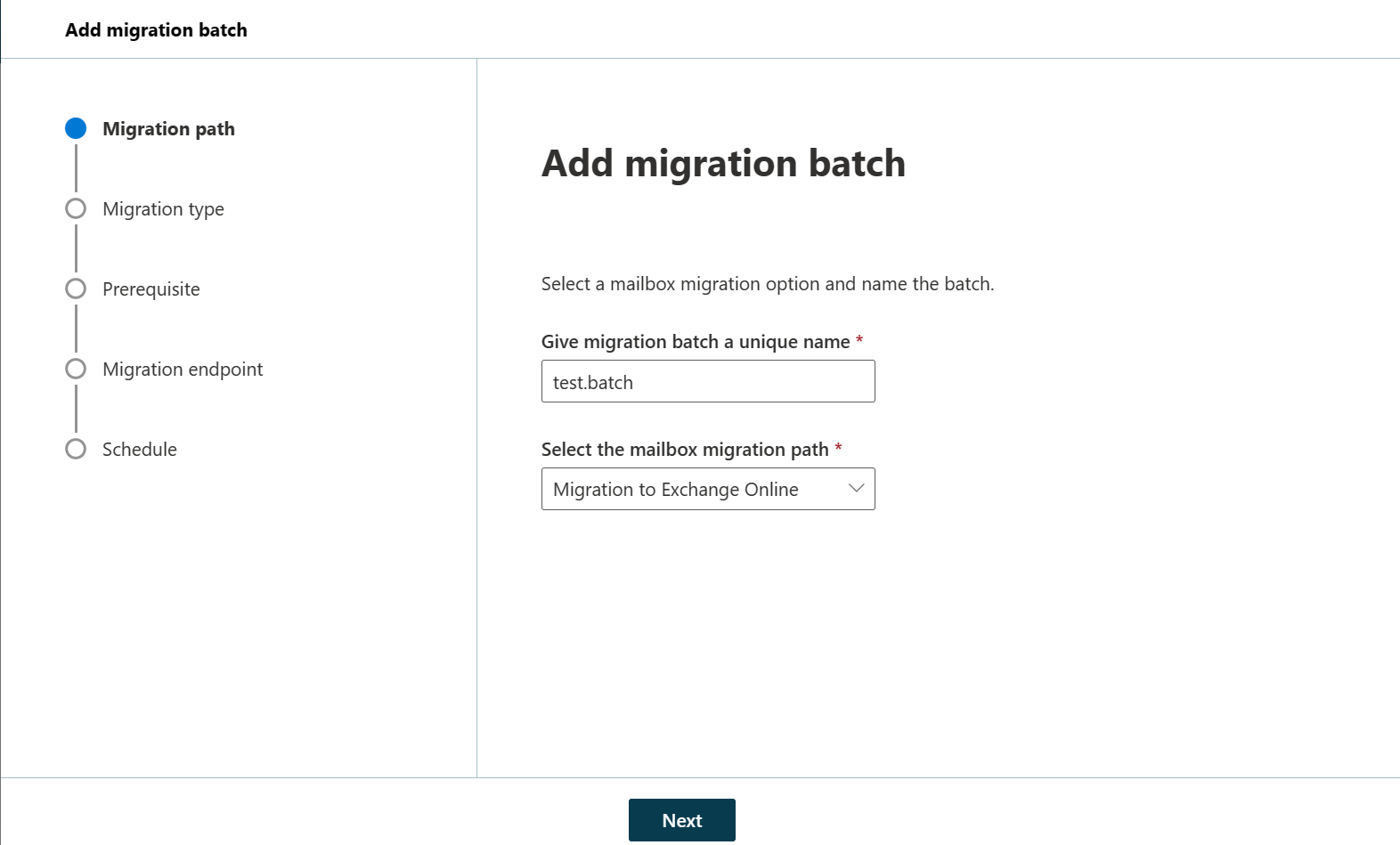
Gehen Sie auf der Seite Migrationsbatch hinzufügen wie
- Geben Sie dem Migrationsbatch einen eindeutigen Namen: Geben Sie einen Migrationsnamen ein, z. B. test_batch5.
- Wählen Sie den Pfad für die Postfachmigration aus: Vergewissern Sie sich, dass Migration zu Exchange Online ausgewählt ist.
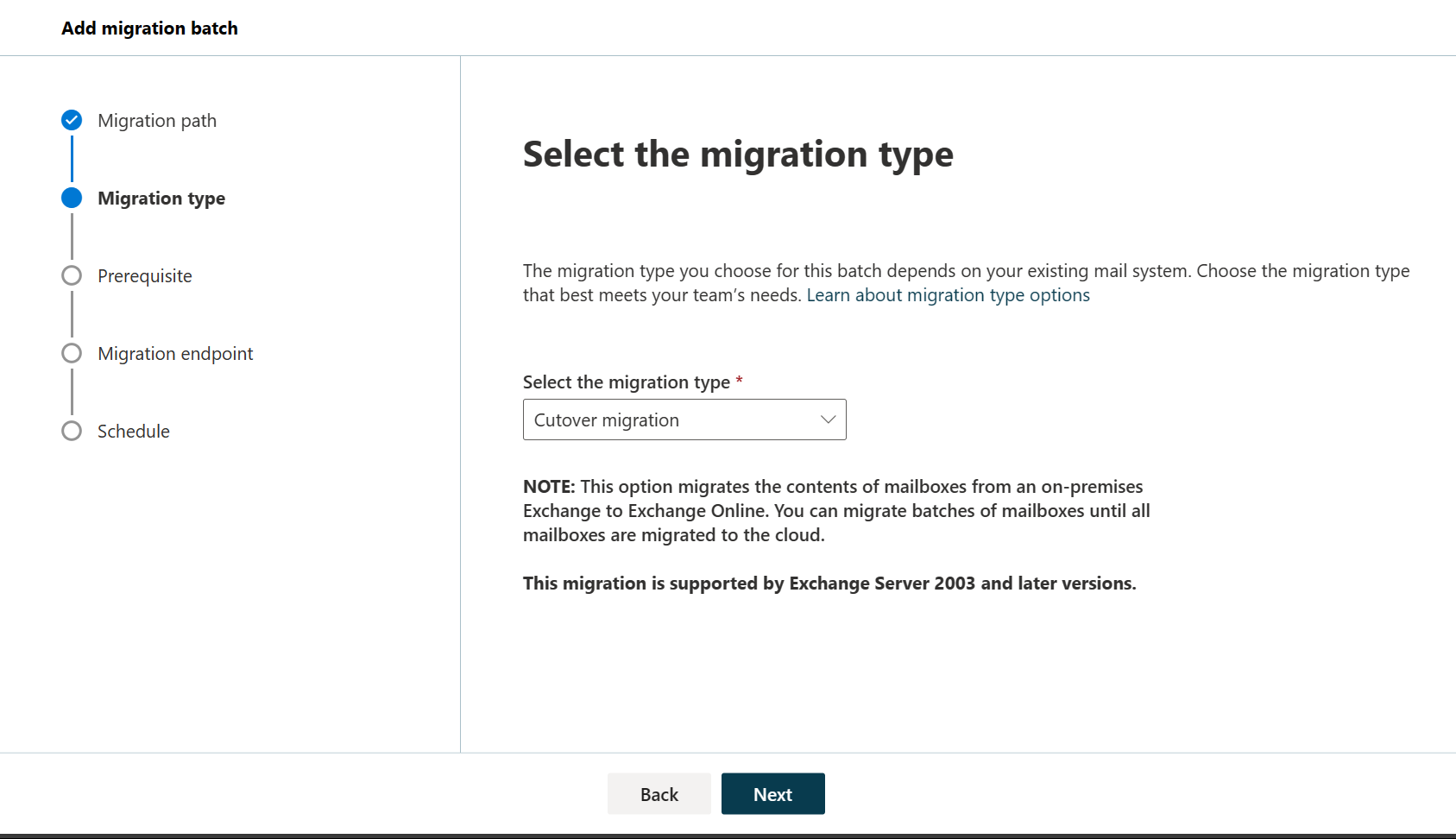
Wählen Sie auf der Seite Migrationstyp auswählen die Option Übernahmemigration als Migrationstyp aus, und wählen Sie Weiter aus.
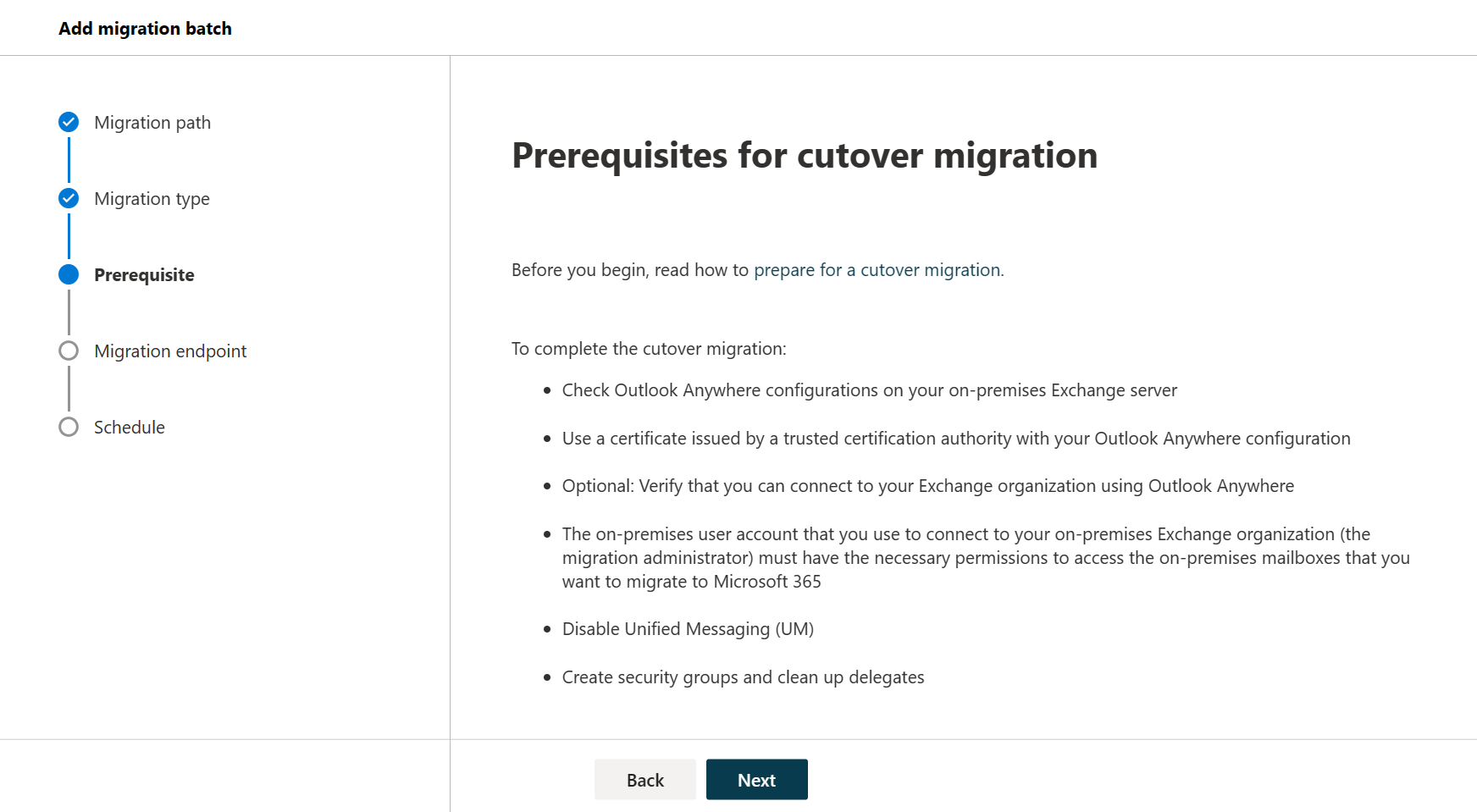
Gehen Sie die Voraussetzungen für die Übernahmemigration durch, und wählen Sie erneut Weiter aus.
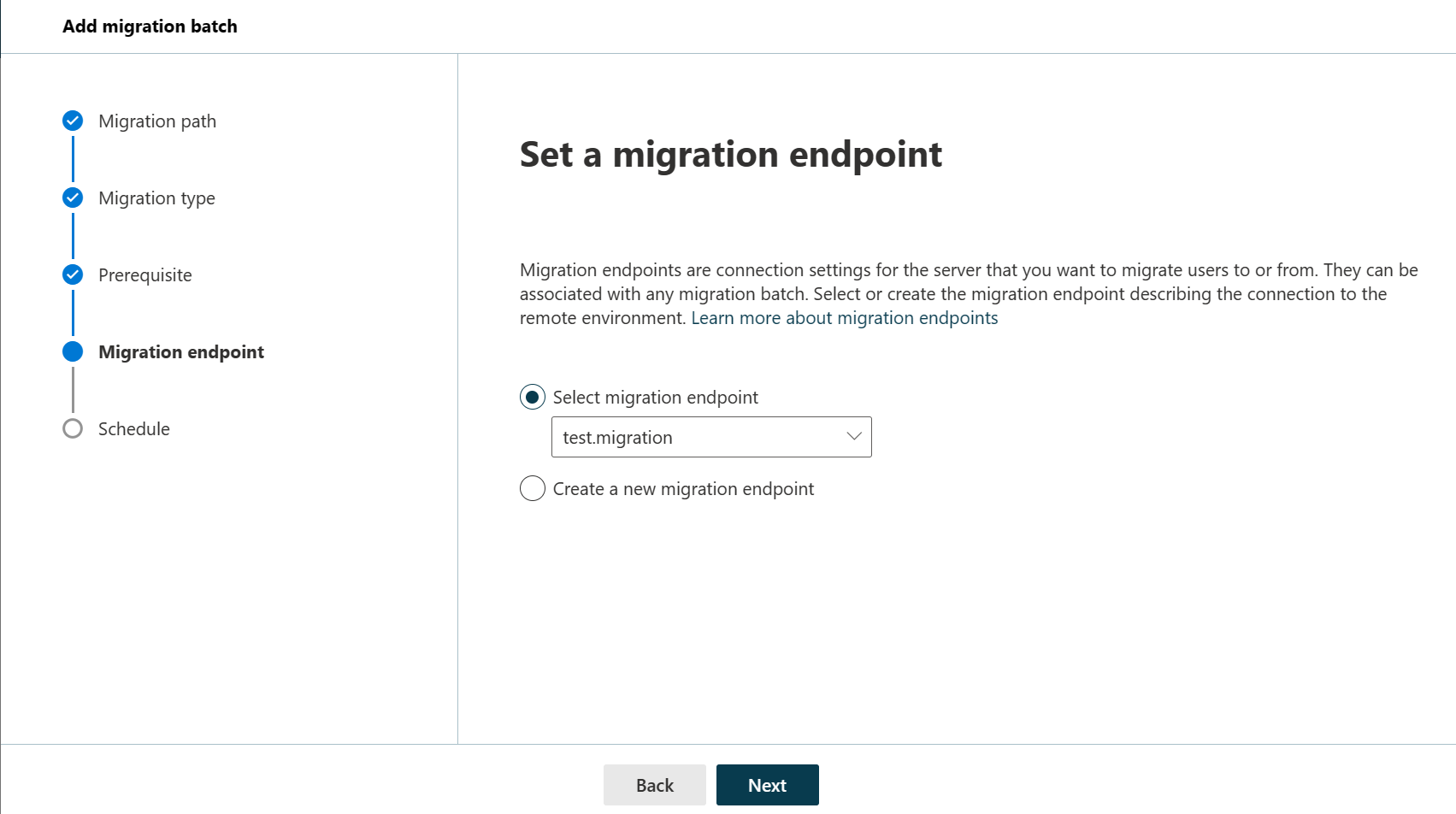
Wählen Sie auf der Seite Migrationsendpunkt festlegen in der Dropdownliste einen Migrationsendpunkt aus.
Wählen Sie auf der Seite Batchmigration planen die Option Start- und Endzeit für den Migrationsbatch aus. Hier
- Den Batch später manuell starten: Der Migrationsbatch wird erstellt, aber nicht gestartet. Der Status des Batches wird auf Erstellt festgelegt. Um einen Migrationsbatch zu starten, wählen Sie ihn in der Liste aus, und wählen Sie dann Start aus.
- Batch automatisch starten: Der Migrationsbatch wird gestartet, sobald Sie den neuen Migrationsbatch mit einem status Synchronisierung speichern.
- Batch automatisch nach der Zeit starten: Der Migrationsbatch beginnt am ausgewählten späteren Datum und der ausgewählten Uhrzeit, die innerhalb von 30 Tagen in der Zukunft (relativ) sein muss.
- Später manuelles Abschließen des Batches: Der Migrationsbatch wird synchronisiert, aber nicht abgeschlossen. Die status des Batches ist auf Synchronisiert festgelegt. Um einen Migrationsbatch abzuschließen, wählen Sie den Batch aus der Liste und dann Migrationsbatch abschließen aus.
- Automatischer Abschluss des Migrationsbatches: Der Migrationsbatch wird abgeschlossen, sobald die status in Synchronisiert geändert wird.
- Den Batch automatisch nach der Zeit abschließen: Der Migrationsbatch endet am ausgewählten späteren Datum und der ausgewählten Uhrzeit, die innerhalb von 120 Tagen in der Zukunft (relativ) sein muss.
Wählen Sie Speichern aus, um den Migrationsbatch zu erstellen, und wählen Sie Fertig aus.
Schritt 4: Übernahmemigrationsbatch starten
Wenn Sie einen Migrationsbatch erstellt und so konfiguriert haben, dass er manuell gestartet werden muss, können Sie ihn über das Exchange Admin Center starten.
Wechseln Sie im Exchange Admin Center zu Migration.
Wählen Sie den Batch aus der Liste aus, und wählen Sie Migration fortsetzen aus.
Wählen Sie im Popupfenster Bestätigen aus, um mit der Migration zu beginnen.
Wenn ein Migrationsbatch erfolgreich gestartet wird, ändert sich sein status für die Migration Dashboard in Wird gestartet.
Überprüfen, ob die Synchronisierung erfolgreich war
Sie können die Synchronisierungs-status auf dem Migrations-Dashboard befolgen. Wenn Fehler vorhanden sind, können Sie eine Protokolldatei anzeigen, in der Sie weitere Informationen zu den Fehlern finden.
Sie können auch überprüfen, ob die Benutzer im Microsoft 365 Admin Center erstellt werden, während die Migration fortgesetzt wird.
Nach Abschluss der Migration wird die status als Synchronisiert angezeigt.
Optional: Verringern von E-Mail-Verzögerungen
Obwohl diese Aufgabe optional ist, kann sie dazu beitragen, Verzögerungen beim Empfang von E-Mails in den neuen Microsoft 365- oder Office 365-Postfächern zu vermeiden.
Wenn Personen, die nicht zu Ihrer Organisation gehören, E-Mails an Sie senden, wird von den E-Mail-Systemen dieser Personen nicht jedes Mal geprüft, wohin die E-Mails gesendet werden sollen. Stattdessen speichern diese Systeme den Speicherort Ihres E-Mail-Systems anhand einer Einstellung in Ihrem DNS-Server, die als Gültigkeitsdauer (Time-to-live, TTL) bezeichnet wird. Wenn Sie den Speicherort Ihres E-Mail-Systems ändern, bevor die TTL abgelaufen ist, versucht das E-Mail-System des Absenders, E-Mails an den alten Speicherort zu senden, bevor es feststellt, dass sich der Speicherort geändert hat. Diese Speicherortänderung kann zu einer Verzögerung in der E-Mail-Zustellung führen. Eine Möglichkeit dies zu vermeiden, ist das Herabsetzen des TTL-Werts, den Ihr DNS-Server an Server außerhalb Ihrer Organisation vergibt. Dadurch aktualisieren die anderen Organisationen den Standort Ihres E-Mail-Systems häufiger.
Die meisten E-Mail-Systeme fordern jede Stunde eine Aktualisierung an, wenn ein kurzes Intervall, etwa 3.600 Sekunden (eine Stunde), festgelegt ist. Es wird empfohlen, das Intervall mindestens so niedrig festzulegen, bevor Sie mit der E-Mail-Migration beginnen. Diese Einstellung bietet allen Systemen, die E-Mails an Sie senden, genügend Zeit, die Änderung zu verarbeiten. Wenn Sie dann den endgültigen Wechsel zu Microsoft 365 oder Office 365 vornehmen, können Sie die Gültigkeitsdauer wieder in ein längeres Intervall ändern.
Die TTL-Einstellung ändern Sie im MX-Eintrag Ihres E-Mail-Systems. Der MX-Eintrag befindet sich auf Ihrem öffentlichen DNS-System. Wenn Sie mehrere MX-Einträge haben, müssen Sie den Wert für jeden Eintrag auf 3.600 Sekunden oder weniger ändern.
Wenn Sie Hilfe beim Konfigurieren Ihrer DNS-Einstellungen benötigen, lesen Sie Hinzufügen von DNS-Einträgen zum Herstellen einer Verbindung mit Ihrer Domäne.
Schritt 5: Weiterleiten Ihrer E-Mails direkt an Microsoft 365 oder Office 365
E-Mail-Systeme verwenden einen als MX-Eintrag bezeichneten DNS-Eintrag, um zu ermitteln, wohin E-Mails gesendet werden sollen. Während der E-Mail-Migration hat Ihr MX-Eintrag auf Ihr Quell-E-Mail-System verwiesen. Nachdem die E-Mail-Migration zu Microsoft 365 oder Office 365 abgeschlossen ist, ist es an der Zeit, Ihren MX-Eintrag auf Microsoft 365 oder Office 365 zu verweisen. Dadurch wird sichergestellt, dass E-Mails an Ihre Microsoft 365- oder Office 365-Postfächer übermittelt werden. Das Verschieben des MX-Eintrags ermöglicht es Ihnen außerdem, das alte E-Mail-System zu deaktivieren, wenn Sie fertig sind.
Für viele DNS-Anbieter gibt es spezielle Anweisungen zum Ändern Ihres MX-Eintrags. Für den Fall, dass Ihr DNS-Anbieter nicht aufgeführt ist oder Sie eine Vorstellung von den allgemeinen Anweisungen erhalten möchten, werden auch allgemeine Anweisungen für MX-Einträge bereitgestellt.
Es kann bis zu 72 Stunden dauern, bis die E-Mail-Systeme Ihrer Kunden und Partner den geänderten MX-Eintrag erkannt haben. Warten Sie mindestens 72 Stunden, bevor Sie beginnen, die nächste Aufgabe auszuführen: Löschen des Übernahmemigrationsbatches.
Schritt 6: Übernahmemigrationsbatch löschen
Nachdem Sie den MX-Eintrag geändert und überprüft haben, dass alle E-Mails an Microsoft 365- oder Office 365 Postfächer weitergeleitet werden, benachrichtigen Sie die Benutzer, dass ihre E-Mails an Microsoft 365 oder Office 365 gesendet werden. Danach können Sie den Übernahmemigrationsbatch löschen. Überprüfen Sie Folgendes, bevor Sie den Migrationsbatch löschen.
Alle Benutzer verwenden Microsoft 365- oder Office 365-Postfächer. Nachdem der Batch gelöscht wurde, werden E-Mails, die an Postfächer im lokalen Exchange Server gesendet werden, nicht in die entsprechenden Microsoft 365- oder Office 365-Postfächer kopiert.
Microsoft 365- oder Office 365 Postfächer wurden mindestens einmal synchronisiert, nachdem E-Mails direkt an sie gesendet wurden. Stellen Sie dazu sicher, dass der Wert im Feld Letzte Synchronisierungszeit für den Migrationsbatch aktueller ist als der Zeitpunkt, an dem E-Mails direkt an Microsoft 365- oder Office 365-Postfächer weitergeleitet wurden.
Wenn Sie einen Übernahmemigrationsbatch löschen, bereinigt der Migrationsdienst alle Einträge, die mit dem Migrationsbatch zu tun haben, und löscht dann den Migrationsbatch. Der Batch wird auf dem Migrationsdashboard aus der Liste der Migrationsbatches entfernt.
Wechseln Sie im Exchange Admin Center zu Migration.
Wählen Sie den erforderlichen Batch und dann Löschen aus.
Hinweis
Es kann einige Minuten dauern, bis der Batch entfernt ist.
Wählen Sie im Popupfenster Bestätigen aus, um den Migrationsbatch zu löschen.
Der Migrationsbatch ist nicht mehr aufgeführt.
Schritt 7: Zuweisen von Lizenzen zu Microsoft 365 und Office 365 Benutzern
Aktivieren von Benutzerkonten für die migrierten Konten durch Zuweisen von Lizenzen: Wenn Sie keine Lizenz zuweisen, wird das Postfach nach Ablauf der Toleranzperiode (30 Tage) deaktiviert. Informationen zum Zuweisen einer Lizenz im Microsoft 365 Admin Center finden Sie unter Hinzufügen von Benutzern einzeln oder massenweise.
Ausführen der nach der Migration erforderlichen Aufgaben
Nach der Migration von Postfächern zu Microsoft 365 oder Office 365 müssen Aufgaben nach der Migration ausgeführt werden.
Erstellen eines AUTOERMITTLUNG-DNS-Eintrags, damit Benutzer problemlos zu ihren Postfächern gelangen können: Nachdem alle lokalen Postfächer zu Microsoft 365 oder Office 365 migriert wurden, können Sie einen AutoErmittlungs-DNS-Eintrag für Ihr Microsoft 365 oder Office 365 organization konfigurieren, damit Benutzer problemlos eine Verbindung mit ihrem neuen Microsoft 365 oder Office 365 Postfächer mit Outlook und mobilen Clients. Dieser neue DNS-Eintrag für die AutoErmittlung muss denselben Namespace verwenden, den Sie für Ihre Microsoft 365- oder Office 365 organization verwenden. Wenn der Namespace für die Cloud-basierte Organisation beispielsweise "cloud.contoso.com" lautet, müssen Sie den DNS-Datensatz "autodiscover.cloud.contoso.com" für die AutoErmittlung erstellen.
Wenn Sie Ihre Exchange Server beibehalten, sollten Sie auch sicherstellen, dass der DNS-CNAME-Eintrag der AutoErmittlung nach der Migration auf Microsoft 365 oder Office 365 im internen und externen DNS verweisen muss, damit der Outlook-Client eine Verbindung mit dem richtigen Postfach herstellt. Ersetzen Sie <ServerName> durch den Namen des Clientzugriffsservers, und führen Sie den folgenden Befehl in der Exchange-Verwaltungsshell aus, um Clientverbindungen mit dem Server zu verhindern. Sie müssen den Befehl auf jedem Clientzugriffsserver ausführen.
Set-ClientAccessServer -Identity <ServerName> -AutoDiscoverServiceInternalUri $nullMicrosoft 365 oder Office 365 verwendet einen CNAME-Eintrag, um den AutoErmittlungsdienst für Outlook- und mobile Clients zu implementieren. Der CNAME-Eintrag für die AutoErmittlung muss folgende Informationen enthalten:
Alias: autodiscover
Ziel: autodiscover.outlook.com
Weitere Informationen finden Sie unter Hinzufügen von DNS-Einträgen zum Herstellen einer Verbindung mit Ihrer Domäne.
Außerbetriebnahme lokaler Exchange-Server: Nachdem Sie überprüft haben, ob alle E-Mails direkt an die Microsoft 365- oder Office 365-Postfächer weitergeleitet werden, und Ihre lokalen E-Mail-organization nicht mehr verwalten müssen oder keine Lösung für einmaliges Anmelden implementieren möchten, können Sie Exchange von Ihren Servern deinstallieren und Ihre lokale Exchange-organization entfernen.
Weitere Informationen finden Sie in den folgenden Artikeln:
Hinweis
Eine Außerbetriebnahme von Exchange kann unerwartete Folgen haben. Vor der Außerbetriebnahme Ihrer lokalen Exchange-Organisation sollten Sie Kontakt mit dem Microsoft-Support aufnehmen.
Siehe auch
Möglichkeiten zum Migrieren von E-Mails zu Microsoft 365 oder Office 365