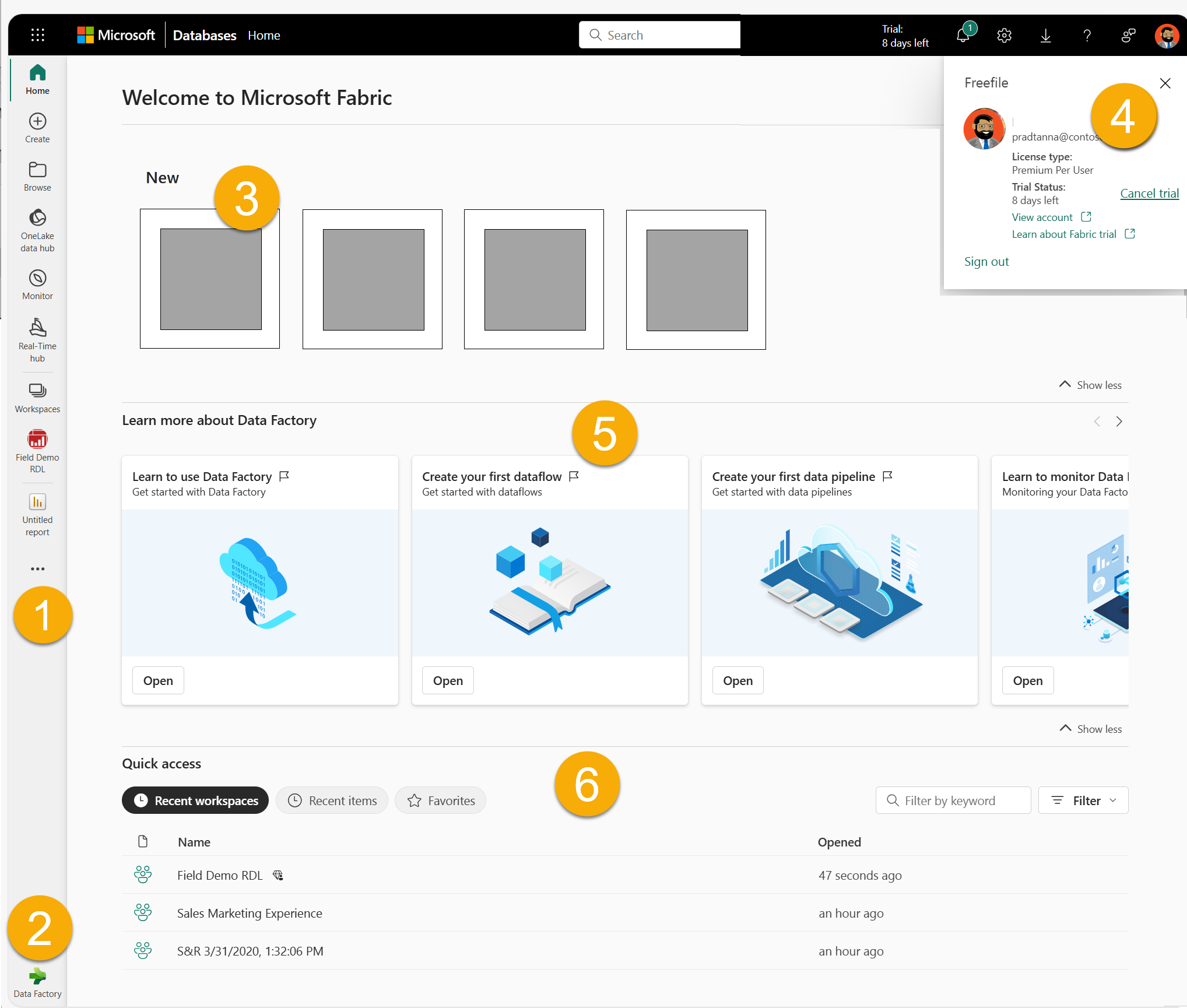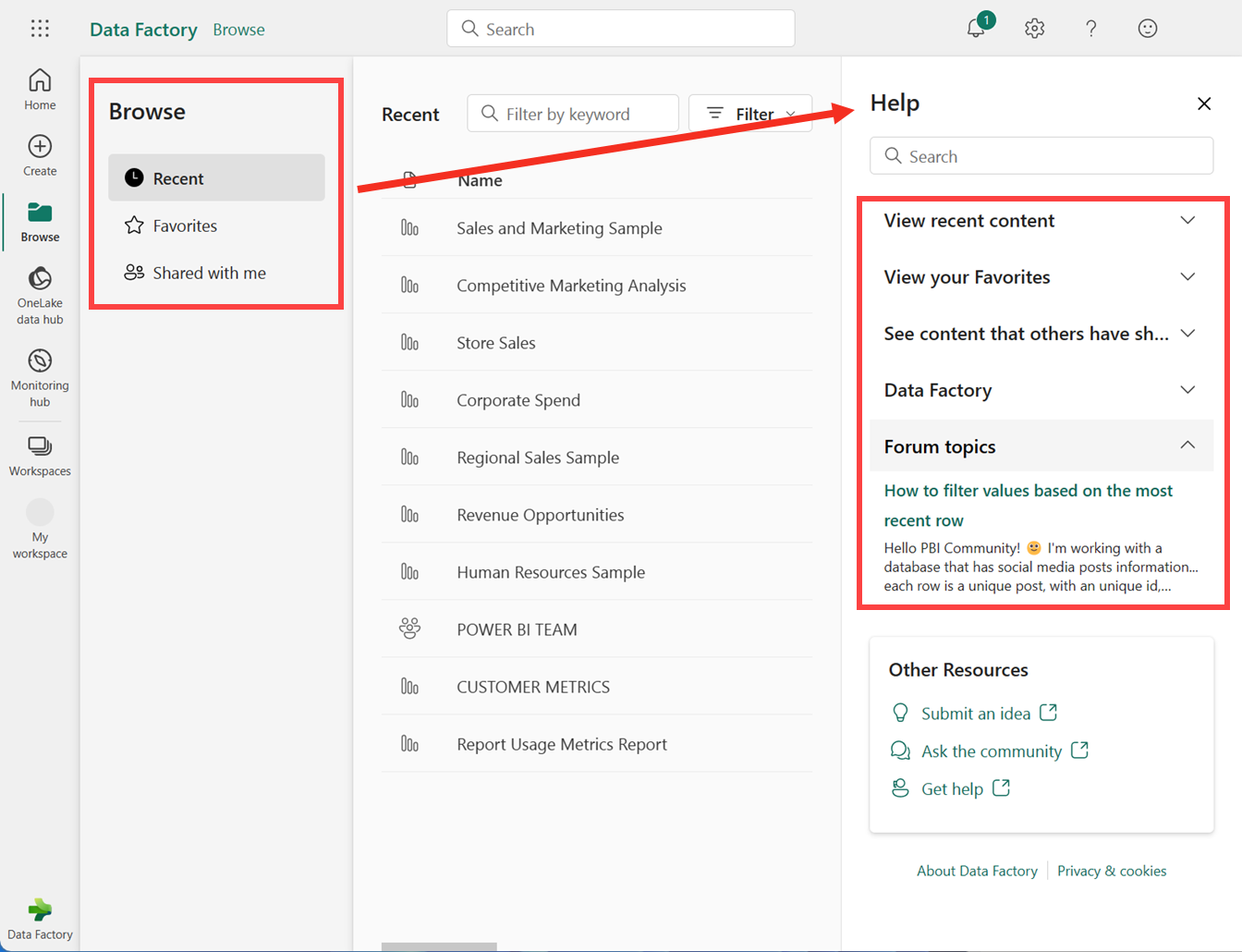Navigieren von der Microsoft Fabric-Startseite zu Ihren Elementen
Dieser Artikel bietet eine allgemeine Übersicht über die Navigation zu Ihren Elementen und Aktionen von der Microsoft Fabric-Startseite aus. Jeder Produkt-Workload hat seine eigene Startseite, und es gibt Gemeinsamkeiten, die sie alle teilen. Diese Ähnlichkeiten werden in diesem Artikel beschrieben. Ausführliche Informationen zur Startseite für eine bestimmtes Produkt-Workload, z. B. Data Factory Home, finden Sie auf der entsprechenden Seite.
Übersicht über die Startseite
Auf der Startseite werden Elemente angezeigt, die Sie erstellen und für die Sie über die Berechtigung verfügen. Diese Elemente stammen aus allen Arbeitsbereichen, auf die Sie zugreifen. Das bedeutet, dass die Elemente, die auf der Startseite jedes Benutzers verfügbar sind, sich unterscheiden. Zunächst haben Sie möglicherweise nur wenige Inhalte, aber dies ändert sich, wenn Sie beginnen, Microsoft Fabric-Elemente zu erstellen und freizugeben.
Hinweis
Die Startseite ist nicht arbeitsbereichsspezifisch. Beispielsweise kann der Bereich Letzte Arbeitsbereiche auf der Startseite Elemente aus vielen verschiedenen Arbeitsbereichen enthalten.
In Microsoft Fabric bezieht sich der Begriff Element auf Apps, Lakehouses, Warehouses, Berichte und vieles mehr. Ihre Elemente sind in Microsoft Fabric zugänglich und sichtbar, und häufig ist die Startseite der beste Ort, um mit der Arbeit in Microsoft Fabric zu beginnen. Nachdem Sie jedoch mindestens einen neuen Arbeitsbereich erstellt, Zugriff auf einen Arbeitsbereich erhalten oder ein Element zu Mein Arbeitsbereich hinzugefügt haben, ist es möglicherweise bequemer, direkt zu einem Arbeitsbereich zu navigieren. Eine Möglichkeit, zu einem Arbeitsbereich zu navigieren, ist die Verwendung des Navigationsbereichs und der Arbeitsbereichsauswahl.

Um die Startseite zu öffnen, wählen Sie sie oben im linken Navigationsbereich aus.
![]()
Die wichtigsten Inhalte stets zur Hand
Die Elemente, auf die Sie zugreifen können, werden auf der Startseite angezeigt. Wenn Ihre Startseitenbereich zu voll wird, verwenden Sie die globale Suche, um schnell das zu finden, was Sie benötigen. Das Layout und der Inhalt der Startseite sind für jeden Benutzer und jede Produkt-Workload unterschiedlich. Es gibt aber auch zahlreiche Ähnlichkeiten. Diese Ähnlichkeiten werden hier aufgeführt und im weiteren Verlauf dieses Artikels genauer erläutert.
Hinweis
Die Power BI-Startseite unterscheidet sich von anderen Produkt-Workloads. Weitere Informationen finden Sie unter Power BI Home.
- Der linke Navigationsbereich Ihrer Produkt-Workloads enthält Links zu verschiedenen Ansichten Ihrer Elemente und zu Erstellerressourcen. Sie können Symbole aus der linken Navigationsleiste entfernen, um ihrem Workflow zu entsprechen.
- Der Selektor für den Wechsel zwischen Produkt-Workloads.
- Optionen zum Erstellen neuer Elemente.
- Die obere Menüleiste, um sich in Fabric zu orientieren, Elemente zu finden, Hilfe zu erhalten und Feedback an Microsoft zu senden. Das Konto-Manager--Steuerelement ist ein wichtiges Symbol für die Suche nach Ihren Kontoinformationen und die Verwaltung Ihrer Fabric-Testversion.
- Lernressourcen für die ersten Schritte mit dem ausgewählten Workload.
- Ihre Elemente, die nach zuletzt verwendeten Arbeitsbereichen, zuletzt verwendeten Elementen und Favoriten organisiert sind. Die hier angezeigten Elemente sind in allen Produkt-Workloads identisch (mit Ausnahme des Power BI-Workloads).
Wichtig
Auf der Startseite werden nur Inhalte angezeigt, auf die Sie zugreifen können. Wenn Sie z. B. über keine Berechtigungen für einen Bericht verfügen, wird dieser Bericht nicht auf der Startseite angezeigt. Eine Ausnahme besteht dann, wenn sich Ihr Abonnement oder Ihre Lizenz in ein Abonnement mit weniger Zugriff ändert. In diesem Fall werden Sie aufgefordert, eine Testversion zu starten oder ein Upgrade Ihrer Lizenz durchzuführen.
Suchen von Elementen von der Startseite aus
Microsoft Fabric bietet viele Möglichkeiten, Ihre Inhalte zu finden und anzuzeigen. Bei allen Ansätzen wird auf unterschiedliche Weise auf denselben Inhaltspool zugegriffen. Die Suche ist manchmal die einfachste und schnellste Methode, etwas zu finden. In anderen Situationen ist das Verwenden des Navigationsbereichs zum Öffnen eines Arbeitsbereichs oder das Auswählen eines Karte im Startbereich die beste Möglichkeit.
Verwenden des Navigationsbereichs

Auf der linken Seite befindet sich ein schmaler senkrechter Balken, der als Navigationsbereich bezeichnet wird. In diesem Beispiel wird der Navigationsbereich von Data Factory verwendet. Beachten Sie, dass Mein Arbeitsbereich der aktive Arbeitsbereich ist. Die Optionen im Navigationsbereich hängen von der gewählten Produkt-Workload ab. Im Navigationsbereich werden Aktionen, die Sie mit Ihren Elementen ausführen können, so organisiert, dass Sie schnell dorthin gelangen, wohin Sie möchten. In einigen Fällen stellt der Navigationsbereich die schnellste Möglichkeit dar, um zu Ihren Elementen zu gelangen.
Im unteren Abschnitt des Navigationsbereichs können Sie Ihre Arbeitsbereiche finden und öffnen. Verwenden Sie den Arbeitsbereichsselektor, um eine Liste Ihrer Arbeitsbereiche anzuzeigen und einen zum Öffnen auszuwählen. Unterhalb des Arbeitsbereichsselektors befindet sich der Name des derzeit geöffneten Arbeitsbereichs.
– Standardmäßig werden der Arbeitsbereichsselektor und Mein Arbeitsbereich angezeigt.
– Wenn Sie einen Arbeitsbereich öffnen, ersetzt dessen Name Mein Arbeitsbereich.
– Jedes Mal, wenn Sie ein neues Element erstellen, wird es dem geöffneten Arbeitsbereich hinzugefügt.
Der Navigationsbereich wird angezeigt, wenn Sie die Startseite öffnen, und er bleibt unverändert, wenn Sie andere Bereiche von Power BI öffnen. Jeder Navigationsbereich einer Microsoft Fabric-Produkt-Workload umfasst Startseite, Durchsuchen, OneLake-Datenhub, Erstellen und Arbeitsbereiche.
Entfernen von Symbolen aus dem Navigationsbereich
Sie können Symbole aus dem Navigationsbereich für Produkte löschen, die Sie nicht benötigen. Sie können sie immer später noch hinzufügen.
Um ein Symbol zu entfernen, klicken Sie mit der rechten Maustaste auf das Symbol, und wählen Sie Trennen aus.
Hinzufügen von Symbolen zurück zum Navigationsbereich
Sie können ein Symbol wieder hinzufügen, wenn Sie es benötigen.
Wählen Sie Weitere... aus, und wählen Sie dann das Symbol aus, das Sie zum linken Navigationsgerät zurückkehren möchten.
![]()
Suchen und Öffnen von Arbeitsbereichen
Arbeitsbereiche stellen einen hervorragenden Ort für die Zusammenarbeit mit Kollegen dar. Hier können Sie Sammlungen von Elementen wie Lakehouses, Warehouses und Berichten erstellen.
Es gibt verschiedene Möglichkeiten, Ihre Arbeitsbereiche zu finden und zu öffnen. Wenn Sie den Namen oder Besitzer kennen, können Sie die Suche verwenden. Alternativ können Sie im Navigationsbereich das Symbol Arbeitsbereiche und den zu öffnenden Arbeitsbereich auswählen.
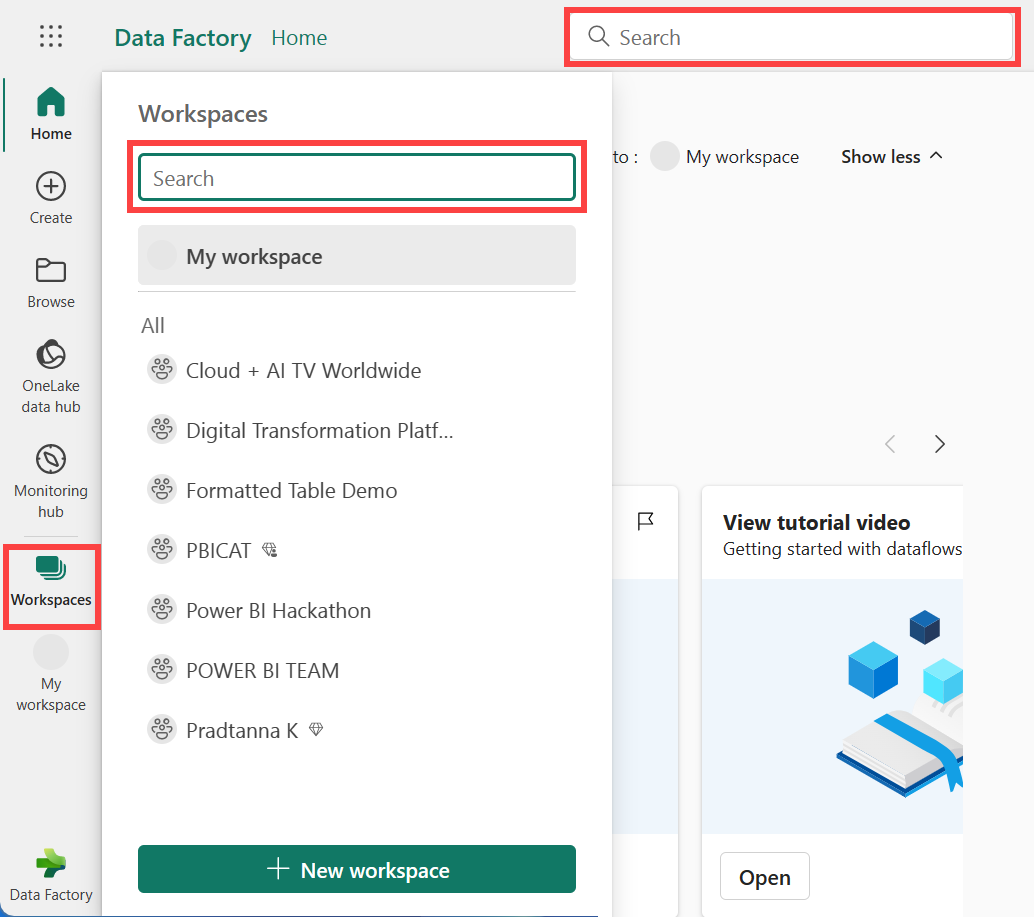
Der Arbeitsbereich wird im Canvas geöffnet, und der Name des Arbeitsbereichs wird im Navigationsbereich angezeigt. Wenn Sie einen Arbeitsbereich öffnen, können Sie dessen Inhalte anzeigen. Er enthält Elemente wie Notebooks, Pipelines, Berichte und Lake Houses.
Weitere Informationen finden Sie im Artikel zu Arbeitsbereichen.
Suchen und Öffnen anderer Produkt-Workloads
In der unteren linken Ecke befindet sich Ihr Selektor für Workloads. Wählen Sie das Symbol, um alle verfügbaren Microsoft Fabric-Produkt-Workload anzuzeigen. Wählen Sie einen Workload aus, um ihn zu öffnen und zu aktivieren.
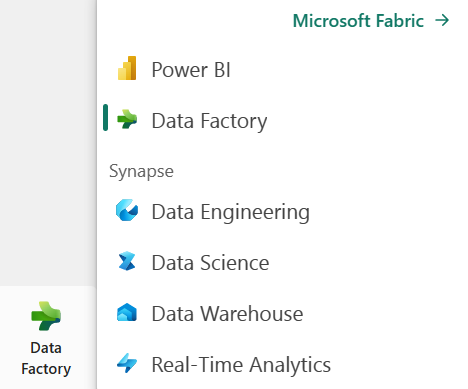
Suchen nach Inhalten mithilfe von Suche, Sortieren und Filtern
Informationen zu den vielen Möglichkeiten für die Suche in Microsoft Fabric finden Sie unter Suchen und Sortieren. Sie können global nach Elementen, Namen, Schlüsselworten, Arbeitsbereichen und anderen Kriterien suchen.
Finden von Antworten im kontextbezogenen Hilfebereich
Wählen Sie das Hilfesymbol (?) aus, um den kontextbezogenen Hilfebereich zu öffnen und ihn zu verwenden, um nach Antworten auf Fragen zu suchen.
Microsoft Fabric bietet Ihnen kontextbezogene Hilfe in der rechten Schiene Ihres Browsers. In diesem Beispiel haben wir im Navigationsbereich Durchsuchen ausgewählt, und der Hilfebereich wird automatisch aktualisiert, um Artikel zu den Features des Bildschirms Durchsuchen anzuzeigen. Beispielsweise zeigen die Artikel des Hilfebereichs zu den Themen Zuletzt verwendete Inhalte anzeigen und Inhalte anzeigen, die andere für Sie freigegeben haben. Wenn im Zusammenhang mit der aktuellen Ansicht Communitybeiträge vorhanden sind, werden diese unter Themen im Forum angezeigt.
Lassen Sie den Hilfebereich bei der Arbeit geöffnet, und verwenden Sie die vorgeschlagenen Themen, um zu erfahren, wie Sie Microsoft Fabric-Features und -Terminologie verwenden. Alternativ können Sie das X auswählen, um den Hilfebereich zu schließen und Platz auf dem Bildschirm zu sparen.
Der Hilfebereich ist auch ein großartiger Ort, um nach Antworten auf Ihre Fragen zu suchen. Geben Sie Ihre Frage oder Schlüsselworte in das Feld Suchen ein.
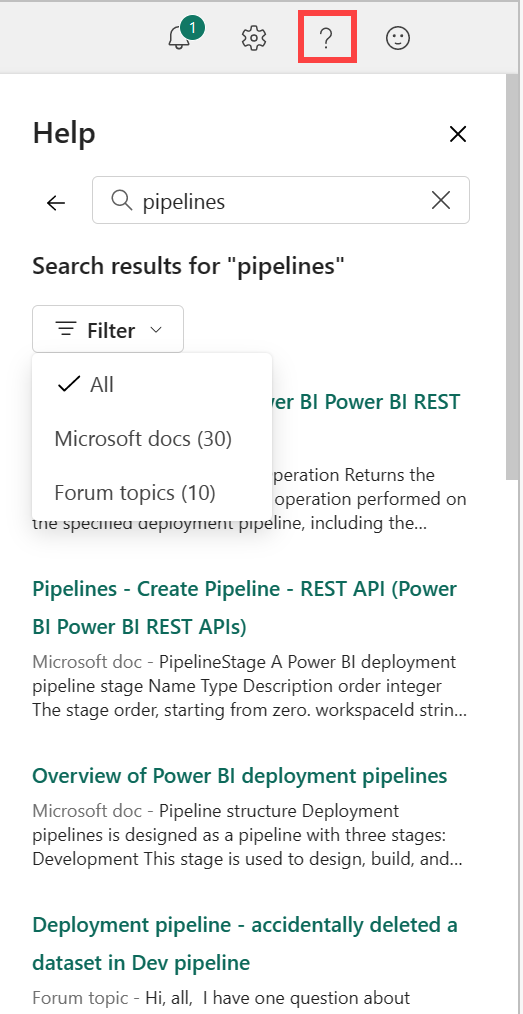
Um zum Standardhilfebereich zurückzukehren, wählen Sie den Pfeil nach links aus.
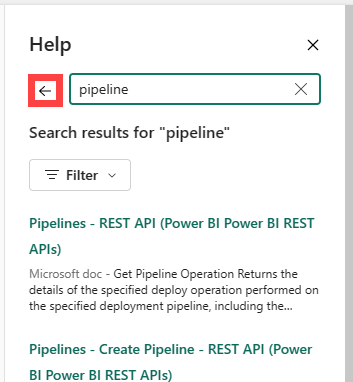
Weitere Informationen zum Suchen finden Sie unter Suchen und Sortieren.
Weitere Informationen über den Hilfebereich finden Sie unter Hilfe im Produkt erhalten.
Finden von Hilfe und Support
Wenn sich das Problem mit den Selbsthilfeantworten nicht beheben lässt, scrollen Sie zum unteren Rand des Hilfebereichs, um weitere Ressourcen zu finden. Verwenden Sie die Links, um die Community um Hilfe zu bitten oder eine Verbindung mit dem Microsoft Fabric-Support herzustellen. Weitere Informationen zur Kontaktaufnahme mit dem Support finden Sie unter Supportoptionen.
Finden Ihrer Konto- und Lizenzinformationen
Informationen zu Ihrem Konto und Ihrer Lizenz finden Sie im Konto-Manager. Um Ihren Konto-Manager zu öffnen, wählen Sie das kleine Foto in der oberen rechten Ecke von Microsoft Fabric aus.
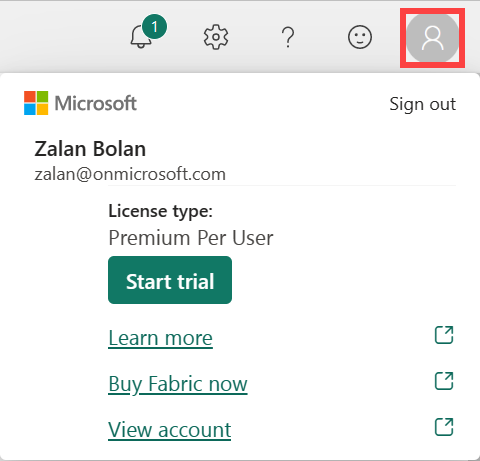
Weitere Informationen zu Lizenzen und Testversionen finden Sie unter Lizenzen.
Finden von Benachrichtigungen, Einstellungen und Feedback
In der oberen rechten Ecke der Startseite befinden sich mehrere hilfreiche Symbole. Nehmen Sie sich Zeit, um Ihr Benachrichtigungscenter, Ihre Einstellungen und Feedbackoptionen zu erkunden. Das ?-Symbol zeigt Ihre Hilfe- und Suchoptionen und das Konto-Manager-Symbol Informationen zu Ihrem Konto und Ihrer Lizenz an. Beide Features werden weiter oben in diesem Artikel ausführlich beschrieben.
Auf dem Startseitencanvas finden, was Sie benötigen
Der letzte Abschnitt der Startseite ist der mittlere Bereich, der als Canvas bezeichnet wird. Der Inhalt Ihrer Canvas wird aktualisiert, wenn Sie verschiedene Elemente auswählen. Standardmäßig werden auf der Startseite Kollaborationsbereich Optionen zum Erstellen neuer Elemente, zuletzt verwendeter Elemente und Ressourcen für die ersten Schritte angezeigt. Um einen Abschnitt auf Ihrem Kollaborationsbereich zu reduzieren, wählen Sie die Ansicht Weniger anzeigen aus.
Wenn Sie ein neues Element erstellen, wird es in Ihrem Arbeitsbereich Mein Arbeitsbereich gespeichert, es sei denn, Sie haben einen Arbeitsbereich aus Arbeitsbereiche ausgewählt. Weitere Informationen zum Erstellen von Elementen in Arbeitsbereichen finden Sie unter Erstellen von Arbeitsbereichen.
Hinweis
Die Power BI-Startseite unterscheidet sich von anderen Produkt-Workloads. Weitere Informationen finden Sie unter Power BI Home.