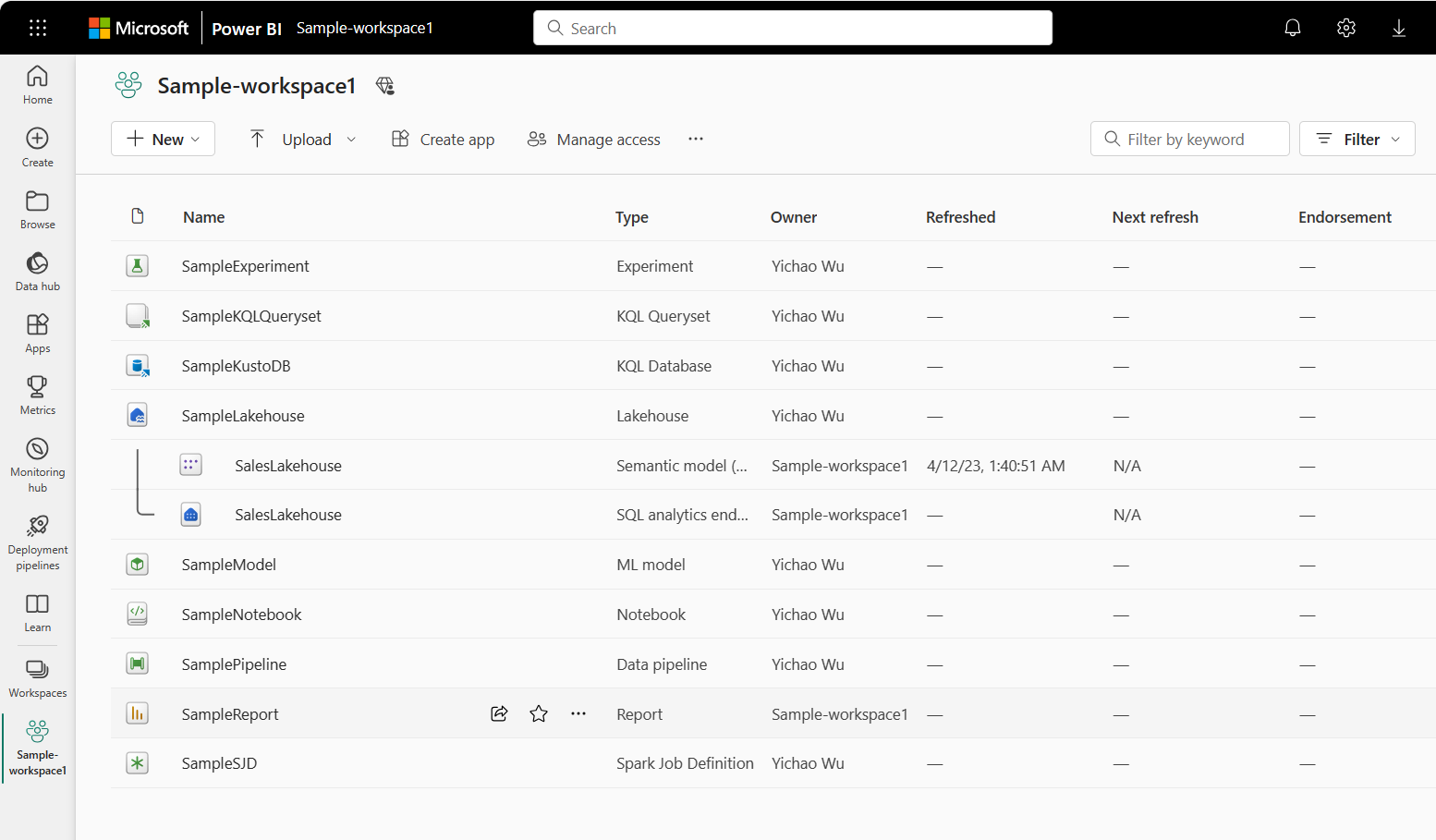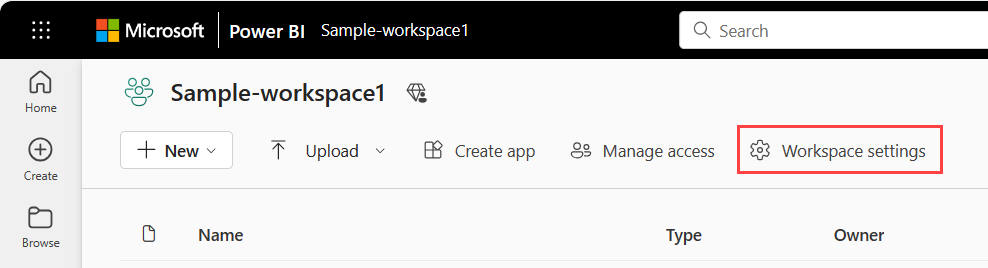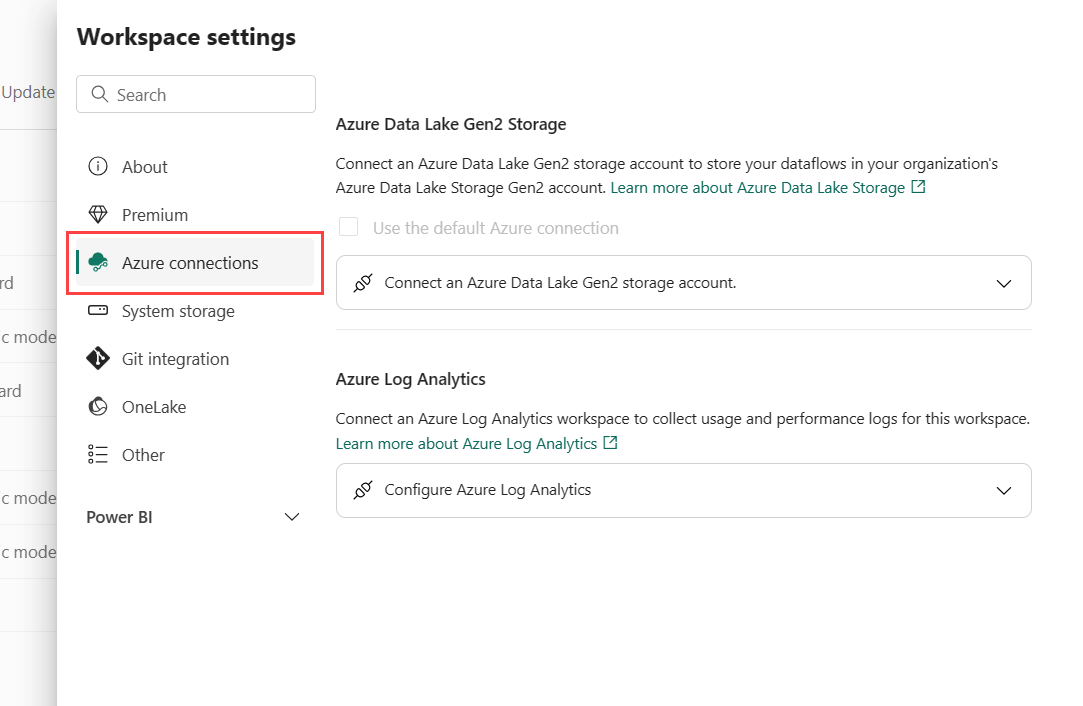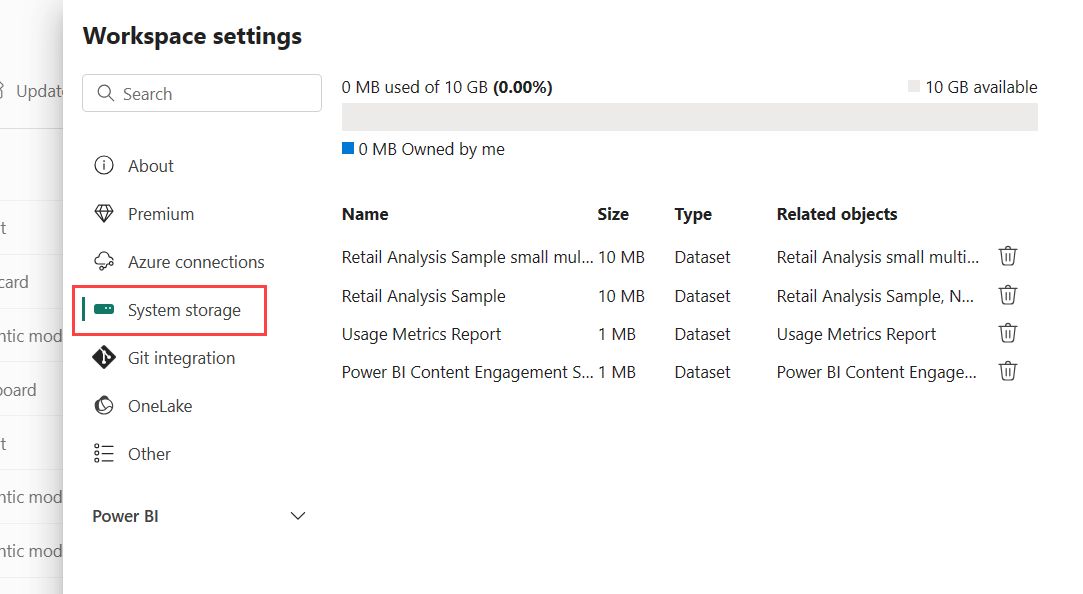Hinweis
Für den Zugriff auf diese Seite ist eine Autorisierung erforderlich. Sie können versuchen, sich anzumelden oder das Verzeichnis zu wechseln.
Für den Zugriff auf diese Seite ist eine Autorisierung erforderlich. Sie können versuchen, das Verzeichnis zu wechseln.
Arbeitsbereiche stellen einen hervorragenden Ort für die Zusammenarbeit mit der Kollegschaft dar. Hier können Sie Sammlungen von Elementen wie Lakehouses, Warehouses, Berichte und Aufgabenabläufe erstellen. In diesem Artikel werden Arbeitsbereiche, das Verwalten des Zugriffs auf diese Arbeitsbereiche und die verfügbaren Einstellungen beschrieben.
Wenn Sie nur an der Erstellung eines Arbeitsbereichs interessiert sind, lesen Sie "Erstellen eines Arbeitsbereichs".
Arbeiten mit Arbeitsbereichen
Hier sind einige nützliche Tipps zum Arbeiten mit Arbeitsbereichen.
Richten Sie einen Vorgangsfluss für den Arbeitsbereich ein, um Ihr Datenprojekt zu organisieren und anderen zu helfen, Ihr Projekt zu verstehen und zu bearbeiten. Weitere Informationen zu Aufgabenabläufen.
Heften Sie Arbeitsbereiche an den Anfang der Flyoutliste des Arbeitsbereichs an, um schnell auf Ihre bevorzugten Arbeitsbereiche zuzugreifen. Weitere Informationen finden Sie unter Anheften von Arbeitsbereichen.
Verwenden Sie granulare Arbeitsbereichsrollen für die flexible Berechtigungsverwaltung in den Arbeitsbereichen: Administrator, Mitglied, Mitwirkender und Viewer. Weitere Informationen zu Arbeitsbereichsrollen.
Erstellen von Ordnern im Arbeitsbereich: Organisieren und Verwalten von Artefakten im Arbeitsbereich. Weitere Informationen zum Erstellen von Ordnern in Arbeitsbereichen.
Navigieren Zum aktuellen Arbeitsbereich von überall aus, indem Sie das Symbol im linken Navigationsbereich auswählen. In diesem Artikel erfahren Sie mehr über aktuelle Arbeitsbereiche.
Arbeitsbereichseinstellungen: Als Arbeitsbereichsadministrator können Sie Ihre Arbeitsbereichskonfigurationen in Arbeitsbereichseinstellungenaktualisieren und verwalten.
Verwalten eines Arbeitsbereichs in Git: Die Git-Integration in Microsoft Fabric ermöglicht Es Pro-Entwicklern, ihre Entwicklungsprozesse, Tools und bewährten Methoden direkt in die Fabric-Plattform zu integrieren. Weitere Informationen dazu finden Sie unter Verwalten eines Arbeitsbereichs mit Git.
Kontaktliste: Geben Sie an, wer Benachrichtigungen zu Arbeitsbereichsaktivitäten erhält. Weitere Informationen zu Arbeitsbereichskontaktlisten finden Sie in diesem Artikel.
Aktueller Arbeitsbereich
Nachdem Sie einen Arbeitsbereich ausgewählt und geöffnet haben, wird dieser Arbeitsbereich zu Ihrem aktuellen Arbeitsbereich. Sie können von überall aus schnell zu ihr navigieren, indem Sie das Arbeitsbereichssymbol im linken Navigationsbereich auswählen.
![]()
Arbeitsbereichslayout
Ein Arbeitsbereich besteht aus einer Kopfzeile, einer Symbolleiste und einem Ansichtsbereich. Es gibt zwei Ansichten, die im Ansichtsbereich angezeigt werden können: Listenansicht und Linienansicht. Sie wählen die Ansicht aus, die mit Steuerelementen auf der Symbolleiste angezeigt werden soll. Die folgende Abbildung zeigt diese Hauptarbeitsbereichskomponenten, wobei die Listenansicht ausgewählt ist.
- Kopfzeile: Die Kopfzeile enthält den Namen und die kurze Beschreibung des Arbeitsbereichs sowie Links zu anderen Funktionen.
- Symbolleiste: Die Symbolleiste enthält Steuerelemente zum Hinzufügen von Elementen zum Arbeitsbereich und Hochladen von Dateien. Sie enthält auch ein Suchfeld, einen Filter sowie die Auswahl für Listenansicht und Abstammungsansicht.
- Listenansichts- und Linienansichtsmarkierer: Mit den Listenansichts- und Linienansichtsmarkierern können Sie auswählen, welche Ansicht im Ansichtsbereich angezeigt werden soll.
- Ansichtsbereich: Im Ansichtsbereich werden entweder Listenansichten oder Linienansichten angezeigt.
Listenansicht
Die Listenansicht ist in den Aufgabenfluss und die Elementliste unterteilt.
- Vorgangsfluss: Der Vorgangsfluss ist der Ort, an dem Sie eine grafische Darstellung Ihres Datenprojekts erstellen oder anzeigen können. Der Vorgangsfluss zeigt den logischen Fluss des Projekts an – er zeigt nicht den Datenfluss an. Weitere Informationen zu Aufgabenabläufen.
- Elementliste: In der Elementliste werden die Elemente und Ordner im Arbeitsbereich angezeigt. Wenn Sie Aufgaben im Aufgabenfluss haben, können Sie die Elementliste filtern, indem Sie die Aufgaben auswählen.
- Balkengröße ändern: Sie können die Größe des Vorgangsflusses und der Elementliste ändern, indem Sie die Größenänderungsleiste nach oben oder unten ziehen.
- Aufgabenfluss ein-/ausblenden: Wenn Sie den Aufgabenfluss nicht sehen möchten, können Sie ihn mithilfe der Ein-/Einblenden-Pfeile an der Seite der Trennleiste ausblenden.
Linienansicht
Die Linienansicht zeigt den Datenfluss zwischen den Elementen im Arbeitsbereich an. Weitere Informationen zur Linienansicht.
Arbeitsbereichseinstellungen
Arbeitsbereichsadministratoren können Arbeitsbereichseinstellungen verwenden, um den Arbeitsbereich zu verwalten und zu aktualisieren. Zu den Einstellungen gehören allgemeine Einstellungen des Arbeitsbereichs, z. B. die grundlegenden Informationen des Arbeitsbereichs, die Kontaktliste, SharePoint, Lizenz, Azure-Verbindungen, Speicher und die spezifischen Einstellungen anderer Erfahrungen.
Um die Arbeitsbereichseinstellungen zu öffnen, können Sie den Arbeitsbereich im Navigationsbereich auswählen und dann Weitere Optionen (...)>Arbeitsbereichseinstellungen neben dem Arbeitsbereichsnamen auswählen.
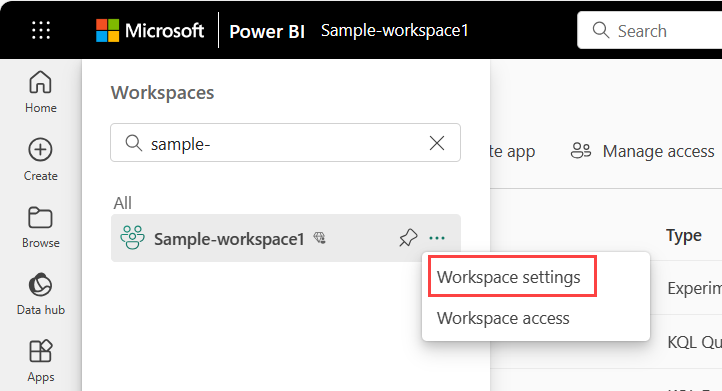
Sie können sie auch über die Arbeitsbereichsseite öffnen.
Arbeitsbereichskontaktliste
Mit dem Feature "Kontaktliste" können Sie angeben, welche Benutzer Benachrichtigungen zu Problemen erhalten, die im Arbeitsbereich auftreten. Standardmäßig befindet sich derjenige, der den Arbeitsbereich erstellt hat, in der Kontaktliste. Sie können dieser Liste beim Erstellen des Arbeitsbereichs oder in den Arbeitsbereichseinstellungen nach der Erstellung weitere Personen hinzufügen. Benutzer oder Gruppen in der Kontaktliste werden auch auf der Benutzeroberfläche der Arbeitsbereichseinstellungen aufgeführt, sodass Arbeitsbereichsbenutzer wissen, wen Sie kontaktieren sollen.
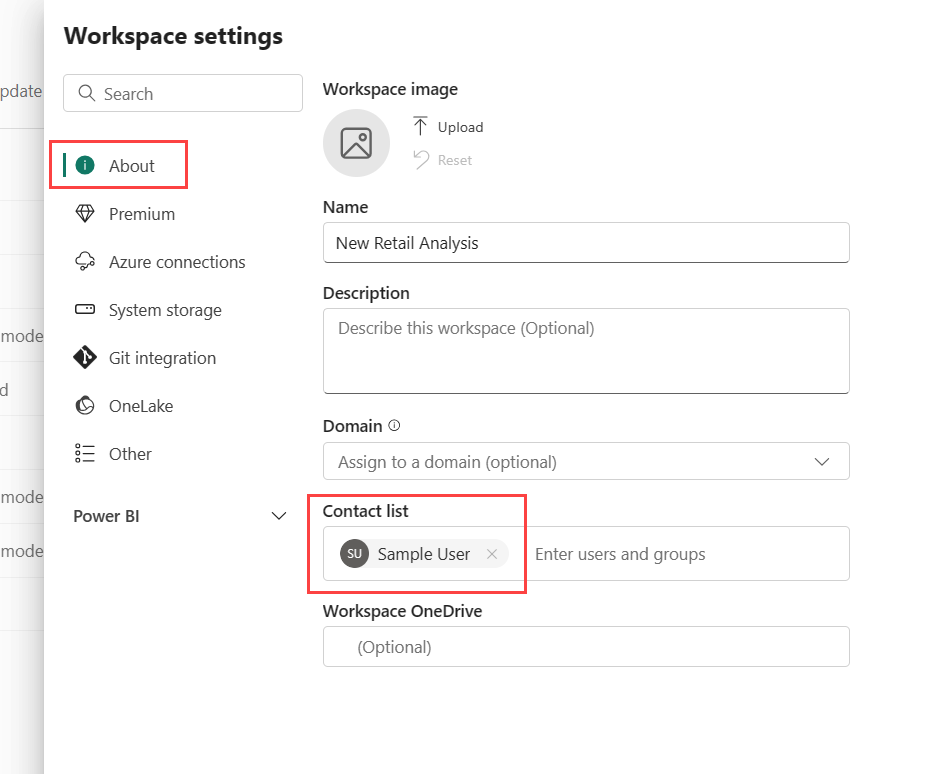
Microsoft 365 und SharePoint
Mit dem Arbeitsbereich-SharePoint-Feature können Sie eine Microsoft 365-Gruppe konfigurieren, deren SharePoint-Dokumentbibliothek für Arbeitsbereichsbenutzer verfügbar ist. Sie erstellen zuerst die Gruppe außerhalb von Microsoft Fabric, wobei eine verfügbare Methode aus SharePoint stammt. Informationen zum Erstellen einer freigegebenen SharePoint-Bibliothek.
Anmerkung
Das Erstellen von Microsoft 365-Gruppen ist möglicherweise in Ihrer Umgebung eingeschränkt, oder die Möglichkeit, sie von Ihrer SharePoint-Website zu erstellen, ist möglicherweise deaktiviert. Wenn dies der Fall ist, sprechen Sie mit Ihrer IT-Abteilung.
Microsoft Fabric synchronisiert keine Berechtigungen zwischen Benutzern oder Gruppen mit Arbeitsbereichszugriff, und Benutzer oder Gruppen mit Microsoft 365-Gruppenmitgliedschaft. Es empfiehlt sich, Zugriff auf den Arbeitsbereich derselben Microsoft 365-Gruppe zu gewähren, deren Dateispeicher Sie konfiguriert haben. Verwalten Sie dann den Arbeitsbereichszugriff, indem Sie die Mitgliedschaft der Microsoft 365-Gruppe verwalten.
Sie können SharePoint in Arbeitsbereichseinstellungen konfigurieren, indem Sie den Namen der Zuvor erstellten Microsoft 365-Gruppe eingeben. Geben Sie nur den Namen ein, nicht die URL. Microsoft Fabric nimmt sharePoint automatisch für die Gruppe auf.
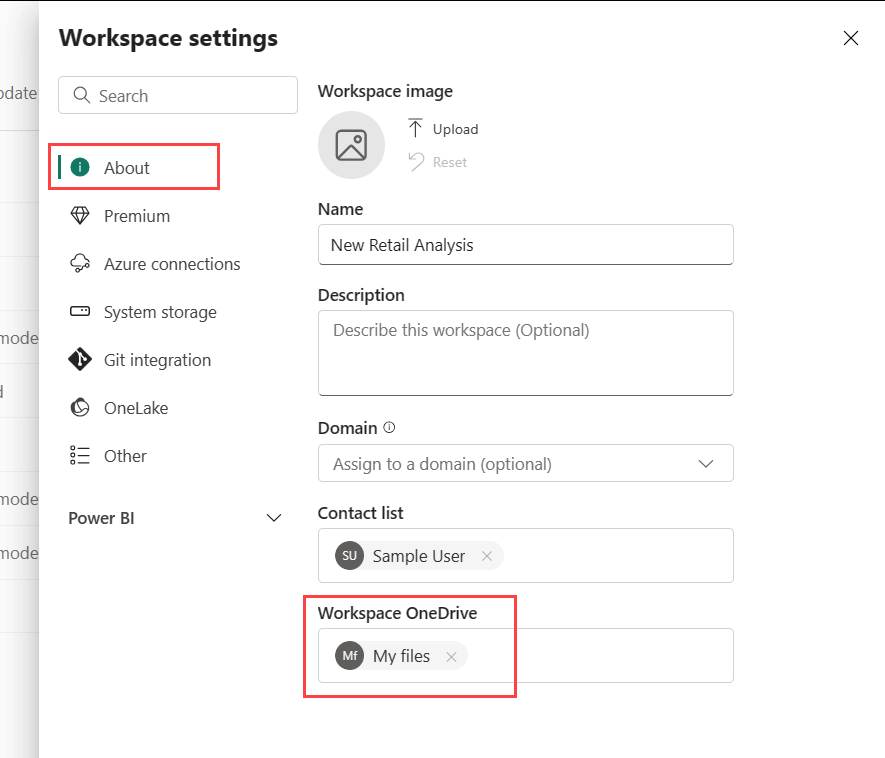
Lizenzmodus
Standardmäßig werden Arbeitsbereiche in der freigegebenen Kapazität Ihrer Organisation erstellt. Wenn Ihre Organisation über andere Kapazitäten verfügt, können Arbeitsbereiche einschließlich "Meine Arbeitsbereiche" jeder Kapazität in Ihrer Organisation zugewiesen werden. Sie können sie beim Erstellen eines Arbeitsbereichs oder in den Arbeitsbereichseinstellungen > Premium konfigurieren. Weitere Informationen dazu finden Sie unter Lizenzen.
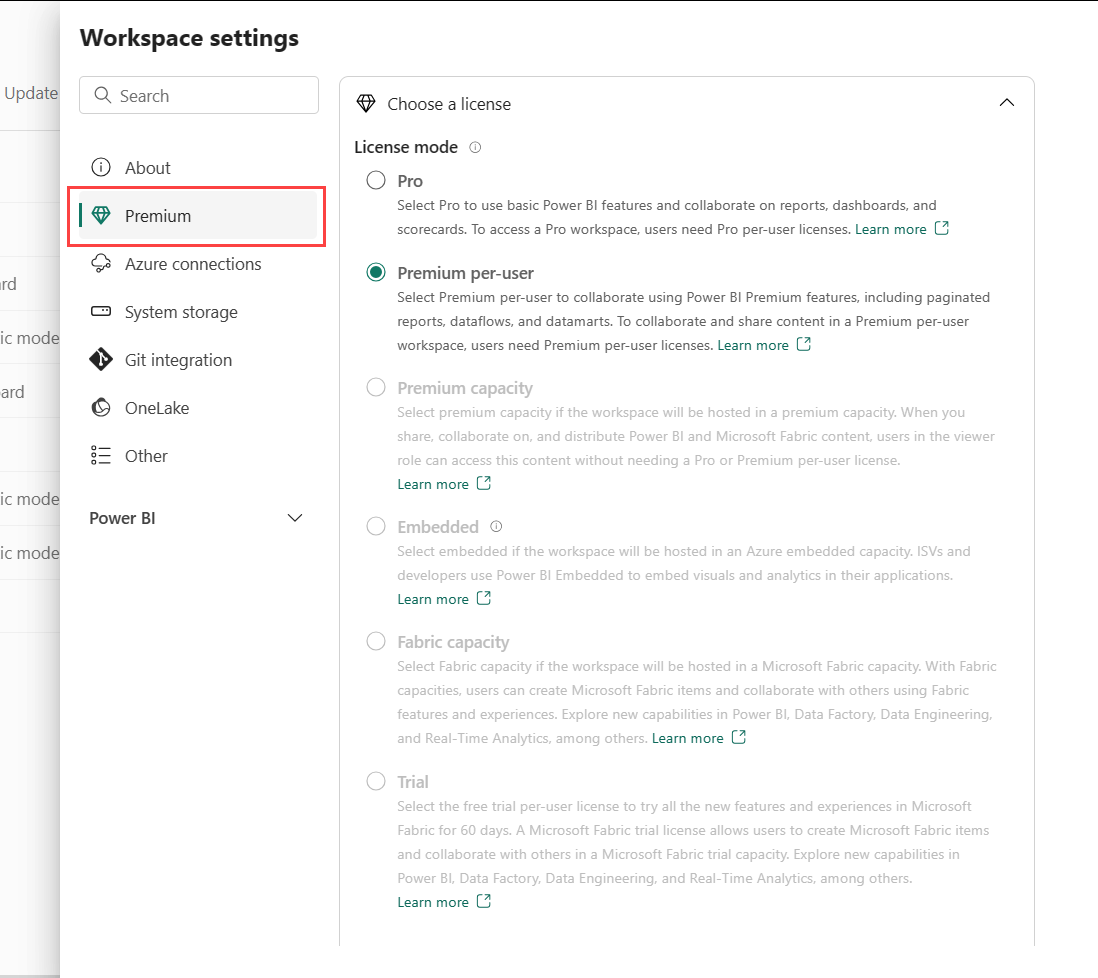
Azure Connections-Konfiguration
Arbeitsbereichsadministratoren können den Datenspeicher in den Arbeitsbereichseinstellungen so konfigurieren, dass Azure Data Lake Gen 2 Speicher und eine Azure Log Analytics (LA)-Verbindung verwendet werden, um Nutzungs- und Leistungsprotokolle für den Arbeitsbereich zu sammeln.
Mit der Integration des Azure Data Lake Gen 2-Speichers können Sie Ihren eigenen Speicher in Datenflüsse integrieren und eine Verbindung auf Arbeitsbereichsebene herstellen. Lesen Sie über die Konfiguration des Datenflussspeichers zur Verwendung von Azure Data Lake Gen 2 für weitere Informationen.
Nach der Verbindung mit Azure Log Analytics (LA) werden kontinuierlich Aktivitätsprotokolldaten gesendet und in Log Analytics in ca. 5 Minuten verfügbar. Lesen Sie "Azure Log Analytics verwenden" für weitere Details.
Systemspeicher
Der Systemspeicher ist der Ort zur Verwaltung des semantischen Modellspeichers in Ihrem individuellen oder Arbeitsbereichskonto, sodass Sie weiterhin Berichte und semantische Modelle veröffentlichen können. Ihre eigenen semantischen Modelle, Excel-Berichte und diese Elemente, die jemand für Sie freigegeben hat, sind in Ihrem Systemspeicher enthalten.
Im Systemspeicher können Sie anzeigen, wie viel Speicherplatz Sie verwendet haben, und den Speicherplatz freigeben, indem Sie die darin gespeicherten Elemente löschen.
Denken Sie daran, dass Sie oder eine andere Person berichte und Dashboards basierend auf einem semantischen Modell haben kann. Wenn Sie das semantische Modell löschen, funktionieren diese Berichte und Dashboards nicht mehr.
Entfernen des Arbeitsbereichs
Als Administrator für einen Arbeitsbereich können Sie ihn löschen. Wenn Sie den Arbeitsbereich löschen, werden alle im Arbeitsbereich enthaltenen Elemente für alle Gruppenmitglieder gelöscht, und die zugeordnete App wird auch aus AppSource entfernt.
Wählen Sie im Bereich „Arbeitsbereichseinstellungen“ die Option Andere>Diesen Arbeitsbereich entfernen aus.
Warnung
Wenn der von Ihnen gelöschte Arbeitsbereich eine Arbeitsbereichsidentität aufweist, geht diese Arbeitsbereichsidentität unwiderruflich verloren. In einigen Szenarien könnte dies dazu führen, dass Fabric-Elemente, die sich auf die Arbeitsbereich-Identität für den vertrauenswürdigen Zugriff auf den Arbeitsbereich oder die Authentifizierung verlassen, nicht mehr funktionieren. Weitere Informationen finden Sie unter Löschen einer Arbeitsbereichsidentität.
Verwalten und Überwachen von Arbeitsbereichen
Die Verwaltung für Arbeitsbereiche befindet sich im Microsoft Fabric-Verwaltungsportal. Microsoft Fabric-Administratoren entscheiden, wer in einer Organisation Arbeitsbereiche erstellen und Apps verteilen kann. Im Artikel „Arbeitsbereichseinstellungen“ finden Sie weitere Informationen über das Verwalten der Fähigkeit der Benutzer, Arbeitsbereiche zu erstellen.
Administratoren können auch den Status aller Arbeitsbereiche in ihrer Organisation sehen. Sie können Arbeitsbereiche verwalten, wiederherstellen und sogar löschen. Im Artikel „Administrator-Portal“ finden Sie weitere Informationen über das Verwalten der Arbeitsbereiche selbst.
Rechnungsprüfung
Microsoft Fabric überwacht die folgenden Aktivitäten für Arbeitsbereiche.
| Freundlicher Name | Vorgangsname |
|---|---|
| Microsoft Fabric-Ordner erstellt | Ordner Erstellen |
| Microsoft Fabric-Ordner gelöscht | Ordner löschen |
| Microsoft Fabric-Ordner aktualisiert | Ordner aktualisieren |
| Microsoft Fabric-Ordnerzugriff aktualisiert | Ordnerzugriff aktualisieren |
Weitere Informationen finden Sie unter Microsoft Fabric-Überwachung.
Probleme bei der Anmeldung
Sehen Sie sich die folgende Tabelle an, wenn Sie Probleme beim Anmelden haben.
| Nachricht | Bedeutung | So beheben Sie das Problem |
|---|---|---|
browser_storage_unsupported |
Ihr Browser blockiert den Zugriff auf den Speicher, der für die Anmeldung erforderlich ist. | – Überprüfen Sie die Datenschutzeinstellungen Ihres Browsers. - Stellen Sie sicher, dass Cookies und lokaler Speicher (wie sessionStorage oder localStorage) zulässig sind.– Versuchen Sie, erweiterungen zu deaktivieren, die den Speicherzugriff blockieren könnten. |
cluster_resolution_failure_401 |
Ihr Netzwerk oder Proxy blockiert Authentifizierungsheader, die zum Herstellen einer Verbindung mit dem Dienst erforderlich sind. | – Bitten Sie Ihren IT-Administrator, app.powerbi.com zur Zulassungsliste Ihres Proxys oder Ihrer Firewall hinzuzufügen. Dies hilft Ihrem Netzwerk, die erforderlichen Anmeldeinformationen beim Herstellen einer Verbindung mit dem Dienst beizubehalten. |
Überlegungen und Einschränkungen
Zu beachtende Einschränkungen:
- Arbeitsbereiche können maximal 1.000 Fabric- und Power BI-Elemente enthalten.
- Bestimmte Sonderzeichen werden bei Verwendung eines XMLA-Endpunkts in Arbeitsbereichsnamen nicht unterstützt. Verwenden Sie als Problemumgehung die URL-Codierung von Sonderzeichen, z. B. verwenden Sie für einen Schrägstrich /die Zeichenfolge %2F.
- Ein Benutzer oder ein Dienstprinzipal kann Mitglied in bis zu 1.000 Arbeitsbereichen werden.