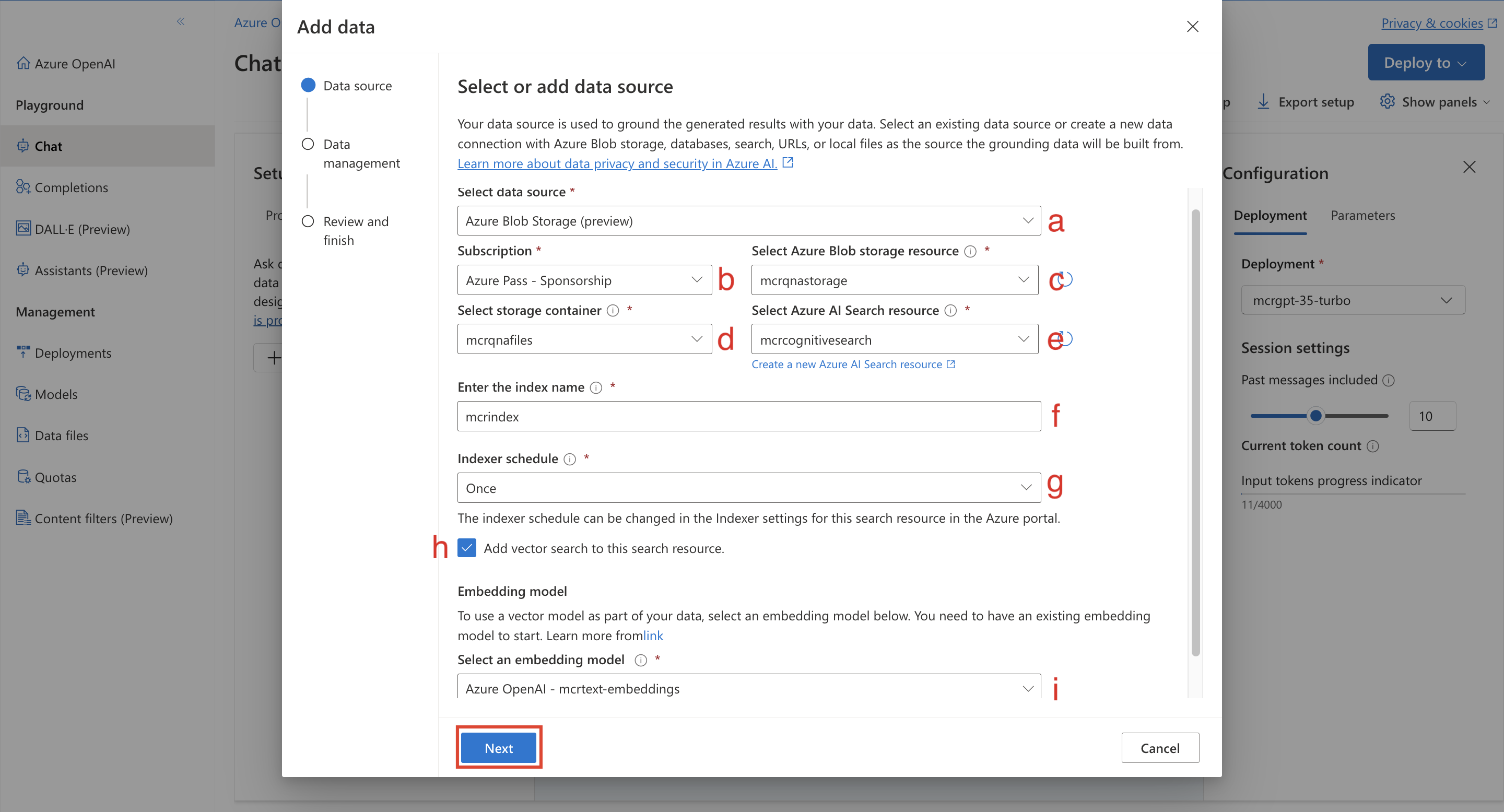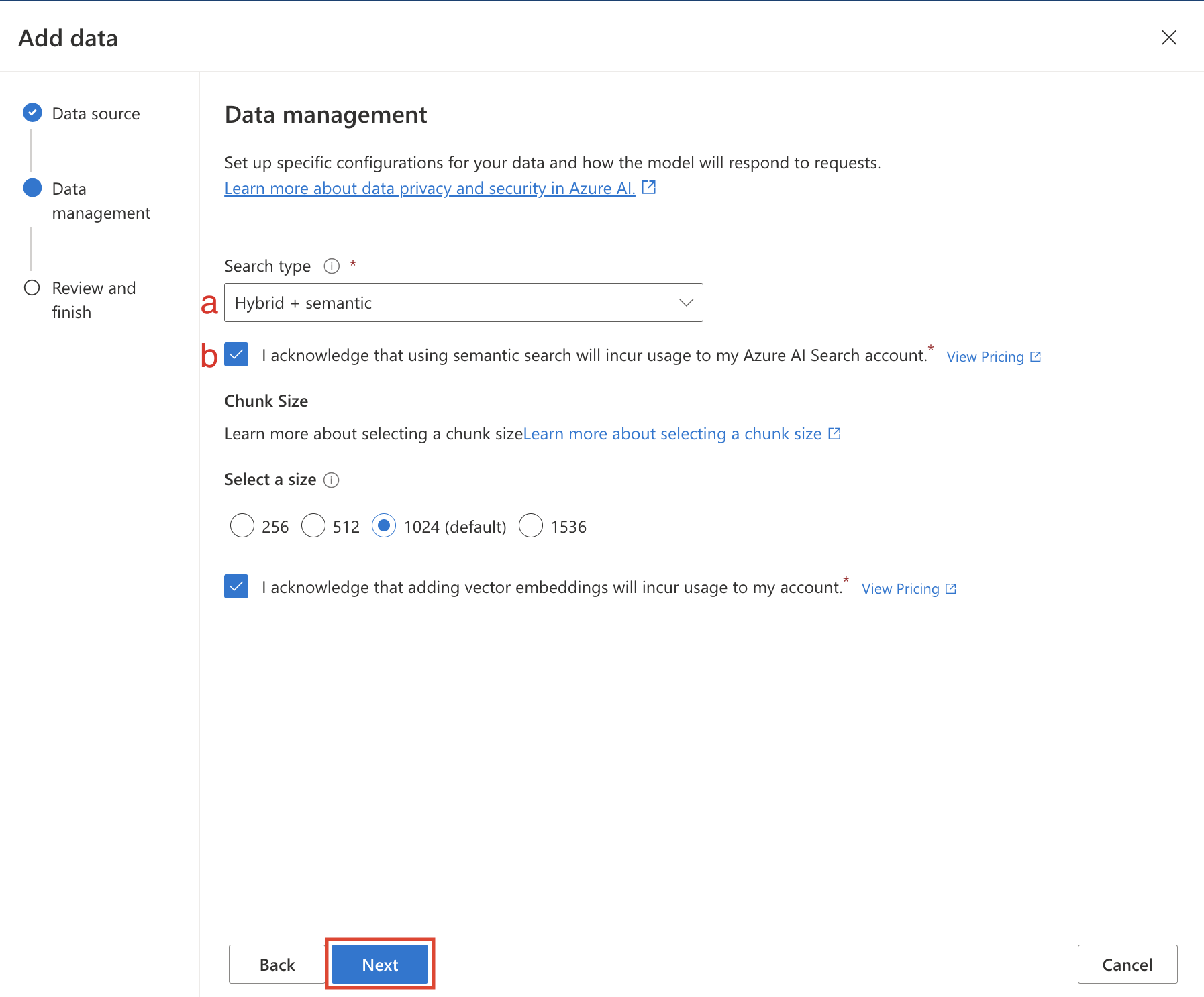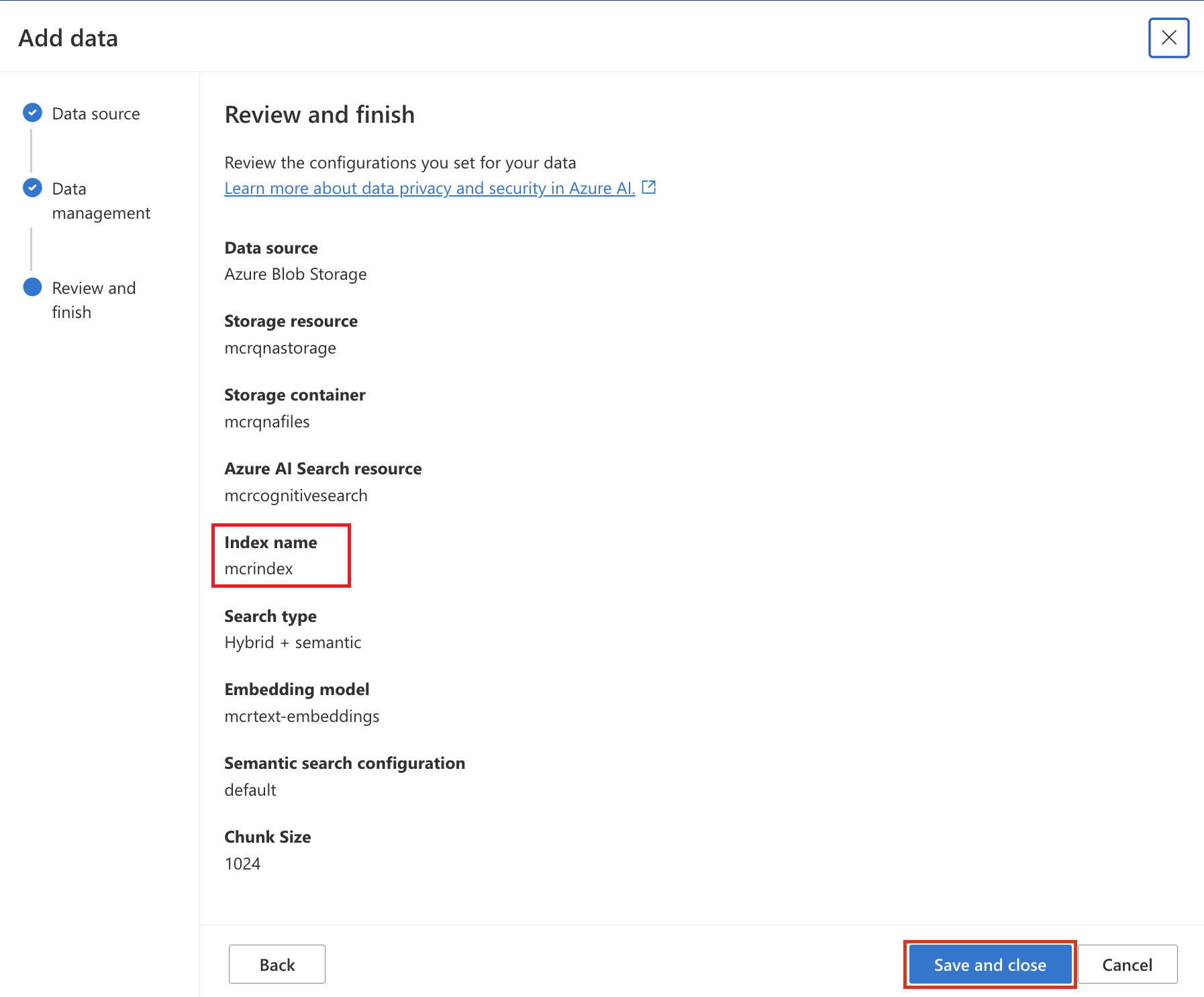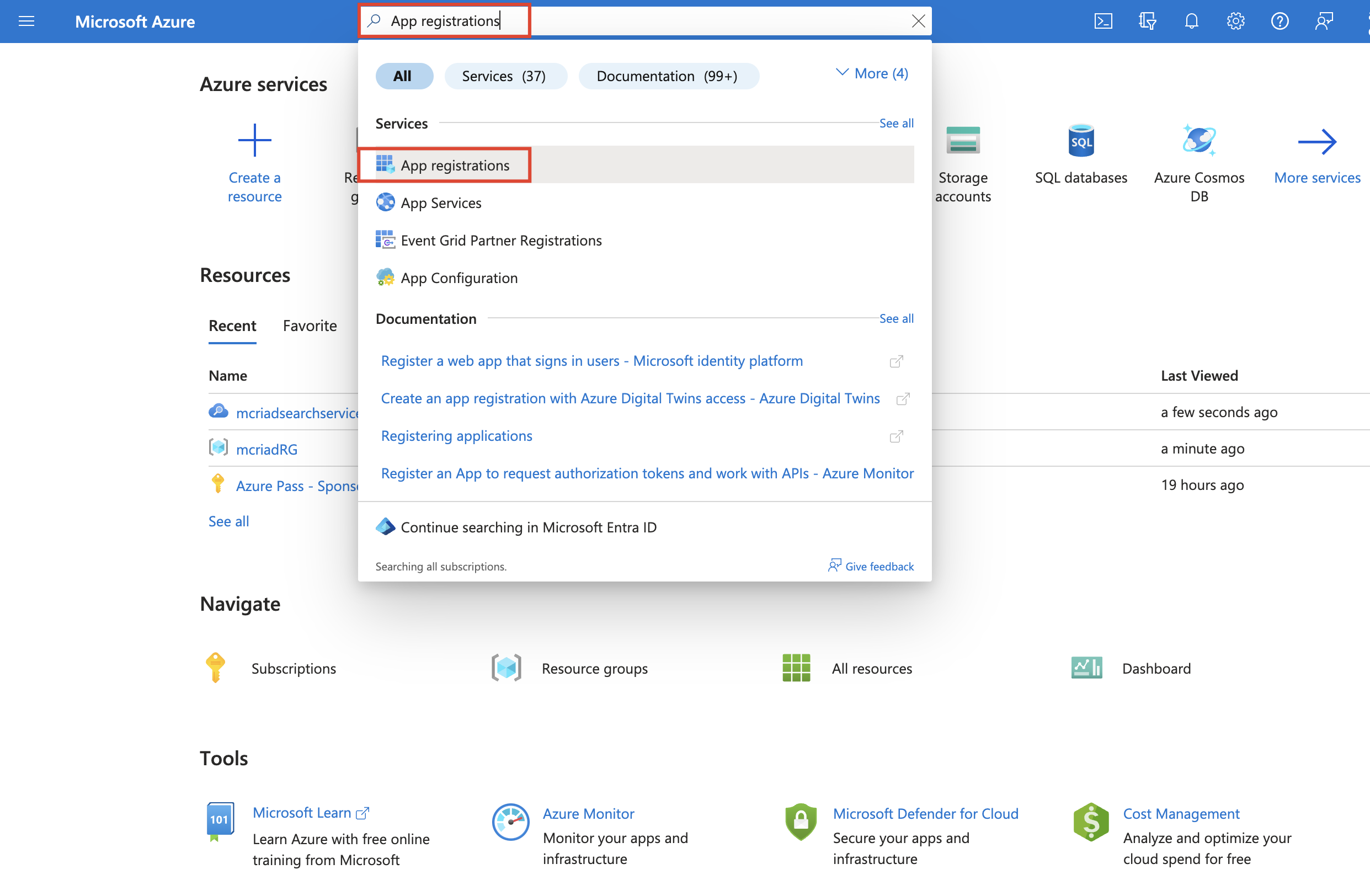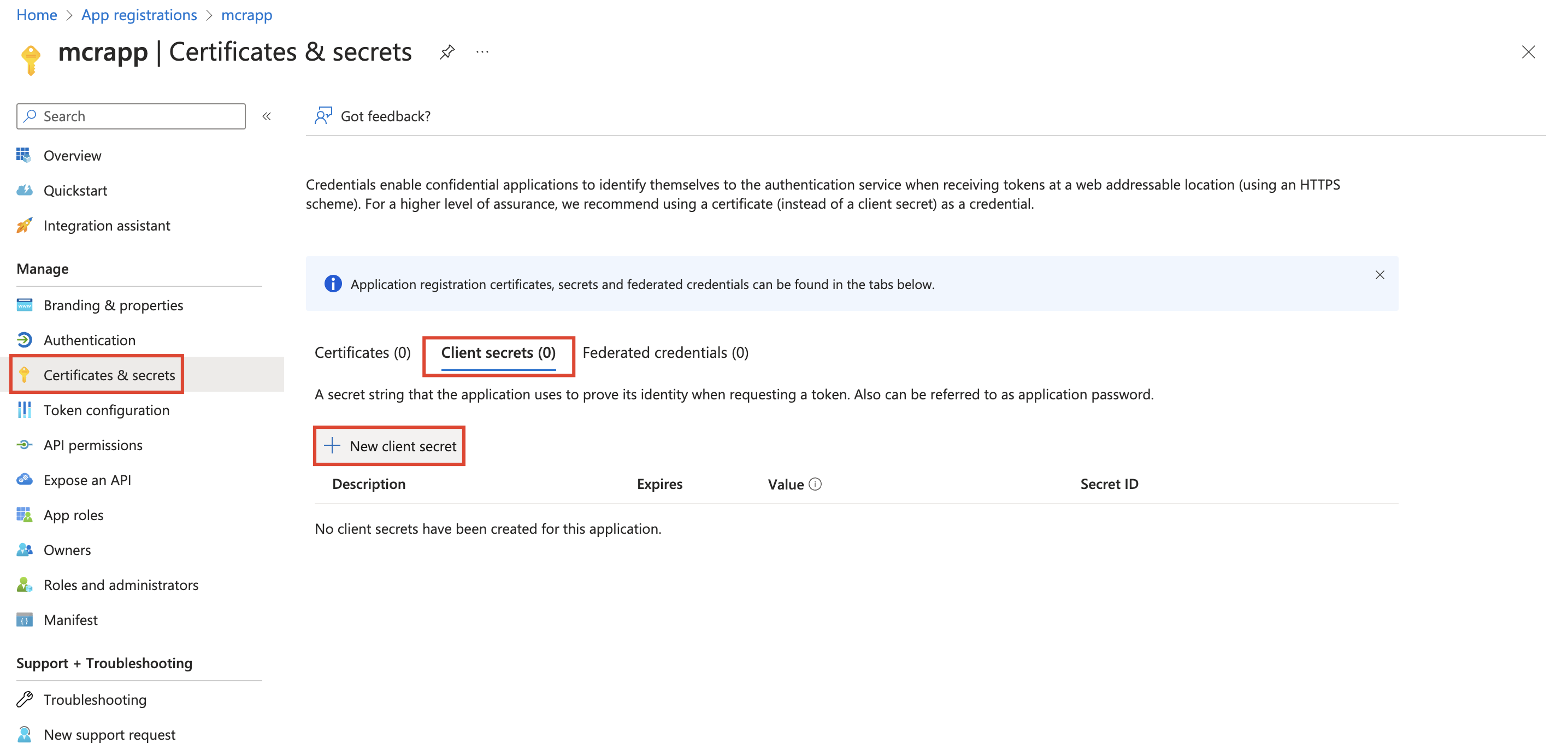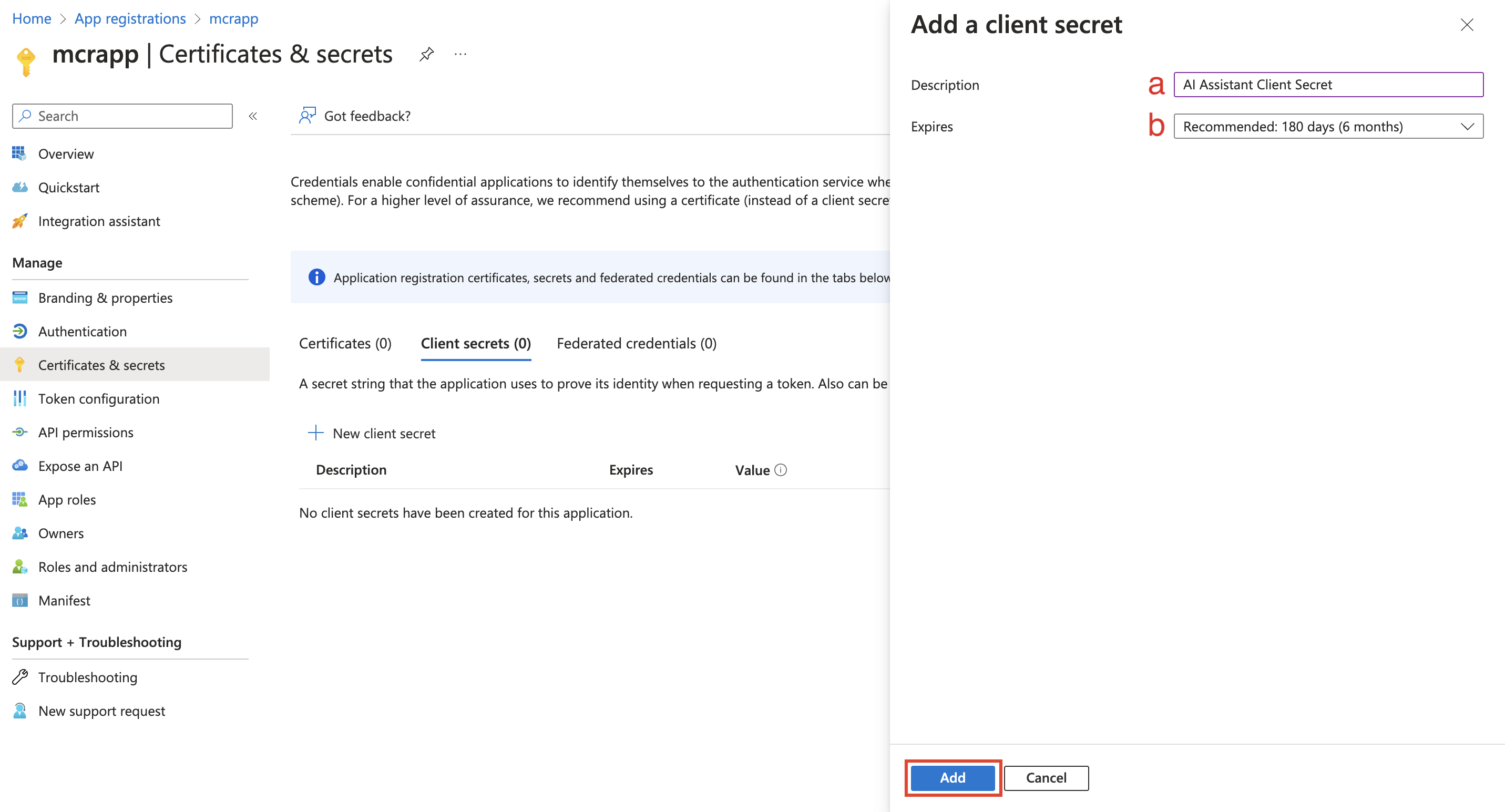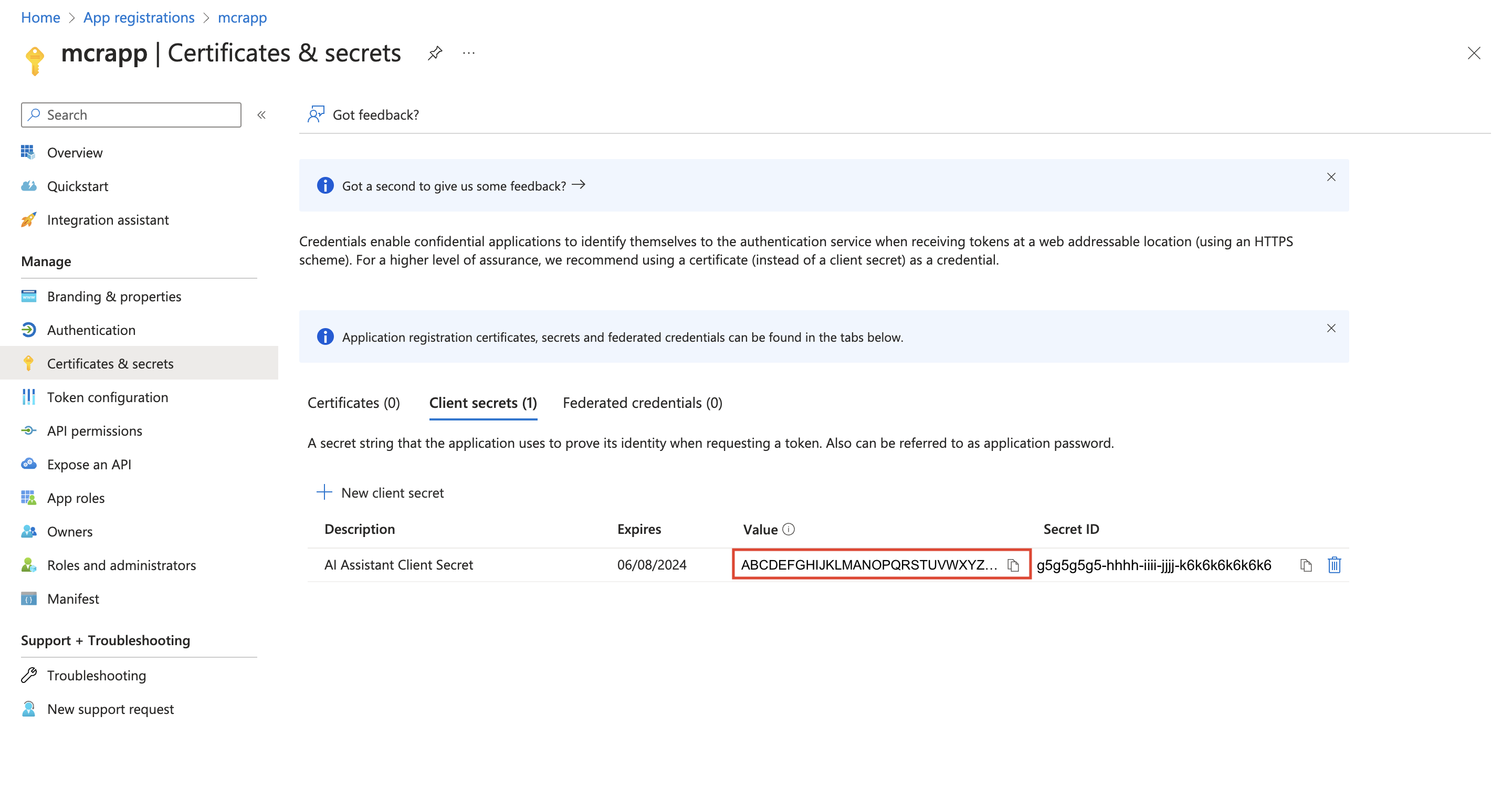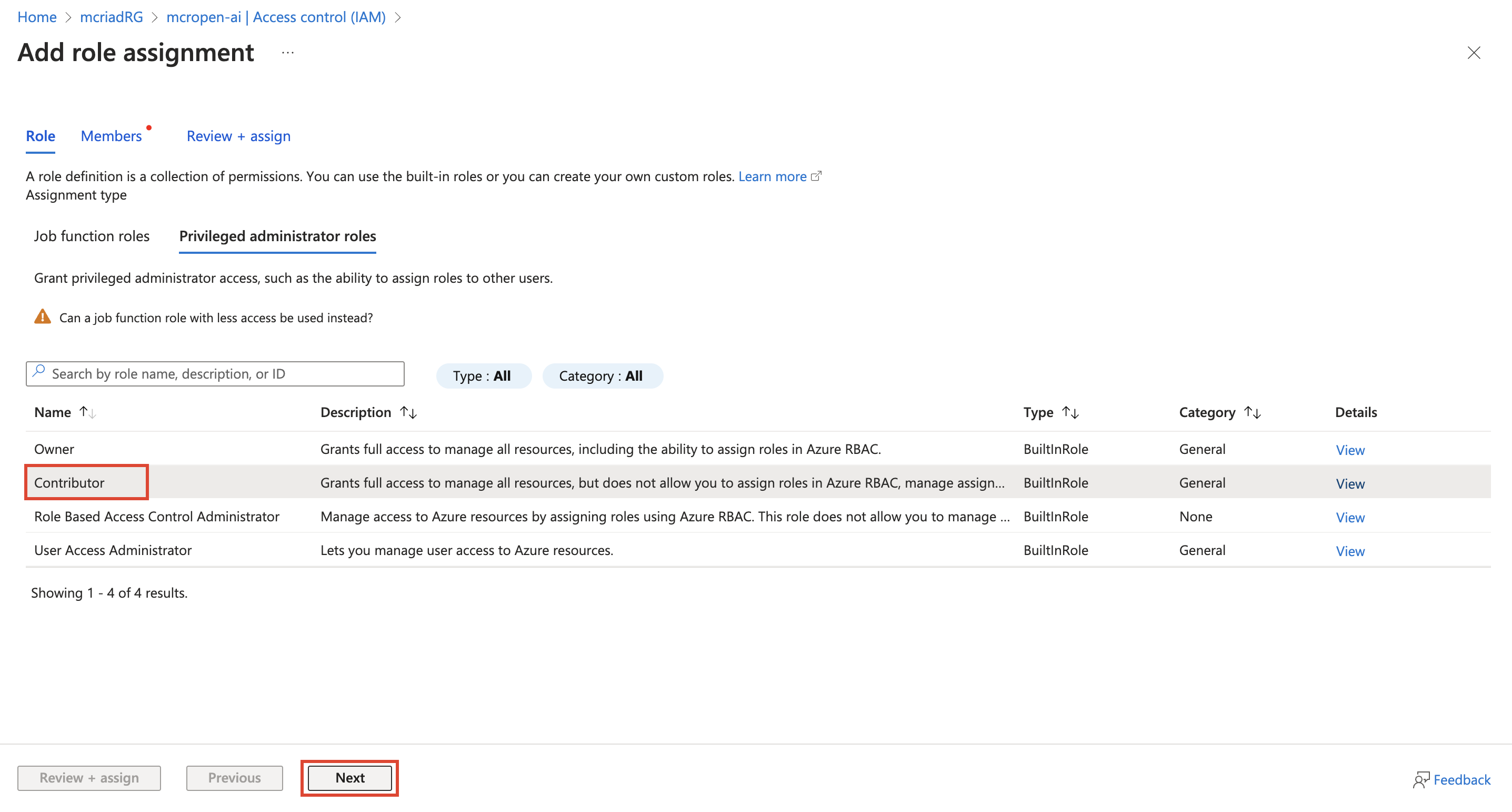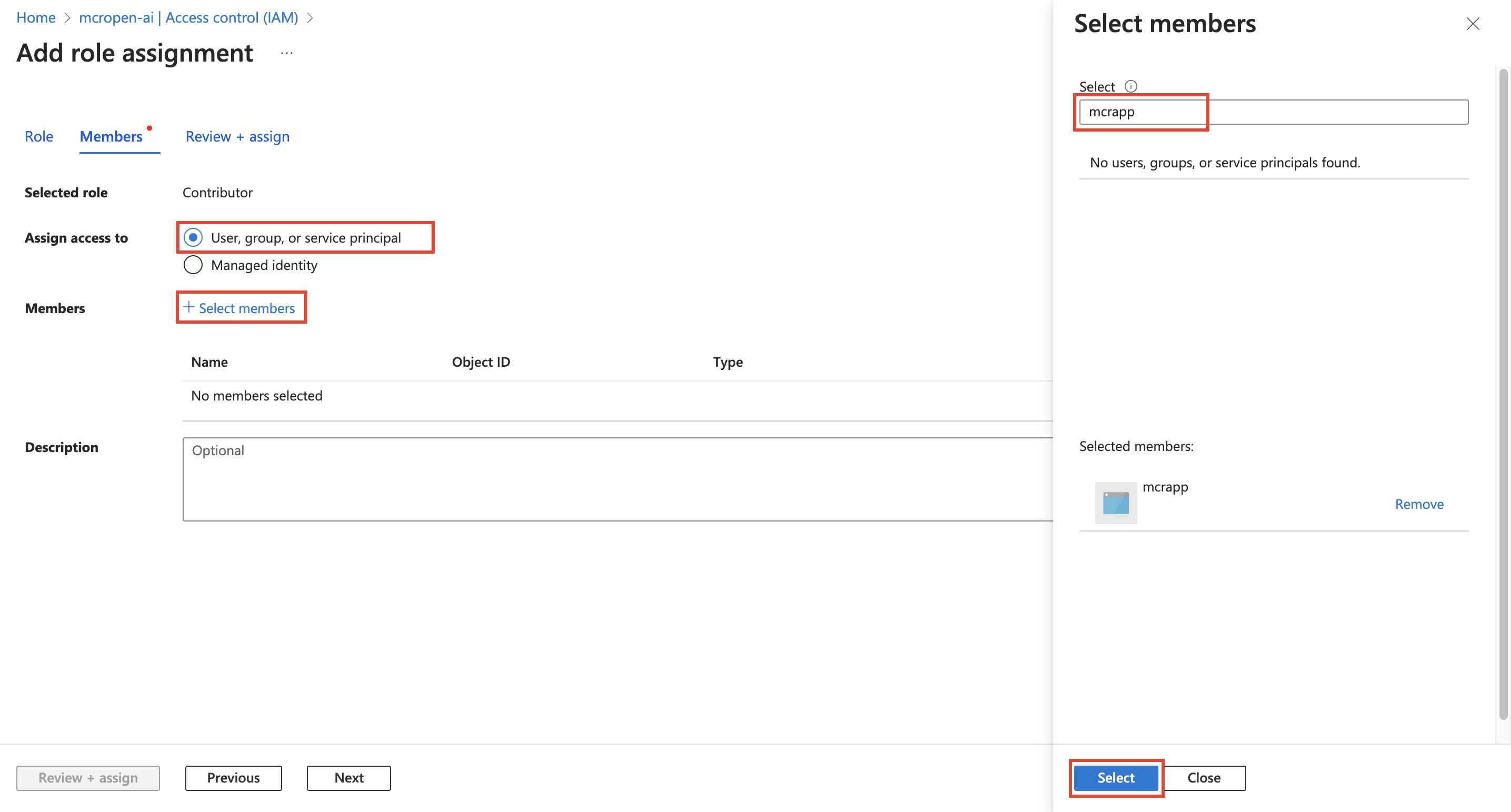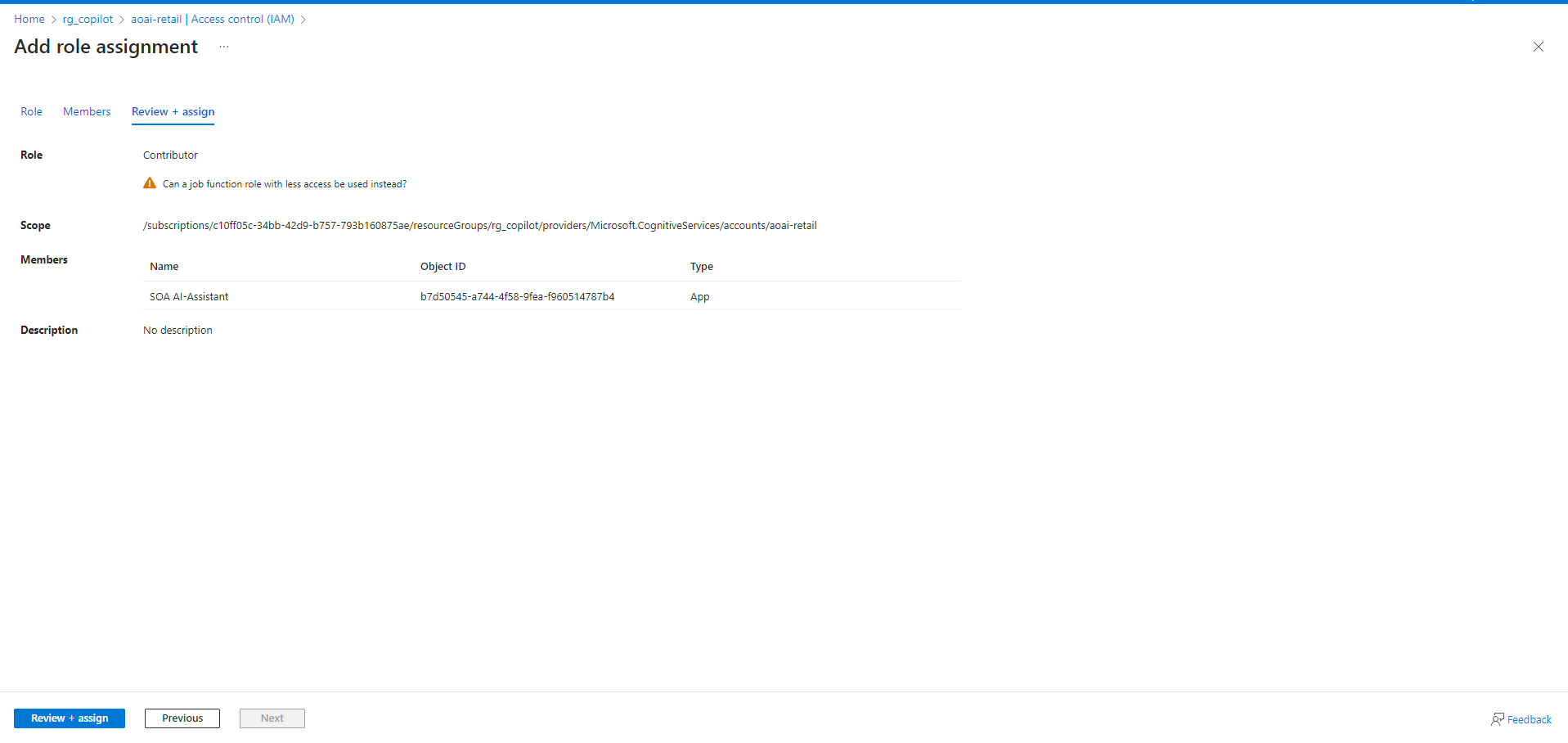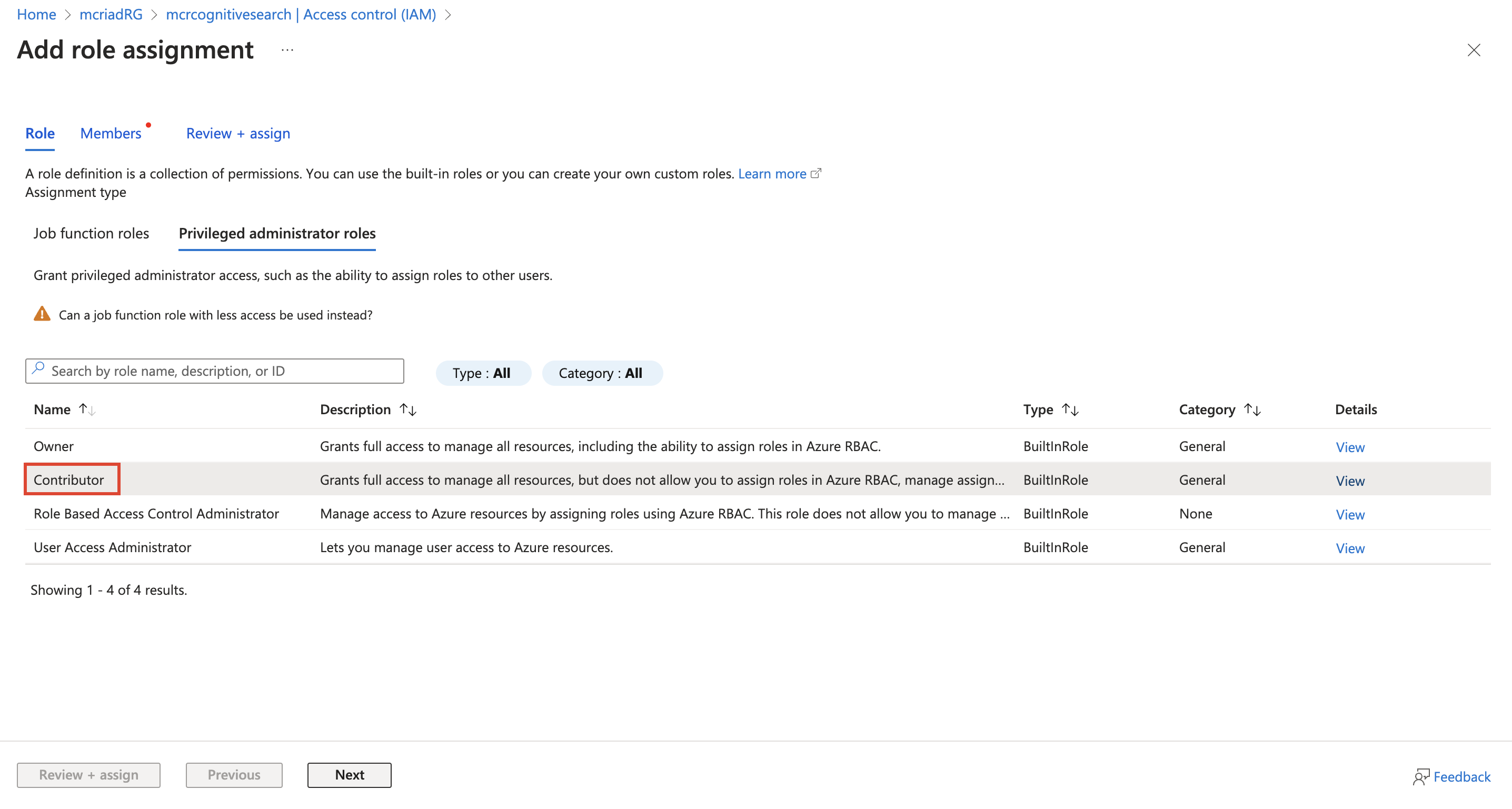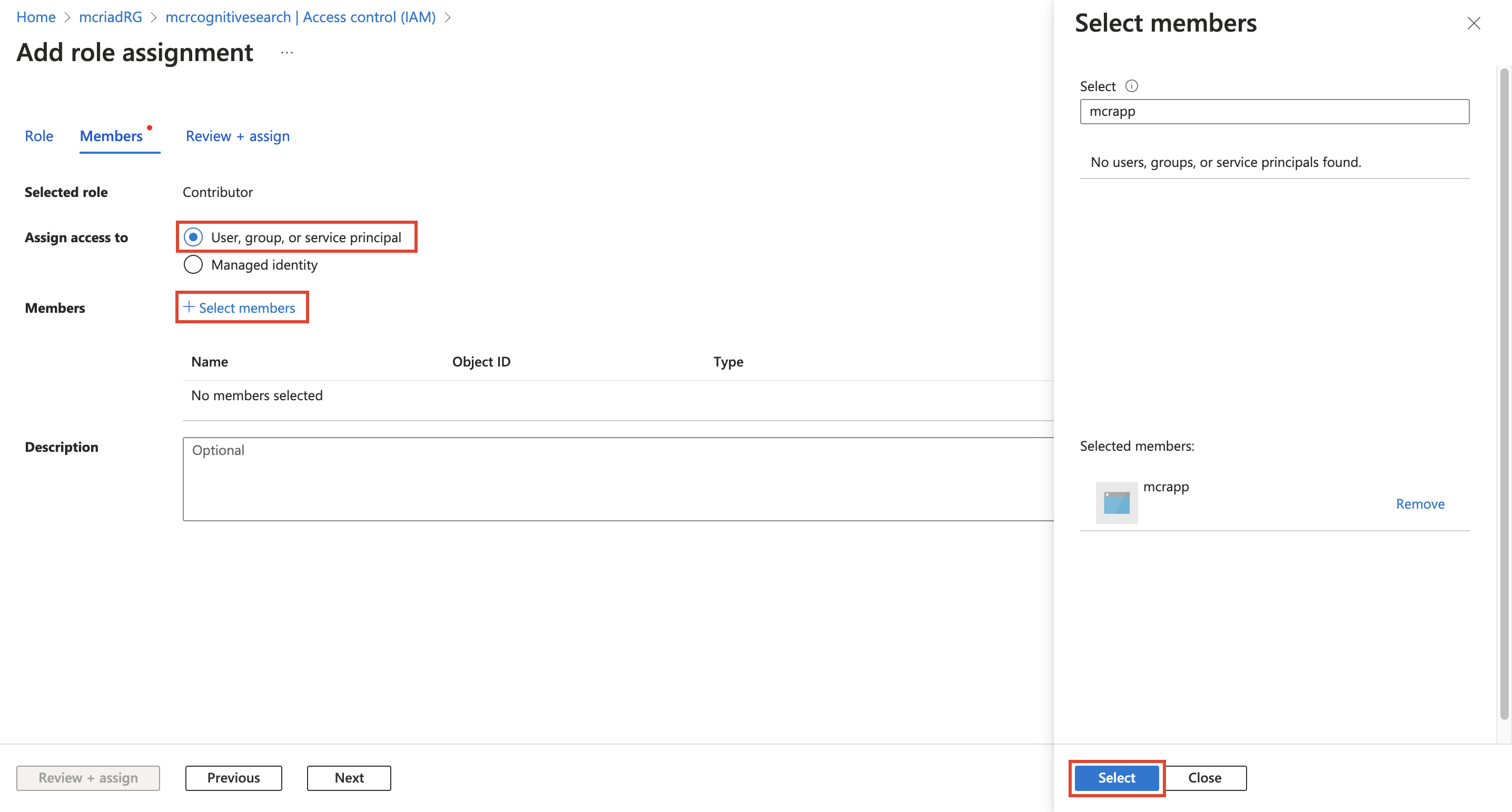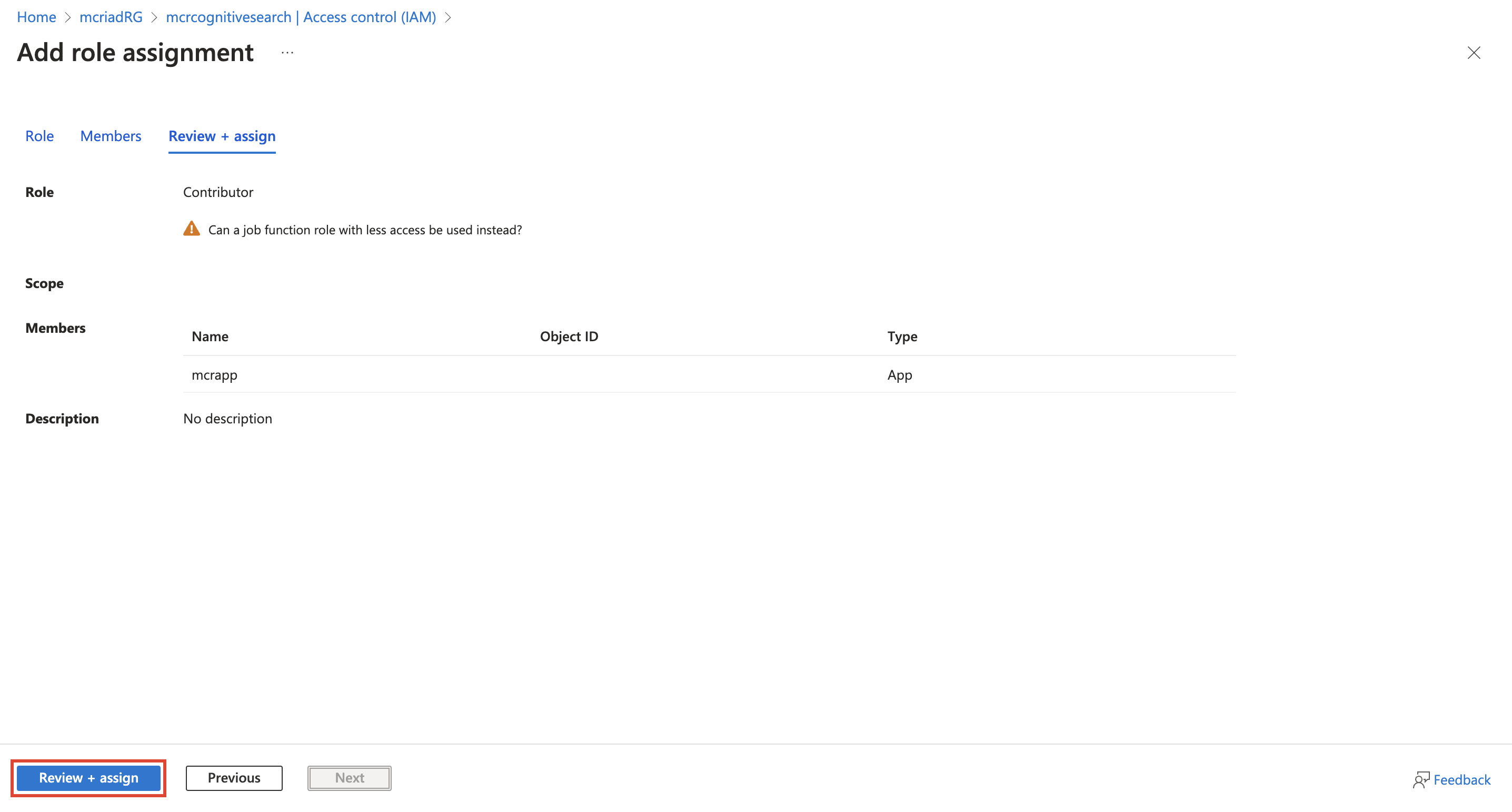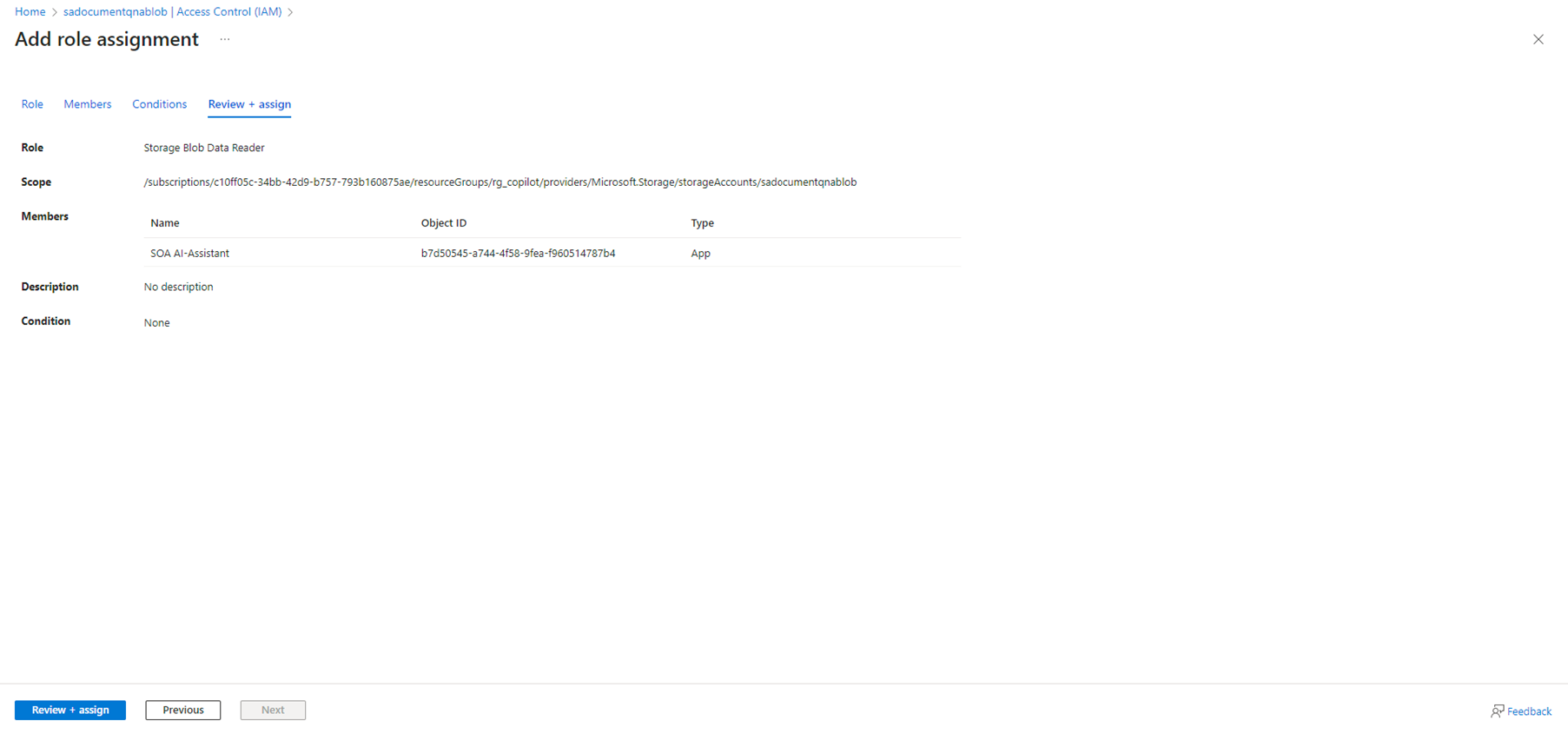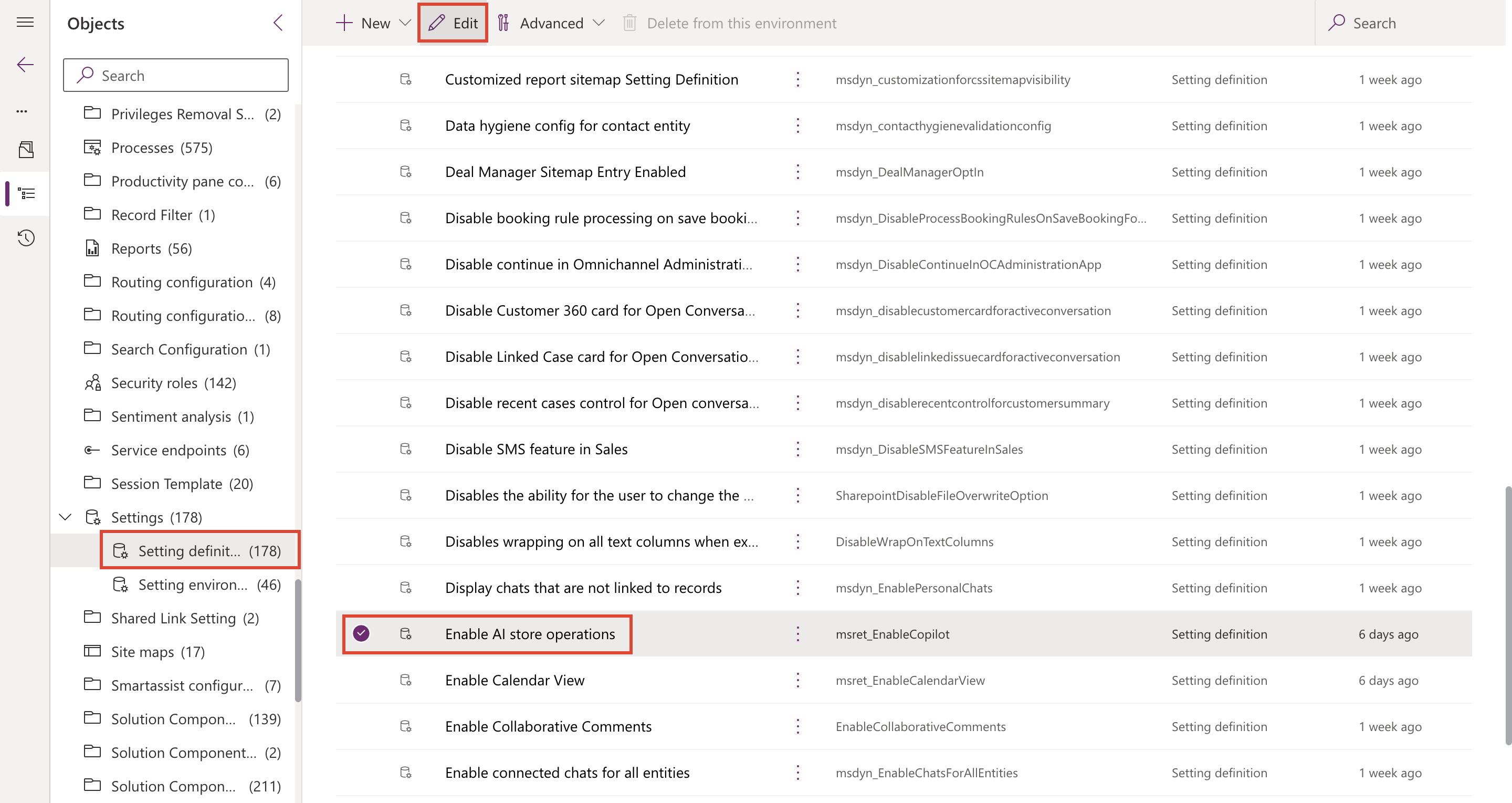Copilot-Vorlage für Vorgänge im Geschäft einrichten
Wichtig
Einige oder alle dieser Funktionen sind als Teil einer Vorschauversion verfügbar. Inhalt und Funktionalität können sich ändern.
Nachdem Sie KI-Geschäftsvorgänge bereitgestellt haben, müssen Sie die folgenden Schritte ausführen:
Anforderungen
Bevor Sie beginnen, stellen Sie sicher, dass Sie über die folgenden Ressourcen verfügen:
Eine Azure Cognitive Search-Ressource. Weitere Informationen zum Erstellen eines Suchdienstes finden Sie unter Einen Suchdienst im Portal erstellen – Azure Cognitive Search.
Ein Azure Blob Storage-Container mit Ihren hochgeladenen einzelhändlerspezifischen Dokumenten. Informationen zum Erstellen eines Speichercontainers finden Sie unter Schnellstart: Hochladen, Herunterladen und Auflisten von Blobs mit dem Azure-Portal und Blobcontainer mithilfe der Azure-Befehlszeilenschnittstelle verwalten – Azure Storage | Microsoft Learn.
Anmerkung
Wenn Sie während der Bereitstellung der KI-Store-Vorgänge die ARM-Vorlage des KI-Store-Assistenten ausgewählt haben, wären Azure Cognitive Search und der Azure Blob-Container während der Bereitstellung erstellt worden.
Laden Sie einzelhändlerspezifische Dokumente in einen Azure Blob Storage-Container für die Q&A-Funktion hoch. Gehen Sie zu Speicherkonten, und wählen Sie Ihr Speicherkonto aus. Wählen Sie im Speicherkonto den entsprechenden Container aus und laden Sie Dokumente hoch. Informationen zum Hochladen von Dokumenten finden Sie unter Blockblob hochladen. Die derzeit unterstützten Dokumenttypen sind .txt, .md. .html, .docx, .pptx und .pdf.
Eine Azure OpenAI-Ressource mit aktiviertem Abonnement semantischer Bewerter.
Informationen zum Erstellen einer Azure OpenAI-Ressource finden Sie unter Eine OpenAI-Ressource erstellen – Microsoft Azure.
Um das Abonnement „Semantischer Bewerter“ zu aktivieren, öffnen Sie Microsoft Azure. Navigieren Sie zur Azure KI Search-Dienstinstanz. Wählen Sie Einstellungen>Semantischer Sortierer (Vorschauversion) und aktivieren Sie Abonnement semantischer Sortierer mit Ihrem Abonnementplan.
Eine Microsoft Azure Cognitive Search-Verbindung einrichten
Microsoft Azure Cognitive Search ist ein Clouddienst, mit dem Sie einen Suchindex aus Ihren Datenquellen erstellen können. Sie müssen Ihre Datenquellen mit Azure Cognitive Search verbinden, um das Q&A-Feature von KI-Vorgängen im Geschäft zu aktivieren.
Gehen Sie wie folgt vor, um die Microsoft Azure Cognitive Search-Verbindung einzurichten:
Navigieren Sie zum Azure OpenAI Studio.
Wählen Sie Chat-Playground aus. Wählen Sie auf der rechten Seite den Bereich Chat. Wenn der Chat-Playground geöffnet wird, wählen Sie die Registerkarte Ihre Daten hinzufügen aus. Wählen Sie Datenquelle hinzufügen aus.
Konfigurieren Sie im Datenquellen-Workflow die folgenden Felder und wählen Sie Weiter aus:
Wählen Sie Azure Blob Storage als Datenquelle aus.
Wählen Sie das gewünschte Abonnement aus der Liste aus.
Wählen Sie die Azure Blob Storage-Ressource und die erstellte Blob Storage-Instanz aus. Falls Sie keinen Blob Storage haben, gehen Sie zu Ein Speicherkonto erstellen – Azure Storage | Microsoft Learn.
Wählen Sie Ihren Azure Blob Storage-Container aus, in den alle Einzelhändlerdokumente hochgeladen werden.
Wählen Sie Ihre Azure Cognitive Search-Ressource aus.
Geben Sie einen beliebigen Indexnamen ein.
Wählen Sie Vektorsuche zu dieser Ressource hinzufügen aus, um Vektoreinbettungen zu aktivieren.
Wählen Sie aus dem Dropdownmenü das modale Dialogfeld zum Bereitstellen von Texteinbettungen aus. Verwenden Sie die Bereitstellung, die beim Einrichten der Azure OpenAI-Instanz erstellt wurde.
Füllen Sie im Datenverwaltungs-Workflow die folgenden Felder aus, und wählen Sie Weiter aus:
Wählen Sie aus dem Dropdownmenü für den Suchtyp Hybrid + semantisch aus.
Aktivieren Sie beide Kontrollkästchen, um der Kontonutzung zuzustimmen.
Wählen Sie im Workflow „Überprüfen und beenden“ die Option Speichern und schließen aus. Auf der Seite „Ihre Daten hinzufügen“ sehen Sie, wie Daten hinzugefügt werden.
Wichtig
Notieren Sie sich den Indexnamen. Sie benötigen diesen Wert, um Store Operations Assist mit Azure OpenAI-Konten zu verknüpfen.
Erstellen einer App-Registrierung
Eine App-Registrierung erstellt eine Identität für Ihre App und generiert einen geheimen Clientschlüssel. Sie benötigen diese Anmeldeinformationen, um Ihre App bei Azure OpenAI zu authentifizieren.
Gehen Sie zum Erstellen einer App-Registrierung folgendermaßen vor:
Wechseln Sie zu Microsoft Azure-Portal.
Suchen Sie im Azure-Portal nach App-Registrierungen, und wählen Sie sie aus.
Wählen Sie Neue Registrierung aus, und geben Sie einen Namen für Ihre App an. Wählen Sie die Option Einzelmandant in den unterstützten Kontotypen aus. Wählen Sie Registrieren aus, um eine neue App-Registrierung zu erstellen.
Es wird eine Meldung angezeigt, die Ihre App-Registrierung bestätigt. Wählen Sie unter Client-Anmeldeinformationen die Option Zertifikat oder Geheimnis hinzufügen aus.
Wichtig
Notieren Sie sich den Wert der Anwendungs-ID. Sie benötigen diesen Wert, um Store Operations Assist mit Azure OpenAI-Konten zu verknüpfen.
Wählen Sie + Neuer geheimer Clientschlüssel aus. Füllen Sie die Beschreibung aus, wählen Sie die Ablaufzeit und dann Hinzufügen aus. Nach dem Ablauf schlägt die Authentifizierung fehl und Sie müssen eine neue App-Registrierung erstellen.
Kopieren Sie den im Screenshot gezeigten Wert des geheimen Clientschlüssels, und speichern Sie ihn, da er für die spätere Konfiguration benötigt wird.
Vorsicht
Notieren Sie sich den Wert des Client-Geheimnisses. Sie benötigen diesen Wert, um Store Operations Assist mit Azure OpenAI-Konten zu verknüpfen. Nachdem Sie die Registerkarte oder den Bildschirm aktualisiert haben, wird der Wert des geheimen Clientschlüssels nicht angezeigt und Sie können ihn später nicht kopieren. Daher empfehlen wir Ihnen, den Wert des geheimen Clientschlüssels bei der Erstellung der App-Registrierung zu speichern.
Weisen Sie der App-Registrierungsinstanz die Rolle Mitwirkender zu
Sie müssen der zuvor erstellten App-Registrierungsinstanz die Rolle Mitwirkender zuweisen, um die OpenAI- und Cognitive Search-Ressourcen, die während der Bereitstellung erstellt wurden.
Melden Sie sich beim Microsoft Azure-Portal an.
Wählen Sie die OpenAI Ressource und dann Zugangskontrolle (IAM).
Wählen Sie Hinzufügen > Rollenzuweisung hinzufügen. Die Seite Rollenzuweisung hinzufügen wird geöffnet.
Wählen Sie auf der Registerkarte Privilegierte Administratorrollen die Rolle Mitwirkender aus. Klicken Sie auf Weiter.
Unter Mitglieder wählen Sie Benutzer, Gruppe oder Dienstprinzipal > Mitglieder auswählen Wählen Sie Wählen > Schließen > Weiter die vorher erstellte App-Registrierungsinstanz aus.
Überprüfen Sie auf der Registerkarte „Überprüfen + zuweisen“ die Einstellungen für die Rollenzuweisung. Wählen Sie Überprüfen + zuweisen aus, um die Rolle zuzuweisen.
Wählen Sie die Cognitive Search-Ressource und dann Zugangskontrolle (IAM).
Wählen Sie Hinzufügen > Rollenzuweisung hinzufügen. Die Seite Rollenzuweisung hinzufügen wird geöffnet.
Wählen Sie auf der Registerkarte Privilegierte Administratorrollen die Rolle Mitwirkender aus. Klicken Sie auf Weiter.
Unter Mitglieder wählen Sie Benutzer, Gruppe oder Dienstprinzipal > Mitglieder auswählen Wählen Sie Wählen > Schließen > Weiter die vorher erstellte App-Registrierungsinstanz aus.
Überprüfen Sie auf der Registerkarte „Überprüfen + zuweisen“ die Einstellungen für die Rollenzuweisung. Wählen Sie Überprüfen + zuweisen aus, um die Rolle zuzuweisen.
Weitere Informationen finden Sie unter Weisen Sie Azure-Rollen über das Azure-Portal zu.
Der App-Registrierungsinstanz die Rolle „Storage Blob-Datenleser“ zuweisen
Sie müssen der zuvor erstellten App-Registrierungsinstanz die Rolle „Storage Blob-Datenleser“ zuweisen, um das während der Bereitstellung erstellte Speicherkonto zu verwenden.
Detaillierte Schritte finden Sie unter Azure-Rollen über das Azure-Portal zuweisen.
Benutzerberechtigungen im Power Platform Admin Center zuweisen
Sie müssen Benutzerberechtigungen im Power Platform Admin Center zuweisen, um das Feature für die KI-Vorgänge im Geschäft für Ihre Benutzenden zu aktivieren.
Gehen Sie wie folgt vor, um Benutzerberechtigungen zuzuweisen:
Gehen Sie in der linken Navigation zu Umgebungen und wählen Sie die erforderliche Testumgebung aus.
Gehen Sie in Ihrer Umgebung zu Einstellungen und wählen Sie Benutzende + Berechtigungen>Benutzende aus.
Sie können die Liste der Benutzenden nach einer beliebigen Spalte sortieren oder das Suchfeld verwenden, um den Benutzenden zu finden, dem Sie Berechtigungen zuweisen möchten.
Wählen Sie den Benutzenden aus, um ihm Rollen zuzuweisen, und wählen Sie unter „Weitere Benutzeraktionen“ die Option Sicherheitsrollen verwalten aus.
Wählen Sie die Rolle Benutzer von KI-Store-Vorgängen im Retail aus, um sie dem ausgewählten Benutzer zuzuweisen.
Wählen Sie Speichern. Benutzende mit dieser Rolle können das Symbol für KI-Vorgänge im Geschäft in der oberen rechten Ecke der Store Operations Assist-Homepage sehen.
KI-Vorgänge im Geschäft aktivieren
Administrierende müssen das Warnzeichen für KI-Vorgänge im Geschäft im aktivieren, um das Feature für KI-Vorgänge im Geschäft zu aktivieren. Gehen Sie wie folgt vor, um KI-Vorgänge im Geschäft zu aktivieren:
Melden Sie sich im Power Apps Maker Portal an und wählen Sie die Store Operations Assist-Umgebung aus (nur Testumgebung).
Gehen Sie zu Lösungen. Erstellen Sie eine nicht verwaltete Lösung oder verwenden Sie eine vorhandene nicht verwaltete Lösung.
Öffnen Sie in Ihrer nicht verwalteten Lösung aus der Liste der Objekte Einstellungen aus und gehen zu Definitionen festlegen.
Öffnen Sie von der Liste der Objekte aus Einstellungen und gehen zu Definitionen festlegen.
Wählen Sie die Einstellungsdefinition KI-Store-Vorgänge aktivieren und im Bereich „Eigenschaften bearbeiten“ die Option Vorhandenen Wert hinzufügen aus, und legen Sie den Umgebungswert auf Ja fest. Wählen Sie Speichern aus.