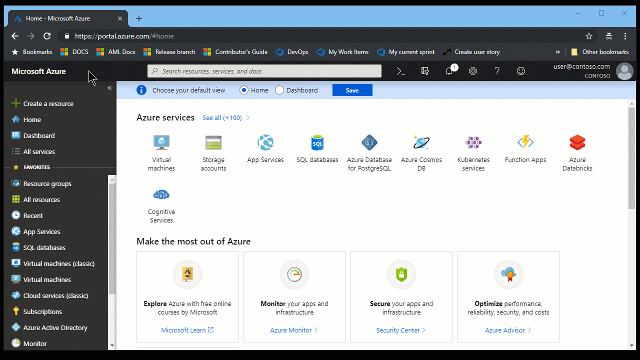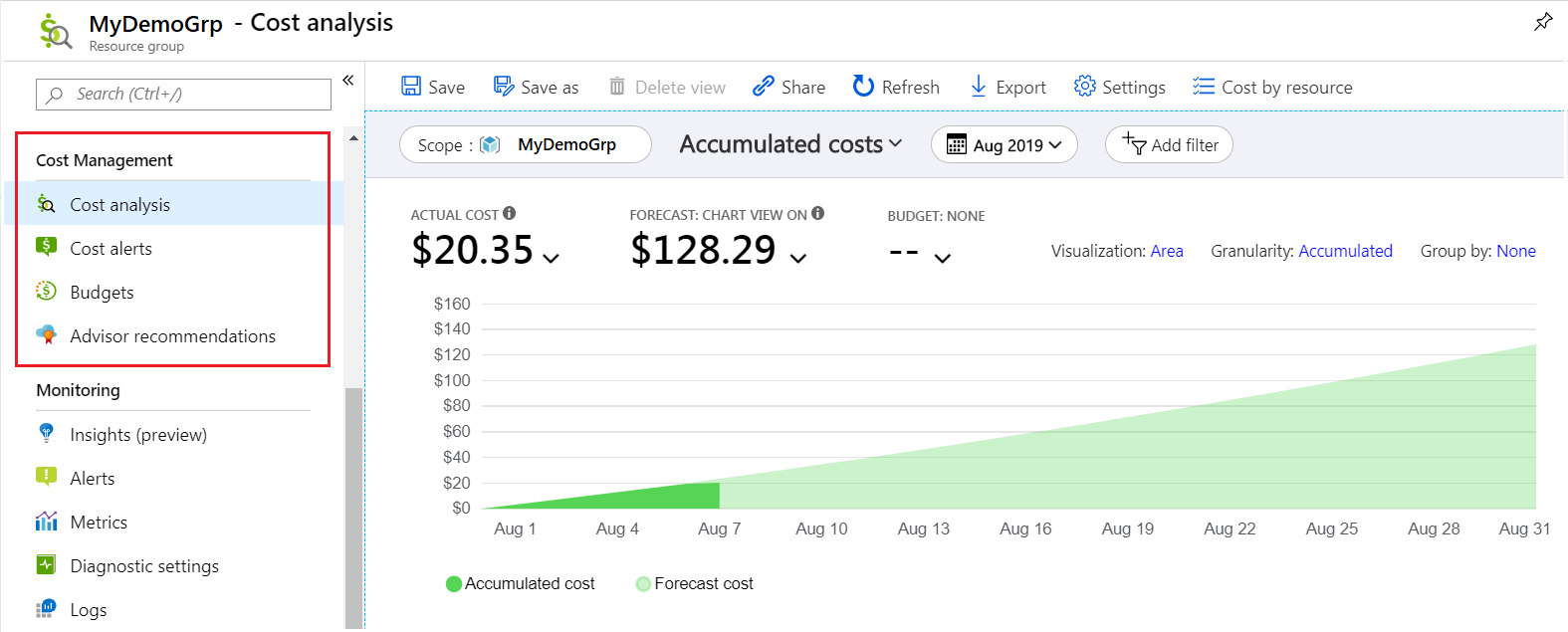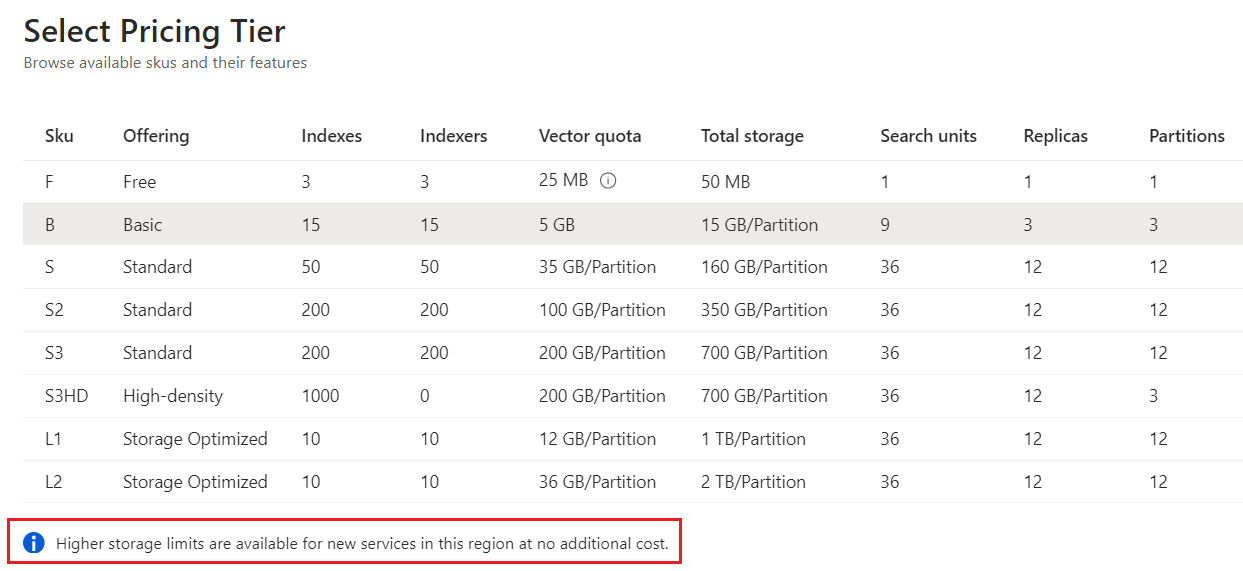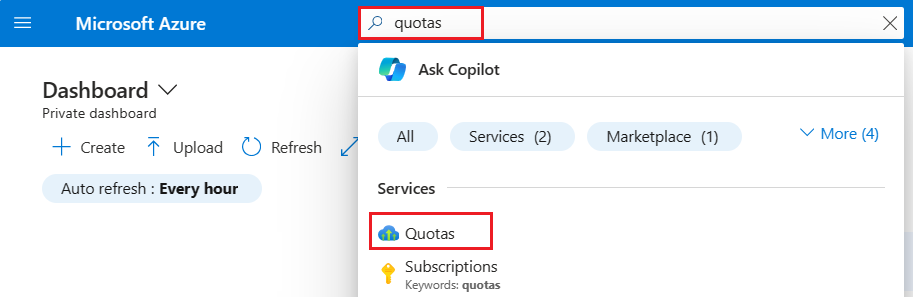Hinweis
Für den Zugriff auf diese Seite ist eine Autorisierung erforderlich. Sie können versuchen, sich anzumelden oder das Verzeichnis zu wechseln.
Für den Zugriff auf diese Seite ist eine Autorisierung erforderlich. Sie können versuchen, das Verzeichnis zu wechseln.
Azure KI-Suche ist eine Plattform für das Abrufen von Informationen für das Unternehmen. Sie unterstützt die herkömmliche Suche und KI-gestützte Suche per Unterhaltung mit der Funktion „Stellen Sie Fragen zu Ihren Daten“ in Ihren proprietären Inhalten.
Die einfachste Möglichkeit zum Erstellen eines Suchdiensts ist über das Azure-Portal, wie in diesem Artikel beschrieben.
Sie können auch Folgendes verwenden:
- Azure PowerShell
- Azure-Befehlszeilenschnittstelle
- Verwaltungs-REST-API
- Azure Resource Manager-Vorlage
- Bicep
- Terraform
Bevor Sie beginnen
Einige Diensteigenschaften sind für die Lebensdauer des Suchdiensts festgelegt. Bevor Sie Ihren Dienst erstellen, entscheiden Sie sich für die folgenden Eigenschaften:
| Eigenschaft | Beschreibung |
|---|---|
| Name | Wird Teil des URL-Endpunkts. Der Name muss eindeutig sein und die Benennungsregeln befolgen. |
| Region | Bestimmt die Datenresidenz und Verfügbarkeit bestimmter Features. Für den semantischen Sortierer und die Azure KI-Integration gelten beispielsweise Regionsanforderungen. Wählen Sie eine Region aus, die die benötigten Features unterstützt. |
| Ebene | Bestimmt Infrastruktur, Dienstgrenzwerte und Abrechnung. Einige Features sind auf niedrigeren oder spezialisierten Ebenen nicht verfügbar. In der Vorschauversion von 2025-02-01 können Sie auch von einer unteren Ebene zu einer höheren Ebene wechseln. |
Abonnieren von Azure
Azure AI Search erfordert ein kostenloses oder Standard Azure-Abonnement.
Um Azure KI-Suche kostenlos ausprobieren zu können, starten Sie ein Testabonnement, und erstellen Sie dann Ihren Suchdienst im Free-Tarif. Jedes Azure-Abonnement kann einen kostenlosen Suchdienst enthalten, der für eine kurzfristige Bewertung des Produkts außerhalb der Produktion vorgesehen ist. Sie können alle unsere Schnellstarts und die meisten unserer Tutorials im Free-Tarif abschließen. Weitere Informationen finden Sie unter Kostenloses Testen von Azure KI-Suche.
Wichtig
Microsoft löscht u. U. kostenlose Dienste, die für einen längeren Zeitraum inaktiv sind, um Platz für andere Dienste zu schaffen.
Finde das Azure AI Search-Angebot
Melden Sie sich beim Azure-Portal an.
Wählen Sie oben links auf dem Dashboard die Option Ressource erstellen aus.
Verwenden Sie das Suchfeld, um Azure KI-Suche zu finden.
Wählen Sie ein Abonnement.
Falls Sie über mehrere Azure-Abonnements verfügen, wählen Sie eines für Ihren Suchdienst aus.
Wenn Sie kundenseitig verwaltete Verschlüsselung implementieren oder andere Features verwenden, die von verwalteten Dienstidentitäten für den externen Datenzugriff abhängen, wählen Sie dasselbe Abonnement aus, das auch für Azure Key Vault oder andere Dienste verwendet wird, die verwaltete Identitäten nutzen.
Festlegen einer Ressourcengruppe
Eine Ressourcengruppe ist ein Container, der verwandte Ressourcen für eine Azure-Lösung enthält. Verwenden Sie sie, um Ressourcen mit der gleichen Lösung zu konsolidieren, Kosten zu überwachen und das Erstellungsdatum Ihres Suchdiensts zu überprüfen.
Im weiteren Verlauf können Sie aktuelle und prognostizierte Kosten für einzelne Ressourcen und für die gesamte Ressourcengruppe nachverfolgen. Im folgenden Screenshot werden die Kosteninformationen dargestellt, die verfügbar sind, wenn Sie mehrere Ressourcen in einer Gruppe kombinieren:
Benennen Ihres Diensts
Geben Sie einen Namen für Ihren Suchdienst ein. Der Name ist Teil des URL-Endpunkts, für den API-Aufrufe ausgegeben werden: https://your-service-name.search.windows.net. Wenn Sie etwa myserviceeingeben, lautet der Endpunkt https://myservice.search.windows.net.
Befolgen Sie beim Benennen Ihres Diensts die folgenden Regeln:
- Verwenden Sie einen Namen, der innerhalb des Namespace
search.windows.neteindeutig ist. - Verwenden Sie 2 bis 60 Zeichen.
- Verwenden Sie nur Kleinbuchstaben, Ziffern und Bindestriche (-).
- Verwenden Sie Bindestriche nicht als die ersten beiden Zeichen oder als letztes Zeichen.
- Verwenden Sie keine aufeinanderfolgenden Bindestriche.
Tipp
Wenn Sie über mehrere Suchdienste verfügen, ist es hilfreich, die Region in den Dienstnamen einzuschließen. Wenn Sie z. B. entscheiden, wie Sie Ressourcen kombinieren oder anhängen wollen, können Sie sich mit dem Namen myservice-westus den Aufruf der Seite „Eigenschaften“ sparen.
Wählen Sie eine Region aus.
Wichtig
Aufgrund der hohen Nachfrage ist Azure KI-Suche derzeit für neue Instanzen in einigen Regionen nicht verfügbar.
Wenn Sie mehrere Azure-Dienste nutzen, können Sie die Gebühren für die Bandbreite minimieren oder ganz abschaffen, indem Sie alle Dienste in dieselbe Region legen. Für den Datenaustausch zwischen Diensten derselben Region fallen keine Gebühren an.
Wählen Sie in den meisten Fällen eine Region in Ihrer Nähe aus, es sei denn, es gilt einer der folgenden Punkte:
Ihre nächstgelegene Region ist ausgelastet. Das Azure-Portal hat den Vorteil, dass nicht verfügbare Regionen und Ebenen während der Ressourceneinrichtung ausgeblendet werden.
Sie sollten integrierte Datensegmentierung und Vektorisierung oder integrierte Skills zur KI-Anreicherung verwenden. Für integrierte Vorgänge gelten Regionsanforderungen.
Sie sollten Azure Storage für die indexerbasierte Indizierung verwenden oder Anwendungsdaten speichern, die in keinem Index enthalten sind. Zustand der Debug-Sitzung, Anreicherungscaches und Wissensspeicher sind Funktionen der Azure AI-Suche, die auf Azure Storage angewiesen sind. Die Region, die Sie für Azure Storage auswählen, wirkt sich auf die Netzwerksicherheit aus. Wenn Sie eine Firewall einrichten, sollten Sie die Ressourcen in separaten Regionen platzieren. Weitere Informationen finden Sie unter Ausgehende Verbindungen von Azure KI-Suche zu Azure Storage.
Checkliste für die Wahl einer Region
Ist Azure KI-Suche in einer nahegelegenen Region verfügbar? Sehen Sie sich die Liste der unterstützten Regionen an.
Haben Sie eine bestimmte Dienstebene im Auge? Überprüfen Sie die Regionsverfügbarkeit nach Ebene.
Sind Anforderungen an Business Continuity & Disaster Recovery (BCDR) gegeben? Erstellen Sie zwei oder mehr Suchdienste in Regionspaaren innerhalb von Verfügbarkeitszonen. Wenn Sie beispielsweise in Nordamerika tätig sind, könnten Sie für jeden Suchdienst „USA Ost“ und „USA West“ oder „USA Zentral Nord“ und „USA Zentral Süd“ auswählen.
Benötigen Sie KI-Anreicherung, integrierte Datenblöcke und Vektorisierung oder eine multimodale Suche? Für Abrechnungszwecke müssen Azure AI Search und Azure AI Services Multi-Service in derselben Region koexistieren.
Überprüfen Sie Azure AI Search-Regionen. Wenn Sie OCR, Entitätserkennung oder andere fähigkeiten verwenden, die von Azure AI unterstützt werden, gibt die Spalte "KI-Anreicherung " an, ob Azure AI Search und Azure AI Services multi-service in derselben Region sind.
Überprüfen Sie Azure AI Vision-Regionen auf multimodale APIs, die die Text- und Bildvektorisierung ermöglichen. Diese APIs werden von Azure AI Vision unterstützt und durch eine Azure AI Services Multi-Service-Ressource zugänglich gemacht. Sie sind jedoch allgemein in weniger Regionen als die Multi-Service-Ressource selbst verfügbar.
Wählen Sie eine Ebene aus:
Azure KI-Suche wird derzeit in mehreren Tarifen angeboten:
- Kostenlos
- Basic
- Norm
- Datenspeicheroptimiert
Jeder Tarif verfügt über eine eigene Kapazitäten und Grenzwerte, und einige Features sind tarifabhängig. Informationen zu Computingmerkmalen, Featureverfügbarkeit und Regionsverfügbarkeit finden Sie unter Auswählen einer Dienstebene für Azure KI-Suche.
Für Produktionsworkloads werden in der Regel die Tarife „Basic“ und „Standard“ ausgewählt. Viele Kunden beginnen jedoch mit dem Free-Tarif. Die abrechenbaren Tarife unterscheiden sich hauptsächlich in der Partitionsgröße und -geschwindigkeit sowie in den Grenzwerten für die Anzahl von Objekten, die Sie erstellen können.
Hinweis
- Nachdem Sie Ihren Dienst erstellt haben, können Sie zwischen den Ebenen "Basic" und "Standard" (S1, S2 und S3) wechseln. Der Wechsel zu einer niedrigeren Ebene wird derzeit nicht unterstützt. Weitere Informationen finden Sie unter Ändern Ihres Preisniveaus.
- Dienste, die nach dem 3. April 2024 erstellt wurden, weisen größere Partitionen und höhere Vektorkontingente auf jeder abrechenbaren Ebene auf.
Erstellen Sie Ihren Dienst
Nachdem Sie die erforderlichen Eingaben bereitgestellt haben, erstellen Sie Ihren Suchdienst.
Die Dienstbereitstellung dauert nur wenige Minuten, und Sie können den Status anhand von Azure-Benachrichtigungen überwachen. Heften Sie den Dienst ggf. an Ihr Dashboard an, um in Zukunft einfacher darauf zugreifen zu können.
Konfigurieren der Authentifizierung
Wenn Sie einen Suchdienst erstellen, ist die schlüsselbasierte Authentifizierung die Standardauthentifizierung, dies ist jedoch nicht die sicherste Option. Es wird empfohlen, sie durch rollenbasierten Zugriff zu ersetzen.
So aktivieren Sie den rollenbasierten Zugriff für den Dienst
Wechseln Sie im Azure-Portal zu Ihrem Suchdienst.
Wählen Sie im linken Bereich Einstellungen>Schlüssel aus. Sie können unter Verwendung von API-Schlüsseln, Azure-Rollen oder beidem eine Verbindung mit Ihrem Dienst herstellen. Wählen Sie Beides aus, bis Sie Rollen zuweisen. Anschließend können Sie Rollenbasierte Zugriffssteuerung auswählen.
Skalieren des Diensts
Nach der Bereitstellung des Suchdiensts können Sie ihn Ihren Anforderungen entsprechend skalieren. Azure KI-Suche bietet zwei Skalierungsdimensionen: Replikate und Partitionen. Replikate ermöglichen es Ihrem Dienst, eine größere Menge von Suchabfragen zu verarbeiten. Partitionen hingegen ermöglichen es Ihrem Dienst, mehr Dokumente zu speichern und zu durchsuchen.
Die Skalierung ist nur für abrechenbare Dienstebenen verfügbar. Im Free-Tarif können Sie Ihren Dienst nicht skalieren und keine Replikate und Partitionen konfigurieren.
Wichtig
Der Dienst benötigt zwei Replikate für schreibgeschützte SLAs und drei Replikate für SLAs mit Lese-/Schreibzugriff.
Durch das Hinzufügen von Ressourcen wird Ihre monatliche Rechnung höher. Verwenden Sie den Preisrechner, um die Auswirkungen auf die Abrechnung zu verstehen. Sie können Ressourcen basierend auf der Last anpassen und beispielsweise Ressourcen für die anfängliche Indizierung erhöhen und später für die inkrementelle Indizierung reduzieren.
So skalieren Sie den Dienst
Wechseln Sie im Azure-Portal zu Ihrem Suchdienst.
Wählen Sie im linken Bereich Einstellungen>Skalieren aus.
Verwenden Sie die Schiebregler, um Replikate und Partitionen hinzuzufügen.
Wann ein zweiter Dienst hinzugefügt werden sollte
Die meisten Kunden verwenden einen einzelnen Suchdienst auf einer Ebene, die für die erwartete Last ausreicht. Ein Dienst kann mehrere Indizes, die jeweils von den anderen isoliert sind, innerhalb der maximalen Grenzwerte der ausgewählten Ebene hosten. In Azure KI-Suche können Sie Anforderungen nur an einen Index weiterleiten. Dadurch wird die Wahrscheinlichkeit reduziert, dass Daten aus anderen Indizes im selben Dienst abgerufen werden.
Möglicherweise benötigen Sie jedoch einen zweiten Dienst für die folgenden betrieblichen Anforderungen:
- Geschäftskontinuität und Notfallwiederherstellung (BCDR). Bei einem Ausfall bietet Azure KI-Suche kein sofortiges Failover.
- Mehrinstanzenfähige Architekturen, die mindestens zwei Dienste erfordern
- Global bereitgestellte Anwendungen, die Dienste in jeder geografischen Region erfordern, um die Latenz zu minimieren.
Hinweis
In Azure KI-Suche können Sie Indizierungs- und Abfragevorgänge nicht trennen. Deshalb sollten Sie nicht mehrere Dienste für getrennte Workloads erstellen. Eine Indexabfrage wird immer für den Dienst ausgeführt, in dem der Index erstellt wurde. Sie können einen Index nicht in einen anderen Dienst kopieren.
Ein zweiter Dienst ist für Hochverfügbarkeit nicht erforderlich. Sie erzielen Hochverfügbarkeit für Abfragen, indem Sie zwei oder mehr Replikate im gleichen Dienst verwenden. Da Replikate sequenziell aktualisiert werden, ist mindestens eines betriebsfähig, wenn ein Dienstupdate ausgeführt wird. Weitere Informationen zur Verfügbarkeit finden Sie unter Vereinbarungen zum Servicelevel.
Hinzufügen weiterer Dienste zu Ihrem Abonnement
Azure KI-Suche beschränkt die Anzahl der Suchdienste, die Sie anfänglich in einem Abonnement erstellen können. Wenn Sie den Grenzwert erreichen, können Sie weitere Kontingente anfordern.
Sie müssen Besitzer- oder Mitwirkende-Berechtigungen für das Abonnement haben, um ein Kontingent anzufordern. Je nach Region und Rechenzentrumskapazität können Sie möglicherweise automatisch ein Kontingent anfordern, um Ihrem Abonnement Dienste hinzuzufügen. Wenn bei der Anforderung ein Fehler auftritt, verringern Sie entweder die Anzahl, oder reichen Sie ein Supportticket ein. Bei einer starken Erhöhung des Kontingents (z. B. mehr als 30 zusätzliche Dienste) sollten Sie mit einer einmonatigen Verarbeitungszeit rechnen.
So fordern Sie ein weiteres Abonnementkontingent an
Rufen Sie im Azure-Portal Ihr Dashboard auf.
Suchen Sie über das Suchfeld nach dem Dienst Kontingente.
Wählen Sie auf der Registerkarte Übersicht die Kachel Suche aus.
Legen Sie Filter fest, um das vorhandene Kontingent für Suchdienste im aktuellen Abonnement zu überprüfen. Es wird empfohlen, nach Verwendung zu filtern.
Wählen Sie neben der Ebene und Region, für die weitere Kontingente erforderlich sind, die Option Anpassung anfordern
 aus.
aus.Geben Sie unter Neue Kontingentanforderung einen neuen Grenzwert für Ihr Abonnementkontingent ein. Der neue Grenzwert muss größer als der aktuelle Grenzwert sein. Wenn die regionale Kapazität eingeschränkt ist, wird Ihre Anforderung nicht automatisch genehmigt, und in Ihrem Auftrag wird ein Schadensbericht zur Untersuchung und Lösung generiert.
Reichen Sie Ihre Anfrage ein.
Überwachen Sie Benachrichtigungen im Azure-Portal auf Aktualisierungen für den neuen Grenzwert. Die meisten Anträge werden innerhalb von 24 Stunden genehmigt.
Nächste Schritte
Nachdem Sie Ihren Suchdienst bereitgestellt haben, fahren Sie nun im Azure-Portal mit dem Erstellen Ihres ersten Index fort:
Möchten Sie Ihre Cloudausgaben optimieren und somit Geld sparen?