Features in Configuration Manager Technical Preview Version 1904
Gilt für: Configuration Manager (Technical Preview-Branch)
In diesem Artikel werden die Features vorgestellt, die in der Technical Preview für Configuration Manager Version 1904 verfügbar sind. Installieren Sie diese Version, um Ihre Technical Preview-Website zu aktualisieren und neue Features hinzuzufügen.
Lesen Sie den Technical Preview-Artikel , bevor Sie dieses Update installieren. In diesem Artikel werden sie mit den allgemeinen Anforderungen und Einschränkungen für die Verwendung einer Technical Preview vertraut, mit der Aktualisierung zwischen Versionen und mit der Bereitstellung von Feedback vertraut.
In den folgenden Abschnitten werden die neuen Features beschrieben, die Sie in dieser Version ausprobieren können:
Dashboard für Office 365 ProPlus Upgradebereitschaft
Damit Sie ermitteln können, welche Geräte für ein Upgrade auf Microsoft 365 Apps for Enterprise bereit sind, gibt es eine neue Bereitschafts-Dashboard. Sie enthält die Kachel Office 365 ProPlus Upgrade Readiness, die in Configuration Manager Current Branch Version 1902 veröffentlicht wurde. Die folgenden neuen Kacheln in diesem Dashboard helfen Ihnen bei der Bewertung der Office-Add-In- und Makrobereitschaft:
- Add-In-Bereitschaft
- Unterstützungsanweisungen für Add-Ins
- Top-Add-Ins nach Anzahl der Versionen
- Anzahl von Geräten mit Makros
- Makrobereitschaft
Wechseln Sie in der Configuration Manager-Konsole zum Arbeitsbereich Softwarebibliothek, erweitern Sie Office 365 Clientverwaltung, und wählen Sie den Knoten Office 365 ProPlus Upgradebereitschaft aus.
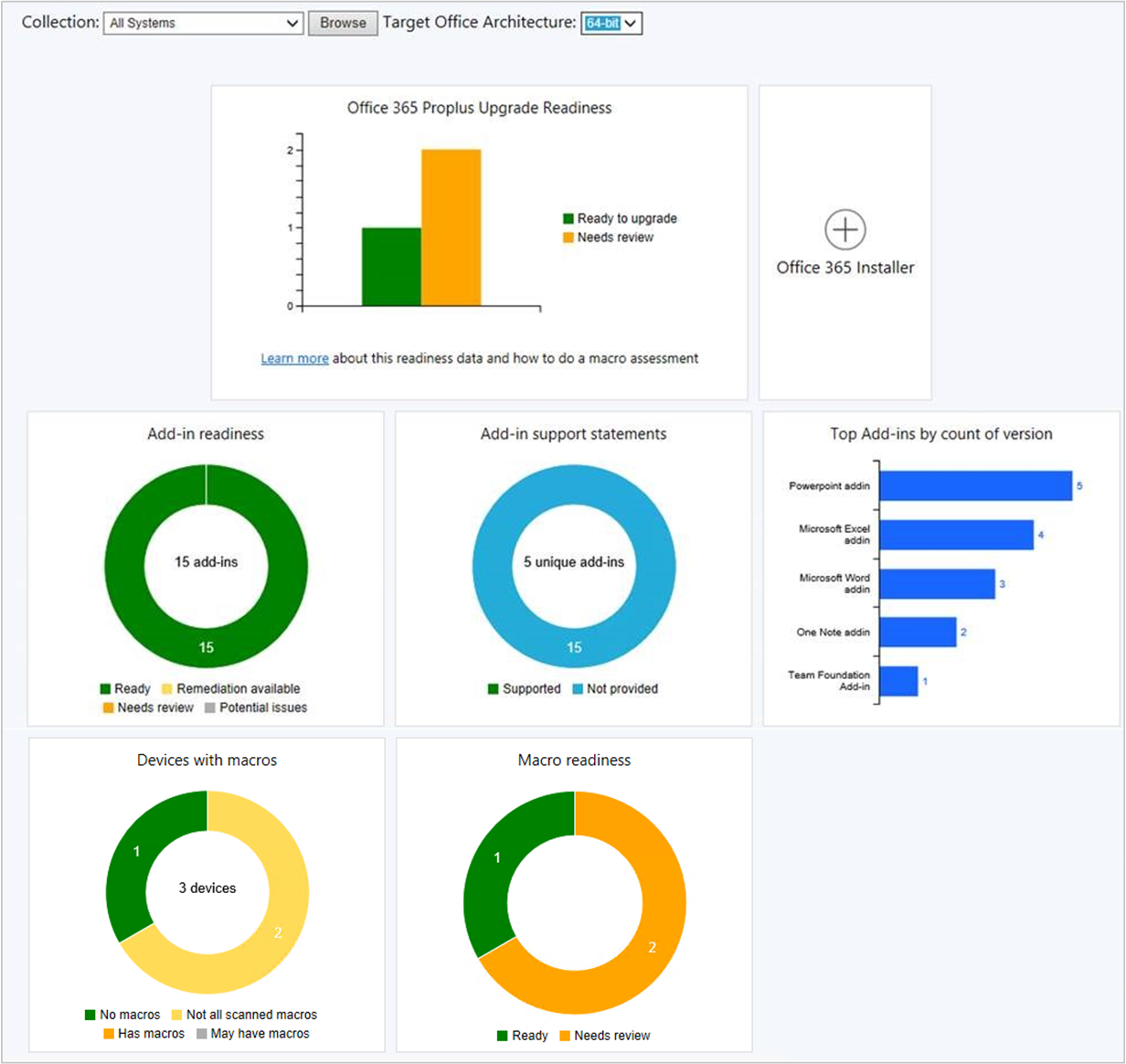
Weitere Informationen zu den Voraussetzungen und zur Verwendung dieser Daten finden Sie unter Integration für Microsoft 365 Apps Bereitschaft.
Konfigurieren des dynamischen Updates während Featureupdates
Verwenden Sie eine neue Clienteinstellung, um dynamische Updates für Windows 10 Featureupdates zu konfigurieren. Dynamische Updates können während des Windows-Setups Sprachpakete, Features bei Bedarf, Treiber und kumulative Updates installieren. Diese Einstellung ändert die setupconfig-Datei , die während der Installation von Featureupdates verwendet wird. Weitere Informationen zu dynamischen Updates finden Sie unter Die Vorteile von Windows 10 dynamischen Updates.
Probieren Sie es aus!
Versuchen Sie, die Aufgaben auszuführen. Senden Sie dann Feedback mit Ihren Gedanken zum Feature.
- Wechseln Sie zu Verwaltung>Übersicht>Clienteinstellungen.
- Doppelklicken Sie entweder auf Standardclienteinstellungen oder auf eine Ihrer benutzerdefinierten Clienteinstellungen.
- Klicken Sie auf Software Updates.
- Ändern Sie Dynamisches Update für Featureupdates aktivieren in Ja oder Nein.
- Nicht konfiguriert : Der Standardwert. An der Setupconfig-Datei werden keine Änderungen vorgenommen.
- Ja : Dynamisches Update aktivieren.
- Nein : Dynamisches Update deaktivieren.
Community Hub und GitHub
Die IT-Admin Community hat im Laufe der Jahre eine Fülle von Wissen entwickelt. Anstatt Skripts und Berichte von Grund auf neu zu erfinden, haben wir einen Configuration Manager Community Hub erstellt, in dem IT-Administratoren sich gegenseitig freigeben können. Durch die Verwendung der Arbeit anderer können Sie Arbeitsstunden sparen. Der Community-Hub fördert Die Kreativität, indem er auf der Arbeit anderer aufbaut und andere Personen auf Ihre aufbauen kann. GitHub verfügt bereits über branchenweite Prozesse und Tools, die für die Freigabe entwickelt wurden. Jetzt verwendet der Community-Hub diese Tools direkt in der Configuration Manager Console als grundlegende Elemente, um diese neue Community zu unterstützen.
Voraussetzungen
Ein GitHub-Konto
- Ein GitHub-Konto ist nur erforderlich, um Inhalte von der Seite "Mein Hub " mitzuwirken und zu teilen.
- Wenn Sie keine Freigabe wünschen, können Sie Beiträge von anderen verwenden, ohne über ein GitHub-Konto zu verfügen.
- Wenn Sie noch nicht über ein GitHub-Konto verfügen, können Sie eins erstellen, bevor Sie beitreten.
Das Gerät, auf dem die Configuration Manager-Konsole ausgeführt wird, die für den Zugriff auf den Hub verwendet wird, benötigt Folgendes:
- Windows 10 Build 17110 oder höher
- .NET Framework, Version 4.6 oder höher
Zum Herunterladen von Berichten benötigen Sie Volladministratorrechte in Configuration Manager.
Zum Herunterladen von Berichten müssen Sie die Option Verwenden Configuration Manager generierter Zertifikate für HTTP-Standortsysteme am Standort aktivieren, in den Sie importieren. Weitere Informationen finden Sie unter Erweitertes HTTP. Diese Voraussetzung ist auch in 1906 Technical Preview zum Aktualisieren von Hubobjekten erforderlich.
- Wechseln Sie zu Verwaltung>Standortkonfiguration>Standorte.
- Wählen Sie die Website aus, und wählen Sie im Menüband Eigenschaften aus.
- Wählen Sie auf der Registerkarte Allgemein die Option Configuration Manager generierte Zertifikate für HTTP-Standortsysteme verwenden aus.
Probieren Sie es aus!
Versuchen Sie, die Aufgaben auszuführen. Senden Sie dann Feedback mit Ihren Gedanken zum Feature.
Treten Sie dem Community Hub bei, um Inhalte beizutragen
Wechseln Sie im Arbeitsbereich Community zum Knoten Hub.
Klicken Sie auf Mein Hub , und Sie werden aufgefordert, sich bei GitHub anzumelden. Wenn Sie kein Konto haben, werden Sie zu GitHub weitergeleitet, wo Sie ein Konto erstellen können.
Nachdem Sie sich bei GitHub angemeldet haben, klicken Sie auf die Schaltfläche Beitreten , um dem Community Hub beizutreten.
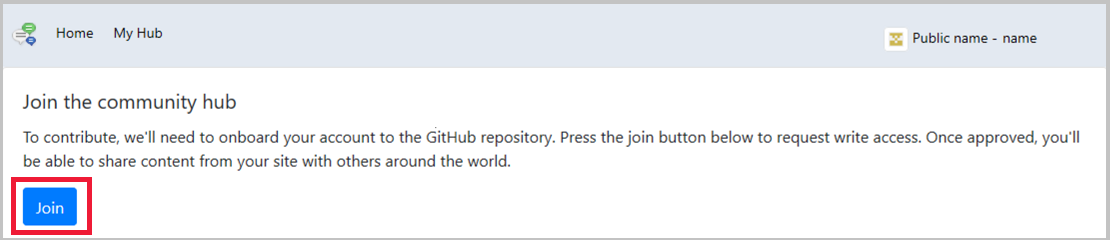
Nach dem Beitritt sehen Sie, dass Ihre Mitgliedschaftsanforderung aussteht. Ihr Konto muss vom Configuration Manager Hub Content Curation-Team genehmigt werden. Genehmigungen werden einmal täglich durchgeführt, sodass es bis zu einem Arbeitstag dauern kann, bis Ihre Genehmigung erteilt wird.
Sobald Sie Zugriff erhalten, erhalten Sie eine E-Mail von GitHub. Öffnen Sie den Link in der E-Mail, um die Einladung anzunehmen.
Mitwirken von Inhalten
Nachdem Sie die Einladung angenommen haben, können Sie Inhalte beitragen.
- Wechseln Sie zu Community>Hub>Mein Hub.
- Klicken Sie auf Element hinzufügen , um den Beitrags-Assistenten zu öffnen.
- Geben Sie die Einstellungen für das Objekt an:
- Typ:
- Bericht
- PowerShell-Skript zum Ausführen von Skripts verwenden
- Namen: Name des Objekts
- Beschreibung: Die Beschreibung des Objekts, das Sie beitragen.
- Typ:
- Klicken Sie auf Weiter , um den Beitrag zu übermitteln.
- Sobald der Beitrag abgeschlossen ist, wird der GitHub-Pull Request-Link (PR) angezeigt. Der Link wird Ihnen auch per E-Mail gesendet. Sie können den Link in einen Browser einfügen, um den PR anzuzeigen. Ihr PR durchläuft den standardmäßigen GitHub-Mergeprozess.
- Klicken Sie auf Schließen , um den Beitrags-Assistenten zu beenden.
- Nachdem der PR abgeschlossen und zusammengeführt wurde, wird das neue Element auf der Community Hub-Startseite angezeigt, damit es anderen benutzern angezeigt wird.
- Derzeit ist die Zielgruppe auf andere IT-Administratoren beschränkt, die sich den Community Hub in den Tech Preview-Builds ansehen.
Verwenden der Beiträge anderer Benutzer
Sie müssen sich nicht bei GitHub anmelden, um Beiträge andere Benutzer verwendet haben.
- Wechseln Sie im Arbeitsbereich Community zum Knoten Hub.
- Wählen Sie ein Element aus, das heruntergeladen werden soll.
- Sie benötigen die entsprechenden Berechtigungen in Ihrer Configuration Manager Website, um Objekte vom Hub herunterzuladen und in die Website zu importieren.
- So importieren Sie ein Skript: Erstellen Sie die Berechtigung für SMS_Scripts Klasse.
- So importieren Sie einen Bericht: Sicherheitsrolle "Volladministrator".
- Heruntergeladene Berichte werden in einem Berichtsordner namens Hub auf dem Reporting Services-Punkt bereitgestellt. Heruntergeladene Skripts werden im Knoten Skripts ausführen angezeigt.
Eigenständiges CMPivot
Sie können CMPivot jetzt als eigenständige App verwenden. Führen Sie es außerhalb der Configuration Manager-Konsole aus, um den Echtzeitzustand von Geräten in Ihrer Umgebung anzuzeigen. Diese Änderung ermöglicht es Ihnen, CMPivot auf einem Gerät zu verwenden, ohne zuerst die Konsole zu installieren.
Sie können die Leistungsfähigkeit von CMPivot jetzt mit anderen Personas teilen, z. B. Helpdesk- oder Sicherheitsadministratoren, die die Konsole nicht auf ihrem Computer installiert haben. Diese anderen Personas können CMPivot verwenden, um Configuration Manager zusammen mit den anderen Tools abzufragen, die sie traditionell verwenden. Durch die Freigabe dieser umfangreichen Verwaltungsdaten können Sie zusammenarbeiten, um proaktiv Geschäftsprobleme zu lösen, die rollenübergreifend sind.
Voraussetzungen
Richten Sie die berechtigungen ein, die zum Ausführen von CMPivot erforderlich sind. Weitere Informationen finden Sie unter CMPivot.
Probieren Sie es aus!
Versuchen Sie, die Aufgaben auszuführen. Senden Sie dann Feedback mit Ihren Gedanken zum Feature.
Die CMPivot-App befindet sich im folgenden Pfad: <site install path>\tools\CMPivot\CMPivot.exe. Sie können ihn über diesen Pfad ausführen oder den gesamten CMPivot-Ordner an einen anderen Speicherort kopieren.
Führen Sie CMPivot über die Befehlszeile mit den folgenden Parametern aus:
-sms:Connection="<namespace>"(erforderlich): Der Verbindungspfad zum SMS-Anbieter für den Standort. Das Format des Namespace ist\\<ProviderServerFullName>\root\sms\site_<siteCode>. Beispiel:\\prov01\root\sms\site_ABC.-sms:CollectionID="<CollectionID>"(erforderlich): Die ID der Sammlung, die das Tool für Abfragen verwendet. Beispiel:ABC00014. Um die Sammlung zu ändern, schließen Sie das Tool, und starten Sie es mit einer neuen Sammlungs-ID neu.
Die folgende Befehlszeile ist ein vollständiges Beispiel: CMPivot.exe -SMS:Connection="\\prov01\root\sms\site_ABC" -SMS:CollectionID="ABC00014"
Weitere Informationen zu den Vorteilen und der Verwendung von CMPivot finden Sie in den folgenden Artikeln:
CMPivot (aka.ms/cmpivot)
Verbesserungen der Softwarecenterinfrastruktur
Dieses Release enthält die folgenden Infrastrukturverbesserungen am Softwarecenter:
Softwarecenter kommuniziert jetzt mit einem Verwaltungspunkt für Apps, die für Benutzer als verfügbar sind. Der Anwendungskatalog wird nicht mehr verwendet. Diese Änderung erleichtert Ihnen das Entfernen des Anwendungskatalogs von der Website.
Zuvor hat das Softwarecenter den ersten Verwaltungspunkt aus der Liste der verfügbaren Server ausgewählt. Ab dieser Version wird derselbe Verwaltungspunkt verwendet, den der Client verwendet. Diese Änderung ermöglicht es dem Softwarecenter, denselben Verwaltungspunkt vom zugewiesenen primären Standort wie der Client zu verwenden.
Verbesserte Kontrolle über die WSUS-Wartung
Sie haben jetzt eine präzisere Kontrolle über die WSUS-Wartungstasks, die ausgeführt Configuration Manager, um fehlerfreie Softwareupdatepunkte aufrechtzuerhalten. Zusätzlich zur Ablehnung abgelaufener Updates in WSUS können Configuration Manager der WSUS-Datenbank jetzt nicht gruppierte Indizes hinzufügen.
Die Indizes verbessern die WSUS-Bereinigungsleistung, die Configuration Manager initiiert. In jeder SUSDB, die von Configuration Manager verwendet wird, werden den folgenden Tabellen Indizes hinzugefügt:
- tbLocalizedPropertyForRevision
- tbRevisionSupersedesUpdate
Berechtigungen
Wenn sich die WSUS-Datenbank in einem Remote-SQL Server befindet, benötigt das Computerkonto des Standortservers die folgenden SQL Server Berechtigungen:
- Zum Erstellen eines Indexes ist die Berechtigung für die Tabelle oder Sicht erforderlich
ALTER. Das Computerkonto des Standortservers muss Mitglied dersysadminfesten Serverrolle oder derdb_ddladminfesten Datenbankrollen unddb_ownersein. Weitere Informationen zum Erstellen und Index und berechtigungen finden Sie unter CREATE INDEX (Transact-SQL).For more information about creating and index and permissions, see CREATE INDEX (Transact-SQL). - Die
CONNECT SQLServerberechtigung muss dem Computerkonto des Standortservers erteilt werden. Weitere Informationen finden Sie unter GRANT-Serverberechtigungen (Transact-SQL).
Hinweis
Wenn sich die WSUS-Datenbank auf einem Remote-SQL Server mit einem nicht standardmäßigen Port befindet, werden möglicherweise keine Indizes hinzugefügt. Sie können einen Serveralias mit SQL Server-Konfigurations-Manager für dieses Szenario erstellen. Sobald der Alias hinzugefügt wurde und Configuration Manager eine Verbindung mit der WSUS-Datenbank herstellen können, werden Indizes hinzugefügt.
Probieren Sie es aus!
Versuchen Sie, die Aufgaben auszuführen. Senden Sie dann Feedback mit Ihren Gedanken zum Feature.
Navigieren Sie in der Configuration Manager-Konsole zuVerwaltungsübersicht>>Standortkonfigurationsstandorte>.
Wählen Sie den Standort oben in Ihrer Configuration Manager-Hierarchie aus.
Klicken Sie in der Gruppe Einstellungen auf Standortkomponenten konfigurieren , und klicken Sie dann auf Softwareupdatepunkt , um die Eigenschaften der Softwareupdatepunktkomponente zu öffnen.
Wählen Sie auf der Registerkarte WSUS-Wartungdie Option Nicht gruppierte Indizes zur WSUS-Datenbank hinzufügen aus.
Vorabspeichern von Treiberpaketen und Betriebssystemimages
Der Vorabcache der Tasksequenz enthält jetzt zusätzliche Inhaltstypen. Inhalt vor dem Zwischenspeichern wurde zuvor nur auf Betriebssystemupgradepakete angewendet. Jetzt können Sie die Vorabzwischenspeicherung verwenden, um den Bandbreitenverbrauch von Betriebssystemimages und Treiberpaketen zu reduzieren.
Probieren Sie es aus!
Versuchen Sie, die Aufgaben auszuführen. Senden Sie dann Feedback mit Ihren Gedanken zum Feature.
Erstellen Sie Betriebssystemimages für bestimmte Architekturen und Sprachen. Geben Sie architektur undsprache auf der Registerkarte Datenquelle des Pakets an. Um zu bestimmen, welches Betriebssystemimage während der Zwischenspeicherung heruntergeladen wird, wertet der Client die Architektur- und Sprachwerte aus.
Erstellen sie Treiberpakete für bestimmte Hardwaremodelle. Geben Sie das Modell auf der Registerkarte Allgemein des Pakets an. Um zu bestimmen, welches Treiberpaket während der Zwischenspeicherung heruntergeladen wird, wertet der Client das Modell anhand der Win32_ComputerSystemProduct WMI-Eigenschaft aus.
Erstellen Sie eine Tasksequenz mit den folgenden Schritten:
Mehr als ein Schritt Betriebssystemimage anwenden mit Bedingungen für die verschiedenen Sprachen und Architekturen.
Mehr als ein Schritt Treiberpaket anwenden mit Bedingungen für die verschiedenen Modelle.
Tipp
Ein Beispiel für bedingte Schritte mit dem Schritt Betriebssystem aktualisieren finden Sie unter Konfigurieren des Pre-Cache-Features.
Stellen Sie die Tasksequenz bereit. Konfigurieren Sie für das Pre-Cache-Feature die folgenden Einstellungen:
Wählen Sie auf der Registerkarte Allgemeindie Option Inhalt für diese Tasksequenz vorab herunterladen aus.
Konfigurieren Sie auf der Registerkarte Bereitstellungseinstellungen die Tasksequenz als Verfügbar.
Wählen Sie auf der Registerkarte Zeitplanung den aktuell ausgewählten Zeitpunkt für die Einstellung Zeitplan aus, wann diese Bereitstellung verfügbar sein wird. Der Client startet die Vorabzwischenspeicherung von Inhalten zum verfügbaren Zeitpunkt der Bereitstellung. Wenn ein Zielclient diese Richtlinie empfängt, liegt die verfügbare Zeit in der Vergangenheit, sodass der Download vor dem Cache sofort beginnt. Wenn der Client diese Richtlinie empfängt, die verfügbare Zeit jedoch in der Zukunft liegt, beginnt der Client erst mit dem Zwischenspeichern von Inhalten, wenn die verfügbare Zeit eintritt.
Konfigurieren Sie auf der Registerkarte Verteilungspunkte die Einstellungen für Bereitstellungsoptionen . Wenn der Inhalt nicht vorab zwischengespeichert wird, bevor ein Benutzer die Installation startet, verwendet der Client diese Einstellungen.
Weitere Informationen zum Verhalten und zur Funktionalität vor der Zwischenspeicherung finden Sie unter Konfigurieren von Vorabcacheinhalten.
Verbesserungen bei der Betriebssystembereitstellung
Dieses Release enthält die folgenden Verbesserungen an der Betriebssystembereitstellung:
Basierend auf Ihrem Feedback werden die folgenden beiden PowerShell-Cmdlets zum Erstellen und Bearbeiten des Schritts Tasksequenz ausführen verwendet:
New-CMTSStepRunTaskSequence
Set-CMTSStepRunTaskSequence
Basierend auf Ihrem Feedback, eine neue Tasksequenzvariable, SMSTSRebootDelayNext. Verwenden Sie diese neue Variable mit der vorhandenen Variablen SMSTSRebootDelay . Wenn sie einen späteren Neustart mit einem anderen Timeout als dem ersten durchführen möchten, legen Sie SMSTSRebootDelayNext auf einen anderen Wert in Sekunden fest.
Beispielsweise möchten Sie Benutzern zu Beginn einer Windows 10 Tasksequenz für ein direktes Upgrade eine 60-minütige Neustartbenachrichtigung senden. Nach diesem ersten langen Timeout sollen zusätzliche Timeouts nur noch 60 Sekunden betragen. Legen Sie SMSTSRebootDelay auf
3600und SMSTSRebootDelayWeiter auf60fest.
Nächste Schritte
Weitere Informationen zum Installieren oder Aktualisieren des Technical Preview-Branchs finden Sie unter Technical Preview.
Weitere Informationen zu den verschiedenen Branches von Configuration Manager finden Sie unter Welchen Branch von Configuration Manager sollte ich verwenden?
Feedback
Bald verfügbar: Im Laufe des Jahres 2024 werden wir GitHub-Issues stufenweise als Feedbackmechanismus für Inhalte abbauen und durch ein neues Feedbacksystem ersetzen. Weitere Informationen finden Sie unter https://aka.ms/ContentUserFeedback.
Feedback senden und anzeigen für