Hinzufügen von Microsoft 365 Apps zu Windows 10/11-Geräten mit Microsoft Intune
Bevor Sie Apps zuweisen, überwachen, konfigurieren oder schützen können, müssen Sie sie Intune hinzufügen. Einer der verfügbaren App-Typen ist Microsoft 365-Apps für Windows 10/11-Geräte. Wenn Sie diesen App-Typ in Intune auswählen, können Sie Microsoft 365-Apps auf von Ihnen verwalteten Geräten zuweisen und installieren, die Windows 10/11 ausführen. Sie können auch Apps für den Microsoft Project Online-Desktopclient und Microsoft Visio Online Plan 2 zuweisen und installieren, wenn Sie Lizenzen dafür besitzen. Die verfügbaren Microsoft 365-Apps werden als einzelner Eintrag in der Liste der Apps im Microsoft Intune Admin Center angezeigt.
Hinweis
Microsoft Office 365 ProPlus wurde in Microsoft 365 Apps for Enterprise umbenannt. In unserer Dokumentation wird dies häufig als Microsoft 365 Apps bezeichnet.
Sie müssen Microsoft 365 Apps-Lizenzen verwenden, um Microsoft 365 Apps-Apps zu aktivieren, die über Microsoft Intune bereitgestellt werden. Microsoft 365-Apps für die Business-Edition wird von Intune unterstützt, Sie müssen jedoch die APP-Suite der Microsoft 365-Apps für die Business-Version mithilfe von XML-Daten konfigurieren. Weitere Informationen finden Sie unter Konfigurieren einer App-Suite mithilfe von XML-Daten.
Die Verwendung des Office-Bereitstellungstools (ODT) zum Installieren von OneDrive über Intune wird nicht unterstützt. OneDrive wird jedoch als Komponente einiger Microsoft 365-App-Installationen installiert. Weitere Informationen finden Sie unter Konfigurationsoptionen für das Office-Bereitstellungstool.
Vorbereitende Schritte
Wichtig
Wenn auf dem Endbenutzergerät .msi Office-Apps vorhanden sind, müssen Sie das Feature MSI entfernen verwenden, um diese Apps sicher zu deinstallieren. Andernfalls kann die Intune gelieferten Microsoft 365-Apps nicht installiert werden.
Mehrere erforderliche oder verfügbare App-Zuweisungen sind nicht additiv. Eine spätere App-Zuweisung überschreibt bereits vorhandene installierte App-Zuweisungen.
- Auf Geräten, auf denen Sie diese Apps bereitstellen, muss windows 10/11 Creators Update oder höher ausgeführt werden.
- Intune unterstützt nur das Hinzufügen von Office-Apps aus der Microsoft 365 Apps Suite.
- Wenn Office-Apps geöffnet sind, wenn Intune die App-Suite installiert, schlägt die Installation möglicherweise fehl, und Benutzer verlieren möglicherweise Daten aus nicht gespeicherten Dateien.
- Diese Installationsmethode wird auf Windows Home-, Windows Team-, Windows Holographic- oder Windows Holographic for Business-Geräten nicht unterstützt.
- Intune die Installation von Microsoft 365-Desktop-Apps aus dem Microsoft Store (als Office Centennial-Apps bezeichnet) auf einem Gerät, auf dem Sie bereits Microsoft 365-Apps mit Intune bereitgestellt haben, nicht unterstützt. Wenn Sie diese Konfiguration installieren, kann dies zu Datenverlusten oder -beschädigungen führen.
- Mehrere erforderliche oder verfügbare App-Zuweisungen sind nicht additiv. Eine spätere App-Zuweisung überschreibt bereits vorhandene installierte App-Zuweisungen. Wenn z. B. die erste Gruppe von Office-Apps Word enthält und die spätere nicht, wird Word deinstalliert. Diese Bedingung gilt nicht für Visio- oder Project-Anwendungen.
- Mehrere Microsoft 365-Bereitstellungen werden derzeit nicht unterstützt. Es wird nur eine Bereitstellung an das Gerät übermittelt.
- Office-Version : Wählen Sie aus, ob Sie die 32-Bit- oder 64-Bit-Version von Office zuweisen möchten. Sie können die 32-Bit-Version sowohl auf 32-Bit- als auch auf 64-Bit-Geräten installieren, aber Sie können die 64-Bit-Version nur auf 64-Bit-Geräten installieren.
- MSI-Version von Endbenutzergeräten entfernen – Wählen Sie aus, ob bereits vorhandene Office-MSI-Apps von Geräten des Endbenutzers entfernt werden sollen. Die Installation kann nicht ausgeführt werden, wenn bereits vorhandene MSI-Apps auf Geräten des Endbenutzers vorhanden sind. Die zu deinstallierenden Apps sind nicht auf die Apps beschränkt, die unter App Suite konfigurieren für die Installation ausgewählt wurden, da alle Office-Apps (MSI)-Apps vom Endbenutzergerät entfernt werden. Weitere Informationen finden Sie unter Entfernen vorhandener MSI-Versionen von Office beim Upgrade auf Microsoft 365 Apps. Wenn Intune Office auf den Computern Ihres Endbenutzers neu installiert, erhalten Endbenutzer automatisch die gleichen Sprachpakete wie bei vorherigen .MSI Office-Installationen.
- Wenn Geräte mit Autopilot bereitgestellt werden und Sie beabsichtigen, Microsoft 365 Apps während des Registrierungs-status-Seite -Prozesses (ESP) als nachverfolgte App bereitzustellen, wird empfohlen, Microsoft 365 Apps als Win32-App bereitzustellen. Im Gegensatz zu Win32-Apps in Intune wird die Installation des App-Typs Microsoft 365 Apps (Windows 10 und höher) nicht von der Intune Management Extension (IME) verwaltet. Die Installation einer Microsoft 365 Apps-App während esp kann zu einem Parallelitätsproblem bei der Installation führen, bei dem die Microsoft 365 Apps-App mit der Installation beginnt, während eine laufende Installation einer Win32-App (auch während esp nachverfolgt) erfolgt, was dazu führt, dass die ESP fehlschlägt.
Wählen Sie Microsoft 365 Apps
- Melden Sie sich beim Microsoft Intune Admin Center an.
- Wählen Sie Apps>Alle Apps>Hinzufügen aus.
- Wählen Sie Windows 10 und höher im Abschnitt Microsoft 365 Apps des Bereichs App-Typ auswählen aus.
- Klicken Sie auf Auswählen. Die Schritte Microsoft 365 Apps hinzufügen werden angezeigt.
Schritt 1: Informationen zur App-Suite
In diesem Schritt geben Sie Informationen zur App-Suite an. Diese Informationen helfen Ihnen, die App-Suite in Intune zu identifizieren, und sie helfen Benutzern, die App-Suite im Unternehmensportal zu finden.
- Auf der Seite App-Suite-Informationen können Sie die Standardwerte bestätigen oder ändern:
- Suitename: Geben Sie den Namen der App-Suite ein, wie er im Unternehmensportal angezeigt wird. Stellen Sie sicher, dass alle verwendeten Suitenamen eindeutig sind. Wenn derselbe App-Suite-Name zweimal vorhanden ist, wird benutzern im Unternehmensportal nur eine der Apps angezeigt.
- Suite-Beschreibung: Geben Sie eine Beschreibung für die App-Suite ein. Beispielsweise können Sie die Apps auflisten, die Sie zum Einschließen ausgewählt haben.
- Herausgeber: Microsoft wird als Herausgeber angezeigt.
- Kategorie: Wählen Sie optional eine oder mehrere der integrierten App-Kategorien oder eine von Ihnen erstellte Kategorie aus. Diese Einstellung erleichtert Es Benutzern, die App-Suite zu finden, wenn sie das Unternehmensportal durchsuchen.
- Diese App im Unternehmensportal als ausgewählte App anzeigen: Wählen Sie diese Option aus, um die App-Suite auf der seite Standard des Unternehmensportals sichtbar anzuzeigen, wenn Benutzer nach Apps suchen.
- Informations-URL: Geben Sie optional eine URL zu einer Website ein, die Informationen über diese App enthält. Die URL wird benutzern im Unternehmensportal angezeigt.
- URL zu den Datenschutzbestimmungen: Geben Sie optional eine URL zu einer Website ein, die Datenschutzinformationen für diese App enthält. Die URL wird benutzern im Unternehmensportal angezeigt.
- Entwickler: Microsoft wird als Entwickler angezeigt.
- Besitzer: Microsoft wird als Besitzer angezeigt.
- Anmerkungen: Geben Sie optional Anmerkungen zu dieser App ein.
- Klicken Sie auf Weiter , um die Seite App-Suite konfigurieren anzuzeigen.
Schritt 2– (Option 1) Konfigurieren der App-Suite mithilfe des Konfigurations-Designers
Sie können eine Methode zum Konfigurieren der App-Einstellung auswählen, indem Sie ein Konfigurationseinstellungsformat auswählen. Zu den Einstellungsoptionen für das Format gehören:
- Konfigurations-Designer
- Eingeben von XML-Daten
Wenn Sie Konfigurations-Designer auswählen, ändert sich der Bereich App hinzufügen , um drei zusätzliche Einstellungsbereiche anzubieten:
- App-Suite konfigurieren
- App-Suite-Informationen
- Eigenschaften
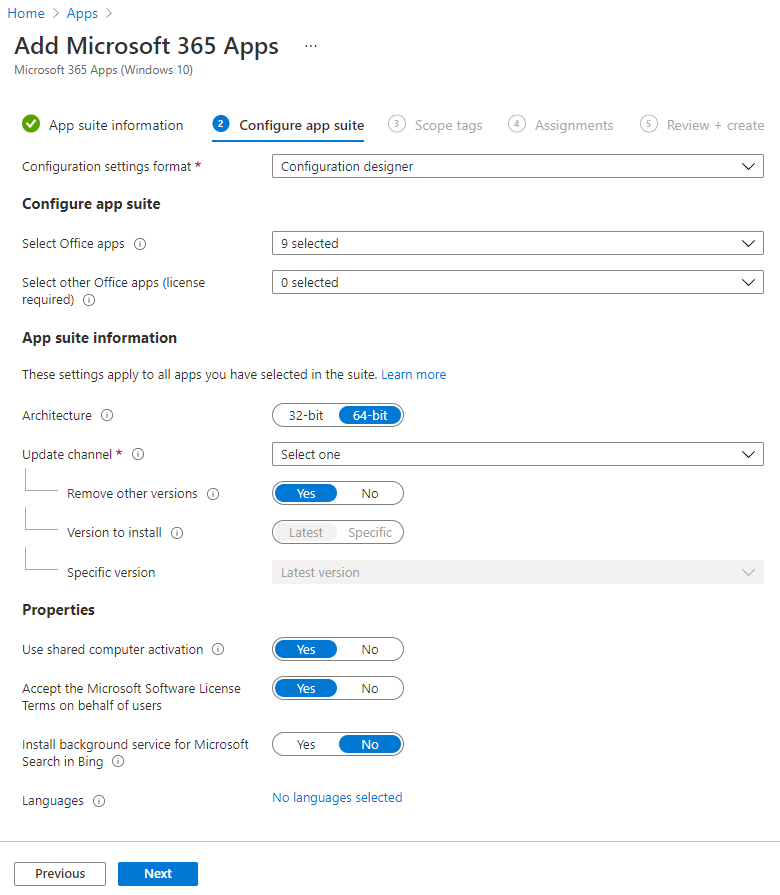
- Wählen Sie auf der Seite Konfigurations-App-Suitedie Option Konfigurations-Designer aus.
Office-Apps auswählen: Wählen Sie die Office-Standard-Apps aus, die Sie Geräten zuweisen möchten, indem Sie die Apps in der Dropdownliste auswählen.
Andere Office-Apps auswählen (Lizenz erforderlich):Wählen Sie zusätzliche Office-Apps aus, die Sie Geräten zuweisen möchten und für die Sie Über Lizenzen verfügen, indem Sie die Apps in der Dropdownliste auswählen. Zu diesen Apps gehören lizenzierte Apps, z. B. Microsoft Project Online Desktopclient und Microsoft Visio Online Plan 2.
Architektur: Wählen Sie aus, ob Sie die 32-Bit- oder 64-Bit-Version von Microsoft 365 Apps zuweisen möchten. Sie können die 32-Bit-Version sowohl auf 32-Bit- als auch auf 64-Bit-Geräten installieren, aber Sie können die 64-Bit-Version nur auf 64-Bit-Geräten installieren.
Standarddateiformat: Wählen Sie aus, ob Sie das Office Open Document Format oder das Office Open XML-Format verwenden möchten.
Updatekanal: Wählen Sie aus, wie Office auf Geräten aktualisiert wird. Informationen zu den verschiedenen Updatekanälen finden Sie unter Übersicht über Updatekanäle für Microsoft 365 Apps for Enterprise. Wählen Sie zwischen:
- Monatlich
- Monatlich (gezielt)
- Halbjährlich
- Halbjährlich (gezielt)
Nachdem Sie einen Kanal ausgewählt haben, können Sie Folgendes auswählen:
Andere Versionen entfernen: Wählen Sie Ja aus, um andere Versionen von Office (MSI) von Benutzergeräten zu entfernen. Wählen Sie diese Option aus, wenn Sie bereits vorhandene Office .MSI-Apps von Endbenutzergeräten entfernen möchten. Die Installation kann nicht ausgeführt werden, wenn bereits vorhandene MSI-Apps auf Geräten des Endbenutzers vorhanden sind. Die zu deinstallierenden Apps sind nicht auf die Apps beschränkt, die unter App Suite konfigurieren für die Installation ausgewählt wurden, da alle Office-Apps (MSI)-Apps vom Endbenutzergerät entfernt werden. Weitere Informationen finden Sie unter Entfernen vorhandener MSI-Versionen von Office beim Upgrade auf Microsoft 365 Apps. Wenn Intune Office auf den Computern Ihres Endbenutzers neu installiert, erhalten Endbenutzer automatisch die gleichen Sprachpakete wie bei vorherigen .MSI Office-Installationen.
Zu installierende Version: Wählen Sie die Office-Version aus, die installiert werden soll.
Bestimmte Version: Wenn Sie in der obigen Einstellung Spezifisch als zu installierende Version ausgewählt haben, können Sie auswählen, dass eine bestimmte Version von Office für den ausgewählten Kanal auf Endbenutzergeräten installiert werden soll.
Die verfügbaren Versionen ändern sich im Laufe der Zeit. Daher können beim Erstellen einer neuen Bereitstellung die verfügbaren Versionen neuer sein und bestimmte ältere Versionen nicht verfügbar sein. Aktuelle Bereitstellungen stellen weiterhin die ältere Version bereit, aber die Versionsliste wird kontinuierlich pro Kanal aktualisiert.
Für Geräte, die ihre angeheftete Version aktualisieren (oder andere Eigenschaften aktualisieren) und als verfügbar bereitgestellt werden, wird die berichterstellungsbasierte status als Installiert angezeigt, wenn sie die vorherige Version installiert haben, bis der Gerätecheck erfolgt. Wenn das Gerät eingecheckt wird, ändert sich die status vorübergehend in Unbekannt, wird dem Benutzer jedoch nicht angezeigt. Wenn der Benutzer die Installation für die neuere verfügbare Version initiiert, wird dem Benutzer die status in Installiert geändert.
Weitere Informationen finden Sie unter Übersicht über Updatekanäle für Microsoft 365 Apps.
Aktivierung gemeinsam genutzter Computer verwenden: Wählen Sie diese Option aus, wenn mehrere Benutzer einen Computer gemeinsam nutzen. Weitere Informationen finden Sie unter Überblick über die Aktivierung gemeinsam genutzter Computer für Microsoft 365 Apps.
Automatisches Akzeptieren des Lizenzvertrags für App-Endbenutzer: Wählen Sie diese Option aus, wenn Endbenutzer den Lizenzvertrag nicht akzeptieren müssen. Intune akzeptiert dann automatisch die Vereinbarung.
Sprachen: Office wird automatisch in einer der unterstützten Sprachen installiert, die mit Windows auf dem Gerät des Endbenutzers installiert sind. Wählen Sie diese Option aus, wenn Sie weitere Sprachen mit der App-Suite installieren möchten.
Sie können zusätzliche Sprachen für Microsoft 365 Apps bereitstellen, die über Intune verwaltet werden. Die Liste der verfügbaren Sprachen enthält den Typ des Sprachpakets (Kern, Teil und Korrekturhilfe). Wählen Sie im Portal Microsoft Intune>Apps>Alle Apps>Hinzufügen aus. Wählen Sie in der Liste App-Typ des Bereichs App hinzufügenunter Microsoft 365 Apps die Option Windows 10 und höheraus. Wählen Sie im Bereich App Suite-Einstellungendie Option Sprachen aus. Weitere Informationen finden Sie unter Übersicht über die Bereitstellung von Sprachen in Microsoft 365 Apps.
- Klicken Sie auf Weiter, um die Seite Bereichsmarkierungen anzuzeigen.
Schritt 2– (Option 2) Konfigurieren der App-Suite mithilfe von XML-Daten
Wenn Sie auf der Seite App-Suite konfigurieren im Dropdownfeld Einstellungsformat die Option XML-Daten eingeben ausgewählt haben, können Sie die Office-App-Suite mithilfe einer benutzerdefinierten Konfigurationsdatei konfigurieren.
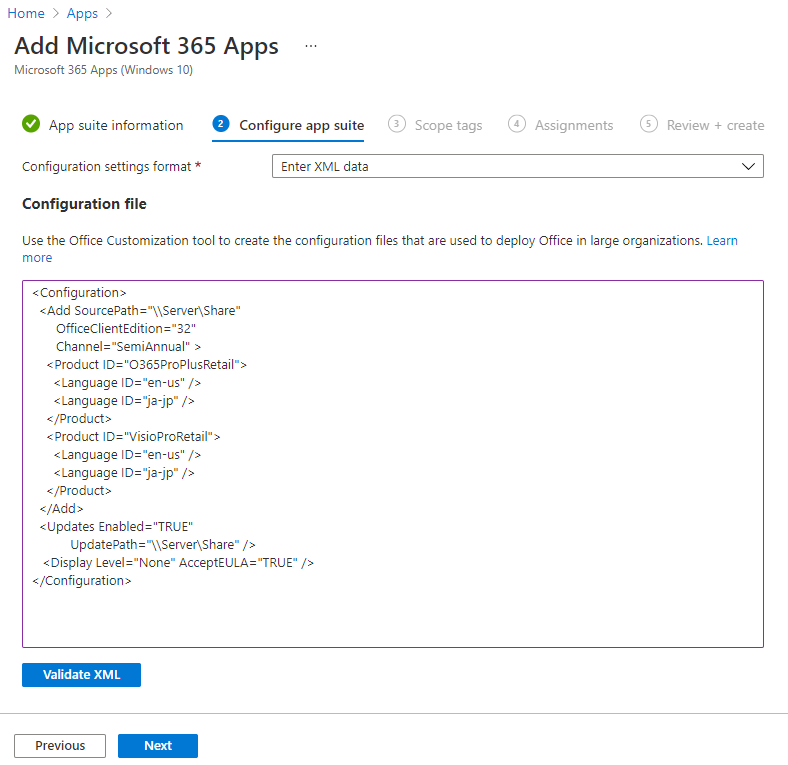
Ihre Konfigurations-XML hinzugefügt.
Hinweis
Die Produkt-ID kann entweder Business (
O365BusinessRetail) oder Proplus (O365ProPlusRetail) sein. Sie können die App-Suite der Microsoft 365 Apps for Business Edition jedoch nur mithilfe von XML-Daten konfigurieren. Beachten Sie, dass Microsoft Office 365 ProPlus in Microsoft 365 Apps for Enterprise umbenannt wurde.Klicken Sie auf Weiter, um die Seite Bereichsmarkierungen anzuzeigen.
Weitere Informationen zum Eingeben von XML-Daten finden Sie unter Konfigurationsoptionen für das Office-Bereitstellungstool.
Schritt 3: Auswählen von Bereichstags (optional)
Sie können Bereichstags verwenden, um zu bestimmen, wer Client-App-Informationen in Intune sehen kann. Ausführliche Informationen zu Bereichstags finden Sie unter Verwenden der rollenbasierten Zugriffssteuerung und Bereichstags für verteilte IT.For full details about scope tags, see Use role-based access control and scope tags for distributed IT.
- Klicken Sie auf Bereichstags auswählen , um optional Bereichstags für die App-Suite hinzuzufügen.
- Klicken Sie auf Weiter, um die Seite Zuweisungen anzuzeigen.
Schritt 4: Zuweisungen
- Wählen Sie die Gruppenzuweisungen Erforderlich, Für registrierte Geräte verfügbar oder Deinstallieren für die App-Suite aus. Weitere Informationen finden Sie unter Hinzufügen von Gruppen zum Organisieren von Benutzern und Geräten und Zuweisen von Apps zu Gruppen mit Microsoft Intune.
- Klicken Sie auf Weiter, um die Seite Überprüfen + erstellen anzuzeigen.
Schritt 5: Überprüfen + erstellen
Überprüfen Sie die Werte und Einstellungen, die Sie für die App-Suite eingegeben haben.
Wenn Sie fertig sind, klicken Sie auf Erstellen, um die App Intune hinzuzufügen.
Das Blatt Übersicht wird angezeigt.
Bereitstellungsdetails
Sobald die Bereitstellungsrichtlinie von Intune den Zielcomputern über den Office-Konfigurationsdienstanbieter (CSP) zugewiesen wurde, lädt das Endgerät das Installationspaket automatisch vom officecdn.microsoft.com Speicherort herunter. Im Verzeichnis "Programme " werden zwei Verzeichnisse angezeigt:
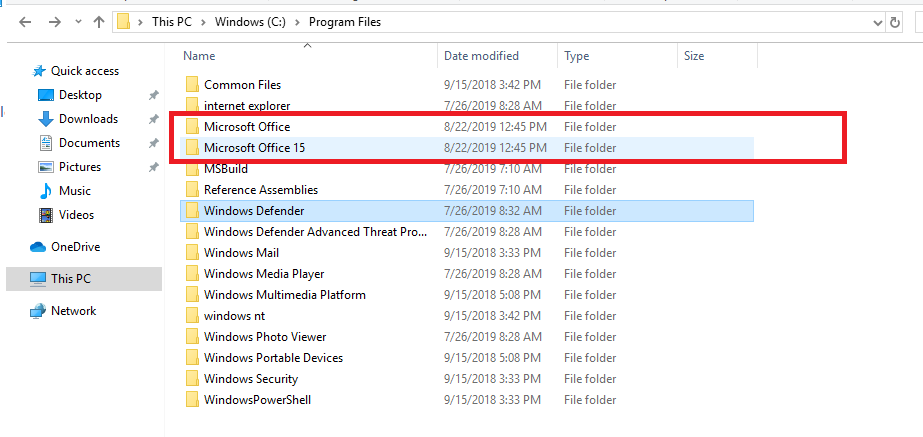
Im Microsoft Office-Verzeichnis wird ein neuer Ordner erstellt, in dem die Installationsdateien gespeichert sind:
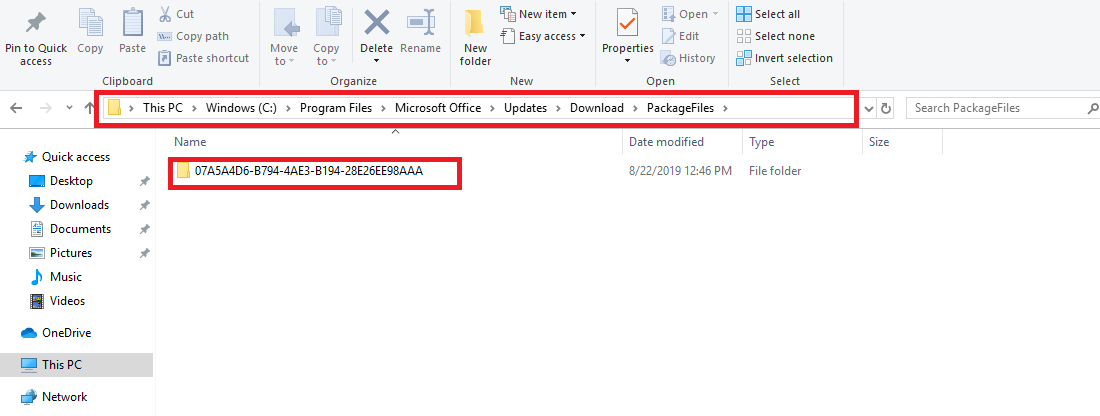
Im Microsoft Office 15-Verzeichnis werden die Office Klick-und-Run-Installationsstarterdateien gespeichert. Die Installation wird automatisch gestartet, wenn der Zuweisungstyp erforderlich ist:
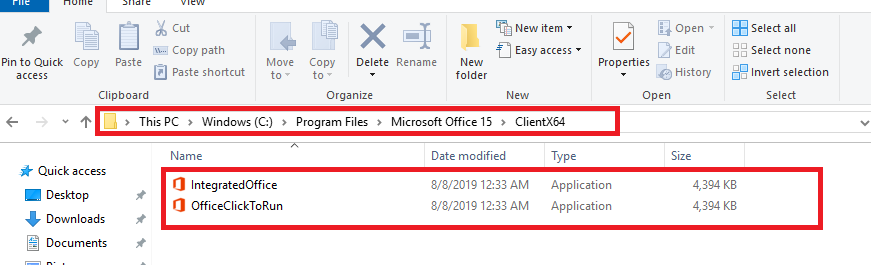
Die Installation wird im unbeaufsichtigten Modus ausgeführt, wenn die Zuweisung von Microsoft 365 nach Bedarf konfiguriert ist. Die heruntergeladenen Installationsdateien werden gelöscht, sobald die Installation erfolgreich war. Wenn die Zuweisung als Verfügbar konfiguriert ist, werden die Office-Anwendungen in der Unternehmensportal-Anwendung angezeigt, sodass Endbenutzer die Installation manuell auslösen können.
Problembehandlung
Intune verwendet das Office-Bereitstellungstool zum Herunterladen und Bereitstellen von Microsoft 365 Apps auf Ihren Clientcomputern mithilfe des Office 365 CDN. Verwenden Sie die bewährten Methoden unter Verwalten von Office 365-Endpunkten, um sicherzustellen, dass Ihre Netzwerkkonfiguration Clients den direkten Zugriff auf das CDN ermöglicht, anstatt CDN-Datenverkehr über zentrale Proxys weiterzuleiten, um unnötige Latenzen zu vermeiden.
Wichtig
Bei benutzerdefinierten XML-Installationen des Office-Bereitstellungstools spiegelt die installations-status nur das Ergebnis des Installationsversuchs wider. Die installations status gibt nicht an, ob die App derzeit auf dem Computer installiert ist.
Führen Sie den Microsoft-Support- und Wiederherstellungs-Assistenten für Microsoft 365 auf einem Zielgerät aus, wenn Probleme mit der Installation oder der Laufzeit auftreten.
Zusätzliche Details zur Problembehandlung
Wenn Sie die Microsoft 365-Apps nicht auf einem Gerät installieren können, müssen Sie ermitteln, ob das Problem Intune oder betriebssystem-/office-bezogen ist. Wenn die beiden Ordner Microsoft Office und Microsoft Office 15 im Verzeichnis "Programme" des Geräts angezeigt werden, können Sie bestätigen, dass Intune die Bereitstellung erfolgreich initiiert hat. Wenn die beiden Ordner nicht unter Programme angezeigt werden, sollten Sie die folgenden Fälle bestätigen:
Das Gerät ist ordnungsgemäß bei Microsoft Intune registriert.
Auf dem Gerät besteht eine aktive Netzwerkverbindung. Wenn sich das Gerät im Flugzeugmodus befindet, ausgeschaltet ist oder sich an einem Standort ohne Dienst befindet, wird die Richtlinie erst angewendet, wenn die Netzwerkkonnektivität hergestellt wurde.
Sowohl Intune- als auch Microsoft 365-Netzwerkanforderungen werden erfüllt, und die zugehörigen IP-Adressbereiche sind basierend auf den folgenden Artikeln zugänglich:
Die richtigen Gruppen wurden der Microsoft 365-App-Suite zugewiesen.
Überwachen Sie außerdem die Größe des Verzeichnisses C:\Programme\Microsoft Office\Updates\Download. Das aus der Intune Cloud heruntergeladene Installationspaket wird an diesem Speicherort gespeichert. Wenn die Größe nicht oder nur sehr langsam zunimmt, wird empfohlen, die Netzwerkkonnektivität und Bandbreite noch einmal zu überprüfen.
Sobald Sie zu dem Schluss gelangen können, dass sowohl Intune als auch die Netzwerkinfrastruktur wie erwartet funktionieren, sollten Sie das Problem aus Sicht des Betriebssystems weiter analysieren. Beachten Sie die folgenden Bedingungen:
- Das Zielgerät muss unter Windows 10/11 Creators Update oder höher ausgeführt werden.
- Es werden keine vorhandenen Office-Apps geöffnet, während Intune die Anwendungen bereitstellt.
- Vorhandene MSI-Versionen von Office wurden ordnungsgemäß vom Gerät entfernt. Intune verwendet Office Klick-und-Run, das nicht mit Office MSI kompatibel ist. Dieses Verhalten wird in diesem Dokument weiter erläutert:
Office, das mit Klick-und-Run und Windows Installer auf demselben Computer installiert ist, wird nicht unterstützt. - Der Anmeldebenutzer sollte über die Berechtigung zum Installieren von Anwendungen auf dem Gerät verfügen.
- Vergewissern Sie sich, dass keine Probleme basierend auf dem Windows-Ereignisanzeige protokollieren Windows-Protokollanwendungen> vorliegen.
- Erfassen Sie ausführliche Protokolle der Office-Installation während der Installation. Gehen Sie dazu wie folgt vor:
- Aktivieren Sie die ausführliche Protokollierung für die Office-Installation auf den Zielcomputern. Führen Sie dazu den folgenden Befehl aus, um die Registrierung zu ändern:
reg add HKLM\SOFTWARE\Microsoft\ClickToRun\OverRide /v LogLevel /t REG_DWORD /d 3 - Stellen Sie die Microsoft 365 Apps erneut auf den Zielgeräten bereit.
- Warten Sie ungefähr 15 bis 20 Minuten, wechseln Sie zum Ordner %temp% und zum Ordner %windir%\temp , sortieren Sie nach Änderungsdatum, und wählen Sie die {Computername}-{TimeStamp}-.log Dateien aus, die entsprechend Ihrer Reproduktionszeit geändert werden.
- Führen Sie den folgenden Befehl aus, um das ausführliche Protokoll zu deaktivieren:
reg delete HKLM\SOFTWARE\Microsoft\ClickToRun\OverRide /v LogLevel /f
Die ausführlichen Protokolle können weitere detaillierte Informationen zum Installationsvorgang enthalten.
- Aktivieren Sie die ausführliche Protokollierung für die Office-Installation auf den Zielcomputern. Führen Sie dazu den folgenden Befehl aus, um die Registrierung zu ändern:
Fehler bei der Installation der App-Suite
Informationen zum Anzeigen ausführlicher Installationsprotokolle finden Sie unter Aktivieren Microsoft 365 Apps ULS-Protokollierung.
In den folgenden Tabellen sind häufig auftretende Fehlercodes und deren Bedeutung aufgeführt.
Status für Office CSP
| Status | Phase | Beschreibung |
|---|---|---|
| 1460 (ERROR_TIMEOUT) | Herunterladen | Fehler beim Herunterladen des Office-Bereitstellungstools |
| 13 (ERROR_INVALID_DATA) | - | Die Signatur des heruntergeladenen Office-Bereitstellungstools kann nicht überprüft werden. |
| Fehlercode aus CertVerifyCertificateChainPolicy | - | Fehler bei der Zertifizierungsprüfung für das heruntergeladene Office-Bereitstellungstool |
| 997 | WIP | Installation |
| 0 | Nach der Installation | Installation erfolgreich |
| 1603 (ERROR_INSTALL_FAILURE) | - | Fehler bei jeder Voraussetzungsprüfung, z. B.:SxS (Installation versucht, wenn 2016 MSI installiert ist)VersionskonfliktAndere |
| 0x8000ffff (E_UNEXPECTED) | - | Es wurde versucht, zu deinstallieren, wenn kein Klick-und-Run-Office auf dem Computer vorhanden ist. |
| 17002 | - | Fehler beim Abschließen des Szenarios (Installation). Mögliche Gründe:Installation vom Benutzer abgebrochenInstallation von einer anderen Installation AbgebrochenEr Speicherplatz während der InstallationUnknown Language ID |
| 17004 | - | Unbekannte SKUs |
Fehlercodes des Office-Bereitstellungstools
| Szenario | Rückgabecode | Benutzeroberfläche | Hinweis |
|---|---|---|---|
| Deinstallationsaufwand, wenn keine aktive Klick-und-Run-Installation vorhanden ist | -2147418113, 0x8000ffff oder 2147549183 | Fehlercode: 30088-1008Fehlercode: 30125-1011 (404) | Office-Bereitstellungstool |
| Installieren, wenn die MSI-Version installiert ist | 1603 | - | Office-Bereitstellungstool |
| Installation vom Benutzer oder von einer anderen Installation abgebrochen | 17002 | - | Klick-und-Los |
| Versuchen Sie, die 64-Bit-Version auf einem Gerät zu installieren, auf dem die 32-Bit-Version installiert ist. | 1603 | - | Rückgabecode des Office-Bereitstellungstools |
| Versuchen Sie, eine unbekannte SKU zu installieren (kein legitimer Anwendungsfall für Office CSP, da wir nur gültige SKUs übergeben sollten) | 17004 | - | Klick-und-Los |
| Platzmangel | 17002 | - | Klick-und-Los |
| Der Klick-und-Los-Client konnte nicht gestartet werden (unerwartet) | 17000 | - | Klick-und-Los |
| Das Klick-und-Run-Clientszenario konnte nicht in die Warteschlange gestellt werden (unerwartet) | 17001 | - | Klick-und-Los |
Nächste Schritte
- Informationen zum Zuweisen der App-Suite zu zusätzlichen Gruppen finden Sie unter Zuweisen von Apps zu Gruppen.