Win32-App-Verwaltung in Microsoft Intune
Microsoft Intune ermöglicht die Verwaltung von Windows Win32-Apps. Mit der Win32-App-Verwaltung in Intune können Sie Ihre Windows-Anwendungen auf Geräten in Ihrer Organisation installieren, konfigurieren, schützen und überwachen. Win32-Apps werden mithilfe der Microsoft Intune-Verwaltungserweiterung (IME) bereitgestellt, die automatisch installiert wird, wenn dem Benutzer oder Gerät mithilfe von Intune ein PowerShell-Skript oder eine Win32-App zugewiesen wird.
Zusätzlich zur Unterstützung umfangreicher Verwaltungsfunktionen bietet die Win32-App-Verwaltung in Microsoft Intune Unterstützung für die folgenden Funktionen:
- Verwaltung großer herkömmlicher Desktop-Apps
- Unterstützung für mehrere App-Typen
- Steuerung für komplexe App-Installationen
- Unterstützung für Erkennungsregeln, Abhängigkeiten und Anforderungen
- Unterstützung für 32-Bit- und 64-Bit-Windows-Betriebssystemarchitektur
- Unterstützung für Windows S-Modus-Geräte
Obwohl es für Kunden mit Cloudverbindung möglich ist, Microsoft Configuration Manager für die Windows-App-Verwaltung zu verwenden, verfügen reine Intune-Kunden über größere Verwaltungsfunktionen für ihre Win32-Apps. Dieser Artikel bietet eine Übersicht über die Intune Win32-App-Verwaltungsfeatures und zugehörige Informationen.
Hinweis
Informationen zu Enterprise App Catalog-Apps finden Sie unter Hinzufügen einer Unternehmens-App-Katalog-App (Win32) zu Microsoft Intune.
Wichtig
Wenn Sie Windows Win32-Apps bereitstellen, sollten Sie den Win32-App-Typ ausschließlich in Intune verwenden, insbesondere, wenn Sie über ein Win32-App-Installationsprogramm mit mehreren Dateien verfügen. Wenn Sie die Installation von Win32-Apps und branchenspezifischen Apps während der Windows Autopilot-Registrierung kombinieren, schlägt die App-Installation möglicherweise fehl, da beide gleichzeitig versuchen, den vertrauenswürdigen Installer-Dienst zu verwenden, was aufgrund dieses Konflikts zu einem Fehler führt. Das Mischen von Win32- und branchenspezifischen Apps während der Windows Autopilot-Gerätevorbereitung wird jedoch unterstützt.
Voraussetzungen
Stellen Sie sicher, dass die folgenden Kriterien erfüllt werden, damit Sie die Win32-App-Verwaltung verwenden können:
Verwenden Sie Version 1607 oder höher von Windows 10 (Enterprise, Pro oder Education Edition).
Die Geräte müssen bei Intune registriert sein und eine der folgenden Eigenschaften aufweisen:
Die Windows-Anwendungsgröße darf nicht größer als 30 GB pro App sein.
Hinweis
Die Microsoft Intune-Verwaltungserweiterung (IME) stellt die Win32-App-Typfunktionen von Intune auf verwalteten Clients bereit. Sie wird automatisch installiert, wenn dem Benutzer oder Gerät ein PowerShell-Skript oder eine Win32-App zugewiesen wird. Darüber hinaus überprüft der Intune-Verwaltungserweiterungs-Agent stündlich (oder beim Dienst- oder Geräteneustart) alle neuen Win32-App-Zuweisungen.
Vorbereiten des Inhalts der Win32-App für den Upload
Bevor Sie Microsoft Intune eine Win32-App hinzufügen können, müssen Sie die App mit dem Microsoft Win32 Content Prep Tool vorbereiten. Sie verwenden das Microsoft Win32 Content Prep Tool, um klassische Windows-Apps (Win32) vorzuverarbeiten. Das Tool konvertiert Anwendungsinstallationsdateien in das .intunewin-Format. Weitere Informationen und Schritte finden Sie unter Vorbereiten des Inhalts der Win32-App für den Upload.
Hinzufügen, Zuweisen und Überwachen einer Win32-App
Nachdem Sie mit dem Microsoft Win32 Content Prep Tool die Win32-App für den Upload in Intune vorbereitet haben, können Sie die App zu Intune hinzufügen. Weitere Informationen und Schritte finden Sie unter Hinzufügen, Zuweisen und Überwachen einer Win32-App in Microsoft Intune.
Hinweis
Die Größe der Windows-Anwendung ist auf 30 GB pro App beschränkt.
Übermittlungsoptimierung
Clients mit Windows 10 1709 und höher laden Intune Win32-App-Inhalte mithilfe der Komponente "Übermittlungsoptimierung" von Windows herunter. Die Übermittlungsoptimierung bietet Peer-zu-Peer-Funktionen, die standardmäßig aktiviert sind.
Sie können die Übermittlungsoptimierung konfigurieren, um Win32-App-Inhalte entweder im Hintergrund- oder Vordergrundmodus basierend auf der Zuweisung herunterzuladen. Die Übermittlungsoptimierung kann mithilfe der Intune-Gerätekonfiguration (oder per Gruppenrichtlinie) konfiguriert werden. Weitere Informationen finden Sie unter Übermittlungsoptimierung für Windows 10.
Hinweis
Sie können auch einen Microsoft Connected Cache-Server auf Ihren Configuration Manager-Verteilungspunkten installieren, um Übermittlungsoptimierungsfähige Inhalte wie Intune Win32-App-Inhalte zwischenzuspeichern. Weitere Informationen finden Sie unter Microsoft Connected Cache in Configuration Manager.
Installieren erforderlicher und verfügbarer Apps auf Geräten
Benutzer erhalten Windows-Benachrichtigungen zu erforderlichen und verfügbaren App-Installationen. Die folgende Abbildung zeigt eine exemplarische Benachrichtigung. Hierbei ist die App-Installation erst nach einem Neustart des Geräts abgeschlossen.
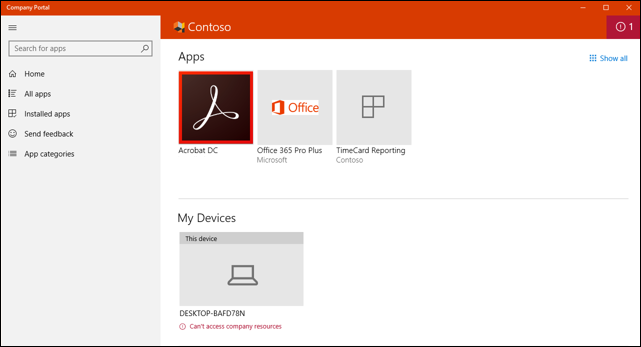
Die folgende Abbildung zeigt Benutzern an, dass am Gerät App-Änderungen vorgenommen werden.
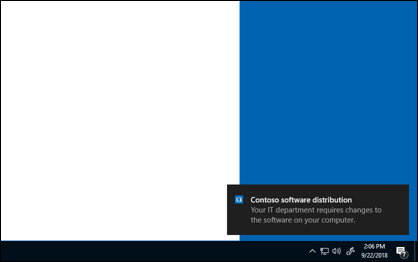
In der Unternehmensportal-App werden Benutzern außerdem weitere Statusmeldungen zur App-Installation angezeigt. Bei Win32-Abhängigkeitsfeatures können folgende Szenarios auftreten:
- Die App wurde nicht installiert. Vom Administrator definierte Abhängigkeiten wurden nicht erfüllt.
- Die App wurde erfolgreich installiert, erfordert aber einen Neustart.
- Die App wird gerade installiert, es ist jedoch ein Neustart erforderlich, um den Vorgang fortzusetzen.
Festlegen der Verfügbarkeit und Benachrichtigungen von Win32-Apps
Sie können den Beginn und das Ende der Verfügbarkeit einer Win32-App konfigurieren. Zum Startzeitpunkt startet die Intune-Verwaltungserweiterung den Download der App-Inhalte und speichert sie für die erforderliche Absicht zwischen. Die App wird zu einem bestimmten Endzeitpunkt installiert.
Für verfügbare Apps wird durch die Startzeit vorgegeben, wann die App im Unternehmensportal sichtbar ist. Inhalte werden heruntergeladen, wenn Benutzer die App vom Unternehmensportal anfordern. Sie können auch einen Kulanzzeitraum für den Neustart festlegen.
Auf einem Gerät, auf dem eine Win32-App mit Karenzzeiteinstellungen bereitgestellt wurde, können Benutzer mit geringen Rechten mit nicht administrativen Rechten mit der UX für die Toleranzperiode interagieren. Administratoren auf dem Gerät können auch mit der UX für die Toleranzperiode auf dem Gerät interagieren.
Wichtig
Der Kulanzzeitraum für Geräteneustart im Abschnitt Zuweisung ist nur verfügbar, wenn Sie im Abschnitt Programm das Verhalten beim Geräteneustart auf eine der folgenden Optionen festlegen:
- Bestimmen des Verhaltens basierend auf Rückgabecodes : Wird der Rückgabecode häufig auf "Harter Neustart" festgelegt. Wenn der Rückgabecode dem "Vorläufigen Neustart" zugeordnet ist, erhält der Benutzer nur eine Neustartbenachrichtigung, und die Einstellungen für die Toleranzperiode für neustarten werden nicht angewendet.
- Intune erzwingt einen verbindlichen Geräteneustart
Win32-Apps, die von Intune auf einem verwalteten Gerät installiert werden, werden nicht automatisch von diesem Gerät deinstalliert, wenn die Registrierung bei der Intune-Verwaltung aufgehoben wird. Administratoren sollten die Zuweisung und Installation von Apps auf unternehmensseitig verwalteten Geräten einschränken, um das Risiko zu verringern, dass Anwendungen und Daten nicht verwaltet werden.
Legen Sie die App-Verfügbarkeit und andere App-Zuweisungseigenschaften mithilfe der folgenden Schritte fest:
Melden Sie sich beim Microsoft Intune Admin Center an.
Wählen Sie Apps>Alle Apps oder Apps>Windows aus.
Wählen Sie eine App aus der Liste mit Windows-App (Win32) als Typ aus.
Wählen Sie im App-Bereich Eigenschaftenund dann bearbeiten neben dem Abschnitt Zuweisungen aus. Wählen Sie dann Gruppe hinzufügen, Alle Benutzer hinzufügen oder Alle Geräte hinzufügen unter einem der Zuweisungstypen aus.
Optionen für den Zuweisungstyp beinhalten Folgendes:
- Erforderlich
- Für registrierte Geräte verfügbar
- Uninstall
Hinweis
Win32-Apps, die mit der Zuweisung Für registrierte Geräte verfügbar installiert werden, werden von Intune nicht automatisch neu installiert, wenn sie auf irgendeine Weise von einem Gerät deinstalliert werden.
Wenn Gruppe hinzufügen verwendet wurde, wählen Sie im Bereich Gruppen auswählen eine Gruppe aus, um anzugeben, welche Gruppen der App zugewiesen werden sollen.
Um zusätzliche Eigenschaften der Zuweisung zu ändern, wählen Sie den entsprechenden Text unter einer der Zuweisungsüberschriften aus, einschließlich Gruppenmodus, Endbenutzerbenachrichtigungen, Verfügbarkeit, Installationsfrist, Neustart-Toleranzperiode oder Übermittlungsoptimierungspriorität.
Im Bereich Zuweisung bearbeiten können Sie die folgenden Eigenschaften festlegen:
Ein- oder Ausschlussmodus
Endbenutzerbenachrichtigungen an eine der folgenden Optionen:
- Alle Popupbenachrichtigungen anzeigen
- Popupbenachrichtigungen für Computerneustarts anzeigen
- Blenden Sie alle Popupbenachrichtigungen aus.
Zeitzone zu UTC oder Gerätezeitzone
App-Verfügbarkeit so schnell wie möglich oder Ein bestimmtes Datum und eine bestimmte Uhrzeit und geben Sie Ihr Datum und Ihre Uhrzeit an. Dieses Datum und diese Uhrzeit geben an, wann die App auf das Benutzergerät heruntergeladen wird.
Der Stichtag für die App-Installation ist so bald wie möglich oder Ein bestimmtes Datum und eine bestimmte Uhrzeit , und wählen Sie Datum und Uhrzeit aus. Dieses Datum und die Uhrzeit geben an, wann die App auf dem Zielgerät installiert wird. Wenn für denselben Benutzer oder dasselbe Gerät mehr als eine Zuweisung durchgeführt wird, wird der Stichtag für die App-Installation basierend auf dem frühestmöglichen Zeitpunkt ausgewählt.
Hinweis
Wenn eine win32-App mit einem Stichtag für die Installation konfiguriert ist, wird sie heruntergeladen, aber erst zum Stichtag installiert. Das Unternehmensportal bietet diese Detailebene nicht. Das Unternehmensportal zeigt den Installationsstatus für die App an, sobald sie heruntergeladen wurde. Sobald die App installiert ist, zeigt das Unternehmensportal den Installationsstatus der App als Installiert an. Die Zeit zwischen dem Anzeigen des Installationsstatus und dem Status Installiert hängt von der Konfiguration für den Stichtag in Intune ab.
Die Toleranzperiode für Neustarten wird auf Aktiviert oder Deaktiviert festgelegt. Der Kulanzzeitraum für den Neustart beginnt, sobald die App-Installation auf dem Gerät abgeschlossen ist. Wenn diese Einstellung deaktiviert ist, kann das Gerät ohne Warnung neu gestartet werden.
Sie können die folgenden Optionen anpassen:
- Karenzzeit für Geräteneustart (Minuten): Der Standardwert beträgt 1.440 Minuten (24 Stunden). Dieser Wert kann maximal 2 Wochen betragen.
- Wählen Sie aus, wann das Dialogfeld für den Neustart-Countdown angezeigt werden soll, bevor der Neustart erfolgt (Minuten),: Der Standardwert beträgt 15 Minuten.
-
Dem Benutzer das erneute Erinnern der Neustartbenachrichtigung erlauben: Sie können Ja oder Nein auswählen.
- Wählen Sie die Dauer der erneuten Erinnerung (Minuten) aus: Der Standardwert ist 240 Minuten (4 Stunden). Der Wert für die erneute Erinnerung darf nicht größer als der Kulanzzeitraum für den Neustart sein.
Wichtig
Die Zuweisungseinstellung Toleranzperiode neu starten ist nur verfügbar, wenn das Verhalten des Geräteneustarts im Abschnitt Programm der App auf eine der folgenden Optionen festgelegt ist:
- Verhalten auf Grundlage von Rückgabecodes bestimmen
- Intune erzwingt einen verbindlichen Geräteneustart
Klicken Sie auf Überprüfen + speichern.
Benachrichtigungen für Win32-Apps
Bei Bedarf können Sie die Anzeige von Benachrichtigungen an die Benutzer pro App-Zuweisung unterdrücken. Führen Sie die obigen Schritte aus, und wählen Sie entweder Popupbenachrichtigungen für Computerneustarts anzeigen oder Alle Popupbenachrichtigungen für die Option Endbenutzerbenachrichtigungen ausblenden im Bereich Zuweisung bearbeiten basierend auf der erforderlichen Stufe der Benachrichtigungsunterdrückung aus.
Nächste Schritte
- Weitere Informationen zum Hinzufügen von Apps zu Intune finden Sie unter Hinzufügen von Apps zu Microsoft Intune.