Ereignisse
Microsoft 365 Community-Konferenz
6. Mai, 14 Uhr - 9. Mai, 00 Uhr
Qualifikation für die Ära der KI bei der ultimativen communitygeführten Microsoft 365-Veranstaltung, 6.-8. Mai in Las Vegas.
Weitere InformationenDieser Browser wird nicht mehr unterstützt.
Führen Sie ein Upgrade auf Microsoft Edge durch, um die neuesten Features, Sicherheitsupdates und den technischen Support zu nutzen.
Ihr Multi-Geo-Mandant verfügt über Aggregatsuchfunktionen, die es einer Suchabfrage ermöglichen, Ergebnisse von überall innerhalb des Mandanten zurückzugeben.
Standardmäßig geben Suchvorgänge von diesen Einstiegspunkten aggregierte Ergebnisse zurück, obwohl sich jeder Suchindex an seinem relevanten geografischen Standort befindet:
Darüber hinaus können Multi-Geo-Suchfunktionen für Ihre benutzerdefinierten Suchanwendungen konfiguriert werden, die die SharePoint-Such-API verwenden.
Anweisungen einschließlich aller Einschränkungen und Unterschiede finden Sie unter Konfigurieren der Suche nach OneDrive Multi-Geo.
Im Folgenden finden Sie einige grundlegende Anwendungsfälle, in denen eine Überprüfung vor dem Rollout von Microsoft 365 Multi-Geo im Unternehmen möglicherweise sinnvoll ist. Nach Abschluss dieser Tests und zusätzlicher Anwendungsfälle, die für Ihr Unternehmen relevant sind, können Sie der ursprünglichen Pilotgruppe bei Bedarf weitere Benutzer hinzufügen.
OneDrive:
Wählen Sie Im Microsoft 365-App-Startfeld OneDrive aus, und vergewissern Sie sich, dass Sie basierend auf der PDL des Benutzers automatisch zum entsprechenden Geografischen Standort für den Benutzer weitergeleitet werden. OneDrive sollte jetzt mit der Bereitstellung an diesem Standort beginnen. Versuchen Sie nach der Bereitstellung, einige Dokumente hoch- und herunterzuladen.
OneDrive Mobile App:
Melden Sie sich mit den Anmeldeinformationen Ihres Testkontos bei Ihrer mobilen OneDrive-App an. Vergewissern Sie sich, dass Sie Ihre OneDrive-Dateien anzeigen und von Ihrem mobilen Gerät aus mit ihnen interagieren können.
OneDrive-Synchronisation Client:
Vergewissern Sie sich, dass der OneDrive-Synchronisation-Client Ihren OneDrive Geography-Standort bei der Anmeldung automatisch erkennt. Wenn Sie den Synchronisierungsclient herunterladen müssen, können Sie in der OneDrive-Bibliothek auf Synchronisieren klicken.
Office-Anwendungen:
Vergewissern Sie sich, dass Sie auf OneDrive zugreifen können, indem Sie sich über eine Office-Anwendung anmelden, z. B. Word. Öffnen Sie die Office-Anwendung, und wählen Sie OneDrive – <TenantName> aus. Office erkennt Ihren OneDrive-Speicherort und zeigt Ihnen die Dateien an, die Sie öffnen können.
Teilend:
Versuchen Sie, OneDrive-Dateien frei zu geben. Vergewissern Sie sich, dass die Personenauswahl Ihnen alle Ihre SharePoint-Benutzer unabhängig von ihrem geografischen Standort anzeigt.
In einer Multi-Geo-Umgebung verfügt jeder Geography-Standort über einen eigenen Suchindex und ein eigenes Suchcenter. Wenn ein Benutzer eine Suche durchführt, wird die Abfrage in alle Indizes aufgefächert, und die zurückgegebenen Ergebnisse werden zusammengeführt.
Beispielsweise kann ein Benutzer an einem Geografischen Standort nach Inhalten suchen, die an einem anderen Geografischen Speicherort gespeichert sind, oder nach Inhalten auf einer SharePoint-Website, die auf einen anderen Geografischen Standort beschränkt ist. Wenn der Benutzer Zugriff auf diese Inhalte hat, liefert die Suche das Ergebnis.
Diese Clients können Ergebnisse von allen Geografischen Standorten zurückgeben:
Sobald die Multi-Geo-Umgebung eingerichtet wurde, erhalten Benutzer, die in OneDrive suchen, Ergebnisse von allen Geografischen Standorten.
Sobald die Multi-Geo-Umgebung eingerichtet wurde, erhalten Benutzer, die in Delve suchen, Ergebnisse von allen Geografischen Standorten.
Der Delve-Feed und die Profilkarte zeigen nur eine Vorschau der Dateien an, die an dem zentralen Standort gespeichert sind. Für Dateien, die an Satellitengeografiespeicherorten gespeichert sind, wird stattdessen das Symbol für den Dateityp angezeigt.
Sobald die Multi-Geo-Umgebung eingerichtet wurde, sehen Benutzer Nachrichten, aktuelle und gefolgte Websites von mehreren Geografischen Standorten auf ihrer SharePoint-Startseite. Wenn sie das Suchfeld auf der SharePoint-Startseite verwenden, erhalten sie zusammengeführte Ergebnisse von mehreren Geografischen Standorten.
Nachdem die Multi-Geo-Umgebung eingerichtet wurde, zeigt jedes Suchcenter weiterhin nur Ergebnisse von ihrem eigenen geografischen Standort an . Administratoren müssen die Einstellungen jedes Suchcenters ändern , um Ergebnisse von allen Geografischen Standorten zu erhalten. Anschließend erhalten Benutzer, die im Suchcenter suchen, Ergebnisse von allen Geografischen Standorten.
Wie üblich interagieren benutzerdefinierte Suchanwendungen mithilfe der vorhandenen SharePoint-Such-REST-APIs mit den Suchindizes. Um Ergebnisse von allen oder einigen Geografiestandorten zu erhalten, muss die Anwendung die API aufrufen und die neuen Multi-Geo-Abfrageparameter in die Anforderung einschließen. Dadurch wird ein Auffächern der Abfrage an alle Geografischen Standorte ausgelöst.
Einige Suchfunktionen, die Sie möglicherweise bereits kennen, funktionieren in einer Multi-Geo-Umgebung anders.
| Feature | So funktioniert es | Problemumgehung |
|---|---|---|
| Höhergestufte Ergebnisse | Sie können Abfrageregeln mit höher gestuften Ergebnissen auf verschiedenen Ebenen erstellen: für den gesamten Mandanten, für eine Websitesammlung oder für eine Website. Definieren Sie in einer Multi-Geo-Umgebung höher gestufte Ergebnisse auf Mandantenebene , um die Ergebnisse in die Suchcenter an allen geografischen Standorten hochzustufen. Wenn Sie nur Ergebnisse im Suchcenter höher stufen möchten, das sich am Geografischen Standort der Websitesammlung oder Website befindet, definieren Sie die höher gestuften Ergebnisse auf Websitesammlungs- oder Websiteebene. Diese Ergebnisse werden an anderen Geografischen Standorten nicht höher gestuft. | Wenn Sie nicht unterschiedliche höher gestufte Ergebnisse pro Geografiestandort benötigen, z. B. unterschiedliche Regeln für reisen, empfehlen wir, höher gestufte Ergebnisse auf Mandantenebene zu definieren. |
| Sucheinschränkungen | Die Suche gibt Einschränkungen von allen Geografischen Standorten eines Mandanten zurück und aggregiert sie dann. Die Aggregation ist eine optimale Leistung, was bedeutet, dass die Einschränkungsanzahl möglicherweise nicht zu 100 % genau ist. Für die meisten suchgesteuerten Szenarien ist diese Genauigkeit ausreichend. | Für suchgesteuerte Anwendungen, die von der Vollständigkeit der Einschränkung abhängen, fragen Sie jeden Geography-Standort unabhängig ab. |
| Die Multi-Geo-Suche unterstützt kein dynamisches Bucketing für numerische Einschränkungen. | Verwenden Sie den Parameter "Discretize" für numerische Einschränkungen. | |
| Dokument-IDs | Wenn Sie eine suchgesteuerte Anwendung entwickeln, die von Dokument-IDs abhängig ist, beachten Sie, dass Dokument-IDs in einer Multi-Geo-Umgebung nicht über geografische Standorte hinweg eindeutig sind, sie sind je nach Geografischem Standort eindeutig. | Wir haben eine Spalte hinzugefügt, die den Geografischen Standort identifiziert. Verwenden Sie diese Spalte, um Eindeutigkeit zu erreichen. Diese Spalte heißt "GeoLocationSource". |
| Anzahl der Ergebnisse | Auf der Suchergebnisseite werden kombinierte Ergebnisse der Geografischen Standorte angezeigt, es ist jedoch nicht möglich, eine Seite über 500 Ergebnisse zu erstellen. | |
| Hybridsuche | In einer SharePoint-Hybridumgebung mit Cloudhybridsuche werden lokale Inhalte dem Microsoft 365-Index des zentralen Standorts hinzugefügt. |
Einige Suchfunktionen, die Sie möglicherweise bereits kennen, werden in einer Multi-Geo-Umgebung nicht unterstützt.
| Suchfunktion | Hinweis |
|---|---|
| Nur-App-Authentifizierung | Nur-App-Authentifizierung (privilegierter Zugriff von Diensten) wird bei der Multi-Geo-Suche nicht unterstützt. |
| Gäste | Gäste erhalten nur Ergebnisse aus dem Geografischen Standort, von dem aus sie suchen. |
Alle Suchclients verwenden die vorhandenen SharePoint-Suche-REST-APIs für die Interaktion mit den Suchindizes.
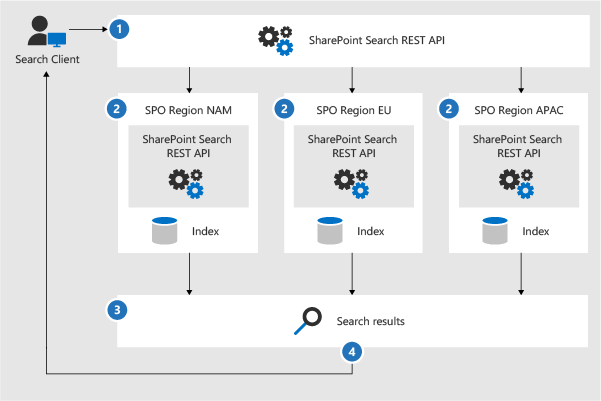
Beachten Sie, dass die Suchergebnisse erst dann zusammengeführt werden, wenn die Ergebnisse von allen geografischen Standorten abgerufen wurden. Dies bedeutet, dass Multi-Geo-Suchen im Vergleich zu den Suchen in einer Umgebung mit nur einem geografischen Standort eine zusätzliche Wartezeit aufweisen.
Jedes Suchcenter verfügt über mehrere Suchsparten, und Sie müssen jede Sparte einzeln einrichten.
Stellen Sie sicher, dass Sie diese Schritte mit einem Konto ausführen, das über die Berechtigung zum Bearbeiten der Suchergebnisseite und des Suchergebnisse-Webparts verfügt.
Navigieren Sie zur Seite mit den Suchergebnissen (siehe Liste der Suchergebnisseiten).
Wählen Sie die Vertikale aus, die eingerichtet werden soll, klicken Sie in der oberen rechten Ecke auf Zahnradsymbol Einstellungen , und klicken Sie dann auf Seite bearbeiten. Die Seite wird im Bearbeitungsmodus angezeigt.
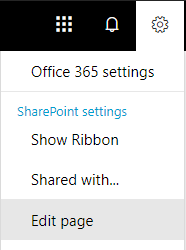
Bewegen Sie im Suchergebnisse-Webpart den Mauszeiger in die obere rechte Ecke des Webparts, klicken Sie auf den Pfeil, und klicken Sie dann im Menü auf Webpart bearbeiten. Der Toolbereich für das Suchergebnisse-Webpart wird unter dem Menüband oben rechts auf der Seite geöffnet.
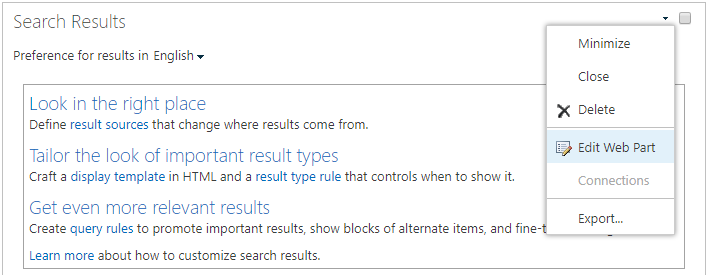
Wählen Sie im Webpart-Toolbereich im Abschnitt Einstellungen unter Einstellungen für das Ergebnissteuerelement die Option Multi-Geo-Ergebnisse anzeigen, damit das Suchergebnisse-Webpart Ergebnisse von allen geografischen Standorten anzeigt.
Klicken Sie auf OK, um Ihre Änderungen zu speichern und den Webpart-Toolbereich zu schließen.
Überprüfen Sie Ihre Änderungen an dem Suchergebnisse-Webpart, indem Sie im Hauptmenü auf der Registerkarte „Seite“ auf Einchecken klicken.
Veröffentlichen Sie die Änderungen über den Link in der Notiz oben auf der Seite.
Benutzerdefinierte Suchanwendungen erhalten Ergebnisse von allen oder einigen Geography-Speicherorten , indem sie Abfrageparameter mit der Anforderung an die SharePoint-Suche-REST-API angeben. Abhängig von den Abfrageparametern wird die Abfrage auf alle geografischen Standorte oder auf einige geografische Standorte aufgefächert. Wenn Sie z. B. nur eine Teilmenge der Geografischen Standorte abfragen müssen, um relevante Informationen zu finden, können Sie den Auffächer nur auf diese festlegen. Wenn die Anforderung erfolgreich ist, gibt die SharePoint-Suche-REST-API Antwortdaten zurück.
Für jeden geografischen Standort müssen Sie sicherstellen, dass allen Benutzern im organization die Berechtigungsstufe Lesen für die Stammwebsite gewährt wurde (z. B. contosoAPAC.sharepoint.com/ und contosoEU.sharepoint.com/). Erfahren Sie mehr über Berechtigungen.
EnableMultiGeoSearch: Dies ist ein boolescher Wert, der angibt, ob die Abfrage an die Indizes anderer geografischer Standorte des Multi-Geo-Mandanten aufgefächert werden soll. Legen Sie ihn auf true fest, um die Abfrage aufzufächern, oder auf false, wenn die Abfrage nicht aufgefächert werden soll. Wenn Sie diesen Parameter nicht angeben, lautet der Standardwert false, außer wenn Sie einen Rest API-Aufruf für eine Website durchführen, die die Vorlage "Enterprise-Suchcenter" verwendet. In diesem Fall lautet der Standardwert true. Wenn Sie den Parameter in einer Nicht-Multi-Geo-Umgebung verwenden, wird der Parameter ignoriert.
ClientType – Dies ist eine Zeichenfolge. Geben Sie einen eindeutigen Clientnamen für jede Suchanwendung ein. Wenn Sie diesen Parameter nicht angeben, wird die Abfrage nicht in andere geografische Standorte aufgefächert.
MultiGeoSearchConfiguration: Dies ist eine optionale Liste der geografischen Standorte im Multi-Geo-Mandanten, an die die Abfrage gefächert werden soll, wenn EnableMultiGeoSearchtrue ist. Wenn Sie diesen Parameter nicht angeben oder leer lassen, wird die Abfrage für alle geografischen Speicherorte aufgefächert. Geben Sie für jeden geografischen Standort die folgenden Elemente im JSON-Format an:
| Element | Beschreibung |
|---|---|
| DataLocation | Der Geografische Standort, z. B. NAM. |
| EndPoint | Der Endpunkt für die Verbindung, zum Beispiel https://contoso.sharepoint.com |
| SourceId | Die GUID der Ergebnisquelle, zum Beispiel B81EAB55-3140-4312-B0F4-9459D1B4FFE. |
Wenn Sie DataLocation oder EndPoint weglassen oder ein DataLocation-Wert dupliziert wird, schlägt die Anforderung fehl. Mithilfe von Microsoft Graph können Sie Informationen zum Endpunkt der geografischen Standorte eines Mandanten abrufen.
MultiGeoSearchStatus: Dies ist eine Eigenschaft, die die SharePoint-Such-API als Antwort auf eine Anforderung zurückgibt. Der Wert der -Eigenschaft ist eine Zeichenfolge und gibt die folgenden Informationen zu den Ergebnissen an, die die SharePoint-Such-API zurückgibt:
| Wert | Beschreibung |
|---|---|
| Vollständig | Vollständige Ergebnisse von allenGeografischen Standorten. |
| Teilweise | Teilergebnisse von einem oder mehreren Geografiestandorten . Die Ergebnisse sind aufgrund eines vorübergehenden Fehlers unvollständig. |
Für eine GET-Anforderung geben Sie die Abfrageparameter in der URL an. Bei einer POST-Anforderung übergeben Sie die Abfrageparameter im Textkörper im JSON-Format (JavaScript Object Notation).
| Name | Wert |
|---|---|
| Content-Type | application/json;odata=verbose |
https://<tenant>/_api/search/query?querytext='sharepoint'&Properties='EnableMultiGeoSearch:true'&ClientType='my_client_id'
https://<tenant>/_api/search/query?querytext='site'&ClientType='my_client_id'&Properties='EnableMultiGeoSearch:true, MultiGeoSearchConfiguration:[{DataLocation\\:"NAM"\\,Endpoint\\:"https\\://contosoNAM.sharepoint.com"\\,SourceId\\:"B81EAB55-3140-4312-B0F4-9459D1B4FFEE"}\\,{DataLocation\\:"CAN"\\,Endpoint\\:"https\\://contosoCAN.sharepoint-df.com"}]'
Hinweis
Kommas und Doppelpunkten in der Liste der geografischen Standorte für die Eigenschaft MultiGeoSearchConfiguration wird ein umgekehrtes Schrägstrichzeichen vorangestellt. Dies hat den Grund, dass in GET-Anforderungen Doppelpunkte zum Trennen von Eigenschaften und Kommas zum Trennen von Argumenten von Eigenschaften verwendet werden. Ohne den umgekehrten Schrägstrich als Escapezeichen würde die MultiGeoSearchConfiguration-Eigenschaft falsch interpretiert.
{
"request": {
"__metadata": {
"type": "Microsoft.Office.Server.Search.REST.SearchRequest"
},
"Querytext": "sharepoint",
"Properties": {
"results": [
{
"Name": "EnableMultiGeoSearch",
"Value": {
"QueryPropertyValueTypeIndex": 3,
"BoolVal": true
}
}
]
},
"ClientType": "my_client_id"
}
}
{
"request": {
"Querytext": "SharePoint",
"ClientType": "my_client_id",
"Properties": {
"results": [
{
"Name": "EnableMultiGeoSearch",
"Value": {
"QueryPropertyValueTypeIndex": 3,
"BoolVal": true
}
},
{
"Name": "MultiGeoSearchConfiguration",
"Value": {
"StrVal": "[{\"DataLocation\":\"NAM\",\"Endpoint\":\"https://contoso.sharepoint.com\",\"SourceId\":\"B81EAB55-3140-4312-B0F4-9459D1B4FFEE\"},{\"DataLocation\":\"CAN\",\"Endpoint\":\"https://contosoCAN.sharepoint.com\"}]",
"QueryPropertyValueTypeIndex": 1
}
}
]
}
}
}
Hier sehen Sie eine CSOM-Beispielabfrage, die an alleGeografischen Standorte aufgefächert wird:
var keywordQuery = new KeywordQuery(ctx);
keywordQuery.QueryText = query.SearchQueryText;
keywordQuery.ClientType = <enter a string here>;
keywordQuery.Properties["EnableMultiGeoSearch"] = true;
Ereignisse
Microsoft 365 Community-Konferenz
6. Mai, 14 Uhr - 9. Mai, 00 Uhr
Qualifikation für die Ära der KI bei der ultimativen communitygeführten Microsoft 365-Veranstaltung, 6.-8. Mai in Las Vegas.
Weitere InformationenTraining
Lernpfad
Grundlagen zu Microsoft Search - Training
Informieren Sie sich über Microsoft Search und erfahren Sie, wo Benutzer suchen können, welche Antworten und Ergebnisse sie sehen werden, und wie Sie die Sucherfahrung für Ihre Organisation anpassen können.
Zertifizierung
Microsoft Certified: Azure Cosmos DB Developer Specialty - Certifications
Schreiben Sie effiziente Abfragen, erstellen Sie Indizierungsrichtlinien, verwalten Sie und Sie Ressourcen in der SQL-API und im SDK mit Microsoft Azure Cosmos DB bereit.