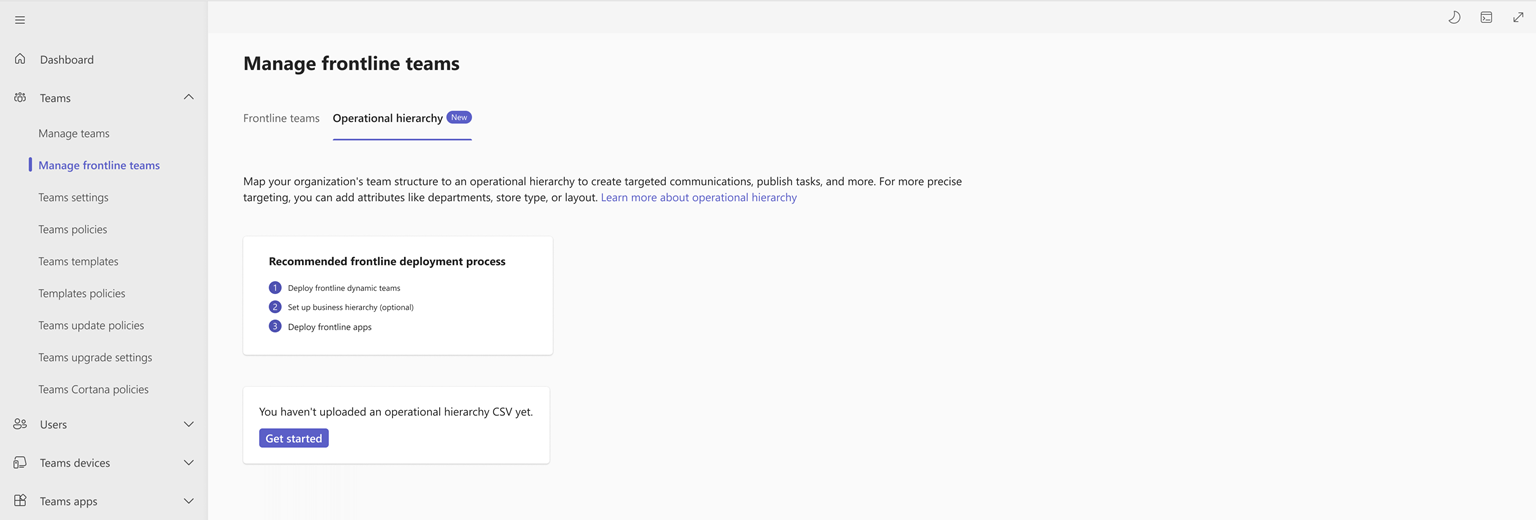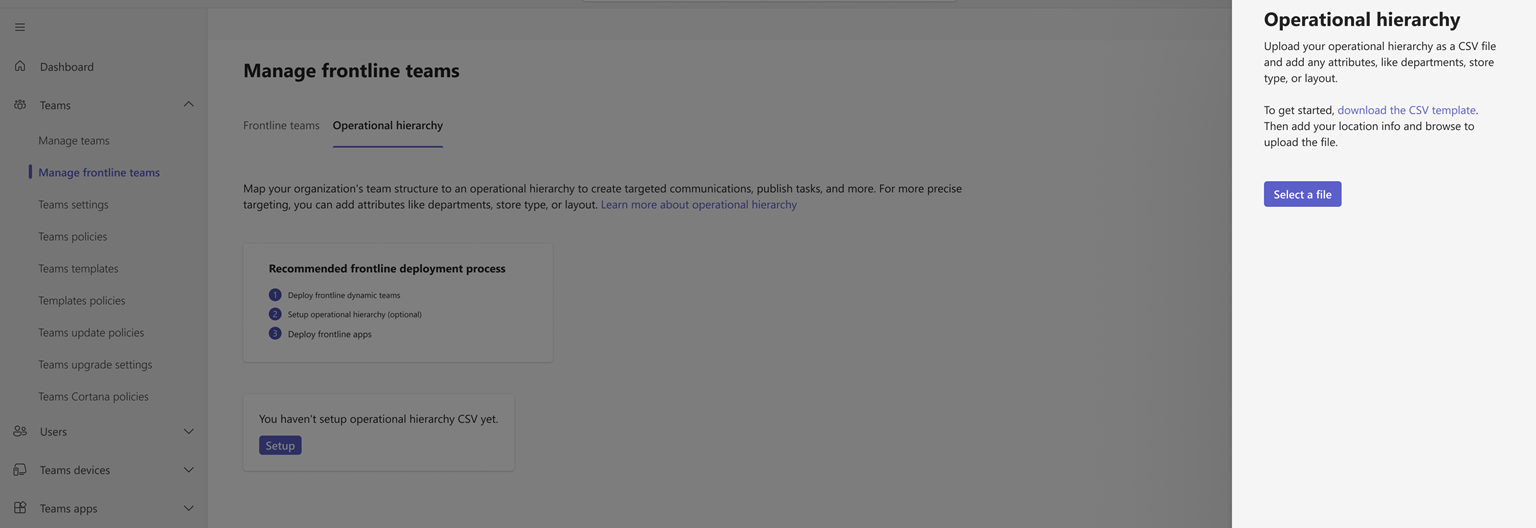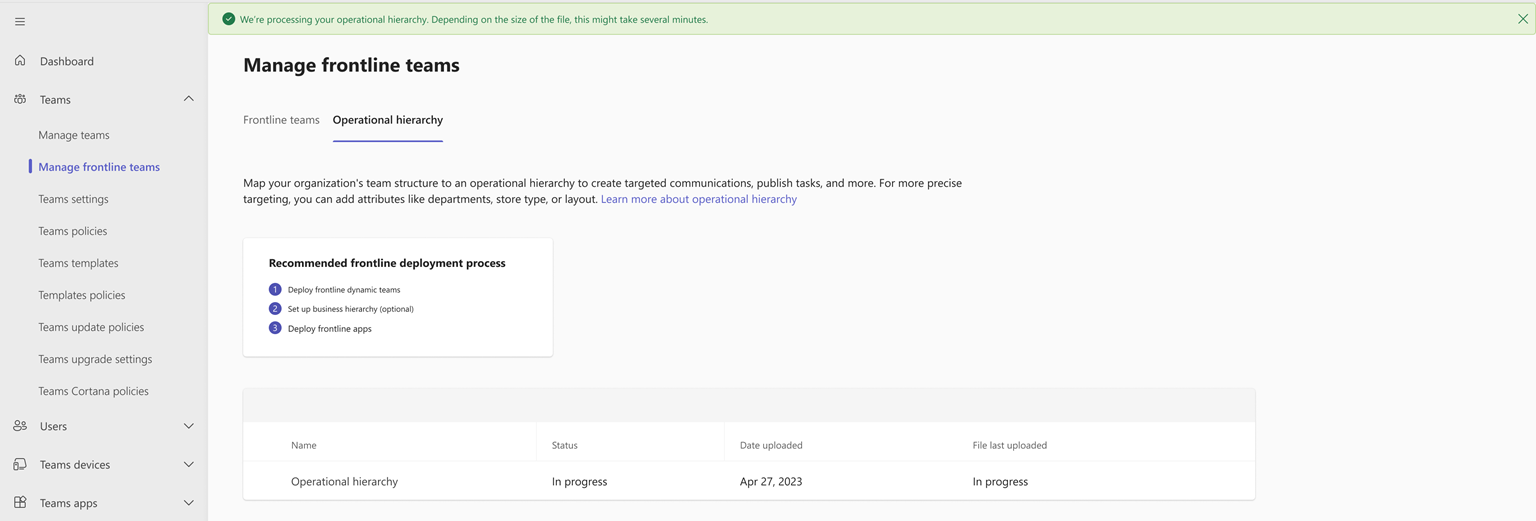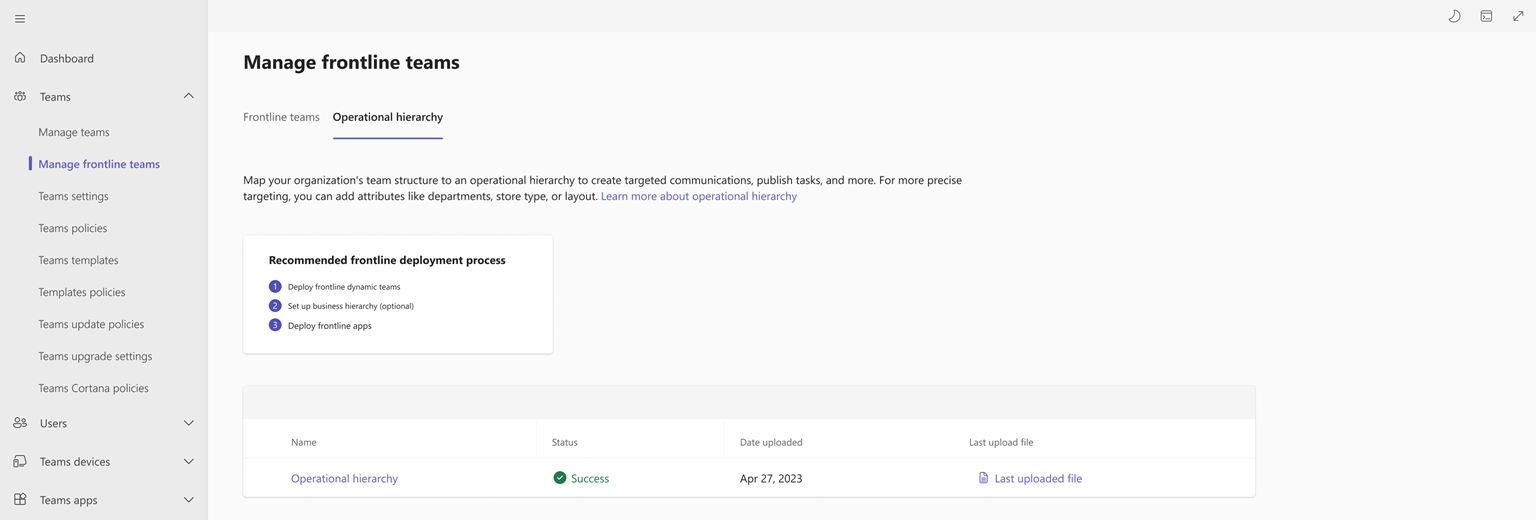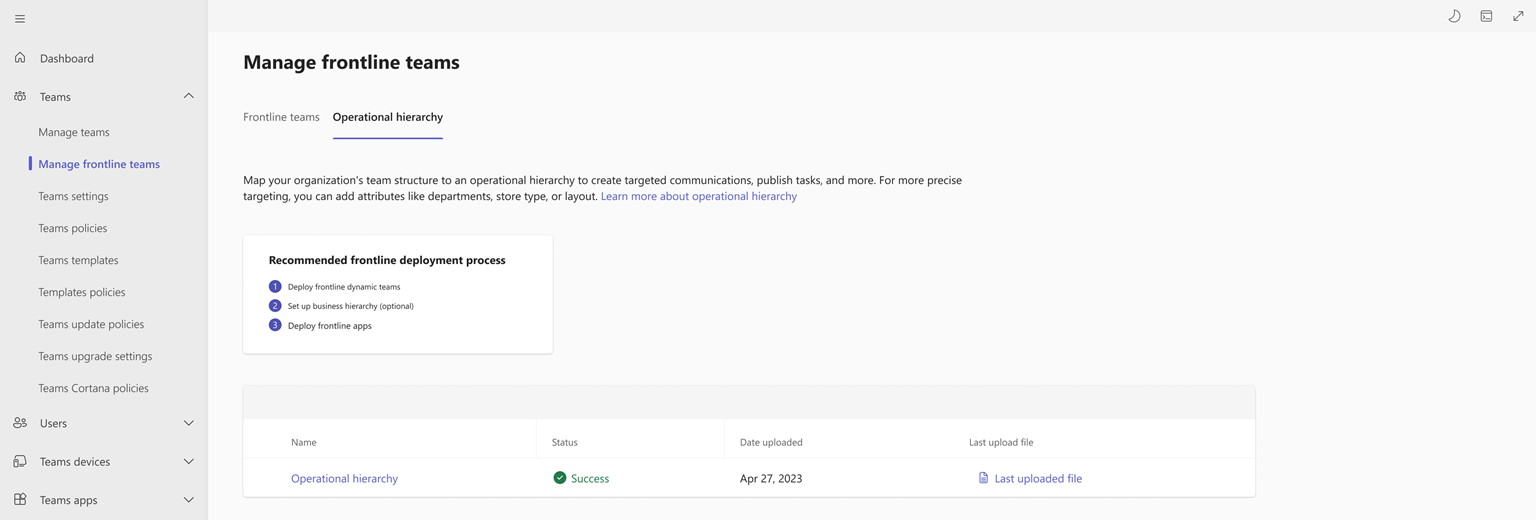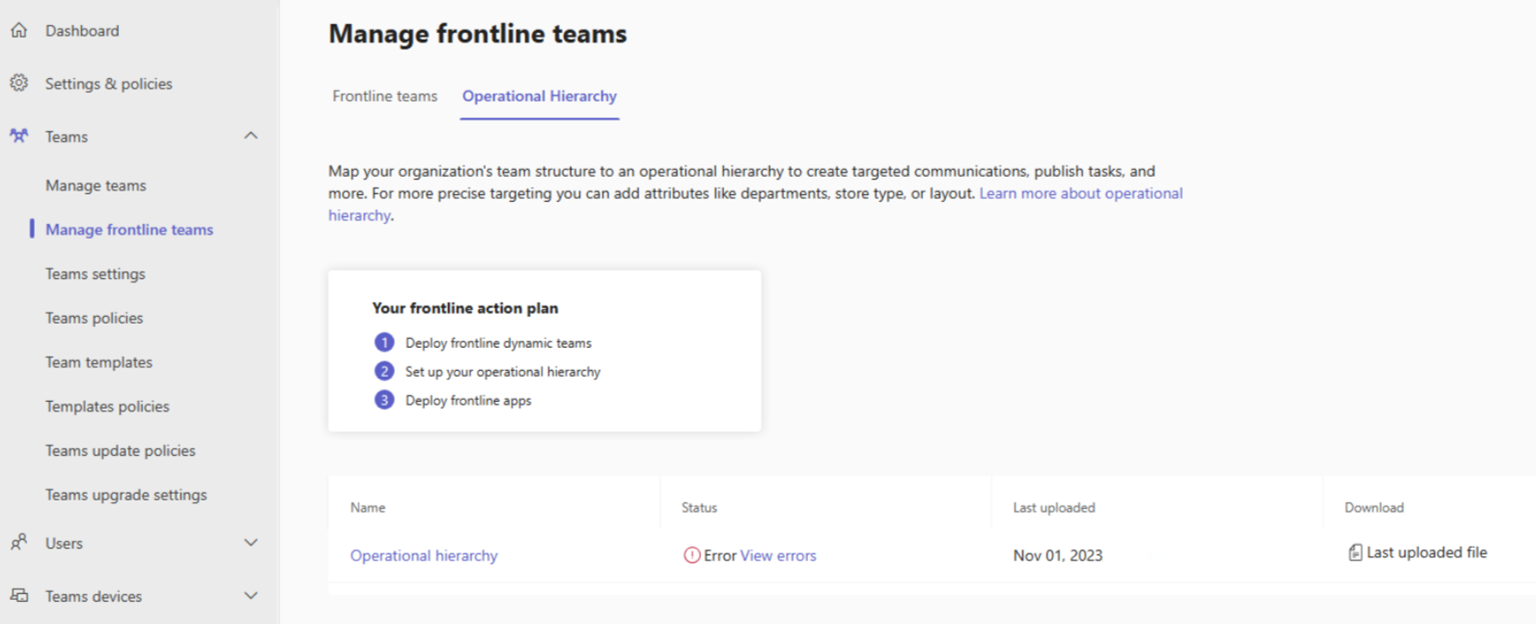Bereitstellen Ihrer Betriebshierarchie in Service und Produktion
Übersicht
Wichtig
Dieses Feature wird im November 2023 als öffentliche Vorschauversion eingeführt. Wenn Sie Feedback geben und dieses Feature in der Vorschauversion verbessern möchten, füllen Sie bitte dieses Formular aus.
Wenn Sie Ihre Betriebshierarchie in Service und Produktion einrichten, können Sie die Struktur Ihrer organization teams und standorte in Service und Produktion einer Hierarchie im Teams Admin Center zuordnen. Sie können die Teams Ihrer organization nach Land, Region, Gebiet, Stadt, Bezirk usw. organisieren. Mithilfe einer CSV-Datei können Sie jedes Ihrer Teams und Standorte in Service und Produktion mit übergeordneten Teams verbinden, um diese Hierarchie zu erstellen. Administratoren können auch Metadaten in der CSV-Datei definieren, die von Abteilungsinformationen bis hin zu Markeninformationsmetadaten für jedes Team und jeden Standort reichen.
Die mit diesen Metadaten gekoppelte Betriebshierarchie wird in Zukunft zahlreiche Apps und Umgebungen in Service und Produktion ermöglichen, z. B. die Veröffentlichung von Aufgaben und zusätzliche Frontline-Funktionen, die in Kürze verfügbar sind. Beginnen Sie noch heute mit dem Einrichten Ihrer Betriebshierarchie, um den vollen Nutzen dieser anstehenden Features zu erhalten, sobald sie veröffentlicht werden.
Wichtig
Wenn Ihre organization bereits eine Hierarchie über PowerShell eingerichtet und hochgeladen haben, um die Aufgabenveröffentlichung zu unterstützen, sollten Sie weiterhin PowerShell verwenden, um Aktualisierungen an Ihrer Hierarchie für die Aufgabenveröffentlichung vorzunehmen. Die Verwendung des Teams Admin Centers wird noch nicht unterstützt. In Kürze können Sie Ihre Hierarchie für die Aufgabenveröffentlichung im Teams Admin Center zusammen mit PowerShell definieren, verwalten und aktualisieren.
Begrifflichkeiten
Es ist wichtig, die folgenden Begriffe zu verstehen, wenn Sie in Hierarchien navigieren. Teams werden als Knoten bezeichnet.
- Stammknoten sind die obersten Knoten in der Hierarchie. Stammknoten können der Hauptsitz Ihrer organization sein.
- Übergeordnete Knoten und untergeordnete Knoten sind Begriffe, die eine Beziehung zwischen zwei verbundenen Knoten darstellen. Im Beispiel ist der Boston-Speicher ein untergeordneter Knoten der Zone "Nordosten".
- Ein Knoten ohne untergeordnete Elemente wird als Blattknoten bezeichnet. Sie befinden sich am unteren Rand einer Hierarchie.
Beispielhierarchie
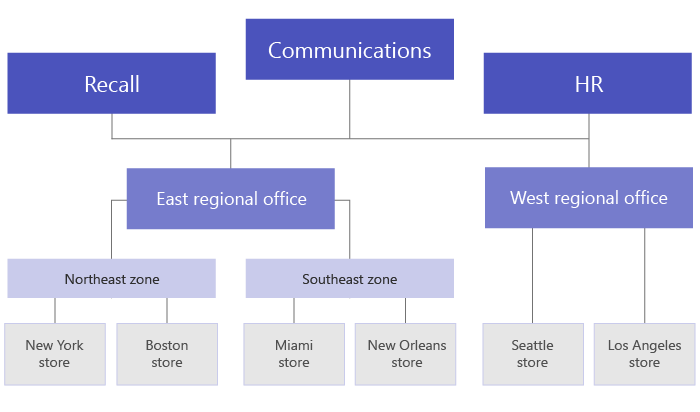
Einrichten der Hierarchie
Wählen Sie im linken Navigationsbereich des Teams Admin CentersteamsManage frontline teams (Teams > in Service und Produktion verwalten) aus.
Wechseln Sie zur Registerkarte Betriebshierarchie .
Wählen Sie Get started aus. Der Bereich Betriebshierarchie wird geöffnet, und von hier aus können Sie Ihre HIERARCHIE-CSV-Datei hochladen oder eine CSV-Vorlage herunterladen, um eine zu erstellen.
Wenn Sie noch keine HIERARCHIE-CSV-Datei erstellt haben, wählen Sie Die CSV-Vorlage herunterladen aus, um zu beginnen.
Erstellen Ihrer Hierarchie
Das Schema, das Ihre Hierarchie definiert, basiert auf einer CSV-Datei. Die Datei muss im UTF-8-Format vorliegen. Jede Zeile in der CSV-Datei entspricht einem Knoten innerhalb der Hierarchie von Teams. Jede Zeile enthält Informationen, die den Knoten in der Hierarchie benennt, ihn mit einem Team verknüpft und Attribute enthält, die zum Filtern von Teams in Apps verwendet werden können, die ihn unterstützen.
Hinzufügen erforderlicher Spalten
Die CSV-Datei muss die folgenden drei Spalten in der folgenden Reihenfolge enthalten, beginnend bei der ersten Spalte.
Wichtig
Wenn Sie Ihre Frontline-Teams über die Bereitstellung dynamischer Teams in Service und Produktion erstellt haben, werden die Werte DisplayName und TeamId Ihrer Frontline-Teams in der CSV-Vorlage vorab aufgefüllt. Andernfalls müssen Sie Ihre Teams und Team-IDs diesen Spalten in der Vorlage manuell hinzufügen.
| Spaltenname | Erforderlich | Beschreibung |
|---|---|---|
| DisplayName | Ja | Der Name des Knotens. Der Name kann bis zu 100 Zeichen lang sein und nur die Zeichen A-Z, a-z und 0-9 enthalten. Knotennamen müssen eindeutig sein. |
| ParentName | Ja | Der Name des übergeordneten Knotens. Der hier angegebene Wert muss genau mit dem Wert im Feld DisplayName des übergeordneten Knotens übereinstimmen. Wenn Sie mehr als einen übergeordneten Knoten hinzufügen möchten, trennen Sie jeden Namen des übergeordneten Knotens durch ein Semikolon (;). Sie können bis zu 25 übergeordnete Knoten hinzufügen, und jeder name des übergeordneten Knotens kann bis zu 2500 Zeichen lang sein. Ein Knoten kann nur über mehrere übergeordnete Knoten verfügen, wenn es sich bei den übergeordneten Knoten um Stammknoten handelt. WICHTIG Achten Sie darauf, keine Schleife zu erstellen, bei der ein übergeordnetes Element höher in der Hierarchie auf einen untergeordneten Knoten weiter unten in der Hierarchie verweist. Diese Struktur wird nicht unterstützt. |
| TeamId | Ja, wenn das Team ein Blattknoten ist. | Die ID des Teams, mit dem Sie einen Knoten verknüpfen möchten. Jeder Knoten muss auf ein eindeutiges Team verweisen, sodass jeder TeamId-Wert nur einmal in der Hierarchiedatei angezeigt werden kann. |
Hinweis
Führen Sie den folgenden PowerShell-Befehl aus, um eine Liste aller Teams in Ihrem organization zusammen mit den Werten DisplayName und TeamId jedes Teams abzurufen: Get-Team | Export-Csv TeamList.csv.
Hinzufügen von Attributspalten
Nachdem Sie die drei erforderlichen Spalten hinzugefügt haben, können Sie optionale Attributspalten hinzufügen, die Metadaten für jeden Ihrer Speicherorte darstellen. Diese Attribute können verwendet werden, um Teams zu filtern, die in Zukunft Erfahrungen wie gezielte Kommunikation, Aufgabenveröffentlichung und andere ermöglichen.
Es gibt zwei Möglichkeiten, Ihre Attribute zu definieren, je nachdem, ob werte für dieses Attribut sich gegenseitig ausschließen.
| Möglichkeiten zum Hinzufügen von Attributen | Beschreibung | Beispiel |
|---|---|---|
| Wenn sich die Werte für ein Attribut gegenseitig ausschließen, wird der von Ihnen angegebene Spaltenname zum Namen des Attributs. | Jede Zeile kann einen Wert für dieses Attribut enthalten, und jede Attributspalte kann bis zu 50 eindeutige Werte aufweisen. Jeder Wert kann bis zu 100 Zeichen lang sein. | Sie möchten, dass Benutzer Speicher nach Layout filtern können. Die Werte für dieses Attribut schließen sich gegenseitig aus, da ein Speicher nur ein Layout haben kann. Um ein Attribut zum Filtern von Speichern nach Layout hinzuzufügen, fügen Sie eine Spalte mit dem Namen Store-Layout hinzu. In diesem Beispiel sind die Werte für das Store-Layout-Attribut Compact, Standard und Large. |
| Wenn Sie mehrere Werte für ein Attribut angeben müssen und sich die Werte nicht gegenseitig ausschließen, verwenden Sie das Format AttributeName:UniqueValue für die Spaltennamen. WICHTIG Stellen Sie sicher, dass Sie den Nur-Englisch-Doppelpunkt (:) verwenden, da Unicode nicht als Attributspaltentrennzeichen unterstützt wird. |
Die Textzeichenfolge vor dem Doppelpunkt (:) wird zum Namen des Attributs. Alle Spalten, die die gleiche Textzeichenfolge vor den Doppelpunkten (:) enthalten, werden in einem Abschnitt im Filtermenü gruppiert. Jede der Zeichenfolgen nach dem Doppelpunkt wird zu den Werten für diesen Abschnitt. Jede Zeile kann den Wert 0 (null) oder 1 für dieses Attribut haben. Der Wert 0 bedeutet, dass das Attribut nicht auf den Knoten angewendet wird, und der Wert 1 bedeutet, dass das Attribut für diesen Knoten gilt. |
Sie möchten, dass Benutzer Geschäfte nach Abteilungen filtern können. Ein Speicher kann über mehrere Abteilungen verfügen, sodass sich die Werte für dieses Attribut nicht gegenseitig ausschließen. In diesem Beispiel fügen wir Departments:Clothing, Departments:Electronics, Departments:Foods, Departments:Home and Garden, Departments:Sports goods als Attributspalten hinzu. Abteilungen werden zum Attributnamen, und Benutzer können nach den Abteilungen Bekleidung, Elektronik, Lebensmittel, Haus und Garten und Sportartikel filtern. |
Beachten Sie beim Hinzufügen einer Attributspalte Folgendes:
- Der angegebene Spaltenname oder der Spaltenname, den Sie angeben, bevor der Doppelpunkt (:) zum Namen des Attributs wird. Dieser Wert wird in den Teams-Apps angezeigt, die die Hierarchie verwenden.
- Ihre Hierarchie kann bis zu 100 Attributspalten enthalten.
- Der Spaltenname kann bis zu 100 Zeichen lang sein und nur die Zeichen A-Z, a-z und 0-9 sowie Leerzeichen enthalten. Spaltennamen müssen eindeutig sein.
Hochladen Ihrer Hierarchie
Wählen Sie im Bereich Betriebshierarchie die Option Datei auswählen, wählen Sie Ihre CSV-Hierarchiedatei und dann Hochladen aus. Die maximale Dateigröße beträgt 1 MB.
Abhängig von der Größe Ihrer Datei kann das Setup einige Minuten dauern.
Aktualisieren Sie die Seite Frontline-Teams verwalten, um die neuesten status Ihrer Hierarchieeinrichtung zu überprüfen. Stellen Sie sicher, dass Sie sich auf der Registerkarte Betriebshierarchie befinden, nachdem Sie die Seite aktualisiert haben.
Nach Abschluss des Setups wird der status in der Tabelle auf Success aktualisiert.
Verwalten Ihrer Hierarchie
Wählen Sie im linken Navigationsbereich des Teams Admin CentersteamsManage frontline teams (Teams > in Service und Produktion verwalten) aus.
Wechseln Sie zur Registerkarte Betriebshierarchie .
Um die zuletzt erfolgreich hochgeladene CSV-Datei der Hierarchie anzuzeigen, wählen Sie den Link Letzte hochgeladene Datei in der Tabelle aus.
Um Änderungen an Ihrer Hierarchie vorzunehmen, wählen Sie in der Tabelle den Link Betriebshierarchie aus. Der Bereich Betriebshierarchie wird geöffnet, und von hier aus haben Sie folgende Möglichkeiten:
Laden Sie die zuletzt hochgeladene CSV-Hierarchiedatei herunter, und nehmen Sie dann Ihre Änderungen vor.
Beginnen Sie neu, und laden Sie die Vorlage erneut herunter, um eine neue CSV-Hierarchiedatei zu erstellen.
Hinweis
Wenn Sie seit dem letzten Einrichten ihrer Hierarchie mehr Teams in Service und Produktion erstellt haben, werden die Werte DisplayName und TeamId dieser Frontline-Teams hinzugefügt und in der CSV-Vorlage vorab aufgefüllt.
Wenn Sie bereit sind, laden Sie Ihre HIERARCHIE-CSV-Datei hoch.
Beheben von Fehlern
Wenn während des Setups ein Fehler aufgetreten ist, wird der status in der Tabelle als Fehler angezeigt, nachdem Sie die Seite Frontline-Teams verwalten aktualisiert haben.
Sie können eine CSV-Datei herunterladen, die die Fehler zusammen mit Details enthält, die die Zeile und Spalte enthalten, in der der Fehler aufgetreten ist. Verwenden Sie diese Informationen, um die erforderlichen Änderungen vorzunehmen, um die Fehler zu beheben. Wählen Sie in der Tabelle den Link Fehler anzeigen aus, um die Fehler-CSV herunterzuladen.
Löschen Ihrer Hierarchie
Um Ihre Hierarchie zu löschen, laden Sie eine leere CSV-Datei hoch.
Feedback
Bald verfügbar: Im Laufe des Jahres 2024 werden wir GitHub-Issues stufenweise als Feedbackmechanismus für Inhalte abbauen und durch ein neues Feedbacksystem ersetzen. Weitere Informationen finden Sie unter https://aka.ms/ContentUserFeedback.
Feedback senden und anzeigen für