Bereitstellen statischer Teams in Service und Produktion im großen Stil mit PowerShell für Mitarbeiter in Service und Produktion
Übersicht
Nutzt Ihre Organisation eine große Anzahl von Teams, um die Kommunikation und Zusammenarbeit zwischen Ihren Mitarbeitern in Service und Produktion zu fördern? Dieser Artikel ist für Sie geeignet, wenn Sie Teams im großen Stil erstellen und verwalten müssen.
Sie können PowerShell verwenden, um bis zu 500 Teams bereitzustellen und bis zu 25 Benutzer pro Team gleichzeitig hinzuzufügen. Sie können auch Benutzer aus vorhandenen Teams im großen Stil hinzufügen und daraus entfernen. Verwenden Sie diese Lösung, um die Skalierungsanforderungen Ihrer Organisation zu erfüllen und die Bereitstellungszeit erheblich zu verkürzen.
Die Bereitstellung von Teams im großen Stil ermöglicht Folgendes:
- Erstellen Sie Teams mithilfe vordefinierter Vorlagen oder Ihrer eigenen benutzerdefinierten Vorlagen.
- Hinzufügen von Benutzern zu Teams als Besitzer oder Mitglieder.
- Verwalten von Teams im großen Maßstab, indem Sie Benutzer zu vorhandenen Teams hinzufügen oder daraus entfernen.
- Benachrichtigungen per E-Mail, einschließlich Abschluss, Status und Fehler (falls vorhanden). Sie können bis zu fünf Personen über den Status jedes Teams-Batches benachrichtigen, den Sie bereitstellen. Teambesitzer und -mitglieder werden automatisch benachrichtigt, wenn sie zu einem Team hinzugefügt werden.
In diesem Artikel erfahren Sie, wie Sie Teams im großen Stil bereitstellen.
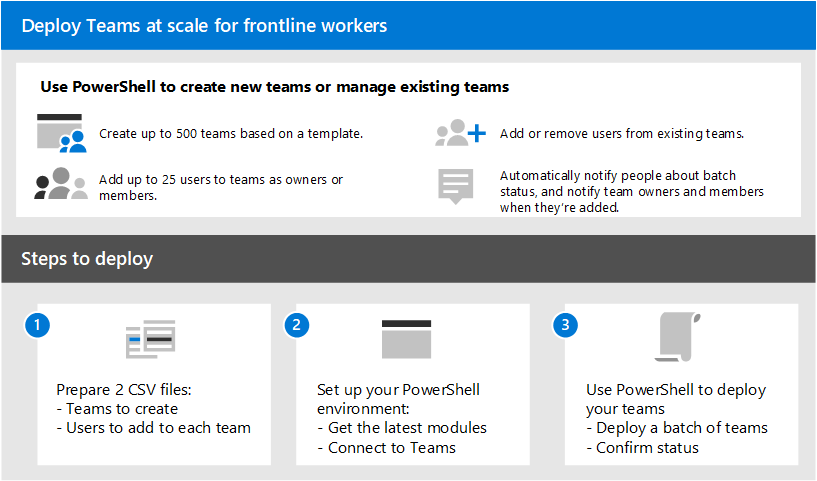
Einrichten und Bereitstellen Ihrer Teams
Wichtig
Teambesitzer müssen über eine Teams-Lizenz verfügen. Bevor Sie diese Schritte ausführen, um Ihre Teams bereitzustellen, stellen Sie sicher, dass alle Teambesitzer über eine Lizenz verfügen.
Führen Sie die folgenden Schritte aus, um bis zu 500 Teams gleichzeitig bereitzustellen.
Schritt 1: Vorbereiten Ihrer CSV-Dateien
Erstellen Sie zwei CSV-Dateien für jeden Batch von Teams, die Sie bereitstellen:
Eine CSV-Datei, die die Teams definiert, die Sie erstellen. Diese Datei muss eine Titelzeile aufweisen und diese erforderlichen Spalten in der folgenden Reihenfolge enthalten, beginnend mit der ersten Spalte:
Spaltenname Beschreibung Teamname Der Name des Teams. Vorhandene Team-ID Wenn Sie Benutzer einem vorhandenen Team hinzufügen oder daraus entfernen, geben Sie die Team-ID des Teams an. Visibility Ob das Team öffentlich ist (jeder in Ihrer Organisation kann teilnehmen) oder privat (Benutzer benötigen die Genehmigung der Teambesitzer, um teilzunehmen). Die Optionen sind Öffentlich und Privat. Teamvorlagen-ID Wenn Sie ein Team aus einer vordefinierten oder benutzerdefinierten Vorlage erstellen, geben Sie die Teamvorlagen-ID an. Eine Liste vordefinierter Teamvorlagen und IDs finden Sie unter Erste Schritte mit Teamvorlagen im Teams Admin Center . Wenn Sie die standardmäßige Teamvorlage verwenden möchten, lassen Sie diese leer. Eine CSV-Datei, die die Benutzer zuordnet, die Sie den einzelnen Teams hinzufügen. Diese Datei muss eine Titelzeile aufweisen und diese erforderlichen Spalten in der folgenden Reihenfolge enthalten, beginnend mit der ersten Spalte:
Spaltenname Beschreibung Vollständiger Benutzername Der Anzeigename des Benutzers. Benutzer-UPN oder -ID Der Benutzerprinzipalname (UPN) oder die ID des Benutzers. Beispiel: averyh@contoso.com. Teamname Der Name des Teams. ActionType Gibt an, ob Sie den Benutzer dem Team hinzufügen oder daraus entfernen. Optionen sind AddMemberundRemoveMember.Besitzer oder Mitglied Gibt an, ob der Benutzer ein Teambesitzer oder ein Teammitglied ist. Optionen sind OwnerundMember.Hinweis
In dieser CSV-Datei können Sie auch mehrere Benutzer als Teambesitzer für jedes Team zuweisen, einschließlich dynamischer Teams, die Sie im Teams Admin Center über die Bereitstellung dynamischer Teams in Service und Produktion erstellt haben.
Beispiele
Verwenden Sie die folgenden Beispiele, um Ihre CSV-Dateien zu erstellen. Hier haben wir die Dateien benannt, Teams.csv und Users.csv.
Teams.csv
| Teamname | Vorhandene Team-ID | Sichtbarkeit | Teamvorlagen-ID |
|---|---|---|---|
| Contoso Store 1 | Öffentlich | com.microsoft.teams.template.retailStore | |
| Contoso Store 2 | Öffentlich | com.microsoft.teams.template.retailStore | |
| Contoso Store 3 | Öffentlich | com.microsoft.teams.template.retailStore | |
| Contoso Store 4 | Öffentlich | com.microsoft.teams.template.retailStore | |
| Contoso Store 5 | Öffentlich | com.microsoft.teams.template.ManageAProject | |
| Contoso Store 6 | Öffentlich | com.microsoft.teams.template.ManageAProject | |
| Contoso Store 7 | Öffentlich | ||
| Contoso Store 8 | Privat | com.microsoft.teams.template.OnboardEmployees | |
| Contoso Store 9 | Privat | com.microsoft.teams.template.OnboardEmployees | |
| Contoso Store 10 | Privat | com.microsoft.teams.template.OnboardEmployees |
Users.csv
| Vollständiger Benutzername | Benutzer-UPN oder -ID | Teamname | ActionType | Besitzer oder Mitglied |
|---|---|---|---|---|
| Avery Howard | averyh@contoso.com | Contoso Store 1 | AddMember |
Owner |
| Casey Jensen | caseyj@contoso.com | Contoso Store 2 | AddMember |
Owner |
| Jessie Irwin | jessiei@contoso.com | Contoso Store 3 | AddMember |
Owner |
| Manjeet Bhatia | manjeetb@contoso.com | Contoso Store 4 | AddMember |
Owner |
| Mikaela Lee | mikaelal@contoso.com | Contoso Store 5 | AddMember |
Owner |
| Morgan Conners | morganc@contoso.com | Contoso Store 6 | AddMember |
Member |
| Oscar Ward | oscarw@contoso.com | Contoso Store 7 | AddMember |
Member |
| Rene Pelletier | renep@contoso.com | Contoso Store 8 | AddMember |
Member |
| Sydney Mattos | sydneym@contoso.com | Contoso Store 9 | AddMember |
Member |
| Violet Martinez | violetm@contoso.com | Contoso Store 10 | AddMember |
Member |
Schritt 2: Einrichten Ihrer Umgebung
Führen Sie die folgenden Schritte aus, um die neueste Version des Teams PowerShell-Moduls zu installieren und eine Verbindung mit ihr herzustellen.
Installieren Sie PowerShell, Version 7 oder höher. Eine schrittweise Anleitung finden Sie unter Installieren von PowerShell unter Windows.
Führen Sie PowerShell im Administratormodus aus.
Führen Sie Folgendes aus, um alle zuvor installierten Teams PowerShell-Module zu deinstallieren.
Uninstall-module -Name MicrosoftTeams -Force -AllversionsWenn eine Fehlermeldung angezeigt wird, sind Sie bereits festgelegt. Fahren Sie mit dem nächsten Schritt fort.
Laden Sie die neueste Version des Teams PowerShell-Moduls herunter, und installieren Sie sie. Sie müssen Version 4.7.0 (Vorschauversion) oder eine höhere Version ausführen.
Führen Sie Folgendes aus, um eine Verbindung mit Teams herzustellen.
Connect-MicrosoftTeamsWenn Sie dazu aufgefordert werden, melden Sie sich mit Ihren Administratoranmeldeinformationen an.
Führen Sie Folgendes aus, um eine Liste der Befehle im Teams PowerShell-Modul abzurufen.
Get-Command -Module MicrosoftTeamsVergewissern Sie sich, dass
New-CsBatchTeamsDeploymentundGet-CsBatchTeamsDeploymentStatusaufgeführt sind.
Schritt 3: Bereitstellen Ihrer Teams
Nachdem Sie Nun Ihre CSV-Dateien erstellt und Ihre Umgebung eingerichtet haben, können Sie Ihre Teams bereitstellen.
Sie verwenden das Cmdlet New-CsBatchTeamsDeployment , um einen Batch von Teams zu übermitteln, die erstellt werden sollen. Für jeden Batch wird eine Orchestrierungs-ID generiert. Anschließend können Sie das Cmdlet Get-CsBatchTeamsDeploymentStatus verwenden, um den Fortschritt und Status der einzelnen Batches nachzuverfolgen.
Führen Sie Folgendes aus, um einen Batch von Teams bereitzustellen. In diesem Befehl geben Sie den Pfad zu Ihren CSV-Dateien und die E-Mail-Adressen von bis zu fünf Empfängern an, die über diese Bereitstellung benachrichtigt werden sollen.
New-CsBatchTeamsDeployment -TeamsFilePath "Your CSV file path" -UsersFilePath "Your CSV file path" -UsersToNotify "Email addresses"Die Empfänger erhalten E-Mail-Benachrichtigungen über den Bereitstellungsstatus. Die E-Mail enthält die Orchestrierungs-ID für den von Ihnen übermittelten Batch und alle möglicherweise aufgetretenen Fehler.
Beispiel:
New-CsBatchTeamsDeployment -TeamsFilePath "C:\dscale\Teams.csv" -UsersFilePath "C:\dscale\Users.csv" -UsersToNotify "adminteams@contoso.com,adelev@contoso.com"Führen Sie Folgendes aus, um den Status des übermittelten Batches zu überprüfen.
Get-CsBatchTeamsDeploymentStatus -OrchestrationId "OrchestrationId"
Abrufen von Analysen zur Nutzung von Teams in Service und Produktion
Der Teams-Nutzungsbericht im Teams Admin Center bietet Ihnen einen Überblick über die Nutzungsaktivitäten in Teams. Sie können den Bericht verwenden, um Nutzungsdetails für Ihre Frontline-Teams anzuzeigen, einschließlich aktiver Benutzer, aktiver Kanäle, insgesamt organisierter Besprechungen, Datum der letzten Aktivität und andere Informationen.
Wählen Sie im linken Navigationsbereich des Teams Admin Centersdie Option Analyse & Berichte>Nutzungsberichte aus.
Wählen Sie auf der Registerkarte Berichte anzeigen unter Bericht die Option Teams-Nutzung aus.
Wählen Sie unter Datumsbereich einen Datumsbereich von 7 Tagen, 30 Tagen, 90 Tagen oder 180 Tagen aus. Wählen Sie dann Bericht ausführen aus.
Wählen Sie in der oberen rechten Ecke In Excel>exportieren Tabelle als CSV exportieren aus.
Filtern Sie die Kalkulationstabelle basierend auf ihren Frontline-Team-IDs.
Hinweis
Ihre Frontline-Team-IDs werden in der PowerShell-Ausgabe aufgeführt, wenn Sie Ihre Teams bereitstellen.