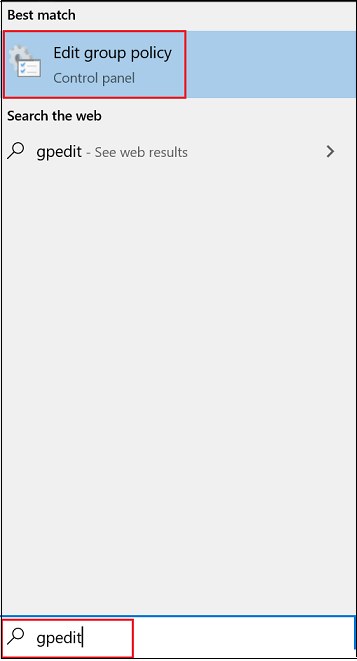Aktivieren und Konfigurieren von Microsoft Defender Antivirus Always-On-Schutz
Gilt für:
- Microsoft Defender für Endpunkt Plan 1
- Microsoft Defender für Endpunkt Plan 2
- Microsoft Defender Antivirus
Plattformen
- Windows
Der Always-On-Schutz besteht aus Echtzeitschutz, Verhaltensüberwachung und Heuristik, um Schadsoftware basierend auf bekannten verdächtigen und schädlichen Aktivitäten zu identifizieren. Zu diesen Aktivitäten gehören Ereignisse, z. B. Prozesse, die ungewöhnliche Änderungen an vorhandenen Dateien vornehmen, das Ändern oder Erstellen von automatischen Startregistrierungsschlüsseln und Startspeicherorten (auch als Autostart-Erweiterbarkeitspunkte oder ASEPs bezeichnet) sowie andere Änderungen am Dateisystem oder der Dateistruktur. Der Always-On-Schutz ist ein wichtiger Bestandteil Ihres Antivirenschutzes und sollte aktiviert werden.
Hinweis
Der Manipulationsschutz trägt dazu bei, dass der Always-On-Schutz und andere Sicherheitseinstellungen nicht geändert werden. Wenn der Manipulationsschutz aktiviert ist, werden daher alle Änderungen an manipulationsgeschützten Einstellungen ignoriert. Wenn Sie Änderungen an einem Gerät vornehmen müssen und diese Änderungen durch den Manipulationsschutz blockiert werden, empfiehlt es sich, den Problembehandlungsmodus zu verwenden, um den Manipulationsschutz auf dem Gerät vorübergehend zu deaktivieren. Beachten Sie, dass alle Änderungen, die an manipulationsgeschützten Einstellungen vorgenommen wurden, nach Dem Beenden des Problembehandlungsmodus in den konfigurierten Zustand zurückgesetzt werden.
Verwalten von Antivireneinstellungen mit Microsoft Intune
Sie können Intune verwenden, um Antivirenrichtlinien zu konfigurieren und diese Richtlinien dann geräteübergreifend in Ihrem organization anzuwenden. Antivirenrichtlinien helfen Sicherheitsadministratoren, sich auf die Verwaltung der diskreten Gruppe von Antivireneinstellungen für verwaltete Geräte zu konzentrieren. Jede Antivirenrichtlinie enthält mehrere Profile. Jedes Profil enthält nur die Einstellungen, die für Microsoft Defender Antivirus für macOS- und Windows-Geräte oder für die Benutzererfahrung in der Windows-Sicherheit-App auf Windows-Geräten relevant sind. Weitere Informationen finden Sie unter Antivirusrichtlinie für Endpunktsicherheit in Intune.
Wechseln Sie zum Intune Admin Center, und melden Sie sich an.
Wählen Sie im Navigationsbereich Endpunktsicherheit und dann unter Verwaltendie Option Antivirus aus.
Wählen Sie eine vorhandene Richtlinie aus, oder wählen Sie + Create Richtlinie aus, um eine neue Richtlinie zu erstellen.
Aufgabe Vorgehensweise Create einer neuen Richtlinie für Windows-Geräte 1. Wählen Sie im schritt Create profil in der Liste Plattformdie Option Windows 10, Windows 11 und Windows Server aus. Wählen Sie unter Profildie Option Microsoft Defender Antivirus aus. Wählen Sie dann Erstellen aus.
2. Geben Sie im Schritt Grundlagen einen Namen und eine Beschreibung für Ihre Richtlinie ein, und wählen Sie dann Weiter aus.
3. Erweitern Sie im Schritt Konfigurationseinstellungendefender, wählen Sie die Einstellungen aus, die Sie für Ihre Richtlinie verwenden möchten, und wählen Sie dann Weiter aus. Hilfe zu Ihren Einstellungen finden Sie unter Richtlinien-CSP – Defender.
4. Wählen Sie im Schritt Bereichstags die Option Bereichstags auswählen aus, um den Bereich Tags auswählen zu öffnen, um dem Profil Bereichstags zuzuweisen, und wählen Sie dann Weiter aus, um fortzufahren.
5. Wählen Sie auf der Seite Zuweisungen die Gruppen aus, die dieses Profil erhalten sollen, und wählen Sie dann Weiter aus. Weitere Informationen zum Zuweisen von Profilen finden Sie unter Zuweisen von Benutzer- und Geräteprofilen.
6. Wenn Sie fertig sind, wählen Sie auf der Seite Überprüfen + erstellenCreate aus. Das neue Profil wird in der Liste angezeigt, wenn Sie den Richtlinientyp für das Profil auswählen, das Sie erstellt haben.Create einer neuen Richtlinie für macOS-Geräte 1. Wählen Sie im Create Profilschritts in der Liste Plattformdie Option macOS aus. Wählen Sie unter Profil die Option Antivirus aus. Wählen Sie dann Erstellen aus.
2. Geben Sie im Schritt Grundlagen einen Namen und eine Beschreibung für Ihre Richtlinie ein, und wählen Sie dann Weiter aus.
3. Wählen Sie im Schritt Konfigurationseinstellungen die Einstellungen aus, die Sie für Ihre Richtlinie verwenden möchten, und wählen Sie dann Weiter aus. Hilfe zu Ihren Einstellungen finden Sie unter Festlegen von Einstellungen für Microsoft Defender for Endpoint unter macOS.
4. Wählen Sie im Schritt Bereichstags die Option Bereichstags auswählen aus, um den Bereich Tags auswählen zu öffnen, um dem Profil Bereichstags zuzuweisen, und wählen Sie dann Weiter aus, um fortzufahren.
5. Wählen Sie auf der Seite Zuweisungen die Gruppen aus, die dieses Profil erhalten sollen, und wählen Sie dann Weiter aus. Weitere Informationen zum Zuweisen von Profilen finden Sie unter Zuweisen von Benutzer- und Geräteprofilen.
6. Wenn Sie fertig sind, wählen Sie auf der Seite Überprüfen + erstellenCreate aus. Das neue Profil wird in der Liste angezeigt, wenn Sie den Richtlinientyp für das Profil auswählen, das Sie erstellt haben.Bearbeiten einer vorhandenen Richtlinie für Windows-Geräte 1. Wählen Sie eine Antivirenrichtlinie für Windows-Geräte aus.
2. Wählen Sie neben Konfigurationseinstellungen die Option Bearbeiten aus.
3. Erweitern Sie Defender, und bearbeiten Sie dann die Einstellungen für Ihre Richtlinie. Hilfe zu Ihren Einstellungen finden Sie unter Richtlinien-CSP – Defender.
4. Wählen Sie Überprüfen + speichern und dann Speichern aus.Bearbeiten einer vorhandenen Richtlinie für macOS-Geräte 1. Wählen Sie eine Antivirenrichtlinie für macOS-Geräte aus.
2. Wählen Sie Eigenschaften und dann neben Konfigurationseinstellungendie Option Bearbeiten aus.
3. Bearbeiten Sie unter Microsoft Defender for Endpoint einstellungen für Ihre Richtlinie. Hilfe zu Ihren Einstellungen finden Sie unter Festlegen von Einstellungen für Microsoft Defender for Endpoint unter macOS.
4. Wählen Sie Überprüfen + speichern und dann Speichern aus.
Verwenden Sie Gruppenrichtlinie?
Wichtig
Es wird empfohlen, Microsoft Intune zu verwenden, um Microsoft Defender Antiviruseinstellungen für Ihre organization zu verwalten. Mit Intune können Sie über Richtlinien steuern, wo der Manipulationsschutz aktiviert (oder deaktiviert) wird. Sie können auch Microsoft Defender Antivirusausschlüsse schützen. Weitere Informationen finden Sie unter Schützen von Microsoft Defender Antivirusausschlüssen vor Manipulationen.
Sie können Gruppenrichtlinie verwenden, um einige Microsoft Defender Antivirus-Einstellungen zu verwalten. Wenn der Manipulationsschutz in Ihrem organization aktiviert ist, werden änderungen an manipulationsgeschützten Einstellungen ignoriert. Sie können den Manipulationsschutz nicht mit Gruppenrichtlinie deaktivieren.
Wenn Sie Änderungen an einem Gerät vornehmen müssen und diese Änderungen durch den Manipulationsschutz blockiert werden, empfiehlt es sich, den Problembehandlungsmodus zu verwenden, um den Manipulationsschutz auf dem Gerät vorübergehend zu deaktivieren. Nachdem der Problembehandlungsmodus beendet wurde, werden alle Änderungen, die an manipulationsgeschützten Einstellungen vorgenommen wurden, in den konfigurierten Zustand zurückgesetzt.
Sie können lokale Gruppenrichtlinie Editor verwenden, um Microsoft Defender Antivirus-Always-On-Schutzeinstellungen zu aktivieren und zu konfigurieren.
Aktivieren und Konfigurieren des Always-On-Schutzes mithilfe von Gruppenrichtlinie
Öffnen Sie die lokale Gruppenrichtlinie Editor wie folgt:
Erweitern Sie im linken Bereich der lokalen Gruppenrichtlinie Editor die Struktur zu Computerkonfiguration>Administrative Vorlagen>Windows-Komponenten>Microsoft Defender Antivirus.
Konfigurieren Sie die Richtlinieneinstellung Microsoft Defender Antivirus-Antischadsoftwarediensts.
Doppelklicken Sie im bereich Microsoft Defender Antivirusdetails auf der rechten Seite auf Start des Antischadsoftwarediensts mit normaler Priorität zulassen, und legen Sie ihn auf Aktiviert fest.
Wählen Sie dann OK aus.
Konfigurieren Sie die Einstellungen der Microsoft Defender Antivirus-Echtzeitschutzrichtlinie wie folgt:
Doppelklicken Sie im Bereich Microsoft Defender Antivirusdetails auf Echtzeitschutz. Oder wählen Sie in der Microsoft Defender Antivirus-Struktur im linken Bereich Echtzeitschutz aus.
Doppelklicken Sie im Detailbereich Echtzeitschutz auf der rechten Seite auf die Richtlinieneinstellung, wie in den Einstellungen für Echtzeitschutzrichtlinien angegeben (weiter unten in diesem Artikel).
Konfigurieren Sie die Einstellung entsprechend, und wählen Sie OK aus.
Wiederholen Sie die vorherigen Schritte für jede Einstellung in der Tabelle.
Konfigurieren Sie die Richtlinieneinstellung Microsoft Defender Antivirusüberprüfung wie folgt:
Wählen Sie im linken Bereich der Microsoft Defender Antivirusstrukturdie Option Scannen aus.
Doppelklicken Sie im Bereich Scandetails auf der rechten Seite auf Heuristik aktivieren, und legen Sie sie auf Aktiviert fest.
Wählen Sie OK aus.
Schließen Sie lokale Gruppenrichtlinie Editor.
Einstellungen für Echtzeitschutzrichtlinien
Um die aktuellsten Einstellungen zu erhalten, rufen Sie die neuesten ADMX-Dateien in Ihrem zentralen Speicher ab. Weitere Informationen finden Sie unter Erstellen und Verwalten des zentralen Speichers für Gruppenrichtlinie Administrative Vorlagen in Windows, und laden Sie die neuesten Dateien herunter.
Deaktivieren des Echtzeitschutzes in Gruppenrichtlinie
Warnung
Das Deaktivieren des Echtzeitschutzes reduziert den Schutz auf Ihren Endpunkten drastisch und wird nicht empfohlen. Wenn der Manipulationsschutz aktiviert ist, können Sie ihn außerdem nicht mithilfe von Gruppenrichtlinie deaktivieren. Wenn Sie Änderungen an einem Gerät vornehmen müssen und diese Änderungen durch den Manipulationsschutz blockiert werden, empfiehlt es sich, den Problembehandlungsmodus zu verwenden, um den Manipulationsschutz auf dem Gerät vorübergehend zu deaktivieren. Beachten Sie, dass alle Änderungen, die an manipulationsgeschützten Einstellungen vorgenommen wurden, nach Dem Beenden des Problembehandlungsmodus in den konfigurierten Zustand zurückgesetzt werden.
Öffnen Sie Lokale Gruppenrichtlinie Editor.
Geben Sie in das Suchfeld Windows 10 oder Windows 11 Taskleiste ein
gpedit.Wählen Sie unter Beste Übereinstimmungdie Option Gruppenrichtlinie bearbeiten aus, um lokale Gruppenrichtlinie Editor zu starten.
Erweitern Sie im linken Bereich der lokalen Gruppenrichtlinie Editor die Struktur zu Computerkonfiguration>Administrative Vorlagen>Windows-Komponenten>Microsoft DefenderAntivirus-Echtzeitschutz>.
Doppelklicken Sie im Detailbereich Echtzeitschutz auf der rechten Seite auf Echtzeitschutz deaktivieren.
Legen Sie im Fenster Echtzeitschutzeinstellung deaktivieren die Option auf Aktiviert fest.
Wählen Sie OK aus.
Schließen Sie lokale Gruppenrichtlinie Editor.
Siehe auch
- Konfigurieren von verhaltensbasiertem, heuristischem und Echtzeitschutz
- Microsoft Defender Antivirus in Windows 10
Informationen zu Antivirensoftware für andere Plattformen finden Sie unter:
- Festlegen von Einstellungen für Microsoft Defender für Endpunkt unter macOS
- Microsoft Defender für Endpunkt für Mac
- macOS Antivirus-Richtlinieneinstellungen für Microsoft Defender Antivirus für Intune
- Festlegen von Einstellungen für Microsoft Defender für Endpunkt unter Linux
- Microsoft Defender für Endpunkt unter Linux
- Konfigurieren von Defender für Endpunkt unter Android-Features
- Konfigurieren von Microsoft Defender für Endpunkt unter iOS-Features
Tipp
Möchten Sie mehr erfahren? Engage mit der Microsoft-Sicherheitscommunity in unserer Tech Community: Microsoft Defender for Endpoint Tech Community.
Feedback
Bald verfügbar: Im Laufe des Jahres 2024 werden wir GitHub-Issues stufenweise als Feedbackmechanismus für Inhalte abbauen und durch ein neues Feedbacksystem ersetzen. Weitere Informationen finden Sie unter https://aka.ms/ContentUserFeedback.
Feedback senden und anzeigen für